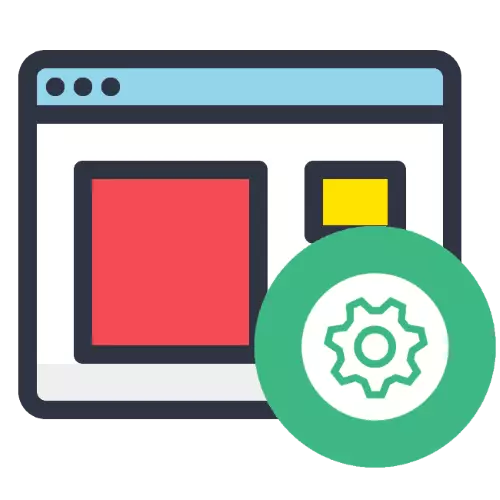
Προγράμματα για την προβολή ιστοσελίδων Ως το μεγαλύτερο μέρος σας επιτρέπουν να προσαρμόσετε τη συμπεριφορά για διαφορετικά σενάρια χρήσης. Στη συνέχεια, θα σας πούμε πώς να έχετε πρόσβαση στις παραμέτρους των δημοφιλών προγραμμάτων περιήγησης.
Google Chrome.
Το πρόγραμμα περιήγησης ιστού της Google υποστηρίζει μια λεπτή διαμόρφωση με την οποία μπορεί να ρυθμιστεί σε διαφορετικές εργασίες και τις ανάγκες του χρήστη. Ένας από τους συγγραφείς μας περιγράφει λεπτομερώς τη μέθοδο της πρόσβασης στις παράμετροι χρωμίου.
Διαβάστε περισσότερα: Ρύθμιση του προγράμματος περιήγησης Google Chrome
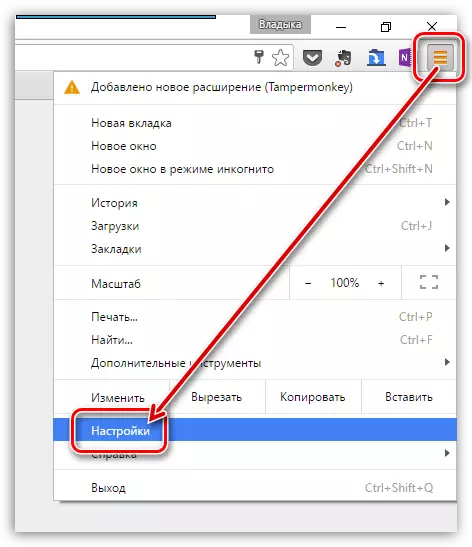
Mozilla Firefox.
Δημοφιλής συγγραφέας ιστοσελίδων από το Mozilla, λόγω πολιτικών προγραμματιστών, σας επιτρέπει να ρυθμίσετε κυριολεκτικά κάθε στοιχείο.Επιλογή 1: Συνήθεις ρυθμίσεις
Οι κύριες παράμετροι του προγράμματος περιήγησης Firefox είναι ανοιχτές ως εξής. Εκτελέστε την εφαρμογή και καλέστε το κύριο μενού, επιλέξτε "Ρυθμίσεις" σε αυτό.
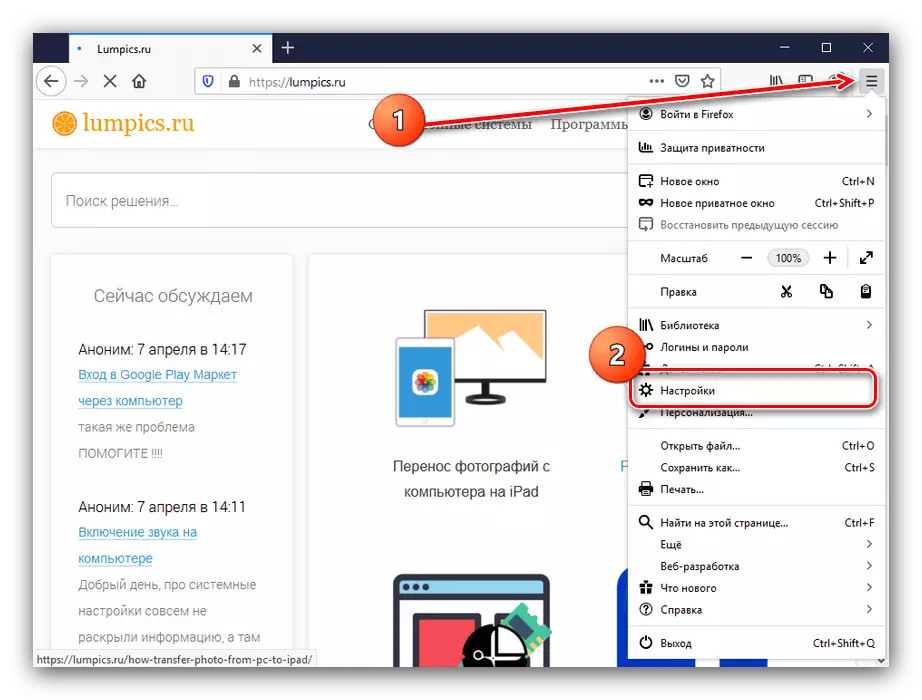
Θα ανοίξουν παράμετροι του προγράμματος περιήγησης.
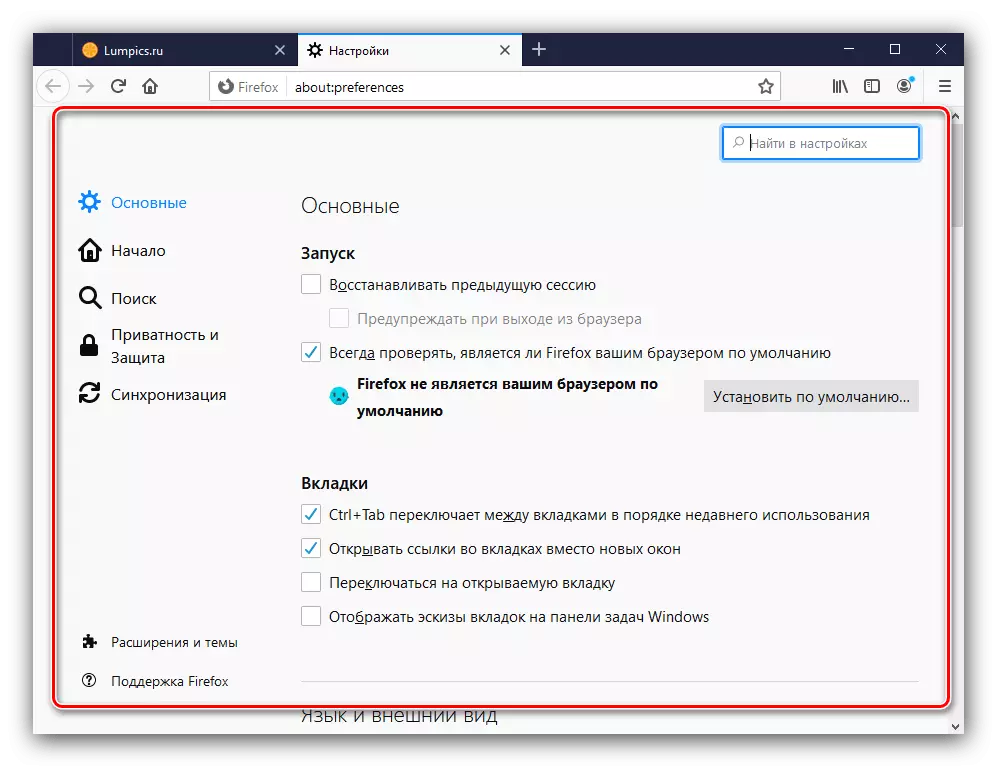
Επιλογή 2: Προηγμένες παράμετροι
Στις τελευταίες κυκλοφορίες του Firefox, οι προγραμματιστές του Mozilla μετακινήθηκαν μερικές από τις δυνητικά επικίνδυνες επιλογές σε ένα ξεχωριστό τμήμα. Η πρόσβαση σε αυτό μπορεί να έχει ως εξής:
- Δημιουργήστε μια νέα καρτέλα, στη γραμμή διευθύνσεων, εισάγετε σχετικά με: Config και πατήστε Enter.
- Θα εμφανιστεί μια προειδοποίηση, κάντε κλικ στο "Ανάληψη κινδύνου και συνεχίστε".
- Για να ανοίξετε ένα πλήρες σύνολο προηγμένων επιλογών, πρέπει να κάνετε κλικ στο σύνδεσμο "Εμφάνιση όλων".
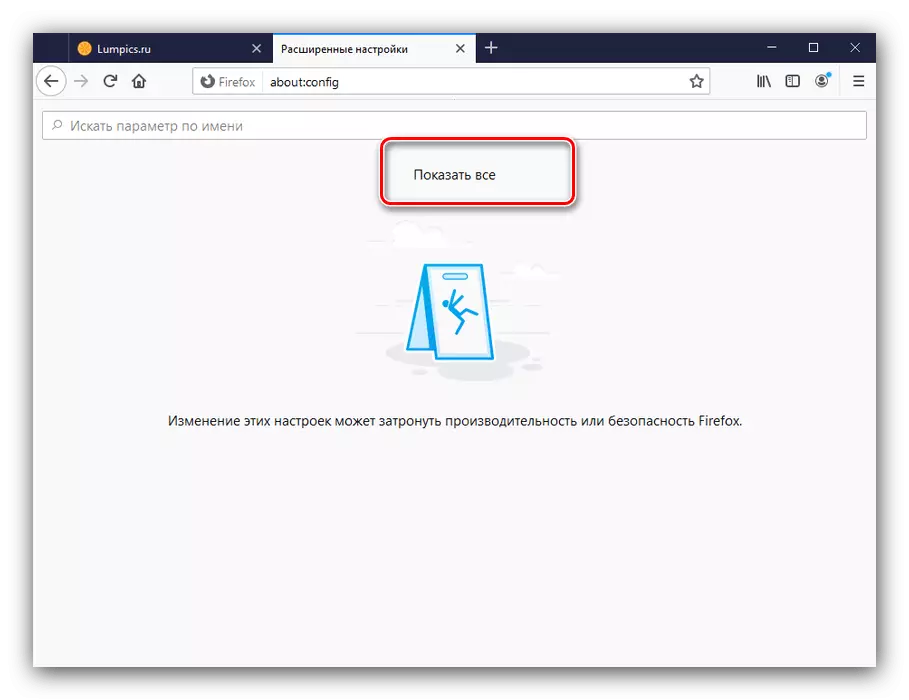
Ο κατάλογος των παραμέτρων διατίθεται αποκλειστικά στα αγγλικά, γι 'αυτό θα γίνει κατανοητό όχι για κάθε χρήστη.
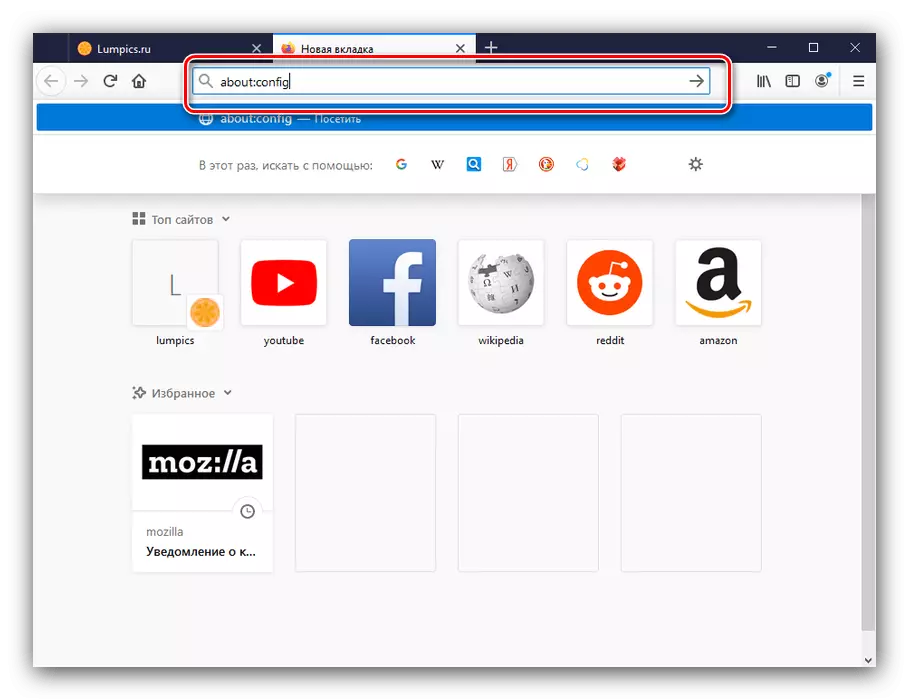
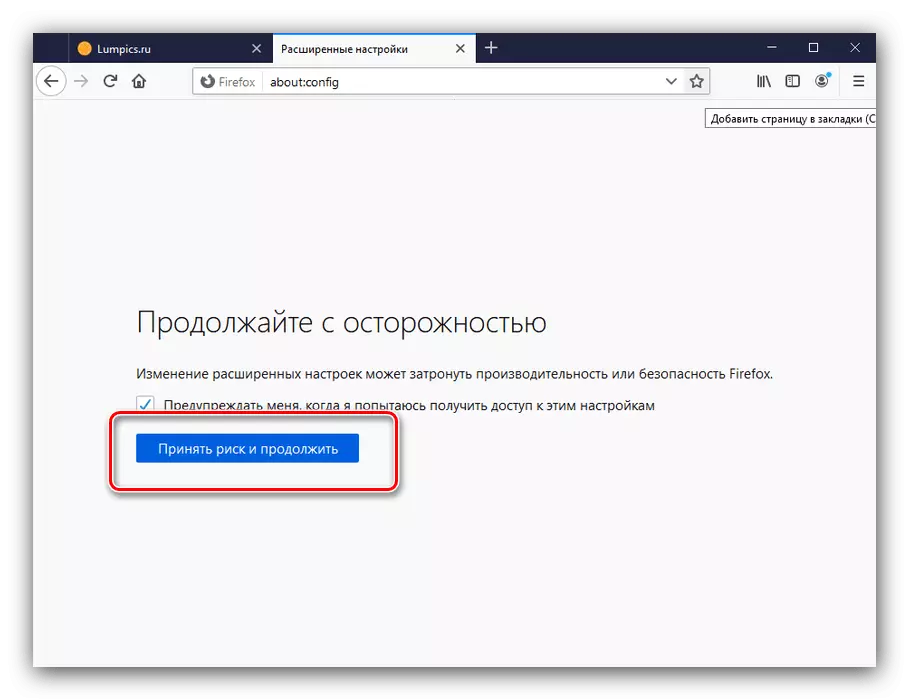
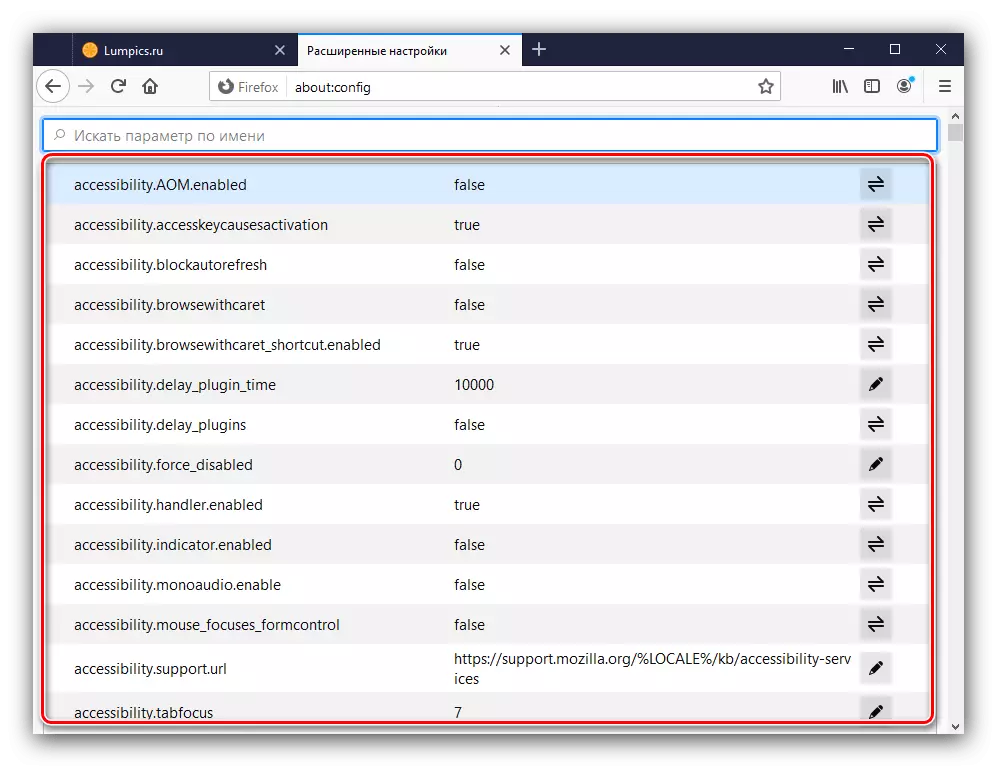
Έτσι, οι ρυθμίσεις ανοίγουν στο Mozilla Firefox.
Yandex browser
Η λύση από το Yandex έχει επίσης ένα μεγάλο σύνολο διαφορετικών ρυθμίσεων. Η πρόσβαση σε αυτά και μια επισκόπηση των πιο χρήσιμων περιγράφονται στο άρθρο Επόμενο.
Διαβάστε περισσότερα: Ρυθμίσεις yandex.Browser
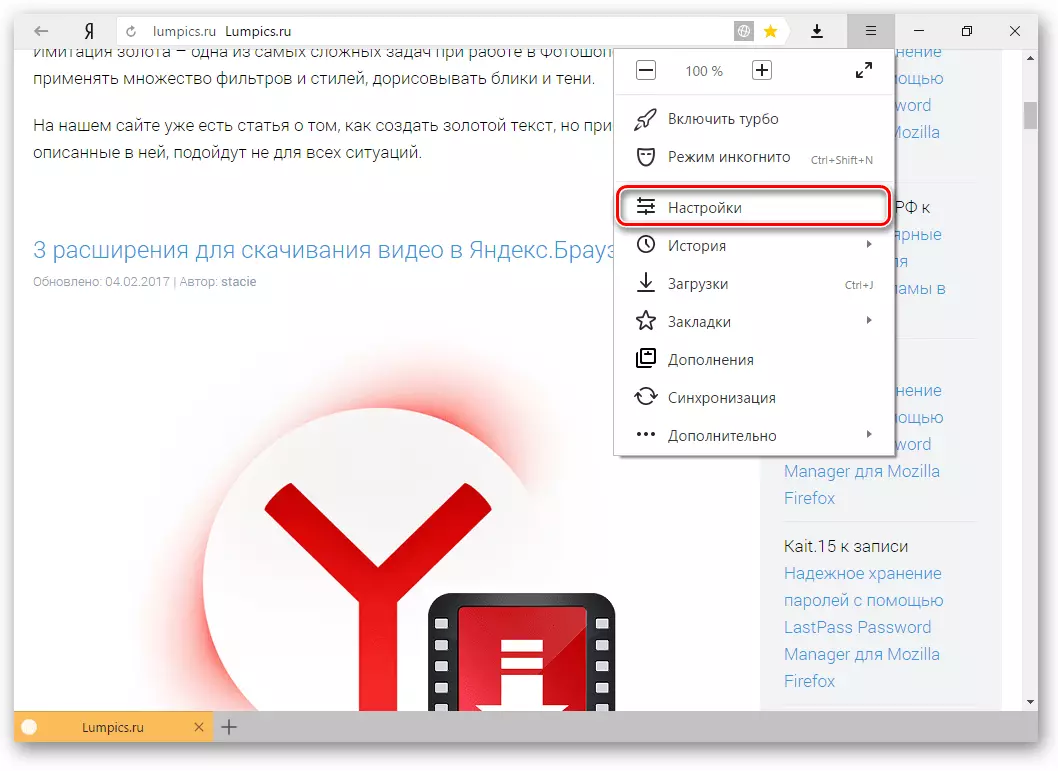
ΛΥΡΙΚΗ ΣΚΗΝΗ.
Όπερα ιστοσελίδων, όπως και άλλες παρόμοιες εφαρμογές, σας επιτρέπει να αλλάξετε μερικές από τις παραμέτρους σας. Υπάρχουν πολλές μέθοδοι πρόσβασης σε αυτούς, τα πιο βολικά από αυτά εξέτασαν ήδη έναν από τους συγγραφείς μας.
Διαβάστε περισσότερα: Πώς να πάτε στις ρυθμίσεις της όπερας
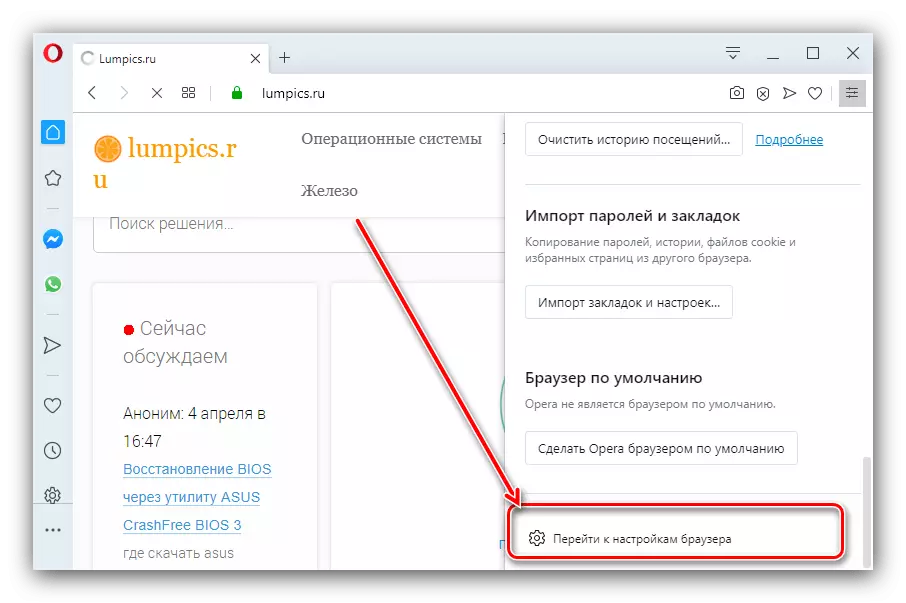
Microsoft Edge.
Ανοίξτε τις ρυθμίσεις του σύγχρονου προγράμματος περιήγησης συστήματος στα παράθυρα είναι επίσης αρκετά απλά.
- Μετά την εκκίνηση της εφαρμογής, πατήστε το κουμπί με τρεις τελείες που βρίσκονται στη γραμμή εργαλείων.
- Εμφανίζεται το μενού, κάντε κλικ σε αυτό στο στοιχείο "Παράμετροι".
- Όλες οι ρυθμίσεις του προγράμματος περιήγησης ομαδοποιούνται στην πλαϊνή μπάρα.
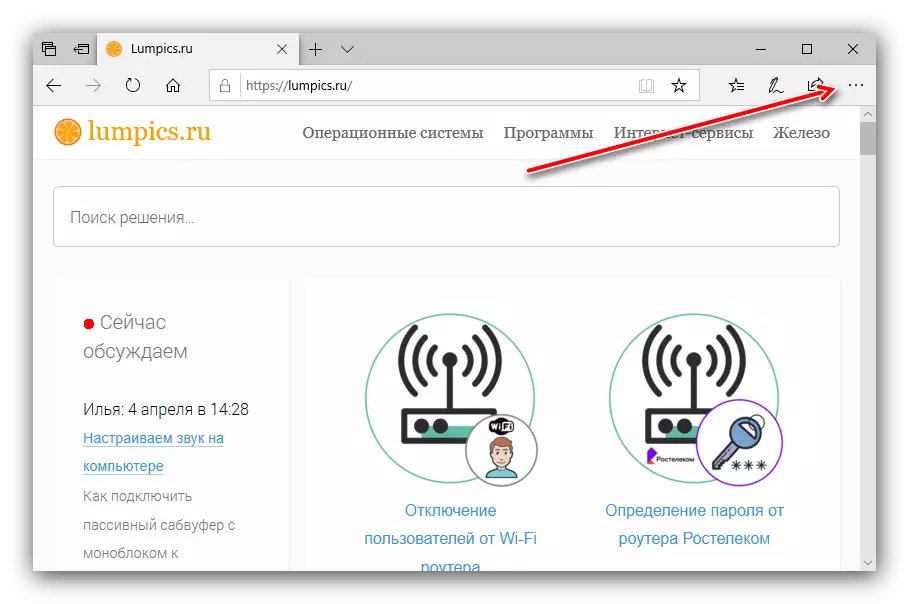
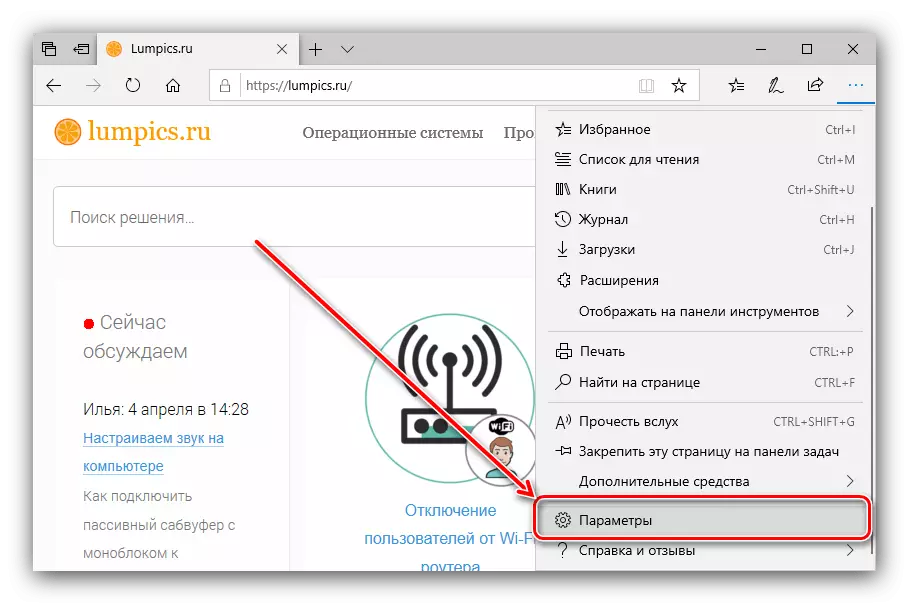
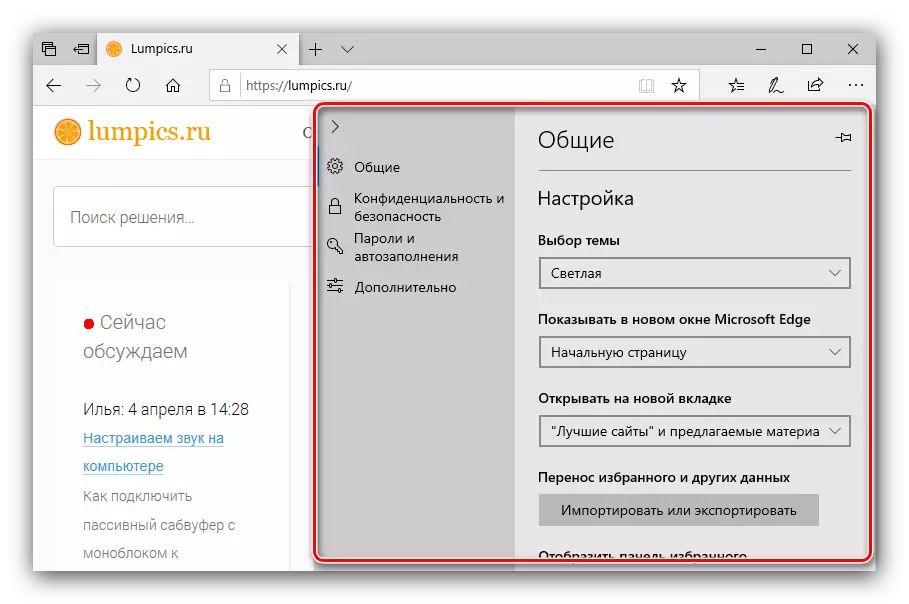
Όπως μπορείτε να δείτε, πραγματικά εύκολο.
Internet Explorer.
Ο Internet Explorer είναι λιγότερο και λιγότερο ενεργά, αλλά εξακολουθεί να χρησιμοποιείται από πολλούς χρήστες. Ανοίξτε τις ρυθμίσεις του ως εξής:
- Εκτελέστε την εφαρμογή και, στη συνέχεια, κάντε κλικ στο κουμπί "Υπηρεσία" στη γραμμή εργαλείων, υποδεικνύεται από το εικονίδιο του γρανάζι.
- Στο μενού που εμφανίζεται, χρησιμοποιήστε το στοιχείο ιδιοτήτων του προγράμματος περιήγησης.
- Θα ανοίξει ένα ξεχωριστό παράθυρο με τμήματα ρυθμίσεων.
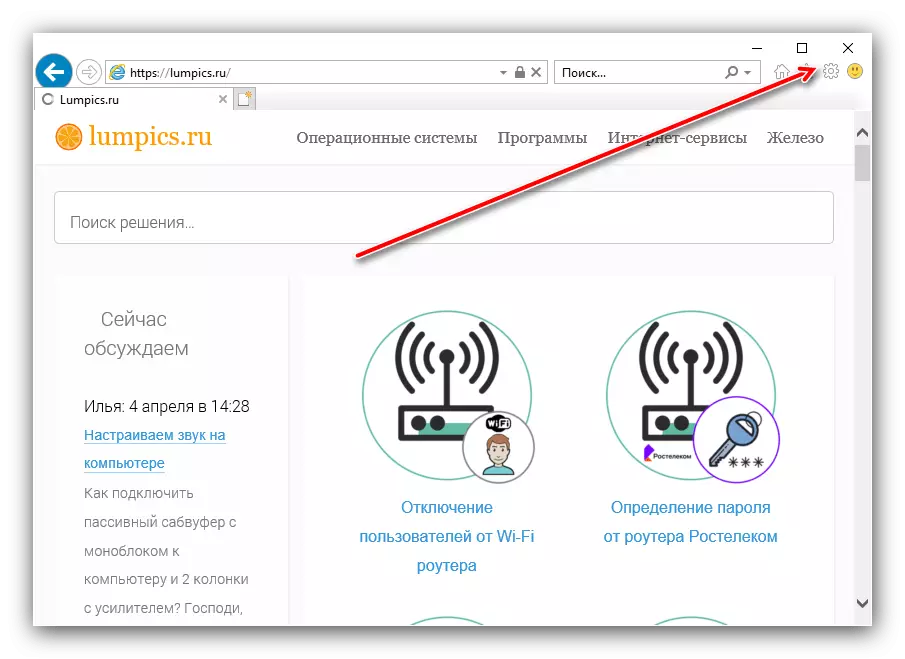
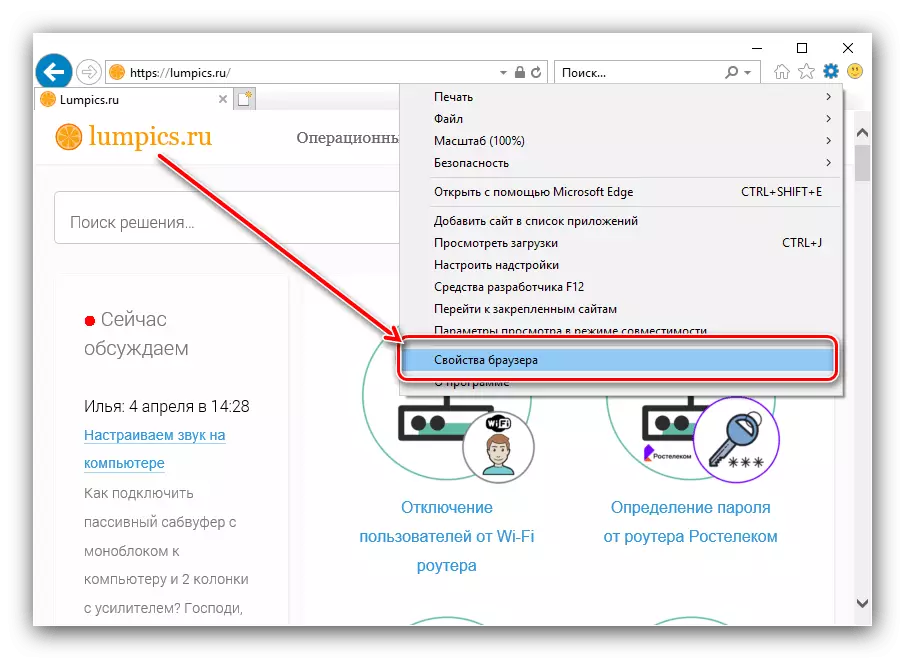
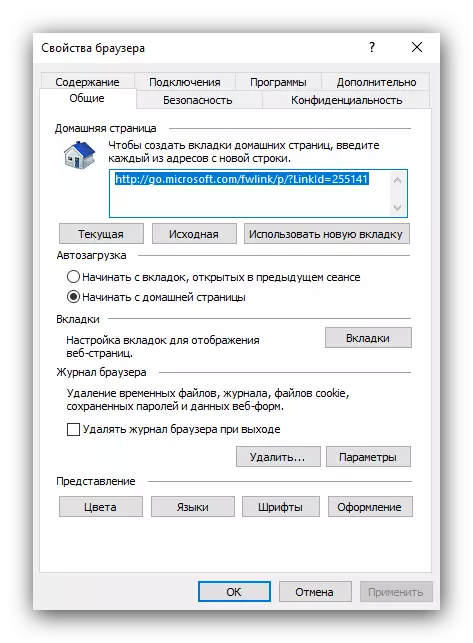
Τώρα ξέρετε πώς να εισάγετε τις ρυθμίσεις διαφόρων περιηγητήρων.
