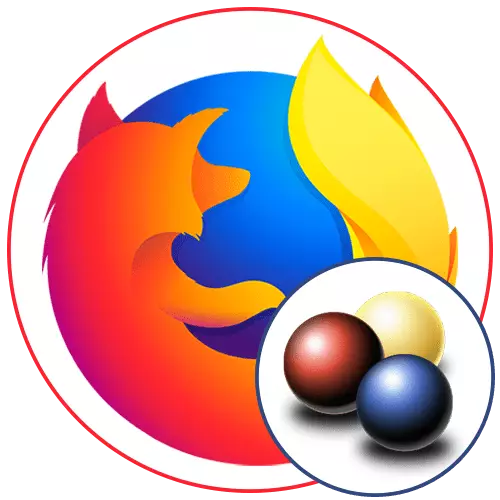
Το Video DiscoundHelper είναι μια ελεύθερη επέκταση για προγράμματα περιήγησης που προσθέτουν χαρακτηριστικά βίντεο και μουσικής από διαφορετικές δημοφιλείς τοποθεσίες. Στο Mozilla Firefox, αυτό το εργαλείο υποστηρίζεται επίσης και αν θέλετε να αντιμετωπίσετε τις κύριες και περισσότερες ευκαιρίες του, διαβάστε τις οδηγίες βήμα προς βήμα για τη σωστή χρήση.
Βήμα 1: Εγκατάσταση επεκτάσεων
Από προεπιλογή, το Video DonsideHelper δεν είναι εγκατεστημένο στο πρόγραμμα περιήγησης, οπότε πρέπει να εγκατασταθεί ανεξάρτητα. Ο ευκολότερος τρόπος για να γίνει αυτό είναι το επίσημο κατάστημα Firefox - τότε η εγκατάσταση δεν θα διαρκέσει περισσότερο από ένα λεπτό.
Κατεβάστε το Video DonfortHelper Via Firefox Add-On
- Κάντε κλικ παρακάτω κάτω από το σύνδεσμο για να μεταβείτε στη σελίδα για τη λήψη της διαστολής. Κάντε κλικ στο κουμπί "Προσθήκη στο Firefox".
- Βεβαιωθείτε ότι έχετε επιβεβαιώσει την προσθήκη, μαζί με τις οποίες η προσθήκη θα παρέχεται αμέσως με όλα τα απαραίτητα δικαιώματα, επιτρέποντάς του να εκτελεί σωστά την εργασία του.
- Μετά την ολοκλήρωση της εγκατάστασης, θα ανοίξει η επίσημη σελίδα του Video DonstitHelper, και το εικονίδιο εργαλείων θα εμφανιστεί στην κορυφή, μέσω της οποίας ο έλεγχος θα συνεχιστεί και θα συμβεί.
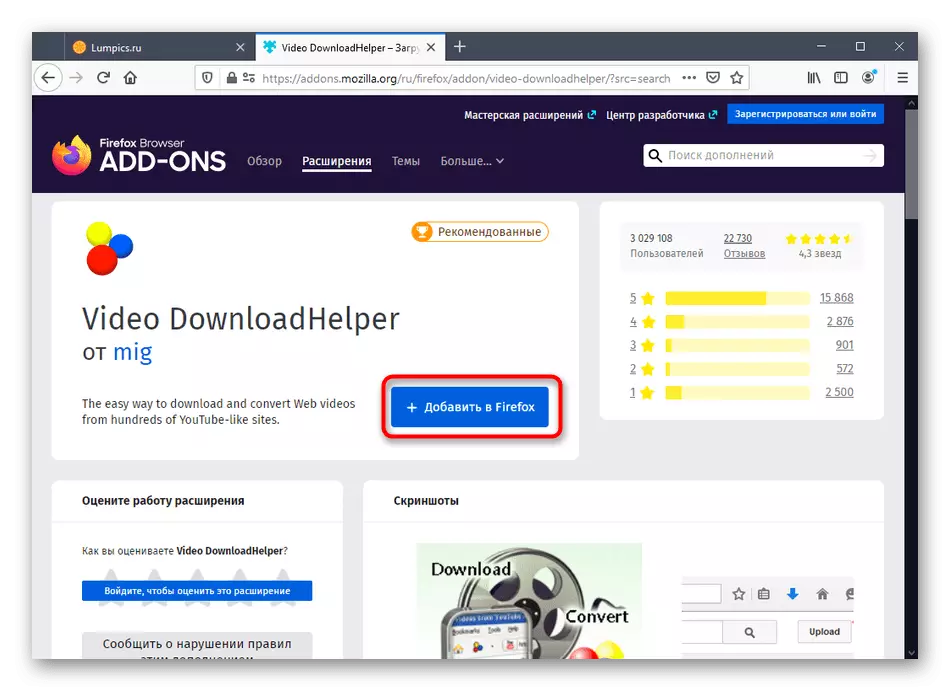


Όπως μπορείτε να δείτε, η λειτουργία εγκατάστασης δεν διαφέρει από την εγκατάσταση άλλων επεκτάσεων και τώρα μπορείτε να μεταβείτε με ασφάλεια στο επόμενο βήμα.
Βήμα 2: Εγκατάσταση της εφαρμογής Companion
Οι προγραμματιστές του Video DistantsHelper παρέχουν στους χρήστες μια επιλογή μέσων λήψης βίντεο. Αυτό μπορεί να γίνει απευθείας μέσω του προγράμματος περιήγησης ή στην εφαρμογή Desktop Componandon που πρέπει να εγκατασταθεί ξεχωριστά. Σας επιτρέπει να προσθέσετε πολλές λήψεις ταυτόχρονα, να δημιουργήσετε προτεραιότητα και να ακολουθήσετε την πρόοδο. Όλοι ενδιαφέρονται για την εγκατάσταση αυτού του προγράμματος πρέπει να πραγματοποιηθούν τέτοιες ενέργειες:
- Κάντε κλικ στο εικονίδιο Επέκταση στην κάτοψη, όπου κάνετε κλικ στο εικονίδιο με γρανάζι για να μεταβείτε στο μενού Ρυθμίσεις.
- Ανοίξτε την ενότητα "Προσάρτημα-σύντροφος". Θα ειδοποιηθείτε ότι δεν έχει εγκατασταθεί τώρα.
- Κάντε κλικ στο "Εγκατάσταση της εφαρμογής Companion".
- Κατά τη μετάβαση στην επίσημη ιστοσελίδα, κάντε κλικ στο πράσινο κουμπί "Λήψη" για να ξεκινήσετε τη φόρτωση.
- Αναμείνετε να ολοκληρώσετε, ανοίξτε το ληφθέν εκτελέσιμο αρχείο και ακολουθήστε τις τυπικές οδηγίες εγκατάστασης.


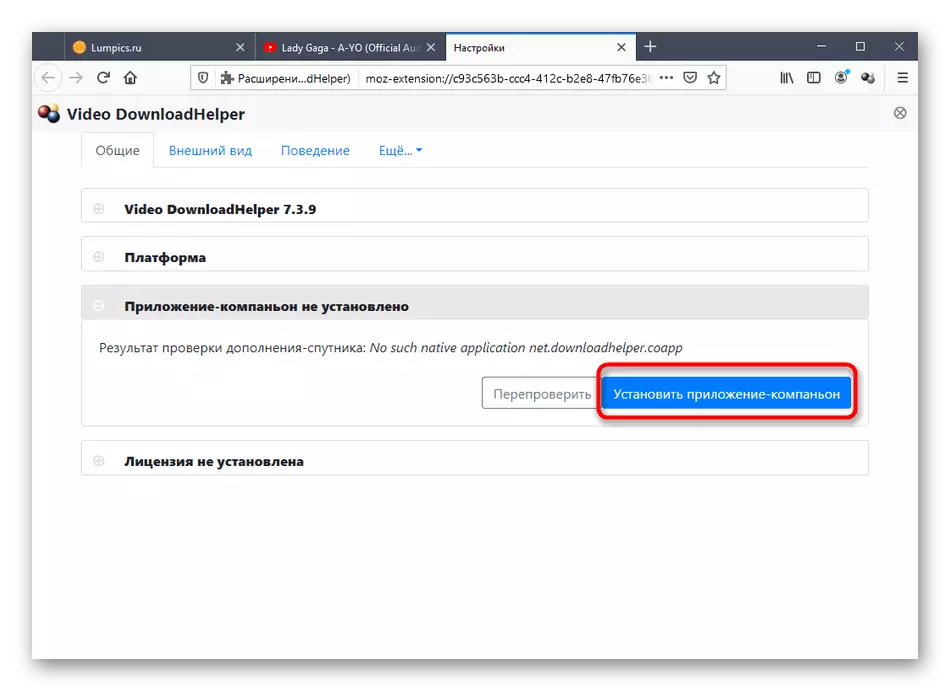
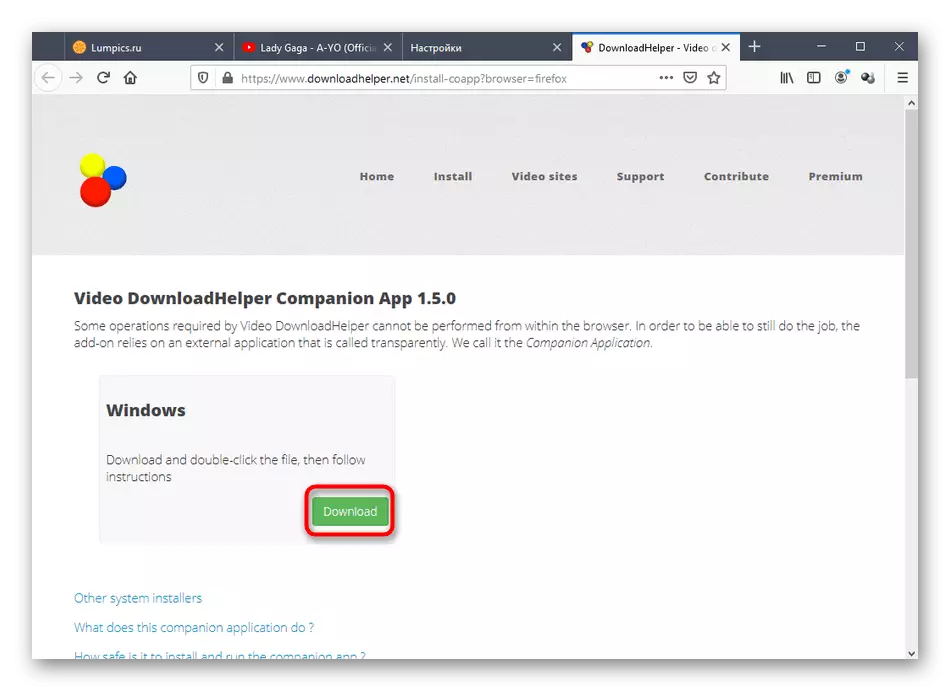

Παραμένει μόνο για να επανεκκινήσετε την επέκταση ή να ενημερώσετε την αναζήτηση του προγράμματος μέσω του ίδιου μενού ρυθμίσεων. Στη συνέχεια, θα μάθετε πώς να επιλέξετε έναν χειριστή λήψης και να ορίσετε τις σχετικές ρυθμίσεις για το Video DownloadSelper.
Βήμα 3: Προσθήκη προσθήκης
Το επόμενο υποχρεωτικό βήμα είναι να δημιουργηθεί το συμπλήρωμα. Υπάρχει ένας τεράστιος αριθμός αντικειμένων, οπότε δεν θα σταματήσει λεπτομερώς σε κάθε ένα από αυτά. Ας εξετάσουμε μόνο τις βασικές παραμέτρους και αναφέρουμε επίσης κάποια δευτερεύοντα.
- Πάνω, έχουμε ήδη δείξει πώς να μεταβείτε στις ρυθμίσεις λήψης βίντεο. Εδώ, ανοίξτε την καρτέλα "Συμπεριφορά" για να επιλέξετε τον χειριστή λήψης. Γνωρίζετε ήδη ότι η προσθήκη μπορεί να κατεβάσει τα αρχεία απευθείας μέσω μιας εφαρμογής του προγράμματος περιήγησης ή της εταιρείας.
- Στη συνέχεια, δώστε προσοχή στον προεπιλεγμένο κατάλογο φορτίου. Αλλάξτε το φάκελο θέσης αρχείου εάν θέλετε να φορτώσετε σε οποιαδήποτε άλλη θέση στην τοπική αποθήκευση.
- Ακριβώς κάτω είναι οι ιδιότητες της δημιουργίας κεφαλίδων και η ρύθμιση του μέγιστου αριθμού παράλληλης φόρτωσης. Επιλέξτε όλες αυτές τις παραμέτρους, πιέζοντας μακριά από προσωπικές ανάγκες.
- Στο τέλος της αλληλεπίδρασης με την καρτέλα, βεβαιωθείτε ότι έχετε κάνει κλικ στο "Αποθήκευση" για να εφαρμόσετε όλες τις αλλαγές που έγιναν.
- Στις ρυθμίσεις υπάρχει μια καρτέλα εμφάνισης. Σε αυτό, αλλάξτε την αρχή της ενεργοποίησης του εικονιδίου, την εμφάνισή του, το μέγεθος και το μήκος των κεφαλίδων στον κύριο πίνακα. Ανοίξτε την κατηγορία "Περισσότερα" για να δείτε τις προχωρημένες ρυθμίσεις ρύθμισης παραμέτρων βίντεο.
- Έχετε πρόσβαση στο ελάχιστο και το μέγιστο μέγεθος αρχείου, το οποίο θα εμφανιστεί μετά τη σάρωση του ιστότοπου αλλάζοντας τις τιμές των τιμών παραμέτρων "οριακή τιμή" και "ελάχιστο μέγεθος".
- Ο αριθμός των επιλογών που προσφέρονται στη σελίδα των επιλογών λήψης διαμορφώνεται επίσης ξεχωριστά μέσω του "Μέγιστη αριθμό επιλογών".
- Μπορείτε να προσθέσετε αυτούς τους ιστότοπους ή τις συγκεκριμένες σελίδες στη μαύρη λίστα με την οποία δεν απαιτείται η σάρωση μέσω τηλεοπτικού σήματος που δεν απαιτείται χρησιμοποιώντας την αντίστοιχη κατηγορία στην ενότητα "Περισσότερα". Αυτό θα σας επιτρέψει να επιταχύνετε ελαφρά τη διαδικασία λήψης και λειτουργίας, καθώς δεν θα γίνει ενέργειες τρίτου μέρους.
- Ορίστε τον μέγιστο αριθμό προσπαθειών λήψης και την καθυστέρηση μεταξύ τους, έτσι ώστε η επέκταση να μην προσπαθήσει να μεταφορτώσει το ίδιο αρχείο συνεχώς αν προέκυψαν τα προβλήματα. Αυτό γίνεται μέσω της επεξεργασίας των τιμών των "προσπαθειών εκκίνησης", "παράλληλη λήψη για κομμάτια" και "προκαταρκτικός υπολογισμός των παραμέτρων θραυσμάτων".
- Προσθέστε έξυπνα πρότυπα σχηματισμού ονόματος για βίντεο και μουσική, αν θέλετε, εξοικονομώντας από ορισμένες τοποθεσίες στο όνομα του αρχείου, υπήρχε ένα συγκεκριμένο κλειδί. Χρήση για αυτό το μενού "Έξυπνο πρότυπα σχηματισμού ονόματος".
- Στην ενότητα "Περισσότερα" υπάρχουν παραμέτρους που σας επιτρέπουν να εξάγετε τις τρέχουσες ρυθμίσεις ή να επαναφέρετε στην προεπιλεγμένη κατάσταση. Αυτό είναι χρήσιμο για τους χρήστες που αλλάζουν ανεξάρτητα το σύνολο της συμπεριφοράς επέκτασης.
- Αρχικά, ανοίξτε την καρτέλα Βίντεο ή μουσική και, στη συνέχεια, ξεκινήστε την αναπαραγωγή και μετά από μερικά δευτερόλεπτα, κάντε κλικ στο εικονίδιο Επέκταση.
- Επιλέξτε μια κατάλληλη μορφή για την αποθήκευση και, στη συνέχεια, κάντε κλικ σε ένα ειδικά καθορισμένο κουμπί για να ξεκινήσετε τη λήψη.
- Εάν η λήψη εμφανίζεται μέσω της εφαρμογής, θα μεταφερθεί σε αυτό. Στην περίπτωση της Direct Downloading μέσω του προγράμματος περιήγησης, μπορείτε να παρακολουθείτε την πρόοδο κάνοντας κλικ στο ίδιο εικονίδιο λήψης βίντεο βίντεο στα δεξιά παραπάνω.
- Κάντε κλικ στο εικονίδιο προσθήκης και ανοίξτε το προαιρετικό μενού κάνοντας κλικ στο εικονίδιο με τη μορφή βέλους.
- Εκεί, επιλέξτε "Μετατροπή τοπικών αρχείων".
- Μια νέα μονάδα θα ανοίξει στην οποία θα μεταβείτε στη θέση των αντικειμένων που απαιτούνται για τη μετατροπή αντικειμένων.
- Επιλέξτε περιεχόμενο, σημειώνοντας τα πλαίσια ελέγχου αρχείων.
- Επεκτείνετε τη λίστα "Ρύθμιση ροής εξόδου". Εδώ μπορείτε να επιλέξετε οποιαδήποτε από τις διαθέσιμες μορφές για να μετατρέψετε τα στοιχεία.
- Παραμένει μόνο για να κάνετε κλικ στο κουμπί "Μετατροπή" για να ξεκινήσετε αυτή τη διαδικασία.
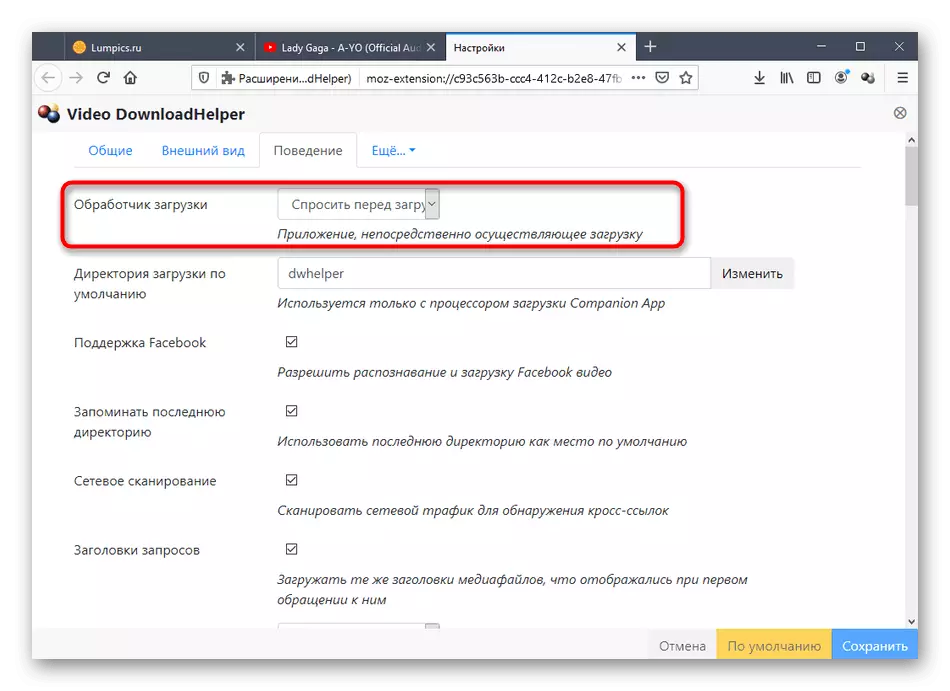
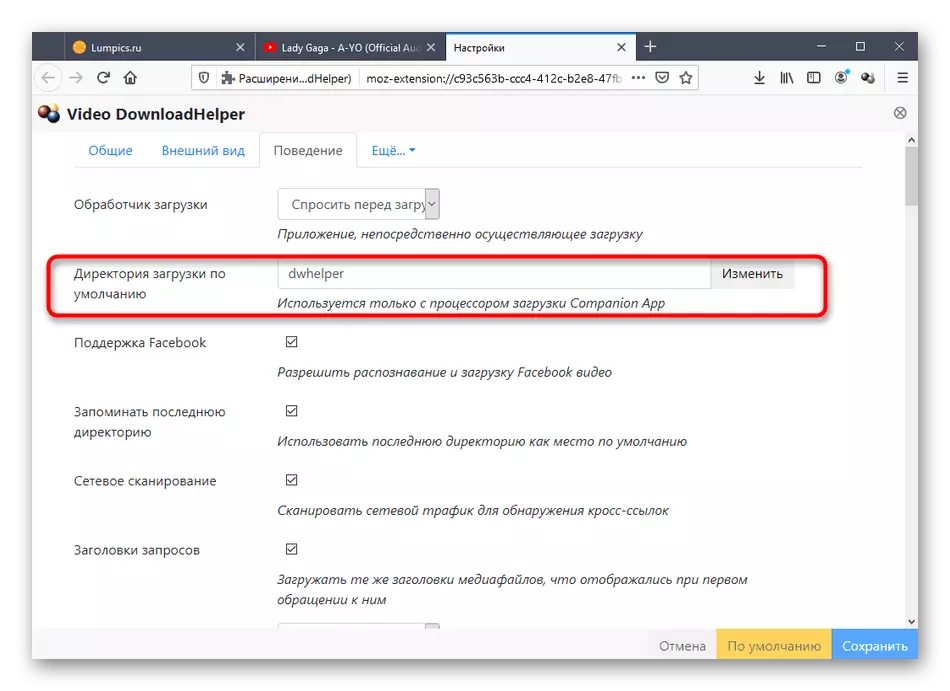
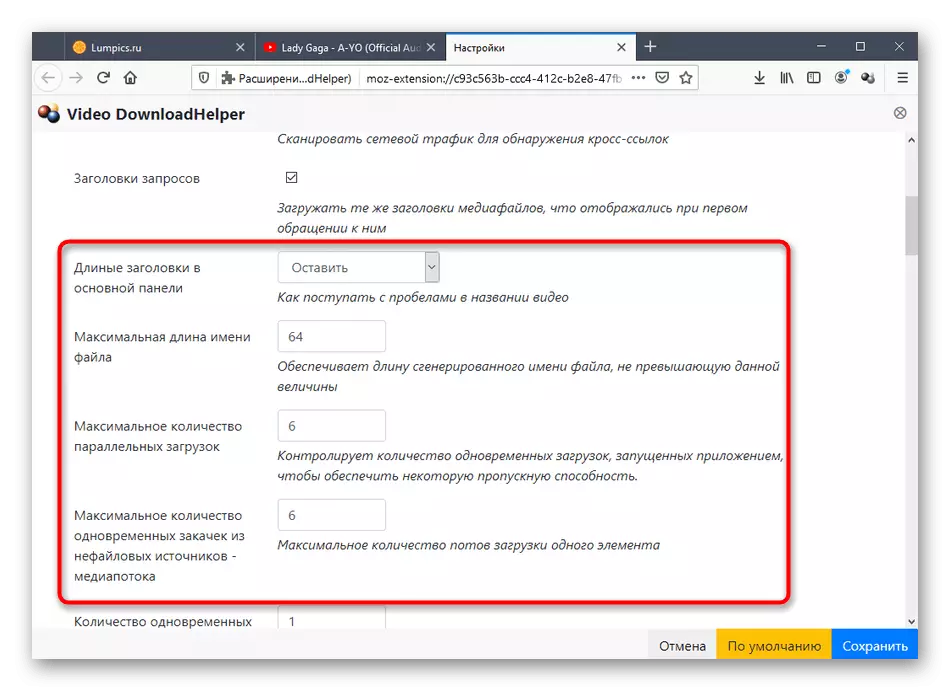
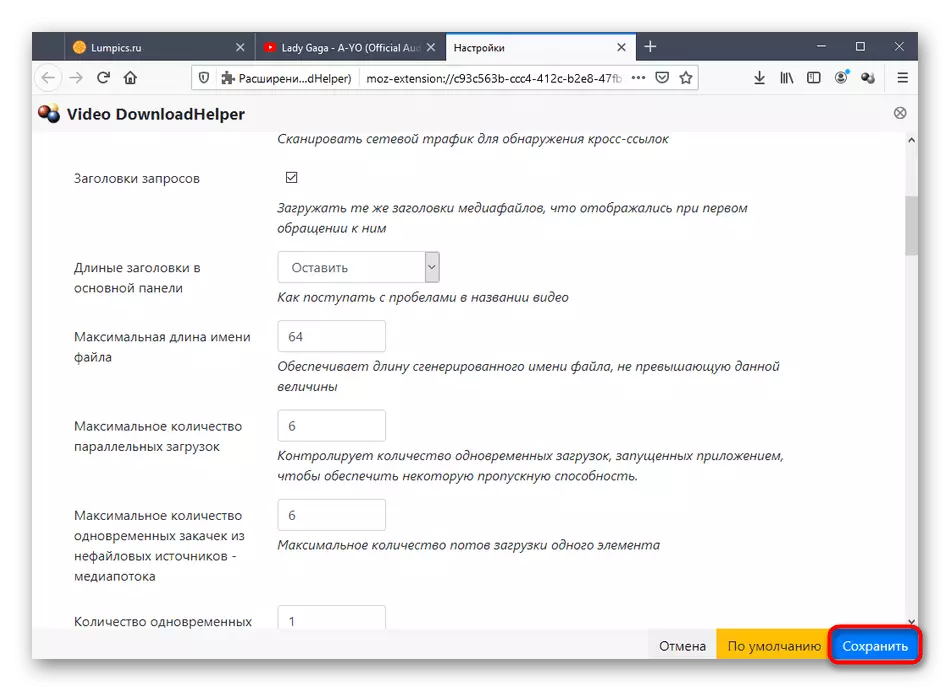

Εν ολίγοις, τρέχουμε σε άλλες, δεν υπάρχουν λιγότερο σημαντικές παραμέτρους που μπορούν να αλλάξουν χειροκίνητα μέσω του μενού που συζητήθηκαν παραπάνω στις ενότητες "Συμπεριφορά" και "Περισσότερα":
Όλες οι άλλες επιλογές που υπάρχουν στην ενότητα Ρυθμίσεις δεν είναι σημαντικές για τους απλούς χρήστες ή γίνονται εξαιρετικά σπάνιες, οπότε σας προσφέρουμε να εξοικειωθείτε με τον εαυτό σας.
Βήμα 4: Λήψη βίντεο ή μουσικής
Μεταβείτε στην κύρια διαδικασία, για την οποία οι χρήστες και η εγκατάσταση του Video DonsideHelper. Εξοικονόμηση βίντεο ή μουσικής λαμβάνει χώρα σε όλες τις τοποθεσίες εξίσου, έτσι για παράδειγμα πήραμε το γνωστό βίντεο που φιλοξενείται το YouTube για να αποδείξει τον αλγόριθμο δράσης που είναι απαραίτητο.


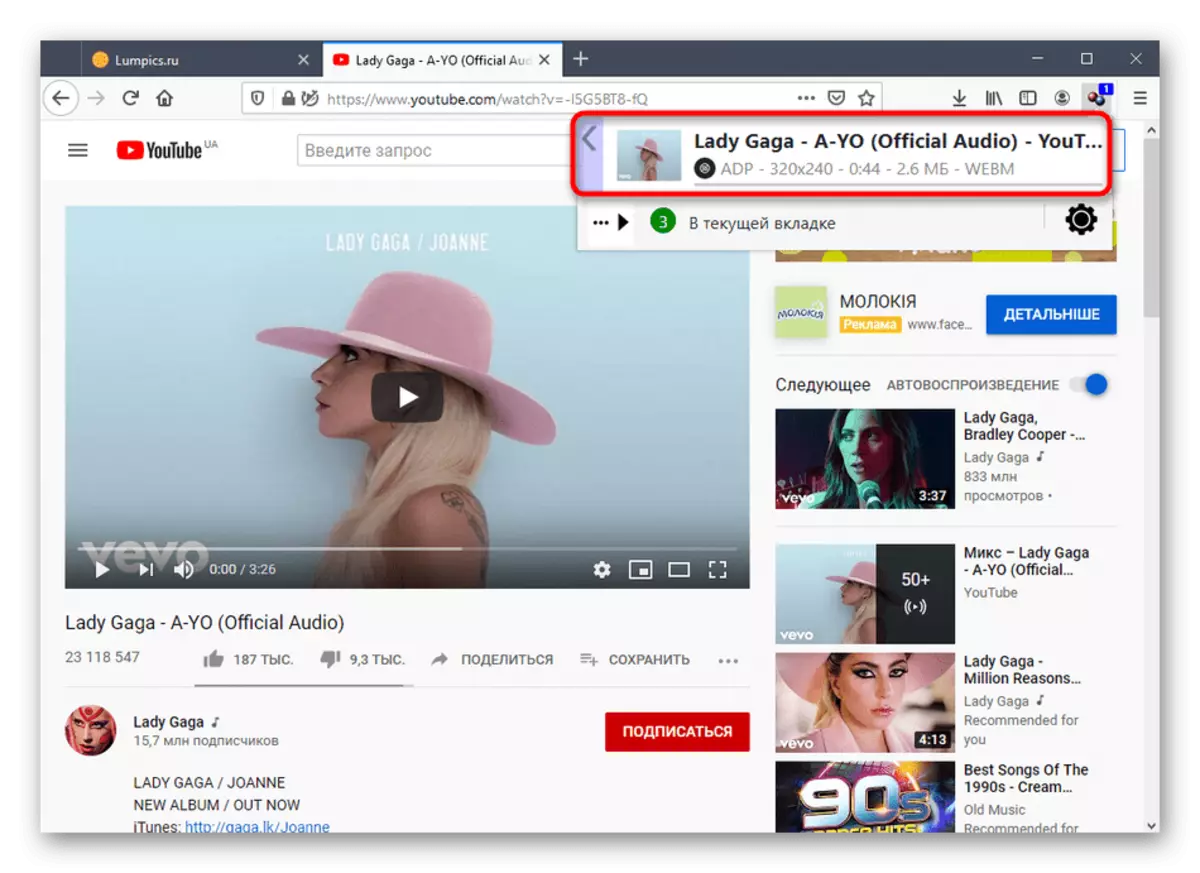
Μετά την ολοκλήρωση, αναπαράγετε τα υλικά ή μεταβείτε στον κατάλογο όπου τοποθετήθηκαν. Θυμηθείτε ότι το Video DiscoundHelper υποστηρίζει παράλληλες λήψεις πολλών αντικειμένων ταυτόχρονα, ώστε να μπορείτε να τα κατεβάσετε και να μετακινήσετε τον εαυτό σας στην επιχείρησή σας, περιμένοντας το επιτυχημένο τέλος της διαδικασίας. Λίγο πριν σιγουρευτεί ότι η εξοικονόμηση τρέχει.
Βήμα 5: Μετατροπή βίντεο
Ως τελευταίο στάδιο του σημερινού υλικού, θέλουμε να αντιμετωπίσουμε την αρχή της αλληλεπίδρασης με μια ξεχωριστή μονάδα λήψης βίντεο που σας επιτρέπει να μετατρέψετε τους κυλίνδρους ή τη μουσική σε άλλες μορφές. Αυτή η λειτουργία καταβάλλεται, οπότε όταν προσπαθείτε πρώτα να μετατρέψετε, μπορείτε να προχωρήσετε στην εξαγορά της.
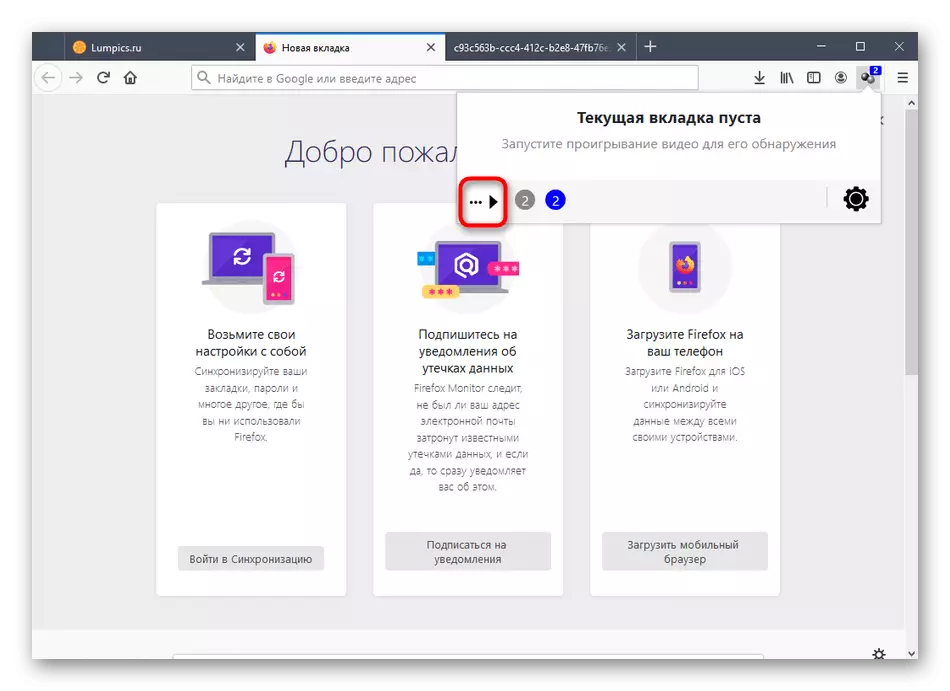
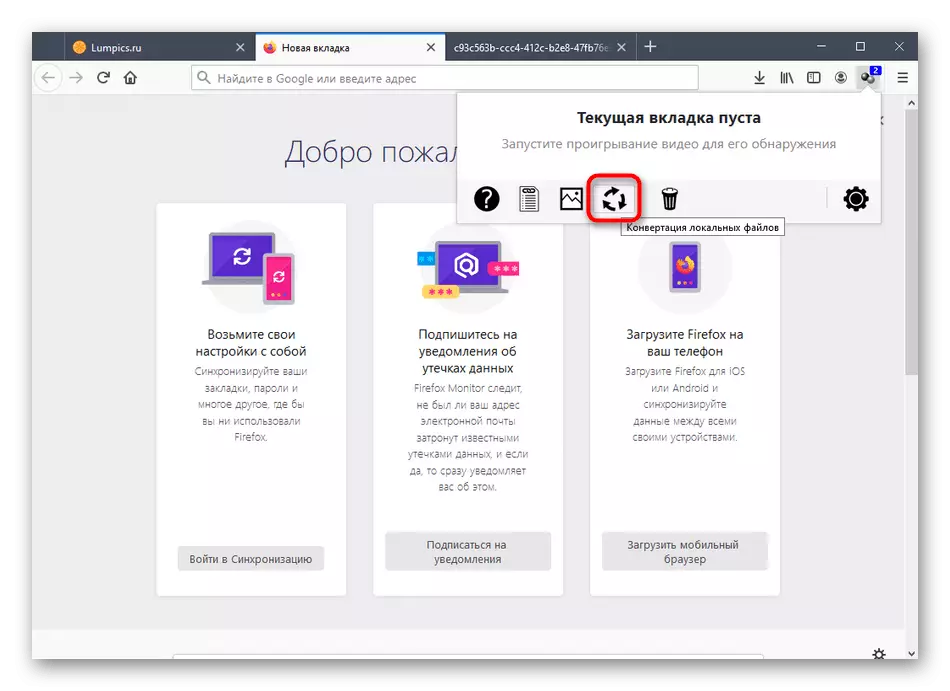

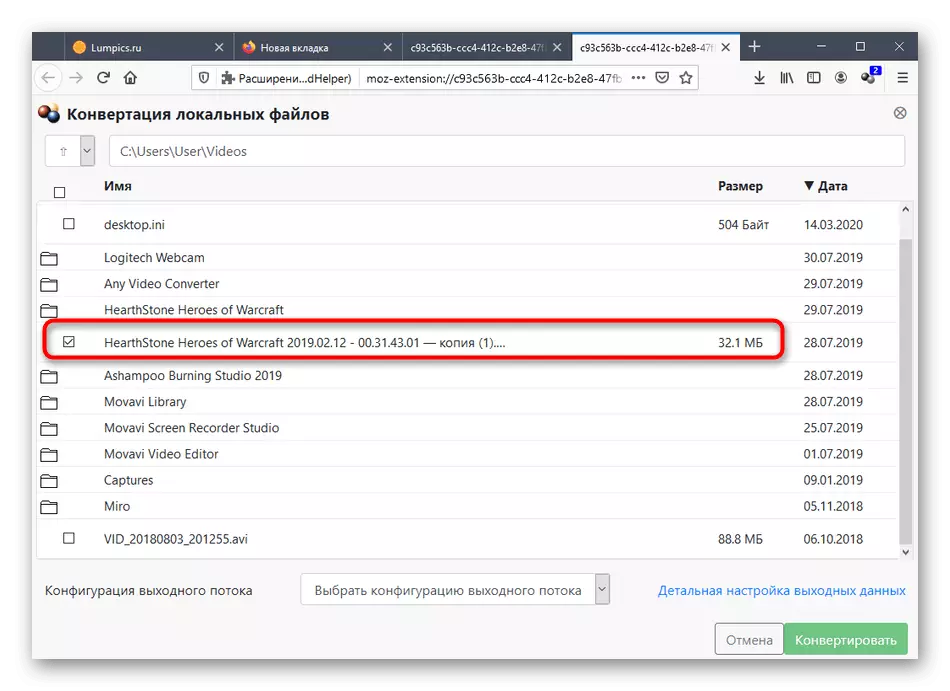


Η μετατροπή αρχείων εμφανίζεται στο διαδίκτυο, οπότε η λειτουργία μπορεί να διαρκέσει λίγο περισσότερο από όταν χρησιμοποιείτε παρόμοια προγράμματα. Πρώτον, η προσθήκη θα φορτώσει τα υλικά στο διακομιστή και, στη συνέχεια, επεξεργαστείτε και λήψεις στην τοπική αποθήκευση. Ως αποτέλεσμα, εμφανίζεται ο τελικός κατάλογος με τα τελικά αρχεία - περιηγηθείτε και βεβαιωθείτε ότι η μετατροπή έχει περάσει χωρίς σφάλματα.
Σε αυτή την ανάλυση των αρχών της χρήσης οθόνης βίντεο που ολοκληρώθηκε στο Mozilla Firefox. Μπορείτε να ακολουθήσετε μόνο τις οδηγίες για να κατανοήσετε όλες τις αποχρώσεις αλληλεπίδρασης με την επέκταση.
