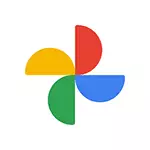
Σε αυτό το απλό εγχειρίδιο για τους τρόπους λήψης φωτογραφιών από τις φωτογραφίες του Google ανάλογα με την εργασία: πρώτα σχετικά με τη φόρτωση επιλεγμένων φωτογραφιών, και στη συνέχεια - για το πώς να κατεβάσετε όλες τις φωτογραφίες αμέσως.
- Λήψη μεμονωμένων φωτογραφιών
- Πώς να κατεβάσετε όλες τις φωτογραφίες από την Google
Λήψη μεμονωμένων φωτογραφιών
Κατά κανόνα, η φόρτωση μεμονωμένων εικόνων από τις φωτογραφίες του Google δεν αντιπροσωπεύει προβλήματα ακόμη και για τους αρχάριους χρήστες, αλλά μόνο σε περίπτωση που θα δείξω αυτή τη διαδικασία:
- Από το Smartphone: Ανοίξτε την εφαρμογή Photo Google, ανοίξτε την επιθυμητή εικόνα και κάντε κλικ στο κουμπί Μενού, κάντε κλικ στο κουμπί "Λήψη". Περιμένετε να κατεβάσετε (στην περίπτωσή μου, η λήψη φωτογραφίας κατεβάσατε στην "εσωτερική μνήμη / DCIM / αποκατασταθεί /".
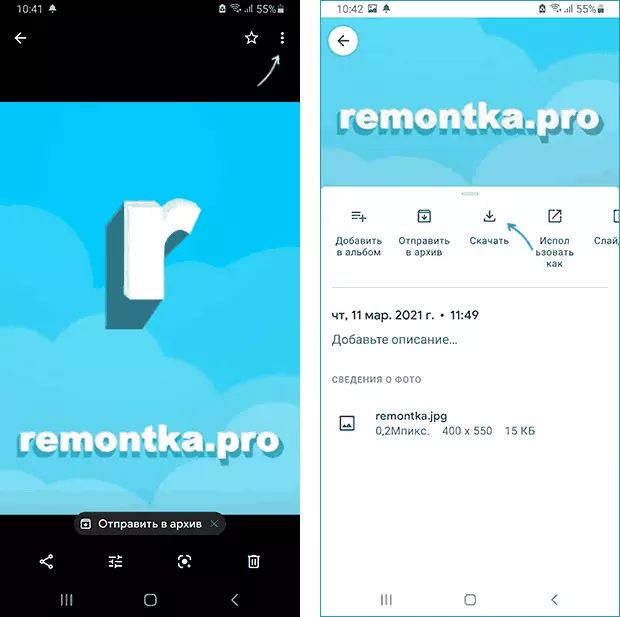
- Από τον υπολογιστή ή τον φορητό υπολογιστή: Στο πρόγραμμα περιήγησης, μεταβείτε στο https://photos.google.com/ Στο λογαριασμό σας στο Google, επιλέξτε τη φωτογραφία που θέλετε να κάνετε λήψη, στην κορυφή δεξιά, κάντε κλικ στο κουμπί μενού και κάντε κλικ στο κουμπί μενού "Κατεβάστε".
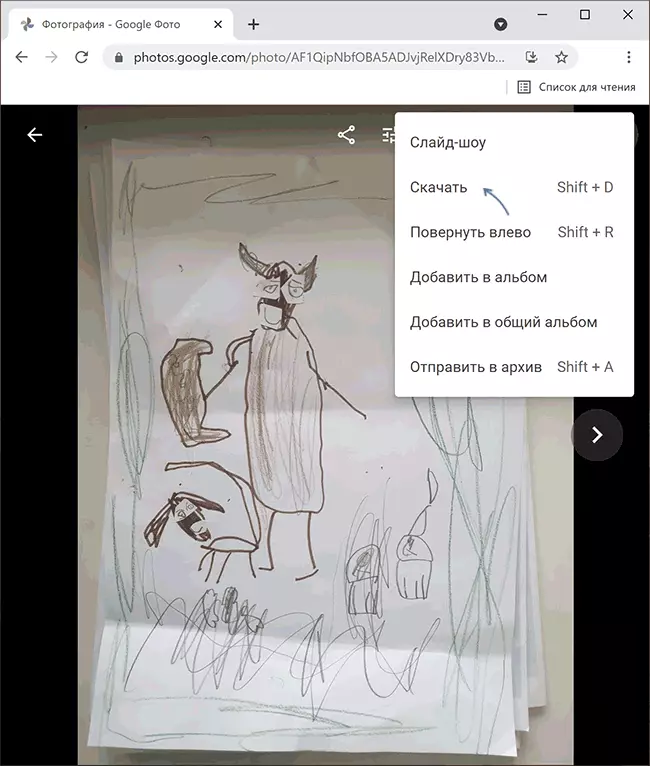
Επιπλέον, στον υπολογιστή μπορείτε να κατεβάσετε αρκετές φωτογραφίες ταυτόχρονα:
- Όταν τοποθετείτε το δείκτη του ποντικιού στη φωτογραφία στα αριστερά στην κορυφή της μινιατούρας, τοποθετήστε το σήμα επιλογής και, στη συνέχεια, επιλέξτε μερικές ακόμα φωτογραφίες.
- Όπως και στην προηγούμενη περίπτωση, στο μενού στο επάνω δεξί κλικ στο κουμπί "Λήψη".
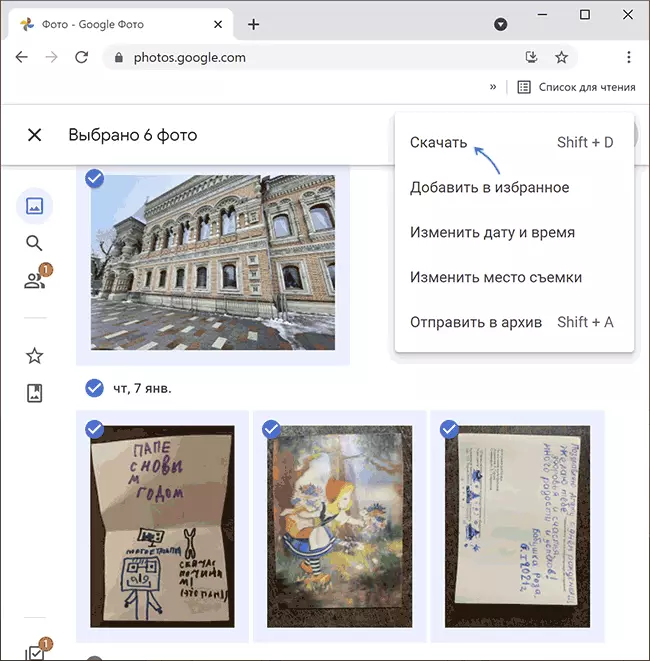
Πώς να κατεβάσετε όλες τις φωτογραφίες από το Google Photo
Εάν αποφασίσετε να κατεβάσετε όλες τις φωτογραφίες από την Google ταυτόχρονα, κάντε το καλύτερο από τον υπολογιστή, επειδή ο όγκος του αρχείου των φωτογραφιών μπορεί να είναι σημαντικός. Η ίδια η διαδικασία αποτελείται από τα ακόλουθα βήματα:
- Πηγαίνετε στο https://photos.google.com/ με το λογαριασμό σας στο Google.
- Στο κύριο μενού της φωτογραφίας Google (τρεις λωρίδες στα αριστερά στην κορυφή, εάν το παράθυρο του προγράμματος περιήγησης δεν βρίσκεται σε ολόκληρη την οθόνη), επιλέξτε "Ρυθμίσεις" (εικονίδιο γρανάζι στα δεξιά παραπάνω) ή, αν δεν υπάρχει ένα στοιχείο, Κάντε κλικ στο κουμπί μενού στα αριστερά στην κορυφή και επιλέξτε "Ρυθμίσεις".
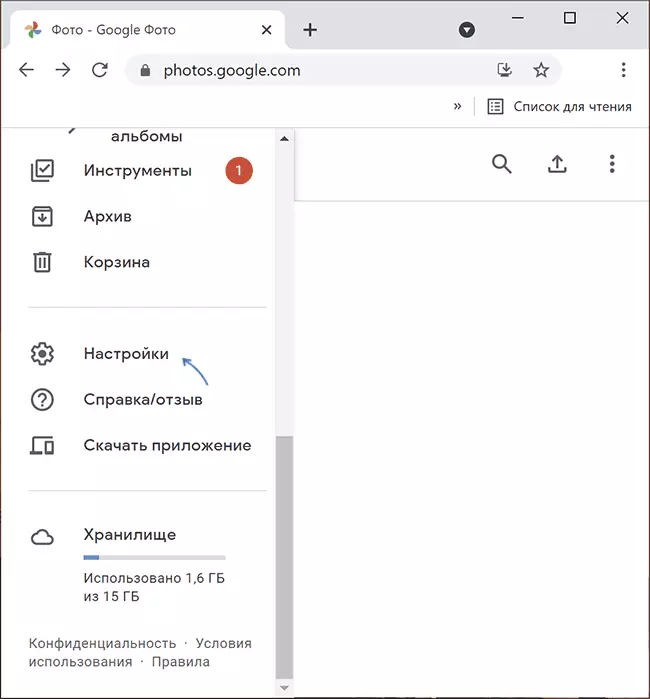
- Στις ρυθμίσεις, βρείτε το στοιχείο "Εξαγωγή δεδομένων", ανοίξτε το και, στη συνέχεια, κάντε κλικ στο κουμπί "Αποθήκευση αντιγράφων ασφαλείας".
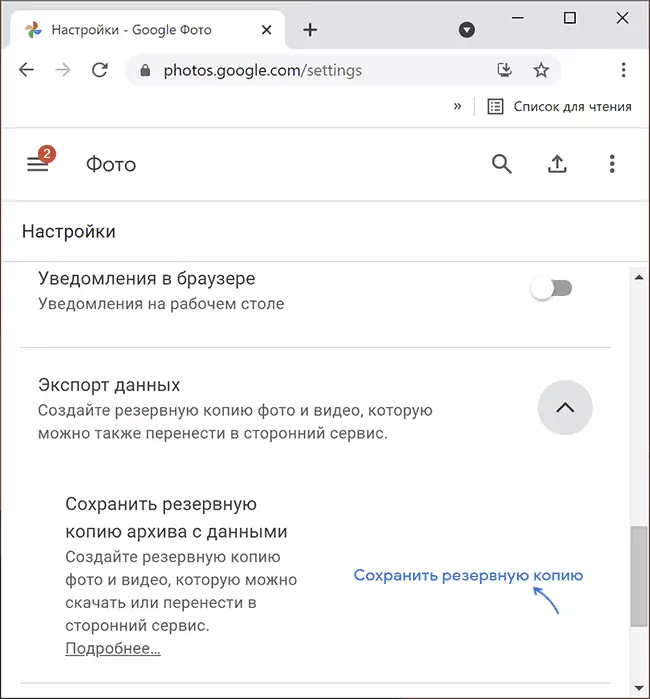
- Το "Google Archiver" θα ανοίξει, στην οποία θα επιλεγεί ήδη η αρχειοθέτηση όλων των φωτογραφιών σας από την Google. Κάντε κλικ στο κουμπί "Επόμενο".
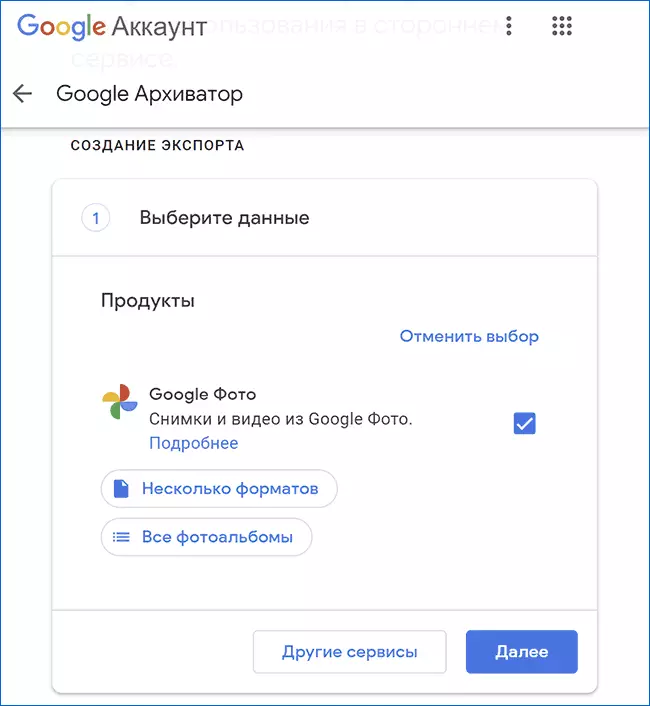
- Επιλέξτε μια μέθοδο για την απόκτηση αρχείου - με αναφορά ή προσθέστε σε μία από τις αποθήκες Cloud.
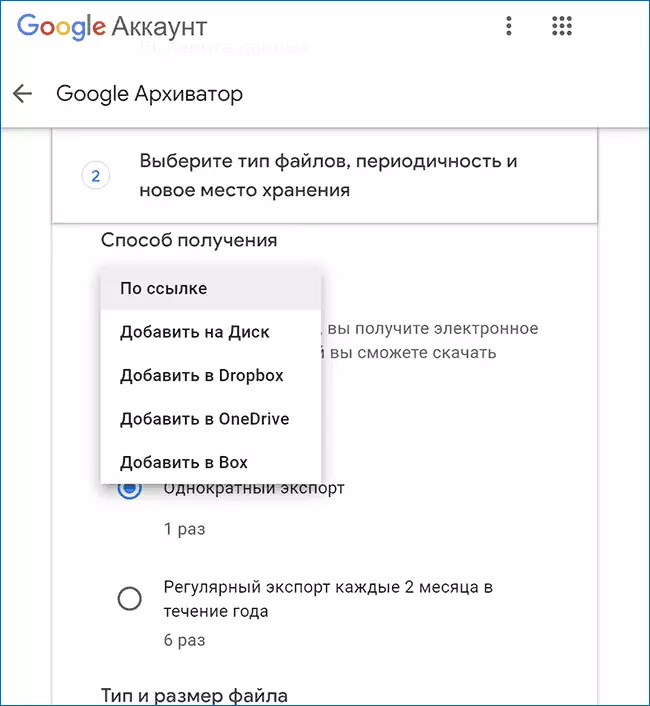
- Παρακάτω, καθορίστε τον τύπο του μεγέθους αρχείου και του αρχείου (εάν το μέγεθος υπερβαίνει το καθορισμένο, το αρχείο θα χωριστεί σε πολλά).
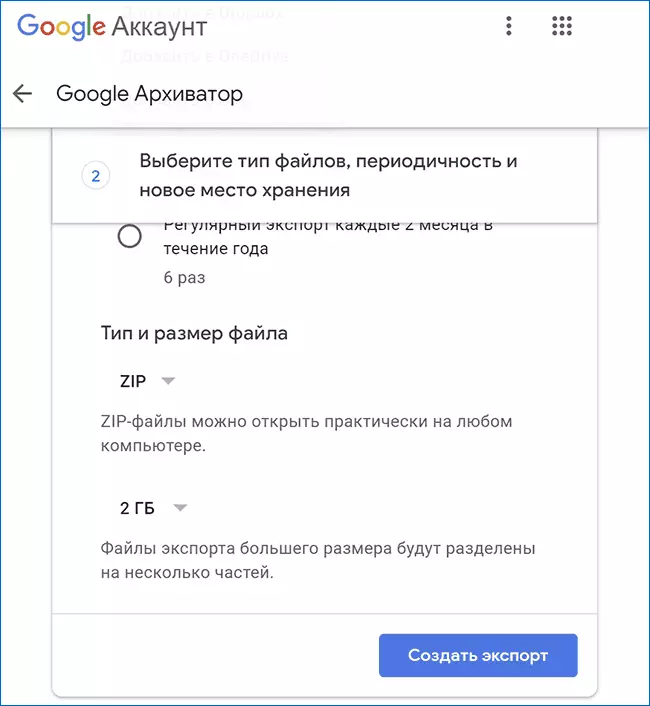
- Κάντε κλικ στο κουμπί "Δημιουργία εξαγωγής". Η διαδικασία προετοιμασίας και αρχειοθέτησης αρχείων θα ξεκινήσει, μπορεί να χρειαστεί πολύς χρόνος: Δεν αξίζει να περιμένετε - μετά την ολοκλήρωση θα λάβετε μια επιστολή στο Gmail Mail και στη συνέχεια μπορείτε να κατεβάσετε όλες τις φωτογραφίες σας.
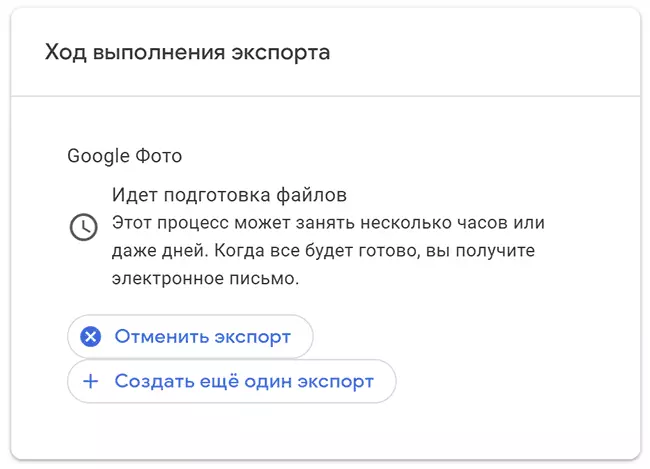
Όπως μπορείτε να δείτε, η διαδικασία δεν είναι εντελώς δύσκολη και αν θέλετε να αποθηκεύσετε όλες τις φωτογραφίες και τις εικόνες σας εκτός σύνδεσης, μπορείτε να τα πάρετε από τη φωτογραφία του Google.
