
Σε αυτή την αναθεώρηση περίπου δύο απλά βοηθητικά προγράμματα για να αποκτήσετε μια λίστα συσκευών USB του υπολογιστή σας στα Windows 10, 8,1 ή Windows 7 - και τα δύο προγράμματα είναι δωρεάν και από έναν προγραμματιστή. Τα ίδια εργαλεία μπορεί να είναι χρήσιμα για την επίλυση ορισμένων κοινών προβλημάτων, για παράδειγμα, για να μάθετε τι προκαλεί σταθερό ήχο αποσύνδεσης και τη σύνδεση της συσκευής.
- Προβολή συσκευών USB.
- USB Drive Log.
- βίντεο
Usbdeview.
Το πρώτο από τα προγράμματα - USBDeview, διαθέσιμο για λήψη στην επίσημη ιστοσελίδα https://www.nirsoft.net/utils/usb_devices_view.html (στην ίδια σελίδα υπάρχει ένα ρωσικό αρχείο για το πρόγραμμα, αρκεί να το αντιγράψετε στο φάκελο με το εκτελέσιμο αρχείο προγράμματος).
Το USBDeview δεν απαιτεί εγκατάσταση σε έναν υπολογιστή - αρκεί να αποσυμπιέστε το αρχείο σε μια βολική τοποθεσία και να εκτελέσετε το βοηθητικό πρόγραμμα.
- Αμέσως μετά την έναρξη, θα δείτε μια λίστα όλων των συσκευών USB που εντοπίζονται στο σύστημα (όχι μόνο συνδεδεμένα στο παρόν, αλλά και προηγουμένως συνδεδεμένα στον υπολογιστή), ενώ είναι ενεργή αυτή τη στιγμή θα επισημανθεί από το πράσινο.
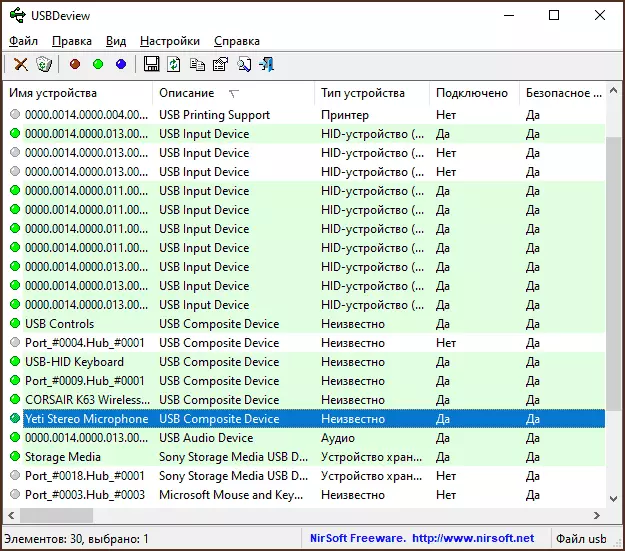
- Κάντε διπλό κλικ σε οποιαδήποτε από τις συσκευές, μπορείτε να λάβετε λεπτομερείς πληροφορίες σχετικά με αυτό - ο οδηγός που χρησιμοποιείται, η ημερομηνία της πρώτης σύνδεσης, η διαδρομή προς την εμφάνιση της συσκευής και άλλοι.

- Άνοιγμα του μενού περιβάλλοντος της συσκευής, μπορείτε να εκτελέσετε πρόσθετα βήματα: Για παράδειγμα, για να το απενεργοποιήσετε στο μέλλον, αλλάξτε το γράμμα της μονάδας δίσκου, αν μιλάμε για τη μονάδα δίσκου, ανοίξτε το κλειδί μητρώου όπου καθορίζονται οι παράμετροι αυτής της συσκευής.

Επιπλέον, το πρόγραμμα υποστηρίζει την εξαγωγή του καταλόγου επιλεγμένων συσκευών, επανεκκίνηση ενός διανομέα USB (μπορεί να είναι χρήσιμη κατά την επίλυση προβλημάτων με μια συνδεδεμένη συσκευή), μια γρήγορη μετάβαση στο παράθυρο Ιδιότητες συσκευής στο Windows Device Manager.
Usbdrivelog.
Το Usbdrivelog από το Nirsoft είναι διαθέσιμο για λήψη για https://www.nirsoft.net/utils/usb_drive_log.html, εκεί θα βρείτε ένα αρχείο με τη διασύνδεση της ρωσικής γλώσσας, η χρήση του είναι παρόμοια με αυτή για το προηγούμενο πρόγραμμα.
Σε αντίθεση με το USBDeview, μόνο οι μονάδες USB εμφανίζονται σε USBDrivElog: USB Flash Drives και εξωτερικοί σκληροί δίσκους ή SSDs, και οι δύο συνδεδεμένες στην παρούσα ώρα και το προηγουμένως συνδεδεμένο σε αυτόν τον υπολογιστή ή φορητό υπολογιστή.
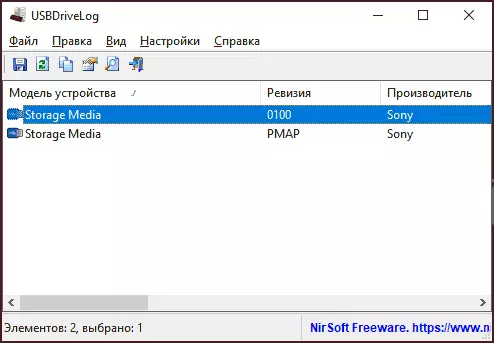
Κάντε διπλό κλικ σε οποιαδήποτε μονάδα δίσκου, μπορείτε να λάβετε πιο λεπτομερείς πληροφορίες, όπως την ημερομηνία και την ώρα σύνδεσης και τερματισμού λειτουργίας.
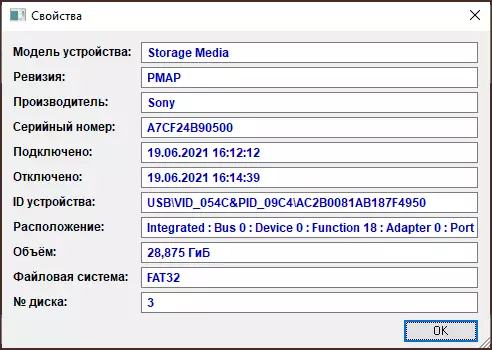
Η χρησιμότητα είναι ευκολότερη από την προηγούμενη, αλλά μπορεί επίσης να είναι χρήσιμη. Δυστυχώς, αφαιρέστε τις προηγούμενες συνδεδεμένες συσκευές με τη βοήθειά του δεν θα λειτουργήσουν, αλλά για το σκοπό αυτό υπάρχουν άλλα εργαλεία που περιγράφονται στις οδηγίες που πρέπει να κάνετε εάν ο υπολογιστής δεν βλέπει τη μονάδα flash.
