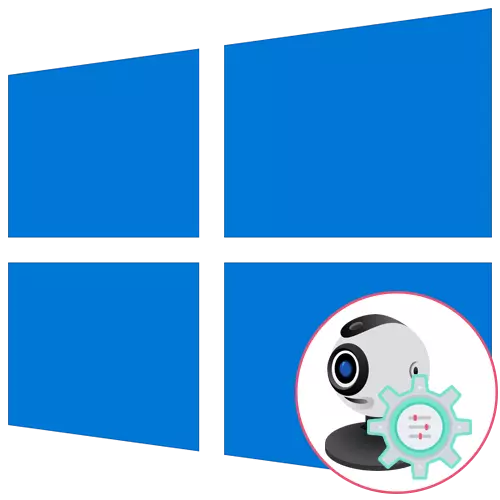
Εάν έχετε μια webcam ως ξεχωριστή συσκευή και δεν το έχετε συστήσει ακόμα στον υπολογιστή, βεβαιωθείτε ότι το κάνετε πριν ξεκινήσετε τη ρύθμιση. Η όλη διαδικασία αποτελείται από μόλις πέντε απλά βήματα, μπορείτε να εξοικειωθείτε με τον παρακάτω σύνδεσμο.
Διαβάστε περισσότερα: Σύνδεση μιας κάμερας Web σε έναν υπολογιστή
Βήμα 1: Αναζήτηση και εγκατάσταση προγραμμάτων οδήγησης
Πριν χρησιμοποιήσετε την κάμερα web, θα πρέπει να εγκαταστήσετε τον κατάλληλο οδηγό που αναπτύχθηκε από τον κατασκευαστή του εξοπλισμού. Φυσικά, η λειτουργικότητα των Windows 10 συνεπάγεται ότι τα αρχεία που παρέχουν την κανονική λειτουργία της συσκευής πρέπει να βρεθούν και να εγκατασταθούν αυτόματα, αλλά αυτό δεν οφείλεται πάντοτε. Οι ιδιοκτήτες φορητών υπολογιστών μπορούν να εξοικειωθούν με το ακόλουθο άρθρο σχετικά με το παράδειγμα της ASUs για να κατανοήσουν την αρχή της αναζήτησης οδηγών με όλους τους διαθέσιμους τρόπους.
Διαβάστε περισσότερα: Εγκαταστήστε ένα πρόγραμμα οδήγησης κάμερας για φορητούς υπολογιστές ASUS

Όσον αφορά τους χρήστες που έχουν αποκτήσει μια webcam ξεχωριστά, για παράδειγμα, για τον υπολογιστή τους, τότε γι 'αυτούς η αναζήτηση για το κατάλληλο λογισμικό είναι ελαφρώς διαφορετικό. Στον τόπο μας συλλέγει κατευθυντήριες γραμμές για τα πιο δημοφιλή μοντέλα από γνωστούς κατασκευαστές παρόμοιων συσκευών. Κάντε κλικ σε μία από τις ακόλουθες κεφαλίδες για να προχωρήσετε στην ανάγνωση κατάλληλων οδηγιών.
Διαβάστε περισσότερα: Λήψη προγραμμάτων οδήγησης για Webcam Logitech / Genius / A4Tech / Defender / Trust Webcam
Βήμα 2: Ενεργοποίηση κάμερας Webcam
Η κάμερα Web δεν ενεργοποιείται πάντα αμέσως μετά τη σύνδεση με τον υπολογιστή ή να εγκαταστήσει το λειτουργικό σύστημα στο φορητό υπολογιστή. Οι ιδιοκτήτες φορητών υπολογιστών έχουν μια πρόσθετη επιλογή που σας επιτρέπει να ρυθμίσετε τη δραστηριότητα του θαλάμου. Μπορούν να το συμπεριλάβουν ή να την απενεργοποιήσουν χρησιμοποιώντας πλήκτρα λειτουργιών F1-F12. Είναι απαραίτητο μόνο να εξερευνήσετε τα εικονίδια που βρίσκονται στα κλειδιά για να καταλάβουν ποια είναι υπεύθυνη για τη διαχείριση. Το λειτουργικό σύστημα έχει επίσης μια λειτουργία που ενεργοποιεί την κάμερα web για τη συσκευή. Διαβάστε περισσότερα για το επόμενο.Διαβάστε περισσότερα: Ενεργοποιήστε την κάμερα στα Windows 10
Βήμα 3: Διαχείριση δικαιωμάτων
Στα Windows 10, οι προγραμματιστές έδωσαν την κατάλληλη προσοχή της ιδιωτικής ζωής, επιτρέποντας σε κάθε συσκευή να διαμορφώσει τις άδειες σας γενικά για το σύστημα και ξεχωριστά για κάθε εφαρμογή. Αυτό ισχύει και για την κάμερα web, οπότε ο επόμενος αλγόριθμος θα αφιερωθεί σε αυτό το θέμα.
- Ανοίξτε το μενού Έναρξη και πηγαίνετε από εκεί σε "Παράμετροι".
- Εκτελέστε τη λίστα και επιλέξτε την ενότητα "Απόρρητο".
- Μέσω του αριστερού πίνακα, μεταβείτε στο σημείο κάμερας.
- Το πρώτο κουμπί "αλλαγή", που βρίσκεται στην κορυφή, σας επιτρέπει να απενεργοποιήσετε το θάλαμο ιστού, ώστε ο υπολογιστής ή ο φορητός υπολογιστής σας να το χρησιμοποιήσει. Ο δεύτερος διακόπτης είναι υπεύθυνος για την κατανομή της συσκευής για όλες τις εφαρμογές.
- Ελαφρώς κάτω από εσάς θα δείτε μια λίστα με τα διαθέσιμα προγράμματα. Τοποθετήστε τους περιορισμούς ή τα δικαιώματά σας για κάθε ένα από αυτά μετακινώντας το ρυθμιστικό που βρίσκεται απέναντι.




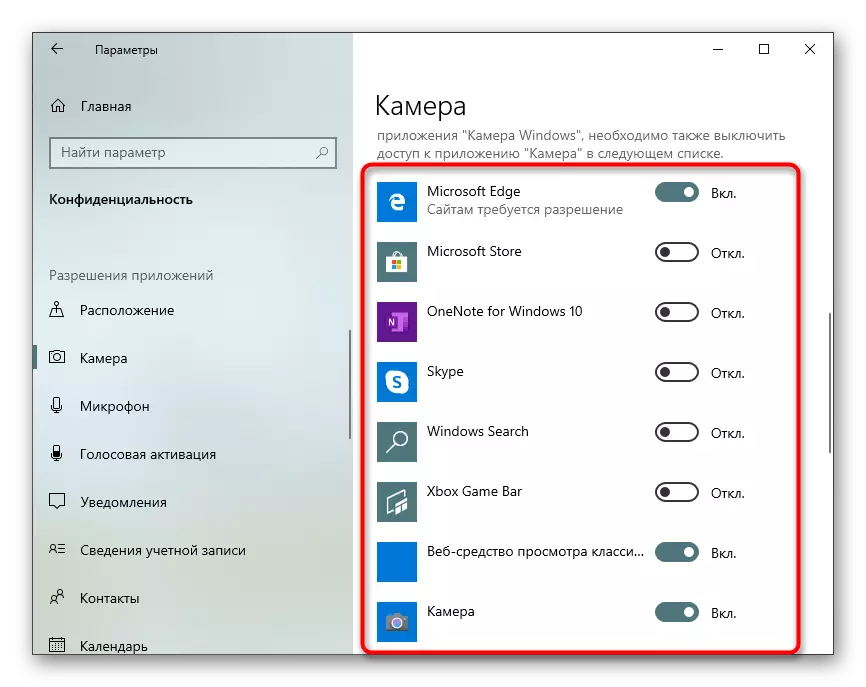
Βήμα 4: Επιλογή ενεργοποίησης "Windows Hello"
Λειτουργία που χτίστηκε στα Windows 10 Το όνομα "Windows Hello" σάς επιτρέπει να συνδεθείτε στο σύστημα χωρίς να εισάγετε έναν κωδικό PIN ή τον εγκατεστημένο κωδικό πρόσβασης. Όταν ανοίγετε το κάλυμμα του φορητού υπολογιστή ή ενεργοποιήσετε την κάμερα web, η σάρωση προσώπου και η είσοδος στο λειτουργικό σύστημα επιλύονται αυτόματα. Ωστόσο, για αυτό, η ίδια η ενέργεια πρέπει να ρυθμιστεί πρώτα προσθέτοντας μια φωτογραφία του προσώπου σας στη μνήμη.
- Στο ίδιο μενού "Παράμετροι" ανοίγουν την ενότητα "Λογαριασμοί".
- Πηγαίνετε στην "Επιλογές εισόδου".
- Εδώ, επιλέξτε "Αναγνώριση προσώπου των Windows Hello".
- Θα καθορίσουμε ότι όλες οι κάμερες δεν είναι συμβατές με αυτή την ευκαιρία. Εάν συμβεί αυτό, θα λάβετε την κατάλληλη ειδοποίηση.
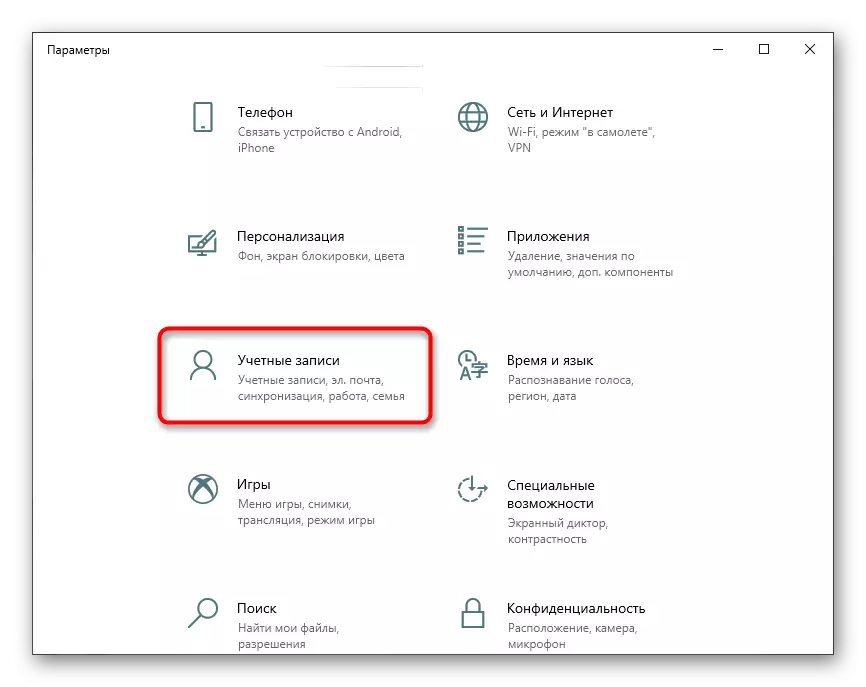

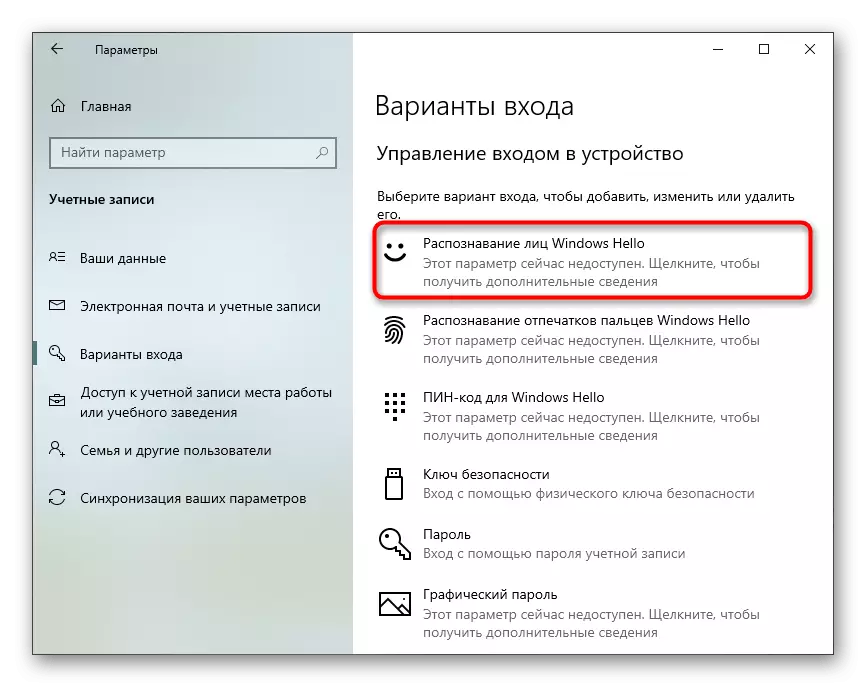
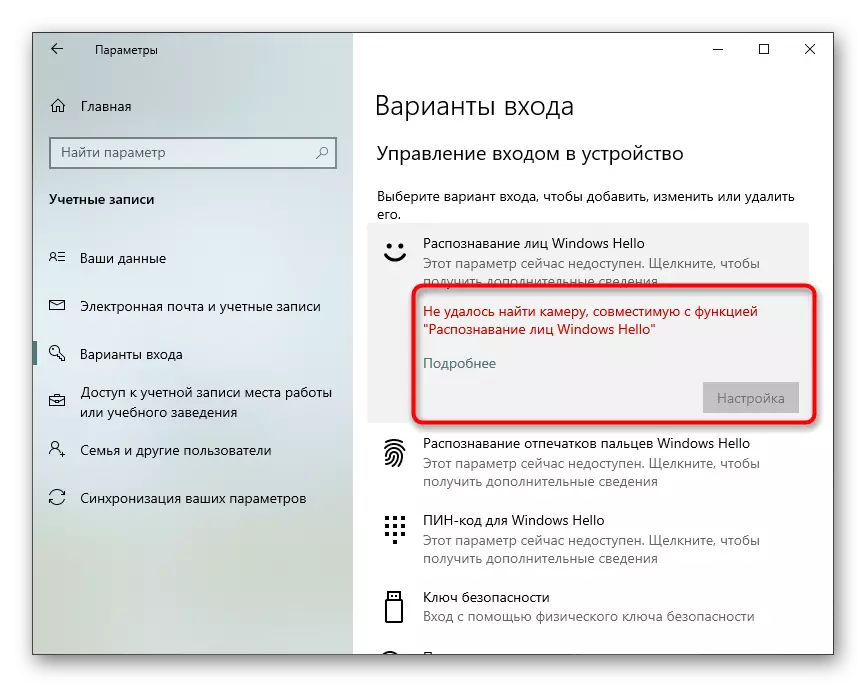
Στην περίπτωση που η επιλογή είναι διαθέσιμη για διαμόρφωση, ακολουθήστε τις οδηγίες στην οθόνη δημιουργώντας μια σάρωση του προσώπου και τη ρύθμιση του κωδικού πρόσβασης. Το ίδιο το PIN είναι απαραίτητο για την είσοδο σε ένα λογαριασμό όταν μια κατάσταση εμφανίζεται όταν η κάμερα web ξαφνικά σπάει ή μια λειτουργία για κάποιο λόγο δεν λειτουργεί.
Βήμα 5: Ρύθμιση κάμερας στο Skype
Συχνά οι χρήστες ενδιαφέρονται να δημιουργήσουν μια κάμερα, προκειμένου να συνεχίσουν να επικοινωνούν με τους συναδέλφους, τους φίλους και τους συγγενείς τους μέσω ειδικού λογισμικού. Η πιο δημοφιλής εφαρμογή που παρέχει μια τέτοια σύνδεση μπορεί να θεωρηθεί Skype, έτσι ώστε το τελευταίο βήμα του άρθρου να αποφασίσουμε να αναφέρουμε τη διαδικασία της διαμόρφωσης της συσκευής σε αυτό. Διαβάστε σχετικά με αυτή τη διαδικασία στο παρακάτω άρθρο.
Διαβάστε περισσότερα: Ρύθμιση κάμερας στο Skype
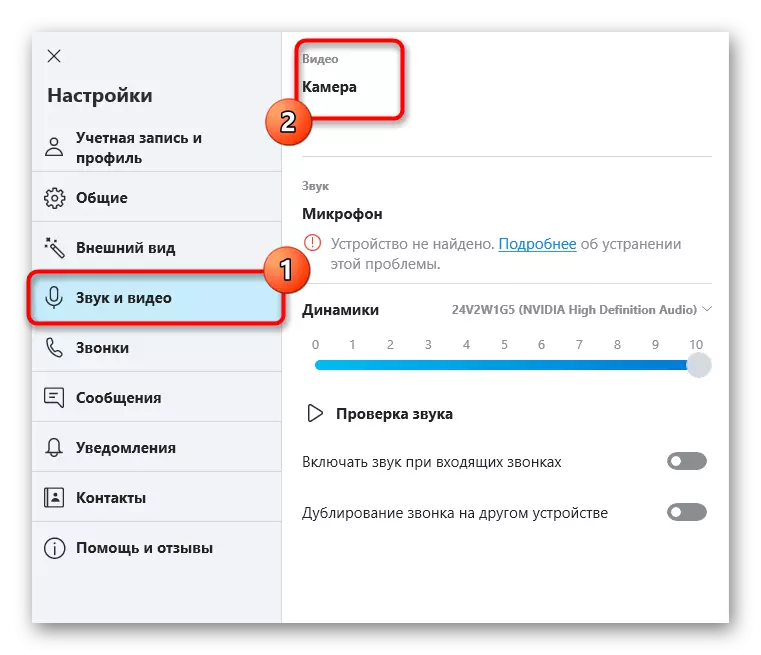
Επιπλέον, παρέχετε συνδέσμους σε άλλα βοηθητικά υλικά που μπορεί να είναι χρήσιμα για κάθε χρήστη που συγκρούστηκε με την ανάγκη δημιουργίας μιας webcam στα Windows 10. Στα επόμενα εγχειρίδια, θα βρείτε συστάσεις για τη διόρθωση συχνών προβλημάτων, καθώς και άλλες οδηγίες διαμόρφωσης μικροφώνου .
Δείτε επίσης:
Ρύθμιση μικροφώνου στα Windows 10
Επαλήθευση των webcams στα Windows 10
Σφάλμα στερέωσης 0x00F4244 Όταν ενεργοποιήσετε την κάμερα στα Windows 10
Απενεργοποίηση της κάμερας σε ένα φορητό υπολογιστή με τα Windows 10
