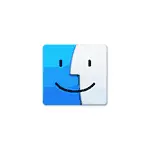
Σε αυτή την εντολή, είναι λεπτομερής περίπου 4 τρόποι για να προβάλετε ή να αντιγράψετε την πλήρη διαδρομή προς τον επιθυμητό φάκελο ή ένα αρχείο σε Mac.
- Γρήγορο αντίγραφο της διαδρομής προς το φάκελο ή το αρχείο στο τερματικό
- Προβολή και αντιγραφή διαδρομής μέσω του μενού Finder
- Να πάρει το μονοπάτι στις ιδιότητες του φακέλου
- Πώς να ενεργοποιήσετε την εμφάνιση της πλήρους διαδρομής προς το φάκελο στην κεφαλίδα Finder
- Οδηγίες βίντεο
Γρήγορο αντίγραφο της διαδρομής προς το τερματικό σταθμό
Εάν ο στόχος σας είναι να εισαγάγετε τη διαδρομή προς το αρχείο ή το φάκελο στον τερματικό Mac OS για να εκτελέσετε οποιαδήποτε εντολή, ο ευκολότερος τρόπος για να το κάνετε αυτό αποτελείται από το ακόλουθο πρώτο βήμα:
Σύρετε το αρχείο ή το φάκελο στο παράθυρο Terminal στην επιθυμητή θέση και απελευθέρωση: Η διαδρομή προς αυτήν θα εισαχθεί αυτόματα.

Το γεγονός, το μονοπάτι δεν θα αντιγραφεί στο πρόχειρο και απλά προσθέστε στην εντολή στο τερματικό. Αλλά, λαμβάνοντας υπόψη το γεγονός ότι συχνά είναι απαραίτητο ότι αυτός ο τρόπος μπορεί να είναι πολύ βολικός.
Προβολή και αντιγραφή διαδρομής μέσω του μενού Finder
Επόμενη μέθοδος - Χρησιμοποιώντας το στοιχείο μενού "Προβολή" στην εφαρμογή Finder:
- Όντας στον επιθυμητό φάκελο, ανοίξτε το μενού Προβολή.
- Κάντε κλικ στο στοιχείο "Εμφάνιση γραμμής σειράς".
- Στο κάτω μέρος του παραθύρου Finder, η διαδρομή προς τον τρέχοντα φάκελο θα εμφανιστεί όταν πατήσετε το "Δεξί", κάντε κλικ σε οποιοδήποτε φάκελο στη διαδρομή, θα δείτε τη θέση "Αντιγραφή στο σημείο" στο φάκελο " Αυτό το στοιχείο και η διαδρομή προς το φάκελο θα αντιγραφούν στο πρόχειρο.

Μετά από αυτό, το αντιγραμμένο μονοπάτι μπορεί να εισαχθεί σε οποιαδήποτε εφαρμογή. Αποτυχία: Δεν μπορείτε να αντιγράψετε τρόπους σε αρχεία.
Σημείο "Τοποθεσία" στις ιδιότητες του φακέλου
Εάν κάνετε δεξί κλικ ή κάντε διπλό κλικ σε ένα touchpad σε ένα αρχείο ή ένα φάκελο στο Mac OS και, στη συνέχεια, ανοίξτε το στοιχείο μενού περιβάλλοντος ιδιοτήτων, στη λίστα των ιδιοτήτων που θα δείτε το στοιχείο "Place" όπου μπορείτε να δείτε την πλήρη διαδρομή στο φάκελο όπου βρίσκεται το επιλεγμένο στοιχείο.
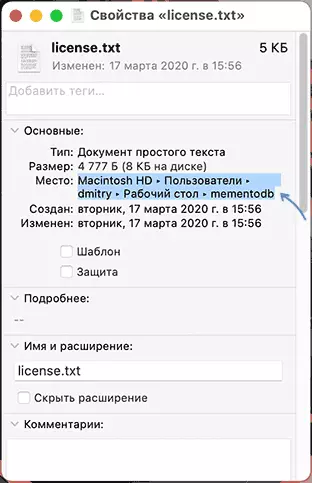
Όταν κάνετε κλικ σε αυτό το στοιχείο το δεξί κουμπί του ποντικιού, μπορείτε να το αντιγράψετε. Αλλά, όπως και στον προηγούμενο τρόπο, αντιγράφεται μόνο η διαδρομή προς το φάκελο, όχι στο αρχείο.
Ενεργοποίηση της διαδρομής προς το φάκελο στην κεφαλίδα του Finder
Στο Finder για Mac, υπάρχει μια κρυφή παράμετρος που σας επιτρέπει να ενεργοποιήσετε την οθόνη της διαδρομής στον τρέχοντα φάκελο απευθείας στην κεφαλίδα του παραθύρου. Αντιγραφή από εκεί δεν είναι διαθέσιμη, αλλά η λειτουργία μπορεί να είναι άνετη. Για να ενεργοποιήσετε τη λειτουργία του τερματικού, πληκτρολογήστε την εντολή:
Προεπιλογές γράφουν com.apple.finder _fxshowposixpathintitle -bool true; Killar Finder.Μπορείτε να δείτε το αποτέλεσμα στην παρακάτω εικόνα:

Εάν στο μέλλον θέλετε να επιστρέψετε τον πρώην τύπο του Finder, χρησιμοποιήστε την ίδια εντολή, αλλά αντικαταστήστε τη λέξη Αληθής. επί ψευδής.
