
Σε αυτή την κριτική - βασικές πληροφορίες σχετικά με το πού να κάνετε λήψη και τον τρόπο διαμόρφωσης του τερματικού σταθμού των Windows, ορισμένες από τις δυνατότητες και τις πρόσθετες πληροφορίες που μπορεί να είναι χρήσιμες.
- Κατεβάστε και εγκαταστήστε το τερματικό των Windows
- Χρήση
- Ρυθμίσεις
Πού να κατεβάσετε το τερματικό των Windows
Πριν προχωρήσετε, μια σημαντική σημείωση: Ο νέος τερματικός σταθμός απαιτεί την έκδοση των Windows 10 1903 ή νεότερη.
Μπορείτε να κατεβάσετε το τερματικό των Windows από δύο επίσημες πηγές:
- Το Microsoft Store - απλά εισάγετε το τερματικό των Windows στο κατάστημα αναζήτησης ή μεταβείτε στη σελίδα εφαρμογής https://www.microsoft.com/ru-ru/p/windows-terminal/9n0dx20hk701

- Κατεβάστε την τελευταία έκδοση από το Github, κατεβάστε το αρχείο .msixbundle από την ενότητα ενεργητικού και εγκαταστήστε το ως κανονική εφαρμογή - https://github.com/microsoft/erminal/reless
Μετά την εγκατάσταση του τερματικού των Windows είναι έτοιμη για λειτουργία - μπορείτε να εκτελέσετε. Όταν ξεκινάτε για πρώτη φορά, η προεπιλεγμένη καρτέλα θα ανοίξει με το PowerShell.

Χρησιμοποιώντας το τερματικό των Windows, τις ευκαιρίες διαχείρισης
Πιθανότατα, με το άνοιγμα νέων καρτελών με γραμμή εντολών, PowerShell και άλλα κελύφη δεν θα υπάρχουν προβλήματα, αρκεί να πιέσετε "+" αν θέλετε να ανοίξετε μια νέα καρτέλα με την προεπιλεγμένη κονσόλα ή από το βέλος και το βέλος και το βέλος και το βέλος και το βέλος Επιλέξτε το επιθυμητό κέλυφος, μπορείτε επίσης να δείτε τις συντομεύσεις πληκτρολογίου το γρήγορο άνοιγμα των σχετικών νέων καρτελών.

Δεν θα βιαστείτε με τη μετάβαση στις ρυθμίσεις τερματικών σταθμών των Windows, για να ξεκινήσετε κάποια πράγματα που μπορείτε να κάνετε χωρίς να τα μετακομίσετε:
- Συντομεύσεις πληκτρολογίου Ctrl + "+" Και ένας παρόμοιος συνδυασμός με το πλήκτρο "μείον" σάς επιτρέπει να αλλάξετε το μέγεθος του κειμένου στην τρέχουσα καρτέλα.
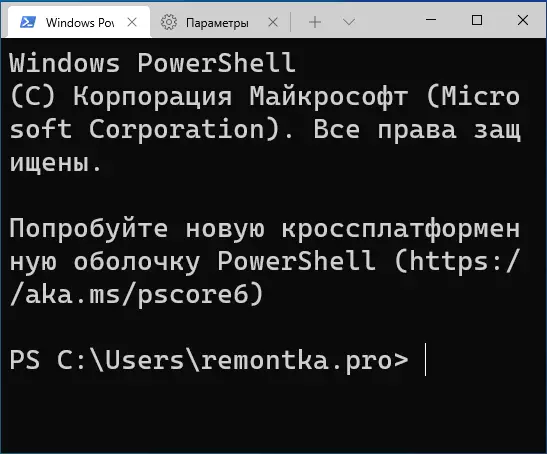
- Πλήκτρα πατήστε Alt + shift + d Για να διαιρέσετε την τρέχουσα καρτέλα σε δύο πίνακες. Η ενέργεια μπορεί να επαναληφθεί: Ο ειδικός πίνακας θα διαιρεθεί πατώντας αυτά τα πλήκτρα. Εάν αντί να χρησιμοποιήσετε το πλήκτρο "μείον" ή "συν", ο διαχωρισμός θα συμβεί οριζόντια και κάθετα, αντίστοιχα.
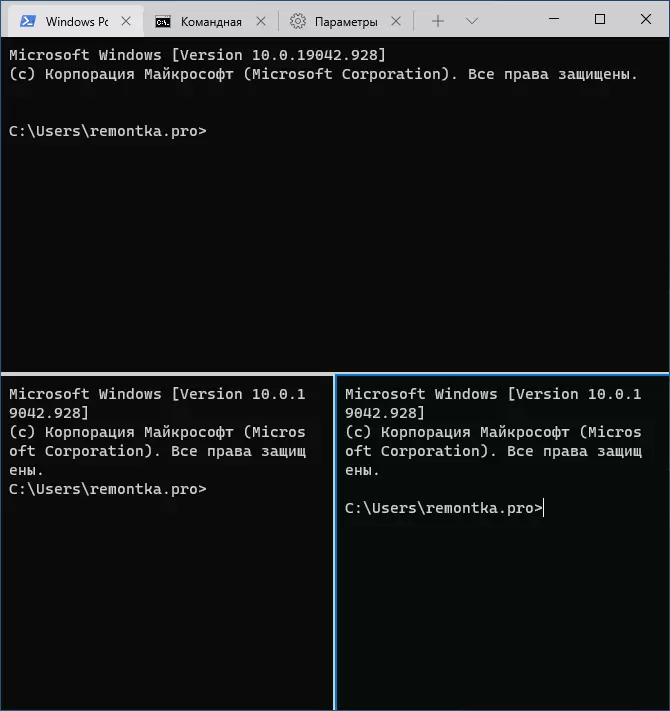
- Άλλα κλειδιά είναι διαθέσιμα για πίνακες: CTRL + SHIFT + W - Κλείστε το ρεύμα, Alt + shift + βέλη - αλλαγή μεγέθους, Alt + βέλη - Εναλλαγή μεταξύ των πλαισίων.
- Εάν τα αποτελέσματα διαφάνειας είναι ενεργοποιημένα στα Windows, τα κλειδιά Ctrl + Shift. και Περιστροφή του ποντικιού του τροχού προς τα κάτω Σας επιτρέπει να κάνετε ένα ενεργό παράθυρο τερματικού παραθύρου πιο διαφανές.
- Το τερματικό των Windows προσθέτει το στοιχείο στο μενού περιβάλλοντος των Windows 10, το οποίο σας επιτρέπει να εκτελέσετε γρήγορα το προεπιλεγμένο κέλυφος στην τρέχουσα καρτέλα.
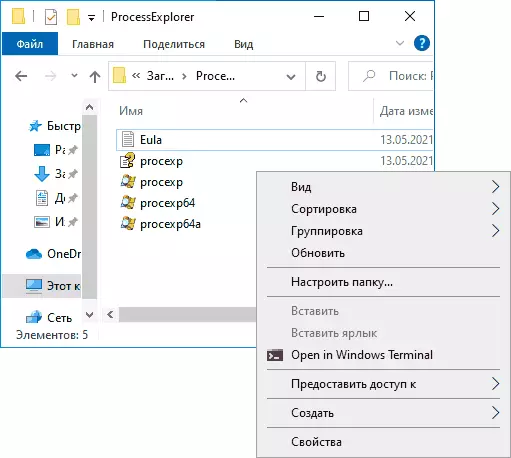
- Οι "τυπικοί" συνδυασμοί κλειδιών, όπως η αντιγραφή και την εισαγωγή, η ακύρωση (Ctrl + Z) και άλλοι εδώ λειτουργούν καλύτερα.
- Εάν πρέπει να εκτελέσετε το τερματικό των Windows εξ ονόματος του διαχειριστή, μπορείτε να χρησιμοποιήσετε το δεξί κλικ στο μενού Έναρξη και επιλέξτε το επιθυμητό στοιχείο στην ενότητα "Σύνθετη" ή, αναζητήστε στη γραμμή εργασιών, όπως στην παρακάτω εικόνα.
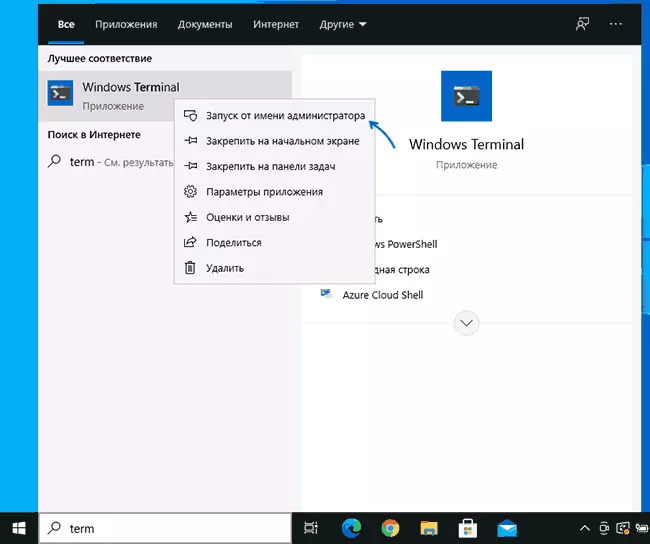
Ρυθμίσεις
Μπορείτε να μεταβείτε στις ρυθμίσεις τερματικών των Windows κάνοντας κλικ στο κουμπί με το βέλος ή χρησιμοποιώντας τη συντόμευση πληκτρολογίου. Ctrl + "Comma" . Οι παράμετροι αλλάζουν από την έκδοση στην έκδοση και κατά τη σύνταξη αυτής της αναθεώρησης φαίνεται ως εξής:
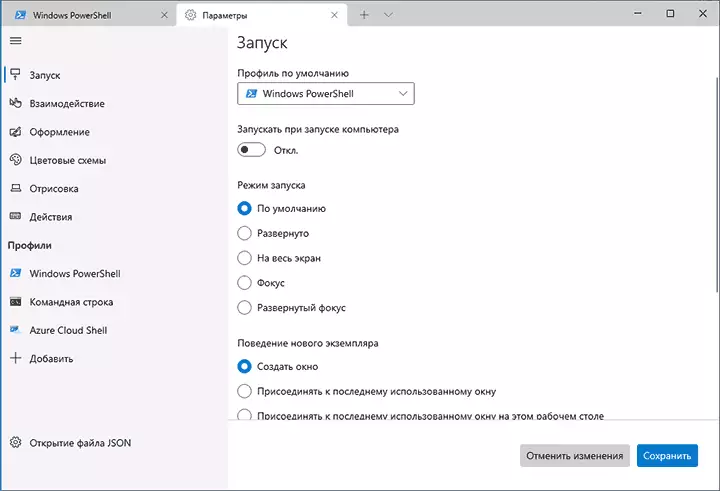
Οι περισσότερες καρτέλες είναι πλήρως κατανοητοί στα ρωσικά:
- Στην καρτέλα Εκτέλεση, μπορείτε να επιλέξετε το προεπιλεγμένο κέλυφος, για παράδειγμα, επιλέξτε τη γραμμή εντολών "αντί για το" Windows PowerShell ", ενεργοποιήστε το autorun, αλλάξτε τη λειτουργία εκκίνησης.
- Οι καρτέλες "σχεδιασμού" και "χρωμάτων" σας επιτρέπουν να αλλάξετε τις γενικές παραμέτρους σχεδιασμού εφαρμογής, καθώς και να επεξεργαστείτε τα σχέδια χρωμάτων (μπορούμε να τα καθορίσουμε ξεχωριστά για κάθε κονσόλα στην ενότητα "Προφίλ"), εάν είναι απαραίτητο, δημιουργήστε το δικό σας Χρώμα σχήματος.
- Στην ενότητα "Ενέργειες" - τις βασικές συντομεύσεις των πλήκτρων για να εργαστείτε στο τερματικό των Windows. Αυτοί οι συνδυασμοί υπόκεινται σε επεξεργασία στο αρχείο διαμόρφωσης.
- Εάν πηγαίνετε στο υποτμήμα "προφίλ", μπορούμε να διαμορφώσουμε ξεχωριστές παράμετροι σχεδιασμού, έναρξη, εικονίδιο, φακέλους εκκίνησης, διαφάνεια και άλλα για κάθε "γραμμή εντολών". Στο σχεδιασμό, μπορείτε όχι μόνο να επιλέξετε το χρωματικό σχήμα και να διαμορφώσετε τη διαφάνεια (ακρυλικό αποτέλεσμα), αλλά και να ρυθμίσετε την ταπετσαρία για τις κατάλληλες καρτέλες.

- Οι ρυθμίσεις είναι επαρκώς εύκαμπτες και στιγμιότυπο οθόνης κάτω - όχι όλα όσα μπορείτε να επιτύχετε.

- Όταν κάνετε κλικ στο κουμπί Προσθήκη, μπορείτε να προσθέσετε τη δική σας κονσόλα στο τερματικό των Windows (ή να χρησιμοποιήσετε το σύστημα - το ίδιο PowerShell ή γραμμή εντολών, αλλά με ένα άλλο προφίλ ρυθμίσεων).
- Το κουμπί ανοίγματος αρχείων JSON σας επιτρέπει να ανοίξετε το αρχείο διαμόρφωσης για επεξεργασία.
Εάν, μετά τα πειράματα με τις ρυθμίσεις, θα χρειαστεί να επαναφέρετε όλες τις ρυθμίσεις τερματικών των Windows για προεπιλεγμένες ρυθμίσεις, αρκεί να κάνετε τα ακόλουθα βήματα:
- Εκτελέστε το τερματικό των Windows και μεταβείτε στις παραμέτρους του.
- Κάντε κλικ στην επιλογή "Άνοιγμα του αρχείου JSON" και ανοίξτε το σε έναν επεξεργαστή κειμένου.
- Διαγράψτε όλα τα περιεχόμενα του αρχείου και αποθηκεύστε το αρχείο.
- Κλείστε και ξεκινήστε ξανά το τερματικό των Windows - θα λειτουργούν με προεπιλεγμένες ρυθμίσεις.
