
Εάν τα πράγματα παρεμποδίζουν την εργασία σας σε υπολογιστή ή φορητό υπολογιστή, μπορείτε να ενεργοποιήσετε τη λειτουργία εξισορρόπησης της έντασης στα Windows 10 και να ελέγξετε αν θα βοηθήσει στην επίλυση του προβλήματος. Η ικανότητα να είναι χρήσιμη για εκείνους που εμπλέκονται έντονα τους δυνατούς ήχους αναγκάζονται να αναπήδησαν και για όσους ακούνε άσχημα και θα ήθελαν να ευθυγραμμίσουν όλο τον αναπαραγώγιμο ήχο κατά μήκος του κορυφαίου ορίου του όγκου. Σε αυτό το εγχειρίδιο, αναλύεται λεπτομερώς για τη συμπερίληψη της επιλογής και των αποχρώσεων με τις οποίες μπορείτε να συναντήσετε όταν προσπαθείτε να το χρησιμοποιήσετε.
Ενεργοποίηση ευθυγράμμισης όγκου ή εξισορρόπηση έντασης
Πριν προχωρήσετε, σκεφτείτε: Για ορισμένες κάρτες ήχου και σε ορισμένους οδηγούς, η επιλογή μπορεί να είναι απροσπέλαστη: δοκιμάστε να εγκαταστήσετε πρωτότυπα προγράμματα οδήγησης από τον κατασκευαστή της μητρικής πλακέτας ή του φορητού υπολογιστή και αν δεν οδήγησε στην εμφάνιση της επιλογής - το τελευταίο διαθέσιμο Οι οδηγοί της κάρτας ήχου από άλλες πηγές.
Και ακόμη και αυτό δεν εγγυάται τη διαθεσιμότητα της επιλογής: για παράδειγμα, για την παλιά δημιουργική σας κάρτα ήχου, δεν είναι διαθέσιμο, σε σχετικά νέα Realtek HD και για HDMI ήχο από NVIDIA - εκεί. Σε αυτή την περίπτωση, μπορείτε να ελέγξετε τη διαθεσιμότητα μιας επιλογής σε ένα ξεχωριστό ιδιόκτητο λογισμικό για να ελέγξετε τον ήχο ή να χρησιμοποιήσετε δωρεάν προγράμματα τρίτου μέρους, όπως το Wale (Windows Audio Loudness Equizer).
Τα βήματα για την ενεργοποίηση της ευθυγράμμισης όγκου στα Windows 10 φαίνεται ως εξής:
- Κάντε δεξί κλικ στο εικονίδιο ηχείου στην περιοχή ειδοποιήσεων και ανοίξτε τις παραμέτρους ήχου.
- Στην ενότητα "Συμπέρασμα", κάντε κλικ στην επιλογή "Ιδιότητες συσκευής".
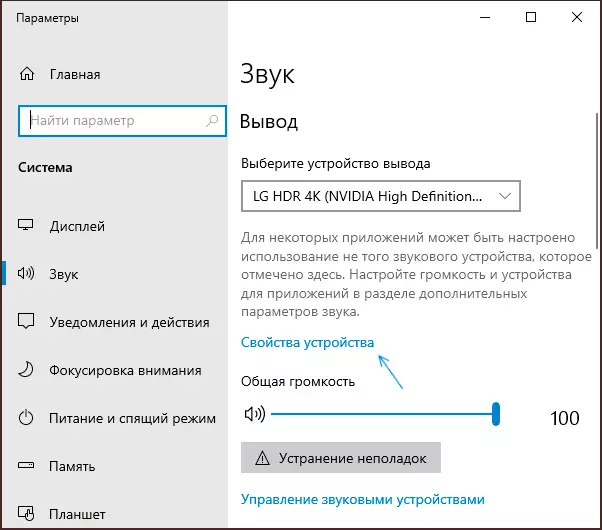
- Στην επόμενη οθόνη, στην ενότητα "Σχετικές παραμέτρους", κάντε κλικ στην επιλογή "Προχωρημένες συσκευές Ιδιότητες". Το στοιχείο μπορεί να τοποθετηθεί παρακάτω, όπως στην παρακάτω εικόνα, αλλά στη δεξιά πλευρά του παραθύρου.
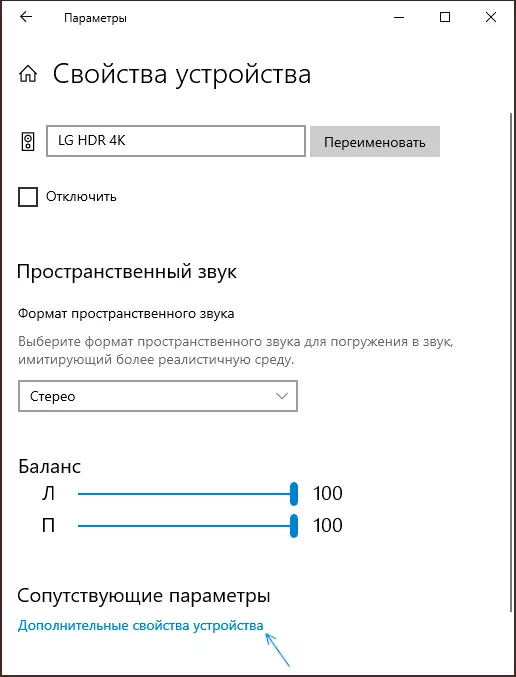
- Κάντε κλικ στην καρτέλα "Βελτιώσεις" όταν παρουσιάζονται.
- Ενεργοποιήστε την επιλογή "Εξισορρόπηση έντασης" ή στη λεπτή χορήγηση και εφαρμόστε τις ρυθμίσεις.
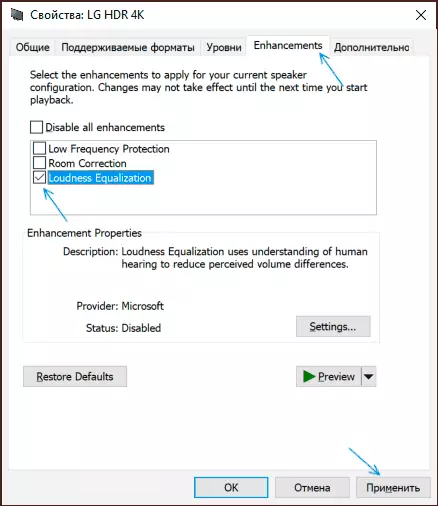
- Αντί για τα βήματα 1-3, μπορείτε να ανοίξετε το παράθυρο εγγραφής και αναπαραγωγής, επιλέξτε την επιθυμητή συσκευή αναπαραγωγής και κάντε κλικ στο κουμπί "Ιδιότητες".
- Με το ακόλουθο περιεχόμενο εγκαινιάζεται με ήχο, ο ήχος θα ευθυγραμμιστεί και, όπως περιγράφεται στην περιγραφή της επιλογής - σύμφωνα με τις ιδιαιτερότητες της ανθρώπινης ακρόασης.
Υποκειμενικά, η ευθυγράμμιση γίνεται από τον όγκο του σετ έντασης ήχου για τη διάταξη εξόδου ήχου ως εξής: Οι ήσυχοι ήχοι "σφίγγονται" στο επίπεδο που είναι εγκατεστημένο στα Windows 10, και τα δυνατά παραμένουν στο ίδιο επίπεδο.
Δηλαδή, αφού ενεργοποιηθεί η ευθυγράμμιση, στο ίδιο επίπεδο όγκου οθόνης, όλα αρχίζουν να ακούγονται κάπως πιο δυνατά από το συνηθισμένο, αλλά χωρίς αιχμηρές σταγόνες. Για να επιστρέψετε τη συνήθη εικόνα, ο όγκος στα Windows 10 μπορεί να χρειαστεί να μειωθεί ελαφρά (υπό την προϋπόθεση ότι η λειτουργία δεν έχει συμπεριληφθεί λόγω των προβλημάτων ακοής όταν, αντίθετα, απαιτείται να αυξήσει το επίπεδο όλων των ήχων).
