
Σημειώνω ότι αυτή είναι μια σπάνια περίπτωση όταν συνιστώ να χρησιμοποιήσετε δωρεάν προγράμματα τρίτων και όχι μια χειροκίνητη επεξεργασία μητρώου: θα είναι ευκολότερη, οπτικά και πιο αποτελεσματική. Μπορεί επίσης να είναι χρήσιμο: πώς να αλλάξετε τη γραμματοσειρά στο Android, πώς να αλλάξετε το μέγεθος γραμματοσειράς των Windows 10.
- Αλλαγή γραμματοσειράς στο Winaero Tweaker
- Σύνθετη γραμματοσειρά συστήματος
- Στον Επεξεργαστή Μητρώου
- Οδηγίες βίντεο
Αλλαγή γραμματοσειράς στο Winaero Tweaker
Το Winaero Tweaker είναι ένα δωρεάν πρόγραμμα για τη δημιουργία του σχεδιασμού και της συμπεριφοράς των Windows 10, το οποίο επιτρέπει, μεταξύ άλλων, αλλάζουν τις γραμματοσειρές των στοιχείων συστήματος.
- Στο Winaero Tweaker, μεταβείτε στην ενότητα Προχωρημένες ρυθμίσεις εμφάνισης, οι ρυθμίσεις συλλέγονται για διαφορετικά στοιχεία συστήματος. Για παράδειγμα, πρέπει να αλλάξουμε τα εικονίδια γραμματοσειράς.
- Ανοίξτε το στοιχείο εικονιδίων και κάντε κλικ στο κουμπί "Αλλαγή γραμματοσειράς".
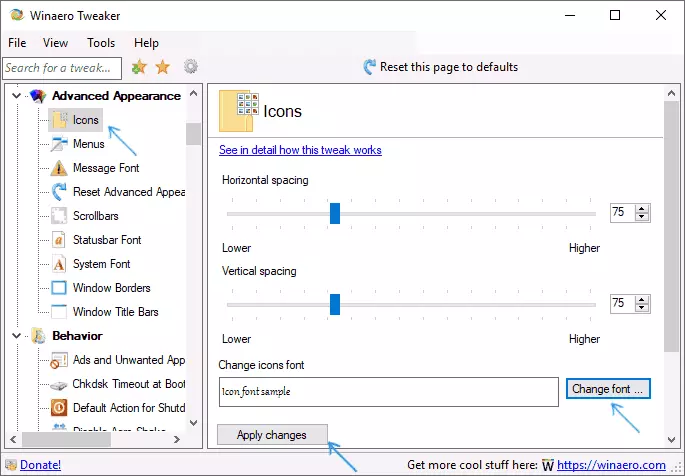
- Επιλέξτε την επιθυμητή γραμματοσειρά, την ένταση και το μέγεθος του. Ιδιαίτερη προσοχή δίνεται στο "Cyrillic" που βρίσκεται στο "σύνολο χαρακτήρων".
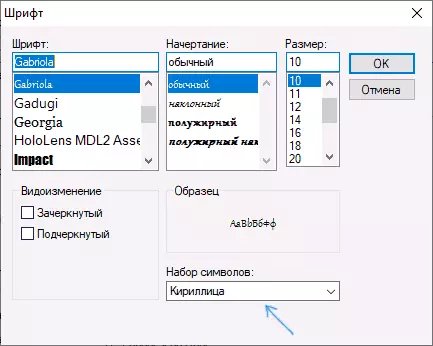
- Σημείωση: Εάν αλλάξετε τη γραμματοσειρά για εικονίδια και οι υπογραφές άρχισαν να "συρρικνωθούν", δηλ. Μην ταιριάζετε στο πεδίο που διατίθεται για την υπογραφή, μπορείτε να αλλάξετε τις παραμέτρους της οριζόντιας διαχωρισμού και της κάθετης χώρας για να την εξαλείψετε.
- Εάν το επιθυμείτε, αλλάξτε τις γραμματοσειρές για άλλα στοιχεία (η λίστα θα εμφανίζεται παρακάτω).
- Κάντε κλικ στο κουμπί "Εφαρμογή αλλαγών" και στη συνέχεια αποσυνδεθείτε τώρα (για έξοδο από το σύστημα για να εφαρμόσετε αλλαγές) ή "Θα το κάνω αργότερα" (για να αφήσετε ανεξάρτητα το σύστημα ή να επανεκκινήσετε τον υπολογιστή πριν από την αποθήκευση δεδομένων).
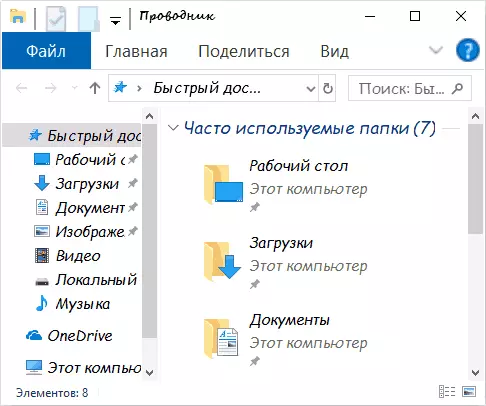
Μετά τις ενέργειες, οι γραμματοσειρές των Windows 10 θα εφαρμοστούν. Εάν χρειαστεί να επαναφέρετε τις αλλαγές που έγιναν, επιλέξτε "Επαναφορά προηγμένων ρυθμίσεων εμφάνισης" και κάντε κλικ στο μόνο κουμπί σε αυτό το παράθυρο.
Το πρόγραμμα παρέχει αλλαγές για τα ακόλουθα στοιχεία:
- Εικόνες - εικονίδια.
- Μενού - Κύριο μενού προγραμμάτων.
- Γραμματοσειρά μηνυμάτων - Κείμενο μηνυμάτων κειμένου γραμματοσειράς.
- StatusBar γραμματοσειράς - γραμματοσειρά στη γραμμή κατάστασης (στο κάτω μέρος του παραθύρου προγράμματος).
- Η γραμματοσειρά συστήματος είναι μια γραμματοσειρά συστήματος (αλλάζει το πρότυπο γραμματοσειράς SEGOE UI στο σύστημα στο επιλεγμένο σας).
- Γραμμές τίτλου παραθύρων - Κεφαλίδες παραθύρων των Windows.
Περισσότερα για το πρόγραμμα και πώς να το κατεβάσετε - Στο άρθρο Ρύθμιση των Windows 10 στο Winaero Tweaker.
Σύνθετη γραμματοσειρά συστήματος
Ένα άλλο πρόγραμμα που σας επιτρέπει να αλλάξετε τις γραμματοσειρές των Windows 10 - Advanced Font System Changer. Ενέργειες σε αυτό θα είναι πολύ παρόμοια:
- Κάντε κλικ στο όνομα γραμματοσειράς απέναντι από ένα από τα στοιχεία.
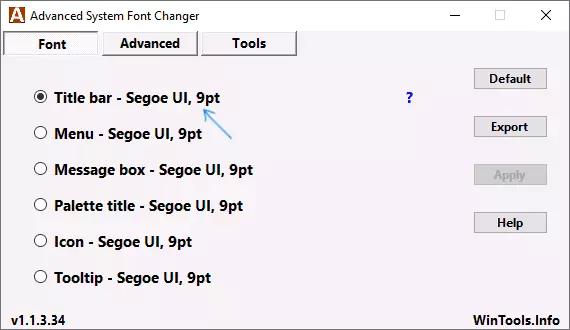
- Επιλέξτε τη γραμματοσειρά που χρειάζεστε.
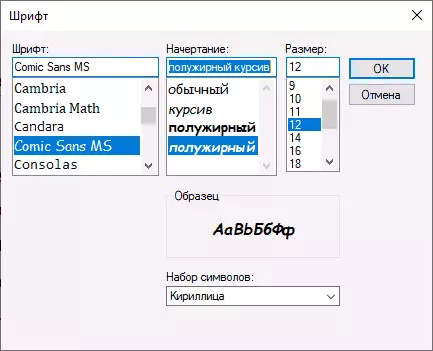
- Επαναλάβετε εάν είναι απαραίτητο για άλλα αντικείμενα.
- Εάν είναι απαραίτητο, στην καρτέλα για προχωρημένους, αλλάξτε το μέγεθος των στοιχείων: το πλάτος και το ύψος των υπογραφών των εικονιδίων, το ύψος του μενού και το κεφάλαιο του παραθύρου, το μέγεθος των κουμπιών κύλισης.
- Πατήστε το κουμπί Εφαρμογή για έξοδο από το σύστημα και εφαρμόστε αλλαγές κατά την επανεισαγωγή.
Οι γραμματοσειρές αλλαγών μπορούν να αλλάξουν για τα ακόλουθα στοιχεία:
- Τίτλος γραμμής - Τίτλος παραθύρου.
- Μενού - Στοιχεία μενού σε προγράμματα.
- Κουτί μηνυμάτων - Γραμματοσειρά στα μηνύματα Windows.
- Ο τίτλος παλέτας είναι η γραμματοσειρά των κεφαλίδων των πάνελ στα παράθυρα.
- Tooltip - Γραμματοσειρά του πίνακα κατάστασης στο κάτω μέρος των προγραμμάτων.
Στο μέλλον, εάν υπάρχει ανάγκη να επαναφέρετε τις αλλαγές που έγιναν, χρησιμοποιήστε το προεπιλεγμένο κουμπί στο παράθυρο του προγράμματος.
Κατεβάστε το προηγμένο σύστημα γραμματοσειράς συστήματος δωρεάν από την επίσημη ιστοσελίδα του προγραμματιστή: https://www.wintools.info/index.php/advancer-system-font-changer
Αλλαγή της γραμματοσειράς συστήματος των Windows 10 χρησιμοποιώντας τον επεξεργαστή μητρώου
Εάν επιθυμείτε, μπορείτε να αλλάξετε την προεπιλεγμένη γραμματοσειρά συστήματος στα Windows 10 χρησιμοποιώντας τον επεξεργαστή μητρώου.
- Πατήστε τα πλήκτρα WIN + R, εισάγετε το REGEDIT και πατήστε ENTER. Ο επεξεργαστής μητρώου ανοίγει.
- Πηγαίνετε στο RegartyHKEY_LOCAL_MACHINE \ Software \ Microsoft \ Windows NT \ CurrentVersion \ Γραμματοσειρές και καθαρίστε την τιμή για όλες τις γραμματοσειρές SEGOE UI εκτός από την SEGOE UI EMOJI.
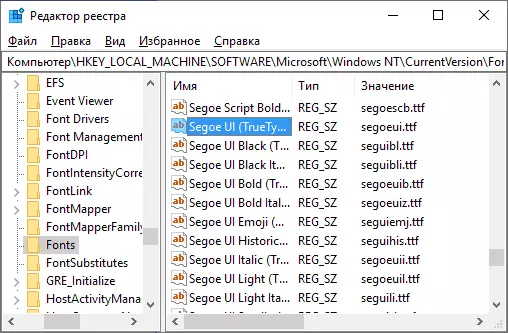
- Μεταβείτε στο SURKEY_LOCAL_MACHINE \ Software \ Microsoft \ Windows NT \ CurrentVersion \ fontsubstittextscow σε αυτό την παράμετρο SEGOE UI και εισάγετε το όνομα γραμματοσειράς στο οποίο αλλάζουμε τη γραμματοσειρά. Μπορείτε να δείτε τα ονόματα γραμματοσειρών ανοίγοντας το φάκελο C: \ Windows \ Fonts. Το όνομα πρέπει να εισαχθεί ακριβώς (με τα ίδια κεφαλαία γράμματα που είναι ορατά στο φάκελο).
- Κλείστε τον επεξεργαστή μητρώου και βγείτε από το σύστημα και, στη συνέχεια, πάρετε ξανά.
Είναι δυνατό να κάνετε όλα αυτά και πιο εύκολα: δημιουργήστε ένα αρχείο REG στο οποίο πρέπει να καθορίσετε μόνο το όνομα της επιθυμητής γραμματοσειράς στην τελευταία συμβολοσειρά. Αρχείο αρχείου περιεχομένου:
Επεξεργαστής μητρώου Windows Έκδοση 5.00 [HKEY_LOCAL_MACHINE \ Software \ Microsoft \ Windows NT \ CurrentVersion \ Γραμματοσειρές] "SEGOE UI (TrueType)" = "" "SEGOE UI BLACK (TRUETYPE)" = "" "SEGOE UI μαύρη πλάγια (TrueType)" = "" "Segoe Ui Bold (TrueType)" = "" "SEGOE UI BOLD ILTALIC (TRUETYPE)" = "" SEGOE UI Ιστορικό (TrueType) "=" "" "Segoe Ui Italic (TrueType)" = "" Φως (TrueType) "=" "" SEGOE UI Light Italic (TrueType) "=" "" Segoe UI Semibold (TrueType) "=" "" SEGOE UI SEMIBOLD Italic (TrueType) "=" "" "Segoe Ui Semilight (TrueType) "=" "" SEGOE UI SEMILICE ITALIC (TrueType) "=" "[HKEY_LOCAL_MACHINE \ Software \ Microsoft \ Windows NT \ CurrentVersion \ fontsubstitutes]" SEGOE UI "=" Όνομα γραμματοσειράς "Εκτελέστε αυτό το αρχείο, συμφωνείτε με την αλλαγή του μητρώου και, στη συνέχεια, καταγράψτε την έξοδο και την είσοδο στα Windows 10 για να εφαρμόσετε τις αλλαγές γραμματοσειράς συστήματος.
βίντεο
Μπορείτε να προσφέρετε τους τρόπους σας; Θα χαρούμε να διαβάζω γι 'αυτούς στα σχόλια.
