
Σε αυτό το εγχειρίδιο, λεπτομέρειες σχετικά με τους πιθανούς λόγους για τη χαμηλή ταχύτητα της ανάγνωσης και γραφής SSD όταν χρησιμοποιείται στα Windows 10, 8,1 και τα Windows 7 και τις ενέργειες που μπορούν να ληφθούν για τη διόρθωση της κατάστασης προς το καλύτερο.
- Αιτίες αργής εργασίας SSD
- Πώς να διορθώσετε το πρόβλημα
- Οδηγίες βίντεο
Πιθανές αιτίες αργής δίσκου SSD εργασίας
Μεταξύ των κυριότερων λόγων για τους οποίους η μονάδα σταθερού κράτους (SSD) μπορεί να λειτουργήσει αργά αρχικά ή με το χρόνο μπορεί να αποδοθεί σε:- Μικρή ποσότητα ελεύθερου χώρου στο δίσκο.
- Λειτουργία με ειδικές ανάγκες.
- Μη βέλτιστο firmware SSD (παλιά έκδοση με ελαττώματα).
- Προβλήματα σύνδεσης.
- Οι οδηγοί μητρικής πλακέτας, η λειτουργία IDE αντί του AHCI.
- Μικρό πεδίο μνήμης υπολογιστή ή φορητό υπολογιστή.
- Το τρίτο λογισμικό, συμπεριλαμβανομένου του κακόβουρου, επηρεάζοντας τη συνολική απόδοση του υπολογιστή ή την ενεργά ανταλλαγή δεδομένων με το δίσκο.
Αυτά δεν είναι όλοι οι πιθανοί λόγοι, για παράδειγμα, σε αρχάριους χρήστες που αντιμετώπισαν πρώτα τους δίσκους SSD, η αργή ταχύτητα μπορεί να αποδειχθεί ένα υποκειμενικό συναίσθημα και όχι ένα πραγματικό γεγονός, για παράδειγμα:
- Ο χρήστης είδε τα αποτελέσματα των δοκιμών ταχύτητας ανάγνωσης / εγγραφής διαφόρων μονάδων PCI-E NVME και αναμένει το ίδιο από το δικό του, ίσως ακόμη και SATA (όπου η ταχύτητα θα είναι περίπου 5 φορές χαμηλότερη) δίσκο. Τα προγράμματα ελέγχου ταχύτητας SSD παρουσιάζουν απογοητευτικούς αριθμούς. Αλλά, συμβαίνει ότι αντιστοιχούν σε κανονικούς αριθμούς για αυτή τη μονάδα δίσκου.
- Κάποιος μπορεί να φαίνεται περίεργος ότι κατά την αντιγραφή μεγάλων αρχείων αρχικά, όλα είναι εντάξει, αλλά μετά από λίγα δευτερόλεπτα μειώνεται. Στην πραγματικότητα, μπορεί επίσης να είναι μια κανονική συμπεριφορά κίνησης κατά την εγγραφή ενός μεγάλου όγκου μετά την πλήρωση του ρυθμιστικού διαλύματος.
- Εάν ένα SSD χωρίζεται σε διάφορα χωρίσματα (για παράδειγμα, σε δίσκους C και D), κατόπιν κατά τη μεταφορά δεδομένων από ένα διαμέρισμα σε άλλη ταχύτητα θα είναι αισθητά χαμηλότερη από ό, τι όταν μεταφέρεται εντός ενός τμήματος ή μεταξύ δύο τύπων λειτουργιών, αφού δύο τύπους λειτουργιών εκτελούνται ταυτόχρονα. (και την ανάγνωση και τη γραφή) σε ένα δίσκο, για παράδειγμα, για να μεταφέρετε 100 GB δίσκο, πρέπει να διαβάσετε 100 GB και να γράψετε τόσο πολύ (όταν μεταφέρονται μέσα σε ένα τμήμα, η πραγματική επανεγγραφή δεν το κάνει και με μεμονωμένους φυσικούς δίσκους κάθε ένα από αυτά εκτελεί ξεχωριστή λειτουργία).
Τι να κάνετε εάν η SSD άρχισε να εργάζεται αργά
Και τώρα θεωρήστε πιθανές λύσεις για κάθε ένα από τα σημεία συχνών αιτιών του εξεταζόμενου προβλήματος.
Απελευθερώστε τη θέση στο δίσκο
Ας ξεκινήσουμε με το πρώτο σημείο που σχετίζεται με ένα μικρό αριθμό ελεύθερου χώρου στο δίσκο, το οποίο είναι ιδιαίτερα χαρακτηριστικό του μικρού όγκου SSD. Στην ιδανική περίπτωση, τουλάχιστον το 10% του ελεύθερου χώρου στη μονάδα (ενώ οι συστάσεις παραμένουν οι ίδιες για ογκομετρικές μονάδες) για να εξαλείψει την υποβάθμιση της ταχύτητας και της ανάγνωσης της εγγραφής, καθώς και να επεκτείνει τη διάρκεια ζωής του.Πιθανές ενέργειες για την επίλυση του προβλήματος:
- Καθαρός δίσκος από περιττά αρχεία
- Για να μεταφέρετε μεγάλα αρχεία στα οποία δεν υπάρχει μόνιμη γρήγορη πρόσβαση στον συνηθισμένο σκληρό δίσκο, εάν υπάρχει.
- Απενεργοποιήστε την αδρανοποίηση που απελευθερώνει την ένταση του δίσκου, περίπου ο αντίστοιχος όγκος της μνήμης RAM (αλλά δεν μπορείτε να το χρησιμοποιήσετε, η λειτουργία "Γρήγορη εκτέλεση" στα Windows 10 θα είναι επίσης απενεργοποιημένη, ωστόσο, πιθανότατα θα είναι δυσδιάκριτη).
Βεβαιωθείτε ότι η λειτουργία Trim είναι ενεργοποιημένη.
Ακριβώς στην περίπτωση, ελέγξτε αν η λειτουργία Trim είναι ενεργοποιημένη (καθαρίζει τα δωρεάν μπλοκ και τα σηματοδοτεί ως αχρησιμοποίητα) στα Windows, για αυτό:
- Εκτελέστε τη γραμμή εντολών για λογαριασμό του διαχειριστή (πώς να το κάνετε).
- Εισαγάγετε το ερώτημα της συμπεριφοράς CommandFSutil DiamereSeletEnotify και πατήστε Enter.
- Αν ως αποτέλεσμα της εκτέλεσης της εντολής που βλέπετε αυτό Difedeletenotify = 0. (Άτομα με ειδικές ανάγκες), αυτό σημαίνει ότι Περιλαμβάνεται Και αντίθετα (όχι, δεν ήμουν λάθος, όλα είναι έτσι).
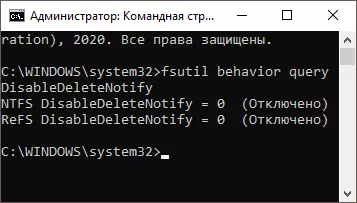
- Εάν αποδειχθεί ότι η περιποίηση είναι απενεργοποιημένη, η συμπεριφορά του TypeFsutil Set DifedeletEnoTify 0Α μετά την εκτέλεση του για να επανεκκινήσετε τον υπολογιστή.
Περισσότερα για το θέμα: Πώς να ενεργοποιήσετε την περιποίηση για SSD στα Windows και ελέγξτε αν αυτή η λειτουργία είναι ενεργοποιημένη.
Ενημερώστε το υλικολογισμικό αποθήκευσης SSD εάν έχετε ενημερώσεις
Αυτό συμβαίνει ότι το υλικολογισμικό που παρέχεται αρχικά με το δίσκο δεν είναι βέλτιστη και στο μέλλον ο κατασκευαστής το διορθώνει. Αξίζει να ελέγξετε εάν η ενημερωμένη έκδοση υλικολογισμικού για το SSD σας είναι διαθέσιμο.
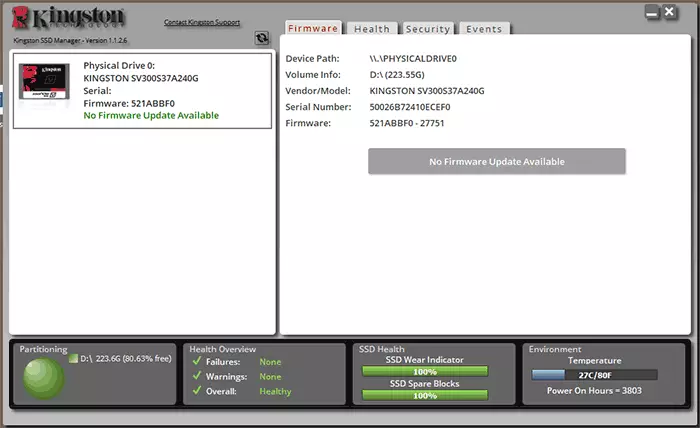
Κάντε το καλύτερο με τη βοήθεια των επώνων βοηθητικών προγραμμάτων από τον κατασκευαστή, ο οποίος, μετά τον προσδιορισμό του μοντέλου της μονάδας δίσκου κατά τη σύνδεση στο Internet, θα εμφανιστεί η παρουσία ενός νέου υλικολογισμικού (υλικολογισμικό), θα προσφερθεί για να το κατεβάσει και να το εγκαταστήσει. Κατάλογος των προγραμμάτων από τους πιο συνηθισμένους κατασκευαστές μπορείτε να βρείτε στο πρόγραμμα για δίσκους SSD.
Ελέγξτε τη σύνδεση δίσκου
Τα προβλήματα σύνδεσης του δίσκου ικανά να επηρεάσουν την ταχύτητα της λειτουργίας του μπορούν να αποδοθούν:- Μια χαλαρή σύνδεση (συμπεριλαμβανομένης της μητρικής πλακέτας PC), των οξειδωμένων επαφών, ελαττωματικό καλώδιο SATA (ο τελευταίος λόγος είναι επαρκώς κατανεμημένος για να δοκιμάσετε τη σύνδεση με ένα άλλο καλώδιο), προβλήματα με τον σύνδεσμο SATA στη μητρική πλακέτα ή το δίσκο, τα προβλήματα με τη σύνδεσμη m m .2.
- Εάν το πρόβλημα προέκυψε με το SATA SSD σε έναν επιτραπέζιο υπολογιστή και όχι μόνο αυτός ο δίσκος συνδέεται με έναν ελεγκτή SATA, αλλά και σε άλλους σκληρούς δίσκους και, ενδεχομένως, μονάδες CD, μπορεί επίσης να επηρεάσει. Μπορείτε να ελέγξετε αν η κατάσταση θα αλλάξει εάν πρέπει να απενεργοποιήσετε φυσικά όλους τους άλλους δίσκους (απενεργοποίηση του υπολογιστή και αφαιρώντας τα καλώδια SATA και την ισχύ από αυτές).
- Εάν μια μονάδα Optibue χρησιμοποιείται για τη σύνδεση ενός SSD σε ένα φορητό υπολογιστή (προσαρμογέας αντί για μονάδα DVD), ο λόγος για αργή εργασία μπορεί επίσης να είναι. Ένας εύκολος τρόπος για να ελέγξετε είναι μια σύνδεση SSD απευθείας (μπορείτε να υπολογίσετε PC, αν υπάρχει).
Τοποθετήστε τα προγράμματα οδήγησης chipset και sata από την επίσημη ιστοσελίδα του υπολογιστή ή του κατασκευαστή μητρικής πλακέτας φορητού υπολογιστή, ενεργοποιήστε τη λειτουργία AHCI
Πρόσφατα, όταν τα Windows 10, 8,1 και τα Windows 7 θα φροντίσουν να "φροντίζουν" για την εγκατάσταση προγραμμάτων οδήγησης εξοπλισμού, λίγοι άνθρωποι ρυθμίζουν χειροκίνητα τα προγράμματα οδήγησης chipset, τους ελεγκτές SATA και άλλες συσκευές. Ωστόσο, είναι καλύτερο να το κάνετε.
Πηγαίνετε στην επίσημη ιστοσελίδα του κατασκευαστή της μητρικής πλακέτας σας (εάν πρόκειται για υπολογιστή) ή φορητό υπολογιστή, βρείτε λήψεις "Υποστήριξη" (υποστήριξη) λήψεις για το μοντέλο της συσκευής σας και κατεβάστε τον οδηγό του chipset, sata και, ενδεχομένως, άλλα Συσκευές (οι οδηγοί μπορούν να οριστούν ως SATA / RAID / AHCI). Εάν έχετε εγκαταστήσει τα Windows 10, και στους επίσημους οδηγούς ιστότοπου μόνο για προηγούμενες εκδόσεις του συστήματος, συνήθως λειτουργούν σωστά και εγκαθίστανται.
Επιπλέον, ελέγξτε τη λειτουργία δίσκου στο BIOS / UEFI και εάν είναι ενεργοποιημένη η λειτουργία IDE, ενεργοποιήστε το AHCI. Λεπτομέρειες: Τρόπος ενεργοποίησης AHCI στα Windows 10 (σχετική για προηγούμενες εκδόσεις του συστήματος).
Βελτιστοποίηση δίσκων SSD
Προσπαθήστε να βελτιστοποιήσετε τα εργαλεία SSD Windows 10. Μην ανησυχείτε: Σε αυτή την έκδοση του συστήματος για μονάδες σταθερής κατάστασης, η λειτουργία εκτελείται άλλη από την ανασυγκρότηση για συμβατικούς σκληρούς δίσκους.
Γουνικά βήματα:
- Στα Windows 10, μπορείτε απλά να εισάγετε "βελτιστοποίηση δίσκων" στην αναζήτηση της γραμμής εργασιών, ξεκινήστε το στοιχείο που βρέθηκε και μεταβείτε στο 3ο βήμα. Ένας άλλος τρόπος: Στον αγωγό, κάντε δεξί κλικ στο δίσκο και επιλέξτε "Ιδιότητες". Κάντε κλικ στην καρτέλα Υπηρεσία.
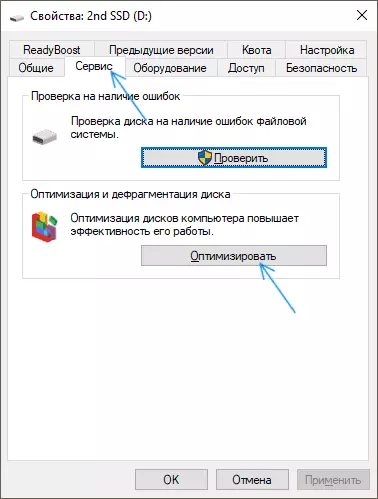
- Κάντε κλικ στο κουμπί "Βελτιστοποίηση".
- Επιλέξτε ένα δίσκο για να ελέγξετε και κάντε κλικ στο κουμπί "Βελτιστοποίηση".
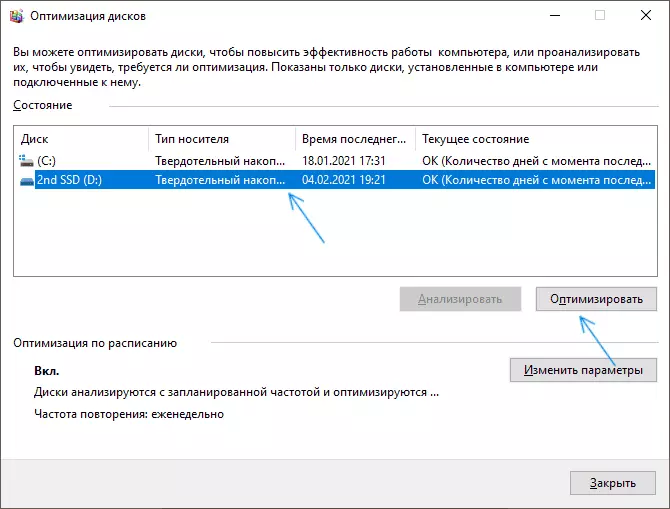
- Περιμένετε μέχρι το τέλος της διαδικασίας βελτιστοποίησης.
Πρόσθετες μεθόδους λύσης
Μεταξύ των πρόσθετων πραγμάτων που μπορούν να δοκιμαστούν:- Συμπεριλάβετε το κύκλωμα ισχύος "Μέγιστο", ή στις πρόσθετες παραμέτρους του κυκλώματος τροφοδοσίας, απενεργοποιήστε την εξοικονόμηση ενέργειας για PCI Express (για μονάδες NVME).
- Εάν έχετε απενεργοποιήσει την προσωρινή αποθήκευση της εγγραφής SSD (στις ιδιότητες δίσκου στο διαχειριστή συσκευών) ή τις υπηρεσίες με ειδικές ανάγκες, όπως το Superfetch, προσπαθήστε να τους ενεργοποιήσετε ξανά.
- Ελέγξτε εάν η ταχύτητα του δίσκου αλλάζει αμέσως μετά την επανεκκίνηση του υπολογιστή. Εάν μετά την επανεκκίνηση (μέσω της εκκίνησης - επανεκκίνηση) λειτουργεί κανονικά και μετά την ολοκλήρωση της εργασίας και στη συνέχεια ενεργοποιήστε - όχι, δοκιμάστε να απενεργοποιήσετε τη γρήγορη εκκίνηση.
- Ελέγξτε τον υπολογιστή σας για κακόβουλα προγράμματα εάν υπάρχουν προγράμματα που έχουν πρόσβαση σε δίσκους (για παράδειγμα, torrent πελάτες), προσπαθήστε να βγείτε από αυτά και να δείτε αν αυτό θα αλλάξει την κατάσταση.
βίντεο
Και στο τέλος δύο ακόμη σημείων: Εάν στη βελτιστοποίηση του δίσκου, το SSD σας εμφανίζεται ως σκληρός δίσκος, εκτελέστε τη γραμμή εντολών από τον διαχειριστή και εκτελέστε την εντολή
Winsat επίσημη -V.Το δεύτερο είναι σπάνιο, αλλά συμβαίνει ότι οι χρήστες αποκτούν ψεύτικα SSD από όλα τα γνωστά ηλεκτρονικά καταστήματα με χαμηλές τιμές.
