
Σε αυτή την οδηγία λεπτομερή πώς να χωρίσετε την οθόνη των Windows 10 με διάφορους τρόπους για να κανονίσετε διαφορετικά προγράμματα σε διάφορα μέρη. Επιπλέον, για την οργάνωση της ροής εργασίας, μπορείτε να χρησιμοποιήσετε τα εικονικά επιτραπέζιους υπολογιστές των Windows 10.
- Ενσωματωμένος διαχωρισμός διαχωρισμού οθόνης Windows 10
- Fancyzones στα Microsoft Powertoys
- Παρακολούθηση προγραμμάτων κατασκευαστών
- βίντεο
Διαιρούμε την οθόνη χρησιμοποιώντας τη λειτουργία "Επισύναψη των Windows" στα Windows 10
Για να απλοποιήσετε την εργασία με πολλά παράθυρα, τα Windows 10 παρέχουν μια ενσωματωμένη λειτουργία "Επισύναψη των Windows", η οποία σας επιτρέπει να διαιρέσετε αυτόματα την οθόνη μεταξύ αρκετών παραθύρων: σε δύο μέρη - στα αριστερά και δεξιά. Ή τέσσερα - στις γωνίες της οθόνης. Συνήθως αυτή η επιλογή είναι ενεργοποιημένη από προεπιλογή, αλλά μπορείτε να ελέγξετε την κατάστασή του, πηγαίνοντας στις παραμέτρους - το σύστημα - Multitasking - το στοιχείο "Επισυνάψτε τα Windows" και το σήμα κάτω από αυτήν την επιλογή.

Όταν είναι ενεργοποιημένη η λειτουργία. Μπορείτε να μοιραστείτε πολύ γρήγορα την οθόνη μεταξύ δύο και περισσότερων παραθύρων προγραμμάτων ως εξής:
- Όταν δύο ή περισσότερα παράθυρα είναι ανοιχτά, σύρετε οποιοδήποτε παράθυρο πίσω από τον τίτλο προς τα αριστερά ή δεξιά περίγραμμα της οθόνης ή σε μία από τις γωνίες της οθόνης και όταν θα εμφανιστεί η περιοχή συνδετήρα, αφήστε το κουμπί του ποντικιού.

- Όταν χωρίζεται σε δύο μέρη (κατά τη μεταφορά προς τα αριστερά ή δεξιά), θα δείτε μια προσφορά για να επιλέξετε ένα παράθυρο για το υπόλοιπο της οθόνης από την ανοιχτή λίστα, επιλέξτε το και θα χρειαστεί όλο το ελεύθερο χώρο.

- Όταν η οθόνη χωρίζεται σε 4 μέρη, τα παράθυρα για κάθε γωνία θα χρειαστούν για να μεταφέρετε χειροκίνητα, όπως στο πρώτο βήμα.
- Εάν θέλετε να αλλάξετε το μέγεθος των περιοχών στην οθόνη, το κάνετε με το ποντίκι, μετακινήστε το διαχωριστικό μεταξύ των Windows.
- Για να "σταματήσετε να μοιράζεστε" την οθόνη, απλά σύρετε το παράθυρο για τον τίτλο που επισυνάπτεται και το μεταφέρετε σε άλλο μέρος.
- Εάν πρέπει να διορθώσετε τα παράθυρα κατά μήκος των άκρων της οθόνης χρησιμοποιώντας το πληκτρολόγιο, χρησιμοποιήστε συνδυασμούς κλειδιών Windows + Αριστερό βέλος, Windows + προς τα δεξιά, Windows + Top, Windows + Down . Οι δύο τελευταίοι συνδυασμοί λειτουργούν αφού ασφαλίσατε το παράθυρο προς τα αριστερά ή δεξιά: διαφορετικά είναι είτε πηνία στη γραμμή εργασιών είτε το μετατρέπουν σε ολόκληρη την οθόνη.
Για πολλούς ενσωματωμένους χρήστες λειτουργικότητας, θα είναι αρκετά, αλλά αν απαιτείται μια πιο πολύπλοκη ρύθμιση ζωνών στην οθόνη (για παράδειγμα, για μια πολύ ευρεία οθόνη), οι περιγραφόμενες δυνατότητες ενδέχεται να μην εμφανίζονται. Σε αυτή την περίπτωση, μπορείτε να χρησιμοποιήσετε το Microsoft Powertoys καθώς και τα βοηθητικά προγράμματα τρίτου μέρους.
Microsoft Powertoys Fancanzones.
Το Microsoft PowerToys είναι ένα σύνολο χρήσιμων βοηθητικών προγραμμάτων για τα Windows 10, μεταξύ των οποίων υπάρχει Fancanzones - ένα εργαλείο για τη δημιουργία "ζώνες" στην οθόνη των Windows 10 και τοποθετήστε τα παράθυρα σε αυτά.

Με Fancyzones, μπορείτε να χρησιμοποιήσετε έτοιμες διατάξεις, καθώς και να δημιουργήσετε το δικό σας σε επεξεργαστή Fancyzones για να διαχωρίσετε την οθόνη των Windows 10 σε ένα αυθαίρετο αριθμό εξαρτημάτων. Η δημιουργία περιοχών οθόνης μπορεί να μην φαίνεται διαισθητική, αλλά παρακάτω στη οδηγία βίντεο, η διαδικασία αποδεικνύεται οπτική.

Μετά την ενεργοποίηση της λειτουργίας και της διαμόρφωσης των περιοχών οθόνης για τα Windows, κατά τη μεταφορά οποιουδήποτε παραθύρου, αρκεί να κρατήσετε το πλήκτρο Shift για να εμφανίσετε τις διαθέσιμες περιοχές για να ασφαλίσετε το επιλεγμένο παράθυρο.
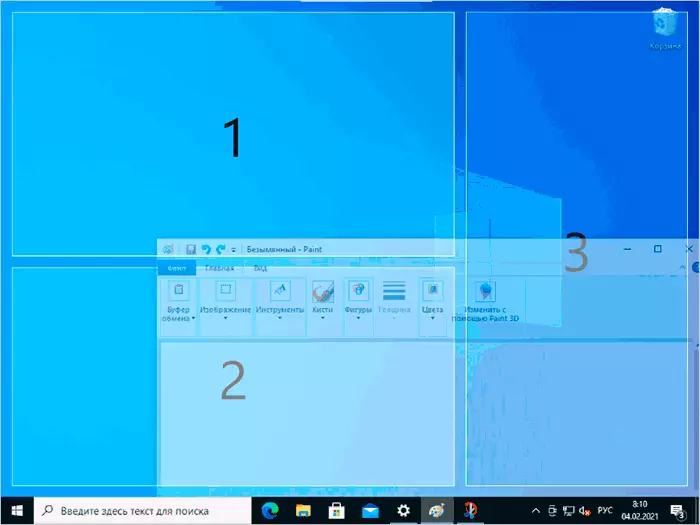
Λεπτομέρειες σχετικά με το πρόγραμμα, άλλες λειτουργίες και την επίσημη ιστοσελίδα για λήψη στην κριτική: Microsoft Powertoys - ένα σύνολο χρήσιμων βοηθητικών προγραμμάτων για τα Windows 10.
Προγράμματα από οθόνες κατασκευαστές
Πολλοί οθόνες κατασκευαστές προσφέρουν τα δικά τους βοηθητικά προγράμματα για να διαιρέσουν την οθόνη εκ μέρους - μπορούν να μεταφορτωθούν από την επίσημη υποστήριξη της οθόνης σας (ωστόσο, είναι πιθανό ότι τα ίδια προγράμματα θα λειτουργήσουν σε άλλες μάρκες στις οθόνες). Παραδείγματα τέτοιων προγραμμάτων:- Samsung εύκολη ρύθμιση κουτί
- Διευθυντής οθόνης Dell.
- LG 4-οθόνη Split (ή απλά LG Screensplit)
- Acer display widget.
Με μεγάλη διαπραγμάτευση για άλλους κατασκευαστές, μπορείτε επίσης να βρείτε παρόμοια προγράμματα.
Οδηγίες βίντεο
Επίσης, σε ένα παρόμοιο θέμα, μπορείτε να είστε χρήσιμοι για να χωρίσετε την οθόνη στο Android.
