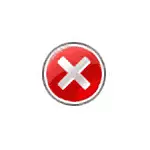
Σε αυτό το εγχειρίδιο, αναλύεται λεπτομερώς για το τι πρέπει να κάνετε εάν ο διαχειριστής εργασιών είναι απενεργοποιημένος από τον διαχειριστή πώς να διορθώσετε το πρόβλημα με διάφορους τρόπους για να την ξεκινήσετε, καθώς και η οδηγία βίντεο, όπου η όλη διαδικασία αποδεικνύεται οπτική.
Τρόπος ενεργοποίησης του διαχειριστή εργασιών χρησιμοποιώντας τον επεξεργαστή μητρώου στα Windows 10, 8,1 και τα Windows 7
Εάν, όταν προσπαθείτε να ξεκινήσετε, βλέπετε ένα μήνυμα ότι ο διαχειριστής εργασιών είναι απενεργοποιημένος από τον διαχειριστή, τότε πιθανότατα, η πολιτική απαγόρευσης της εκτόξευσης του έχει οριστεί και μπορεί να ακυρωθεί με δύο τρόπους.
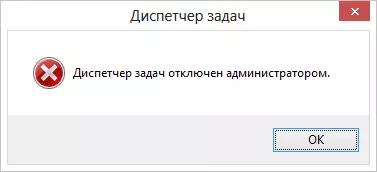
Η πρώτη μέθοδος είναι να ενεργοποιήσετε τον διαχειριστή εργασιών χρησιμοποιώντας τον επεξεργαστή μητρώου, τα βήματα θα είναι τα εξής:
- Πατήστε τα κουμπιά Win + R. και στο παράθυρο "Εκτέλεση" εισάγετε την εντολή regedit. , στη συνέχεια, κάντε κλικ στο κουμπί "OK". Μπορείτε απλά να κάνετε κλικ στο κουμπί "Έναρξη" - "Εκτέλεση", μετά την οποία εισάγετε την εντολή.
- Εάν ο επεξεργαστής μητρώου δεν συμβεί όταν δεν εμφανιστεί ο επεξεργαστής μητρώου, αλλά εμφανίζεται ένα σφάλμα και, στη συνέχεια, διαβάστε τις οδηγίες για να κάνετε εάν η επεξεργασία του μητρώου απαγορεύεται, μετά την οποία επιστρέφουμε εδώ και ξεκινάμε από το πρώτο στοιχείο.
- Στο αριστερό μέρος του Επεξεργαστή Μητρώου, επιλέξτε το ακόλουθο κλειδί μητρώου: HKEY_CURRENT_USER \ Software \ Microsoft \ Windows \ Τρέχουσα έκδοση \ System \ Σύστημα Εάν αυτή η ενότητα λείπει, δημιουργήστε το.
- Στη δεξιά πλευρά, βρείτε το κλειδί μητρώου DisabletAscmgr, αλλάξτε την τιμή του σε 0 (μηδέν) με δεξί κλικ και κάνοντας κλικ στην επιλογή "Αλλαγή".
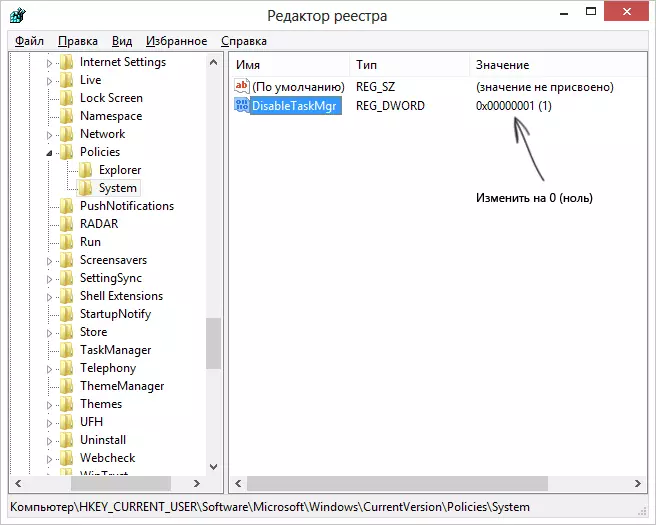
- Κλείστε τον επεξεργαστή μητρώου. Εάν ο διαχειριστής εργασιών μετά από αυτό εξακολουθεί να είναι απενεργοποιημένος, επανεκκινήστε τον υπολογιστή.
Πιθανότατα, οι ενέργειες που περιγράφονται παραπάνω θα σας βοηθήσουν να ενεργοποιήσετε με επιτυχία το Windows Task Manager, αλλά μόνο σε περίπτωση, σκεφτείτε άλλους τρόπους.
Πώς να αφαιρέσετε "Διαχειριστής εργασιών Απενεργοποιημένος από τον διαχειριστή" στον επεξεργαστή πολιτικών ομάδων
Τοπικός επεξεργαστής πολιτικών ομάδων στα Windows 10, 8,1 και Windows 7-Utility, η οποία σας επιτρέπει να αλλάξετε τα προνόμια των χρηστών, τις ρυθμίσεις για τα δικαιώματά τους. Επίσης, με αυτό το βοηθητικό πρόγραμμα, μπορούμε να επιτρέψουμε και να διαχειριστούμε τις εργασίες. Στο εγχώριο γραφείο Editorial Office των Windows, ο συντάκτης μιας τοπικής πολιτικής του Ομίλου λείπει, λαμβάνει υπόψη αυτή τη στιγμή.
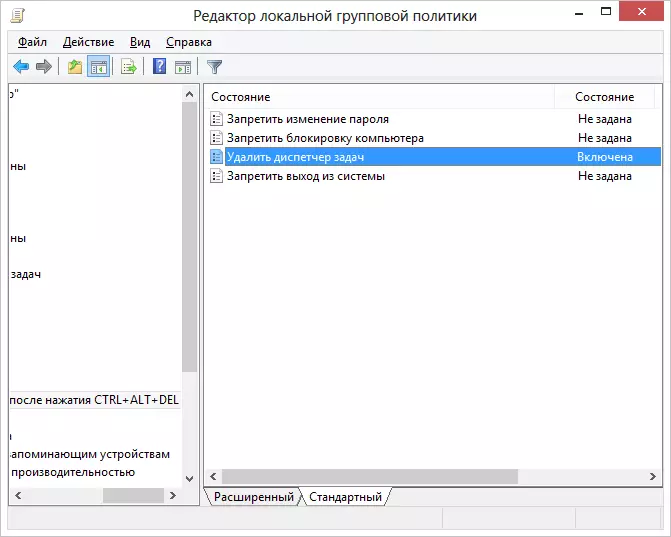
- Πλήκτρα πατήστε Win + R. Και εισάγετε την εντολή gpedit.msc. και, στη συνέχεια, κάντε κλικ στο OK ή στην είσοδο.
- Στον επεξεργαστή, επιλέξτε την ενότητα "Διαμόρφωση χρηστών" - "Διοικητικά πρότυπα" - "Σύστημα" - "Επιλογές δράσης μετά την πίεση Ctrl + Alt + Del".
- Επιλέξτε "Διαγραφή διαχειριστή εργασιών", κάντε δεξί κλικ σε αυτό, στη συνέχεια "Αλλαγή" και επιλέξτε "Απενεργοποιημένα" ή "Δεν έχει καθοριστεί".
- Επανεκκινήστε τον υπολογιστή σας ή αφήστε τα Windows και επιστρέψτε ξανά για να εφαρμοστούν οι αλλαγές.
Οδηγίες βίντεο
Πρόσθετες μεθόδους για τη διόρθωση του προβλήματος
Και, μόνο σε περίπτωση, δύο ακόμη τρόποι να κάνουμε τους ίδιους ελαφρώς χαρακτηριστικούς τρόπους.Ενεργοποίηση του διαχειριστή εργασιών χρησιμοποιώντας τη γραμμή εντολών
Εκτός από τις μεθόδους που περιγράφονται παραπάνω, μπορείτε επίσης να χρησιμοποιήσετε τη γραμμή εντολών για να ξεκλειδώσετε τον διαχειριστή εργασιών των Windows. Για να το κάνετε αυτό, ξεκινήστε τη γραμμή εντολών για λογαριασμό του διαχειριστή και πληκτρολογήστε την ακόλουθη εντολή:
Reg red read hkcu \ software \ microsoft \ windows \ currentversion \ policies \ system / v disabletaskmgr / t reg_dword / d / 0/0 / fΣτη συνέχεια πιέστε το πλήκτρο ENTER. Εάν αποδείχθηκε ότι η γραμμή εντολών δεν ξεκινά, αποθηκεύστε τον κωδικό που βλέπετε πάνω από το αρχείο .bat και εκτελέστε το εξ ονόματος του διαχειριστή. Μετά από αυτό επανεκκινήστε τον υπολογιστή σας.
Δημιουργία ενός αρχείου REG για να ενεργοποιήσετε τον διαχειριστή εργασιών
Εάν η επεξεργασία μητρώου μη αυτόματη είναι μια πρόκληση ή αυτή η μέθοδος δεν είναι κατάλληλη για άλλους λόγους, μπορείτε να δημιουργήσετε ένα αρχείο μητρώου που θα περιλαμβάνει το διαχειριστή εργασιών και να καταργήσει το μήνυμα που απενεργοποιείται από τον διαχειριστή.
Για να το κάνετε αυτό, εκτελέστε ένα σημειωματάριο ή άλλο επεξεργαστή κειμένου που εργάζεται με αρχεία με συμβατικό κείμενο χωρίς μορφοποίηση και αντιγράψτε τον ακόλουθο κώδικα εκεί:
Επεξεργαστής μητρώου των Windows Έκδοση 5.00 [HKEY_CURRENT_USER \ Λογισμικό \ Microsoft \ Windows \ Currentversion \ Πολιτικές \ Σύστημα] "DisabletaSkMGR" = DWORD: 00000000Αποθηκεύστε αυτό το αρχείο με οποιοδήποτε όνομα και επέκταση .reg (Περισσότερες λεπτομέρειες: Πώς να δημιουργήσετε ένα αρχείο REG), στη συνέχεια ανοίξτε το αρχείο που δημιουργήθηκε πρόσφατα. Ο επεξεργαστής μητρώου θα ζητήσει επιβεβαίωση. Μετά την πραγματοποίηση αλλαγών στο μητρώο, επανεκκινήστε τον υπολογιστή και, ελπίζω, αυτή τη φορά θα καταφέρετε να ξεκινήσετε τον διαχειριστή εργασιών.
