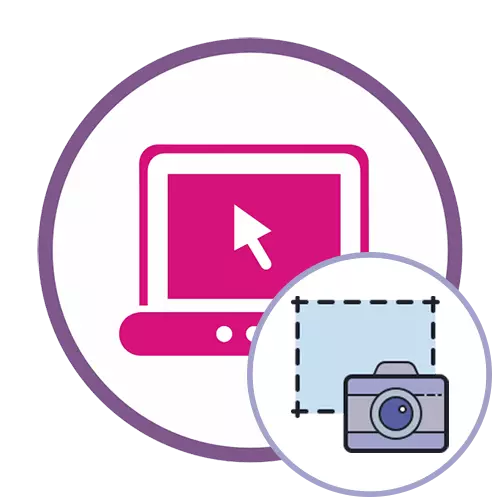
Εάν δεν γνωρίζετε πώς είναι ότι οι οθόνες οθόνης λαμβάνονται σε έναν υπολογιστή, ακολουθήστε πρώτα τη μετάβαση στις παρακάτω οδηγίες, διαβάστε το κατάλληλο θεματικό υλικό στον ιστότοπό μας κάνοντας κλικ στον παρακάτω σύνδεσμο.
Διαβάστε περισσότερα: Μάθετε να κάνετε στιγμιότυπα οθόνης στα Windows
Μέθοδος 1: Onpaste
Onpaste Online Service σάς επιτρέπει να εισάγετε ένα στιγμιότυπο οθόνης στον επεξεργαστή σε μία από τις τρεις διαφορετικές μεθόδους και, στη συνέχεια, προχωρήστε στο σχεδιασμό του για να το κάνετε μετά τη λήψη της αλλαγής εικόνας στον υπολογιστή σας.
Πηγαίνετε στην online υπηρεσία onpaste
- Κάντε κλικ στο σύνδεσμο και επιλέξτε την κατάλληλη επιλογή για να εργαστείτε με το στιγμιότυπο οθόνης. Πρώτα μπορείτε να δημιουργήσετε μια κενή διάταξη για περαιτέρω εισαγωγή εικόνας, να κάνετε τη σύλληψη όπως φαίνεται στη δεύτερη μέθοδο ή σύρετε την εικόνα στην επιλεγμένη περιοχή.
- Μετά την επιτυχή λήψη, ήρθε η ώρα να εργαστείτε σε κλίμακα - προσαρμόστε την τιμή του για να λάβετε τη σωστή εμφάνιση της εικόνας στο χώρο εργασίας.
- Δώστε προσοχή στην κορυφαία γραμμή εργαλείων: Με τη βοήθειά τους, το στιγμιότυπο οθόνης γίνεται, προσθέστε γραμμές, αυθαίρετο μοτίβο ή γεωμετρικό σχήμα.
- Τις περισσότερες φορές από το άλλο, ο χρήστης απαιτείται να κάνει την περικοπή για την οποία πρέπει να επιλέξετε το κατάλληλο εργαλείο στον ίδιο πίνακα. Κόψτε επιπλέον λεπτομέρειες της εικόνας, αφήνοντας μόνο μια κατάλληλη περιοχή.
- Η διαδικασία προσθήκης στοιχείων ή χρησιμοποιώντας τις βούρτσες σε όλους, οπότε διευκρινίζουμε μόνο το γεγονός ότι υπάρχει επίσης ένα σπάνιο εργαλείο στην Onpaste. Σας επιτρέπει να επισημάνετε μια συγκεκριμένη περιοχή του οθόνης οθόνης, αφήνοντας να ξεκαθαριστεί και το υπόλοιπο περιεχόμενο μπορεί να τοποθετηθεί σαν στο παρασκήνιο.
- Γρήγορα, κάντε κλικ στο κουμπί με τη μορφή μιας δισκέτας για να προχωρήσετε για να αποθηκεύσετε το αποτέλεσμα στον υπολογιστή.
- Περιμένετε λήψεις και προχωρήστε σε περαιτέρω αλληλεπίδραση με την εικόνα.
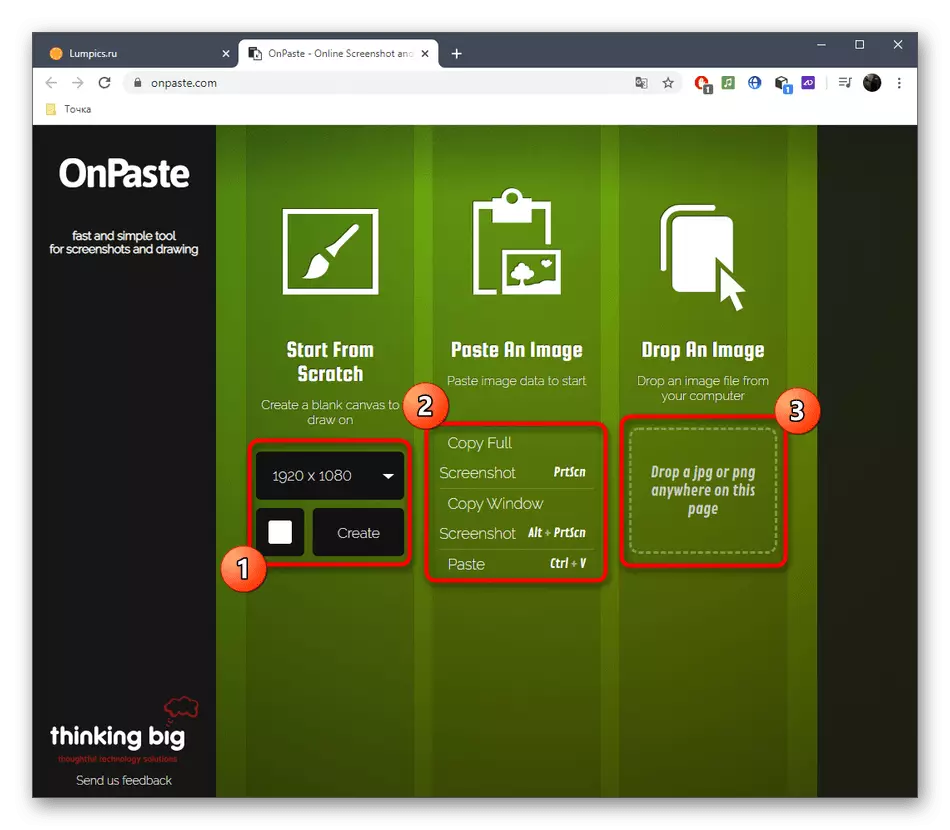
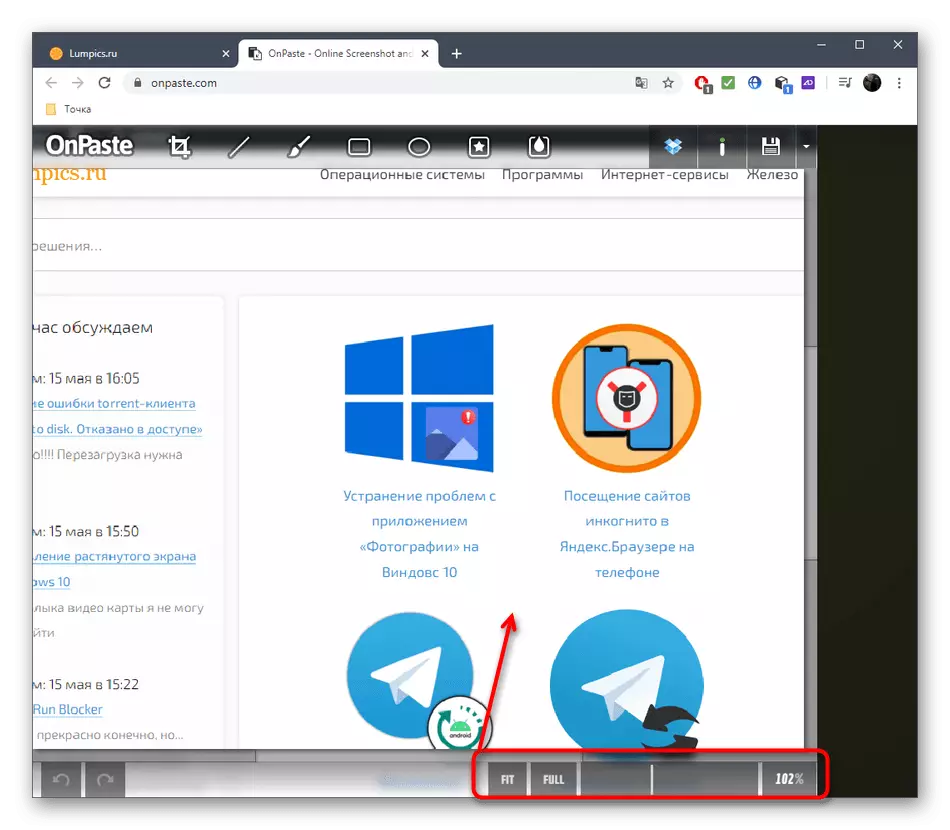
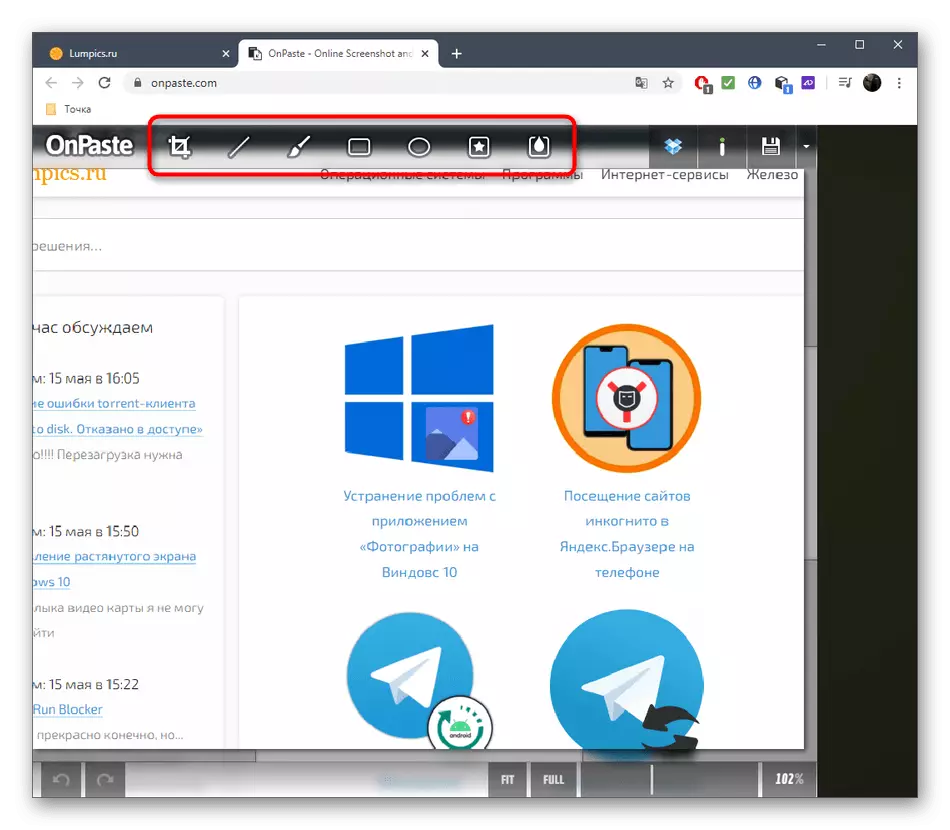
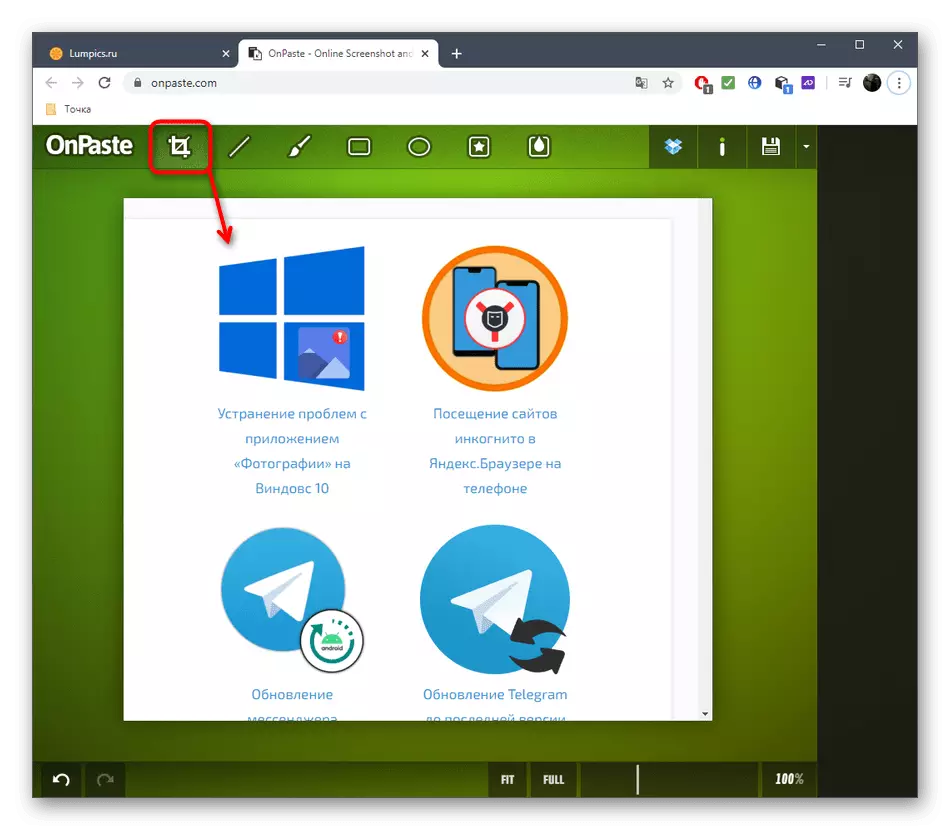


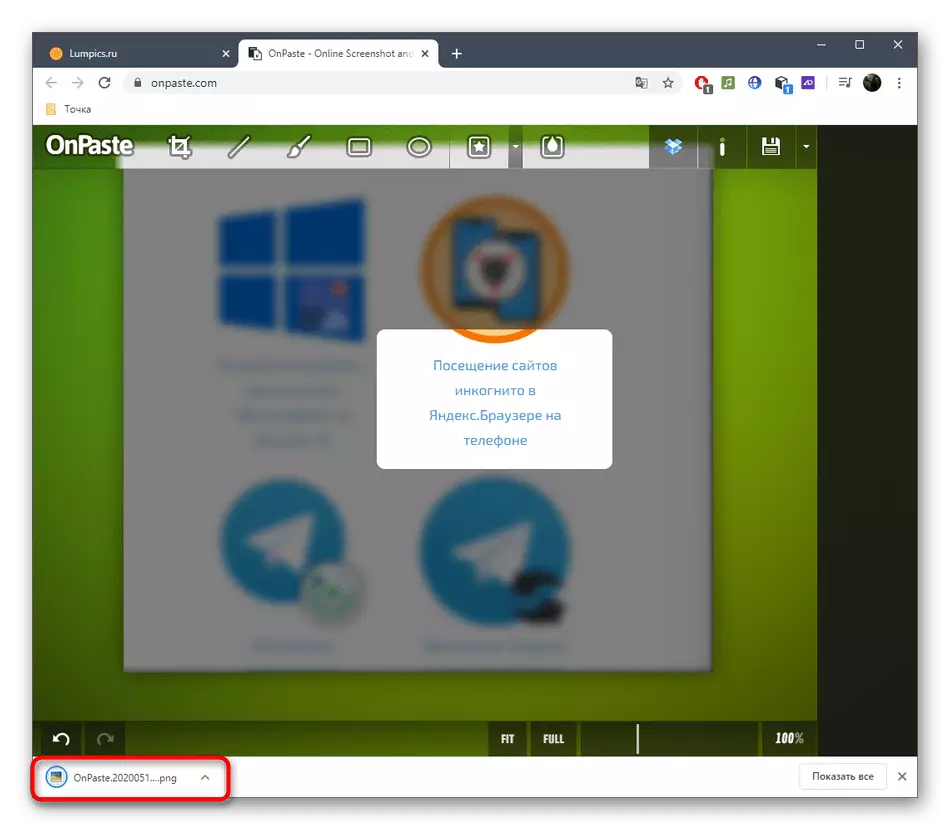
Μέθοδος 2: Snipboard
Εάν γίνει η επεξεργασία οθόνης προκειμένου να μεταφέρετε περαιτέρω σε άλλο χρήστη, μπορείτε απλά να κατεβάσετε το snipboard στην υπηρεσία online snipboard, να κάνετε τις προσαρμοσμένες ρυθμίσεις και να μοιραστείτε τη σύνδεση.
Πηγαίνετε στην ηλεκτρονική υπηρεσία Snipboard
- Για να το κάνετε αυτό, κάντε κλικ στον παραπάνω σύνδεσμο, τοποθετήστε το στιγμιότυπο οθόνης μέσω CTRL + V (αν βρίσκεται στο Buffer Exchange) ή το κατεβάστε ως αρχείο.
- Λαμβάνετε αμέσως έναν σύνδεσμο, τη μετάβαση στην οποία θα ανοίξει την εικόνα.
- Στα δεξιά υπάρχει μια ομάδα με βασικά όργανα. Επιλέξτε ένα από αυτά για να ξεκινήσετε την επεξεργασία.
- Μερικοί από αυτούς έχουν πρόσθετες ιδιότητες: Για παράδειγμα, μπορείτε να αλλάξετε το μέγεθος του κειμένου ή να το ρυθμίσετε ένα άλλο χρώμα. Μην ξεχνάτε ότι κάθε ένα από τα πρόσθετα στοιχεία μεταμορφώνεται ελεύθερα και μετακινείται κατά μήκος του χώρου εργασίας.
- Εάν κάποια ενέργεια έχει γίνει τυχαία, ακυρώστε το χρησιμοποιώντας το κουμπί στον ίδιο επάνω πίνακα.
- Στο τέλος, φροντίστε να αποθηκεύσετε το αποτέλεσμα έτσι ώστε όταν κάνετε κλικ στο σύνδεσμο, έχει ήδη εμφανιστεί η έτοιμη λήψη οθόνης.
- Στην παρακάτω εικόνα, βλέπετε ένα παράδειγμα του τρόπου με τον οποίο ανοίγει το στιγμιότυπο οθόνης μετά τη σύνδεση με αναφορά.



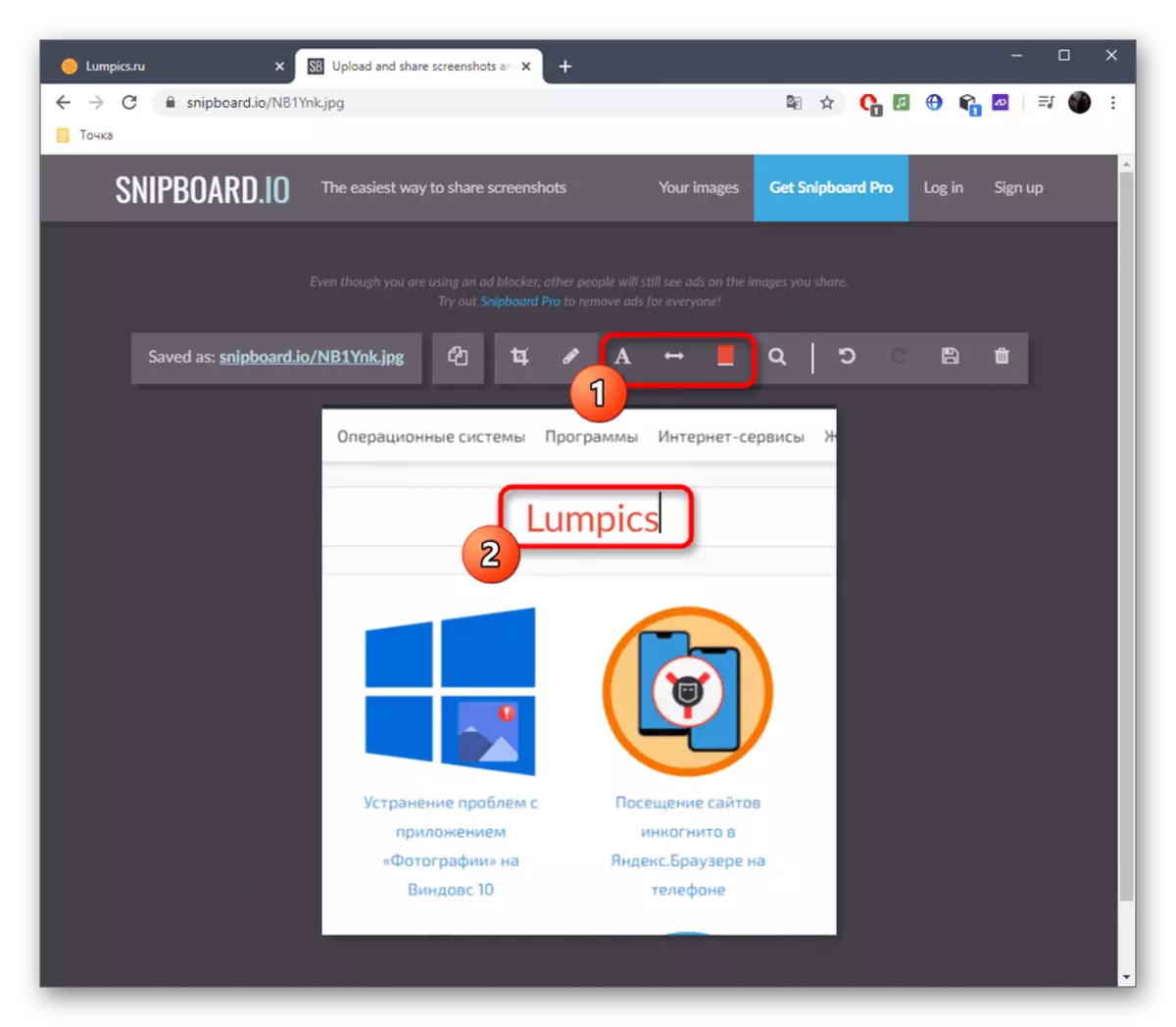


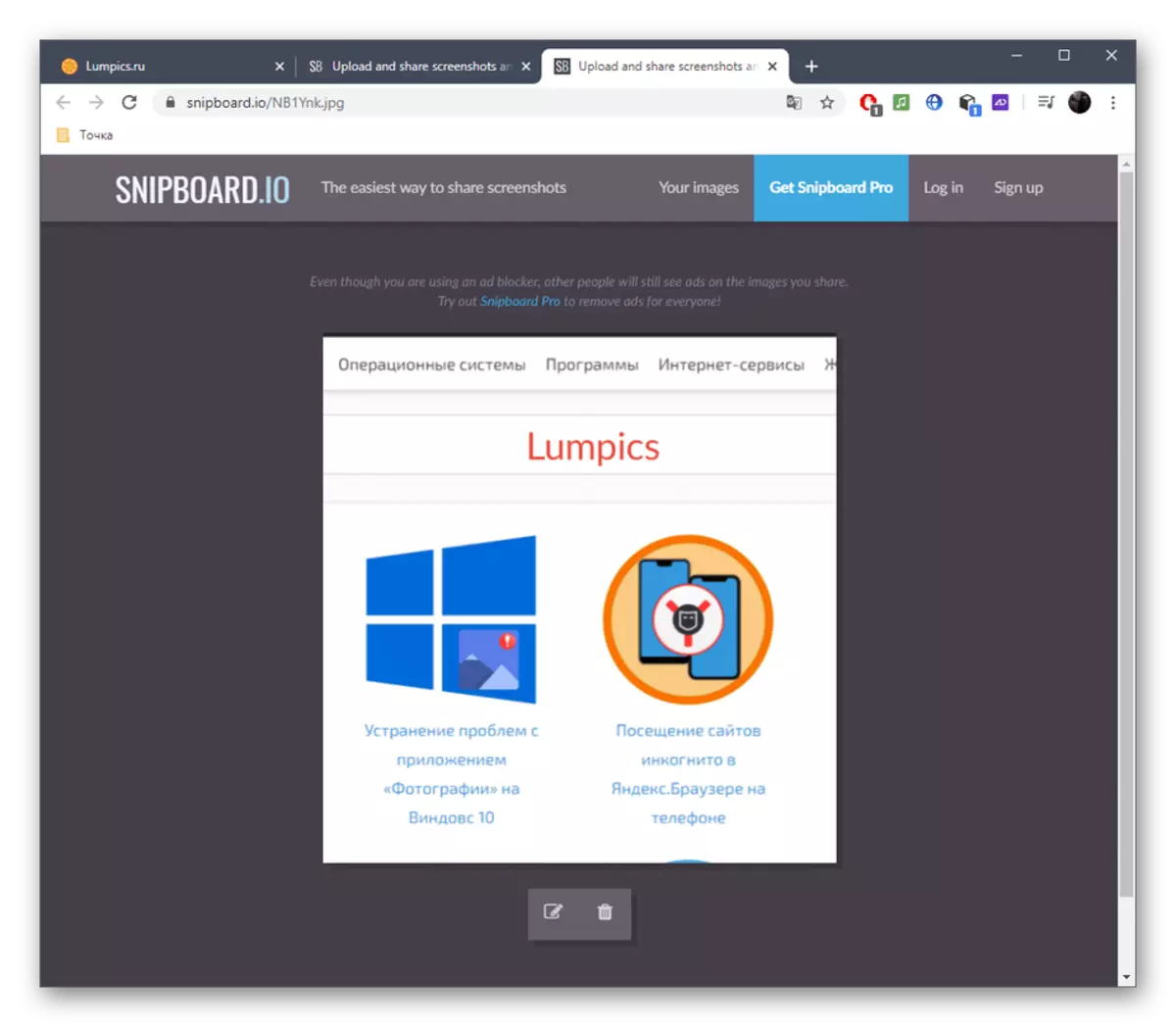
Μέθοδος 3: Pixlr
Η μέθοδος υπηρεσίας Pixlr θα ταιριάζει στους χρήστες που επιθυμούν να επεξεργαστούν ένα στιγμιότυπο οθόνης μέσω ενός πλήρους γραφικού επεξεργαστή που ανοίγει στο πρόγραμμα περιήγησης. Εδώ ο χρήστης έχει ένα πεδίο επεξεργασίας για την επεξεργασία, καθώς ο αριθμός των διαθέσιμων εργαλείων είναι σημαντικά μεγαλύτερος, αν λάβετε μια σύγκριση των δύο θέσεων που συζητήθηκαν παραπάνω.
Πηγαίνετε στην ηλεκτρονική υπηρεσία pixlr
- Ανοίξτε την κύρια σελίδα Pixlr και κάντε κλικ στην επιλογή Advanced Pixlr E.
- Δημιουργήστε ένα νέο έργο εάν θέλετε να εισάγετε ένα στιγμιότυπο οθόνης ή να ανοίξετε την τελική εικόνα.
- Κατά τη δημιουργία ενός νέου έργου, επιλέξτε το βέλτιστο μέγεθος, ορίστε το όνομα και καθορίστε αν πρέπει να χρησιμοποιηθεί το λευκό φόντο.
- Τοποθετήστε το στιγμιότυπο μέσω Ctrl + V και, εάν είναι απαραίτητο, προσθέστε έναν απεριόριστο αριθμό στρώσεων, εάν θέλετε να βάλετε μια εικόνα σε άλλη.
- Μέσω του αριστερού μενού, επιλέξτε ένα από τα εργαλεία για επεξεργασία. Όπως μπορεί να φανεί, που χρησιμοποιείται στο Pixlr το πρότυπο που είναι εγγενές σε όλους τους γραφικούς συντάκτες.
- Για παράδειγμα, μπορείτε να βάλετε ένα σχήμα με μια ρίψη ή χωρίς, να προσθέσετε μια επιγραφή και να καταρρεύσετε ένα στιγμιότυπο ή να αντικαταστήσετε κάποιες λεπτομέρειες από άλλες χρησιμοποιώντας μια σφραγίδα.
- Μετά την ολοκλήρωση μέσω του μενού "Αρχείο", προχωρήστε για να αποθηκεύσετε ή αντ 'αυτού, πατήστε Ctrl + S.
- Επιλέξτε Save Format και επιβεβαιώστε την αρχή της λήψης.
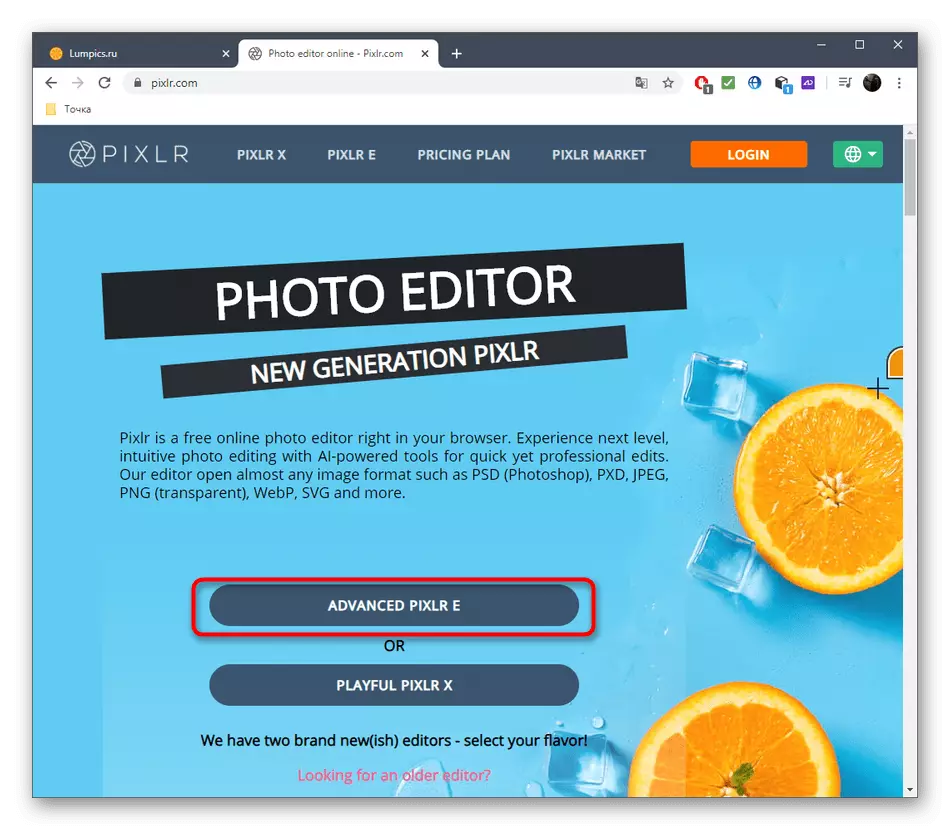
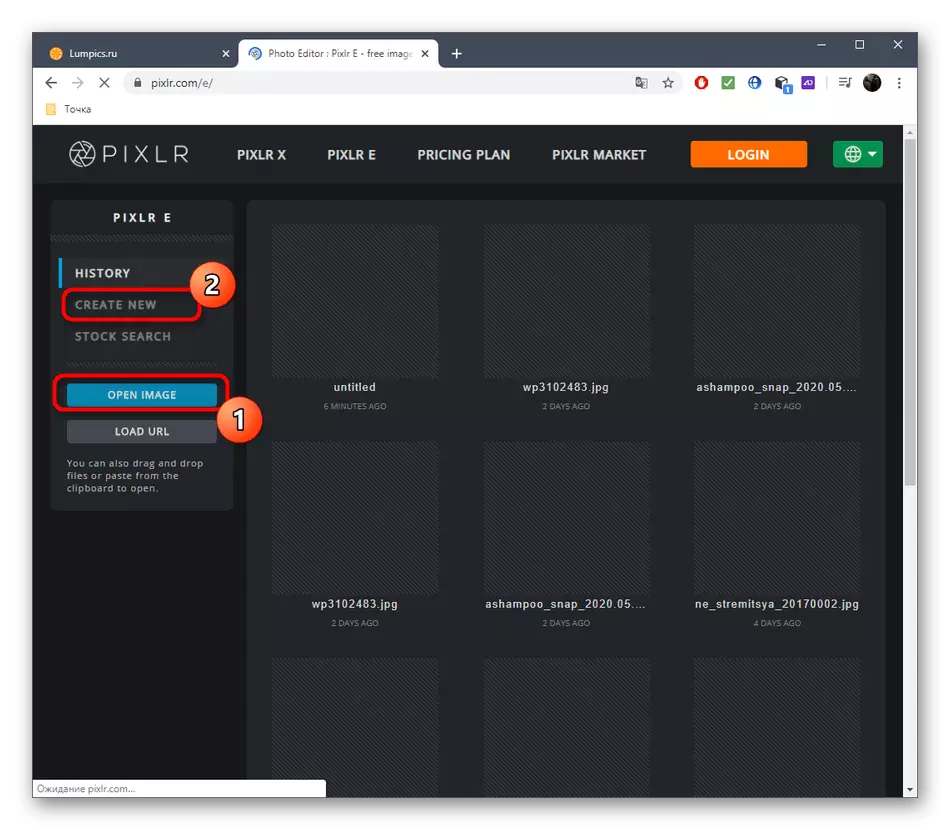



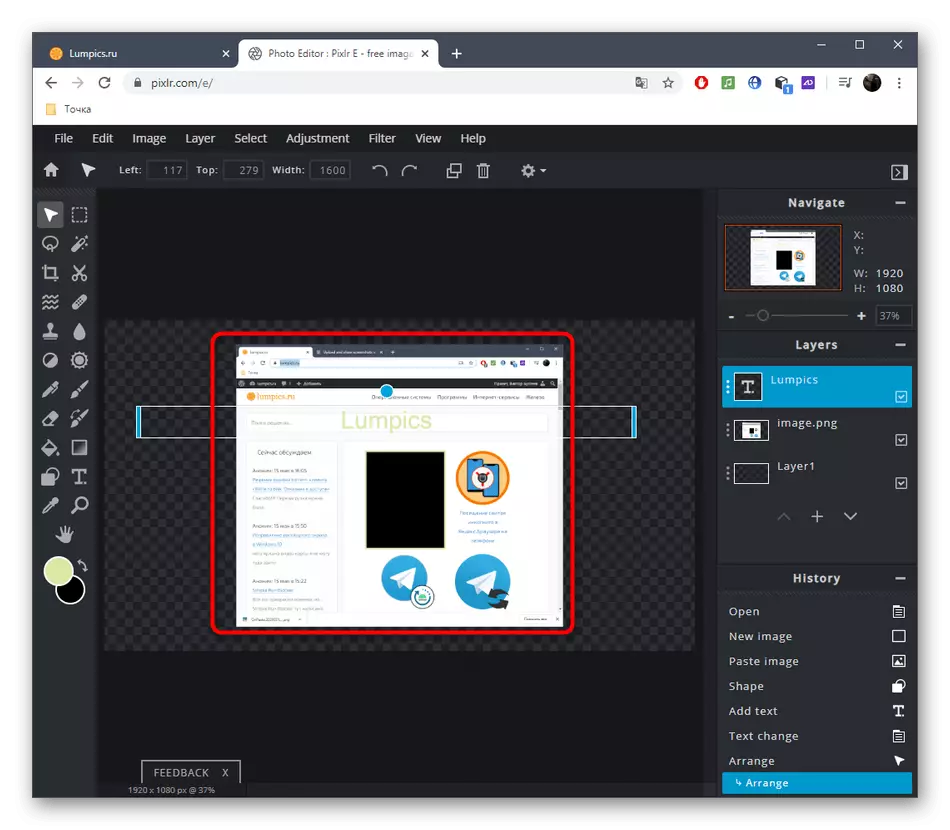


Πολλά προγράμματα για τη δημιουργία συλλήψεων οθόνης σας επιτρέπουν επίσης να τις επεξεργαστείτε πριν αποθηκεύσετε. Εάν αποφασίσετε να εξετάσετε αυτές τις επιλογές, κάντε κλικ στον παρακάτω σύνδεσμο για να εξοικειωθείτε με την επισκόπηση του λογισμικού.
Διαβάστε περισσότερα: Προγράμματα για τη δημιουργία οθόνης οθόνης
