
Σε αυτή την απλή λεπτομέρειες εντολής πώς να διορθώσετε το φάκελο στη γραμμή εργασιών των Windows 10 ή τοποθετήστε το με τη μορφή κεραμιδιού στο μενού Έναρξη (ασφαλές στην αρχική οθόνη). Ένα στενό θέμα μπορεί να είναι χρήσιμο: Ρύθμιση μενού εκκίνησης των Windows 10.
Πώς να τοποθετήσετε ένα φάκελο στη γραμμή εργασιών των Windows 10 ή να το προσθέσετε ως κεραμίδι στο μενού Έναρξη
Τα Windows 10 δεν δίνουν άμεση δυνατότητα να διορθώσετε το φάκελο στη γραμμή εργασιών, ωστόσο, όπως θυμόμαστε, είναι δυνατόν να τοποθετηθεί ένα πρόγραμμα συντόμευσης σε αυτό. Μπορούμε να δημιουργήσουμε μια συντόμευση που θα ανοίξει το φάκελο που χρειάζεστε και το βάζετε ήδη στη γραμμή εργασιών. Για να το κάνετε αυτό, θα χρειαστεί να εκτελέσετε τα ακόλουθα απλά βήματα (το 4ο βήμα μπορεί να παραλειφθεί εάν κάτι παραμένει σαφές, κάτω υπάρχει μια οδηγία βίντεο):
- Στην επιφάνεια εργασίας ή σε οποιοδήποτε φάκελο, κάντε δεξί κλικ σε ένα δωρεάν μέρος και επιλέξτε το στοιχείο μενού "Δημιουργία" - "Ετικέτα".
- Στο πεδίο "Προσδιορίστε τη θέση του αντικειμένου", εισάγετε Explorer.exe. και στη συνέχεια μετά το διάστημα - Διαδρομή προς τον επιθυμητό φάκελο (Η διαδρομή αντιγράφεται εύκολα στη γραμμή διευθύνσεων του αγωγού ή βλέπε τις ιδιότητες του φακέλου). Εάν η διαδρομή περιέχει κενά, πάρτε τα σε εισαγωγικά. Κάντε κλικ στο κουμπί "Επόμενο".
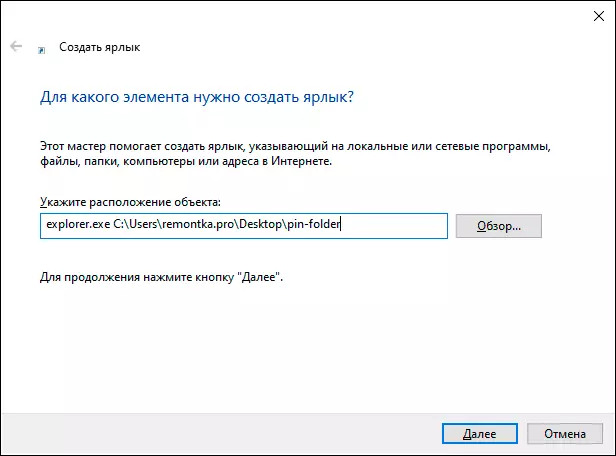
- Εισαγάγετε το επιθυμητό όνομα της συντόμευσης φακέλου, αυτό το όνομα θα εμφανιστεί όταν τοποθετείτε το δείκτη του ποντικιού στο εικονίδιο του φακέλου στη γραμμή εργασιών. Κάντε κλικ στο "Τέλος".
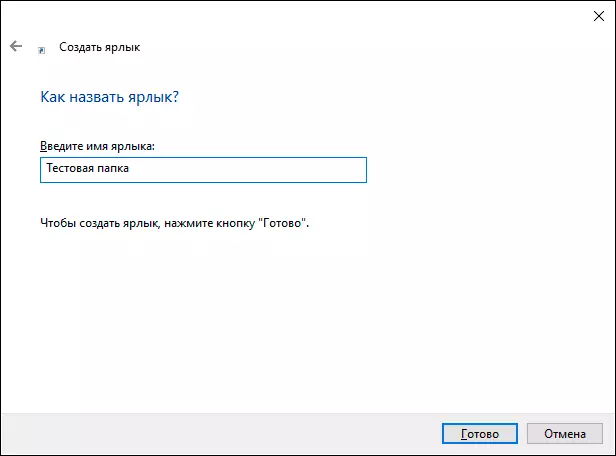
- Μια ετικέτα φακέλου θα δημιουργηθεί στην επιφάνεια εργασίας ή σε κάποιο άλλο φάκελο. Μπορεί να θέλετε να αλλάξετε το εικονίδιο πριν τοποθετήσετε στη γραμμή εργασιών. Για να το κάνετε αυτό, κάντε δεξί κλικ, επιλέξτε "Ιδιότητες" και στην καρτέλα "Ετικέτα", κάντε κλικ στην επιλογή "Αλλαγή εικονιδίου". Στη συνέχεια, επιλέξτε μερικά από τα τυπικά εικονίδια ή το αρχείο σας σε μορφή .ico

- Κάντε δεξί κλικ στο εικονίδιο συντόμευσης φακέλων και επιλέξτε "Ασφαλής στη γραμμή εργασιών" ή "Ασφαλής στην αρχική οθόνη".

- Το εικονίδιο του φακέλου θα εμφανιστεί στη θέση που επιλέγετε και θα πατήσετε το επιθυμητό φάκελο όταν κάνετε κλικ.
Σημείωση: Αφού εξασφαλίσατε το φάκελο που χρειάζεστε στη σωστή θέση των Windows 10, η ετικέτα που δημιουργήθηκε αρχικά που δημιουργήθηκε από τις ΗΠΑ μπορεί να αφαιρεθεί, δεν θα επηρεάσει τη λειτουργία των στοιχείων.
Για να αφαιρέσετε περαιτέρω τον φάκελο από τη γραμμή εργασιών ή την αρχική οθόνη, κάντε κλικ στο δεξί κλικ και επιλέξτε το στοιχείο μενού για αποσύνθεση.
Οδηγίες βίντεο
Νομίζω ότι κάποιος από τους αναγνώστες που είναι συνηθισμένοι να συντονισθούν τα στοιχεία του συστήματος κατά την κρίση τους και να εγκαταλείψουν το καθάρισμα της επιφάνειας εργασίας, θα βρουν το υλικό χρήσιμο.
