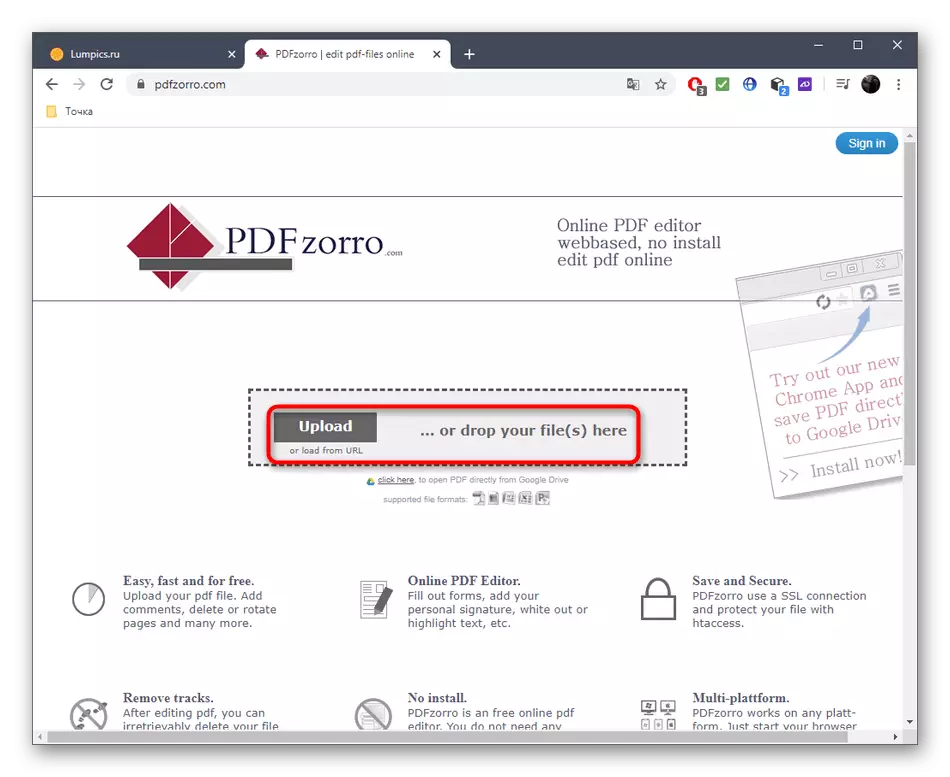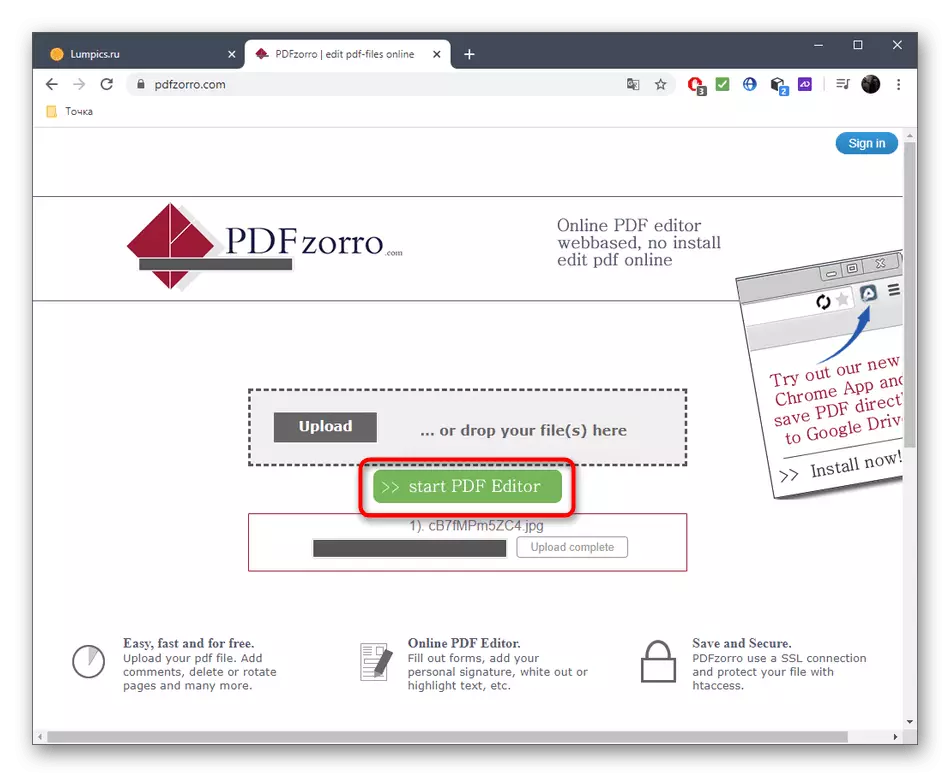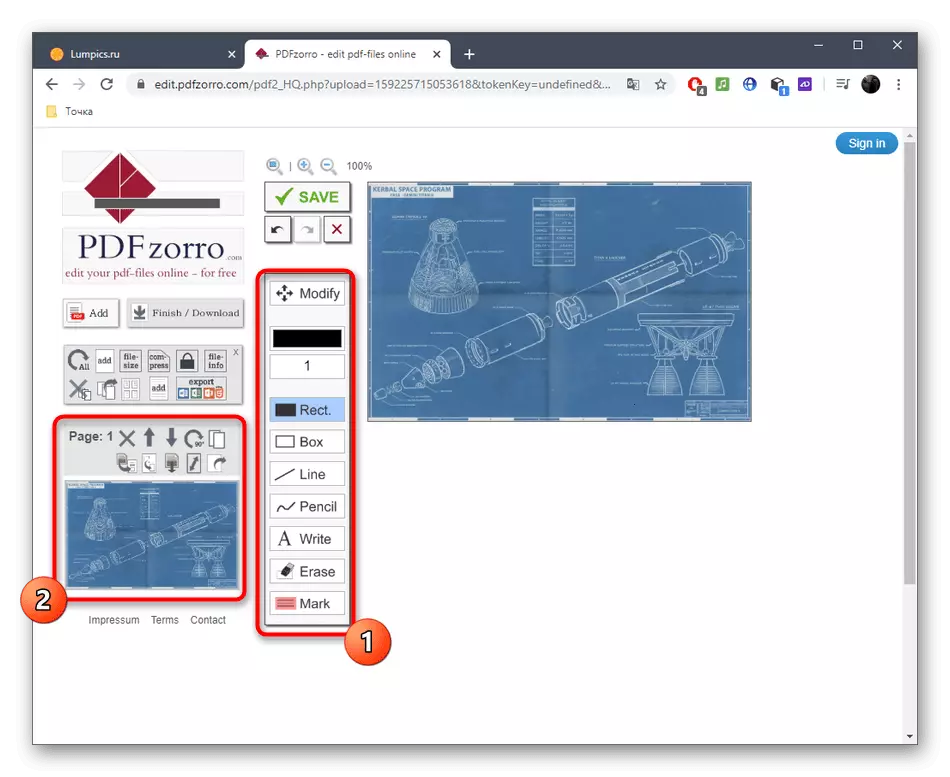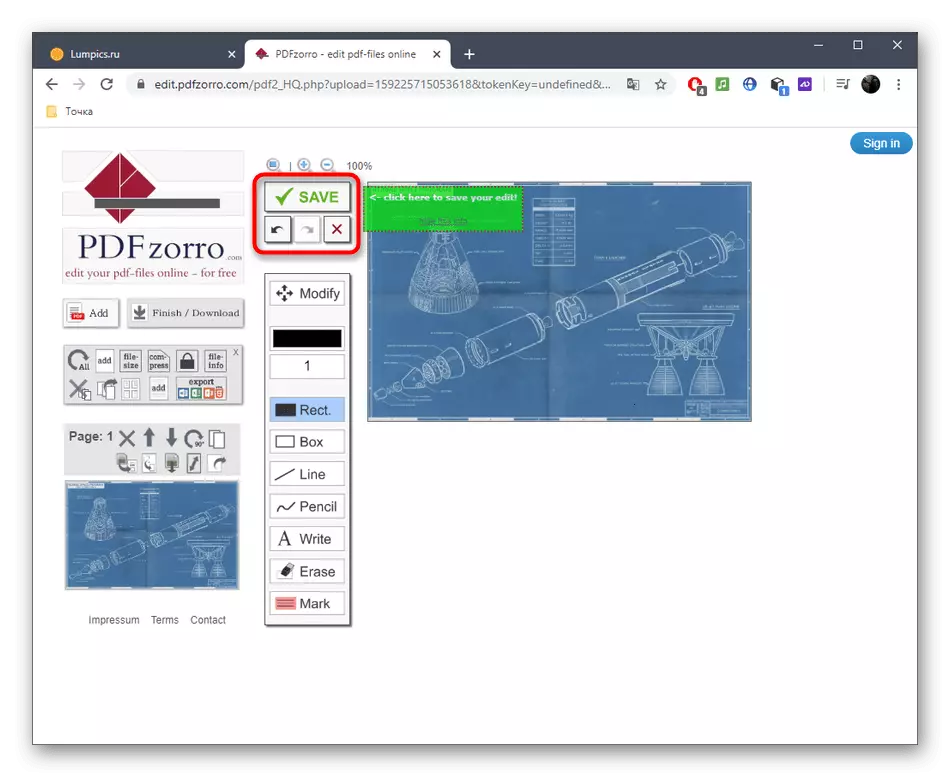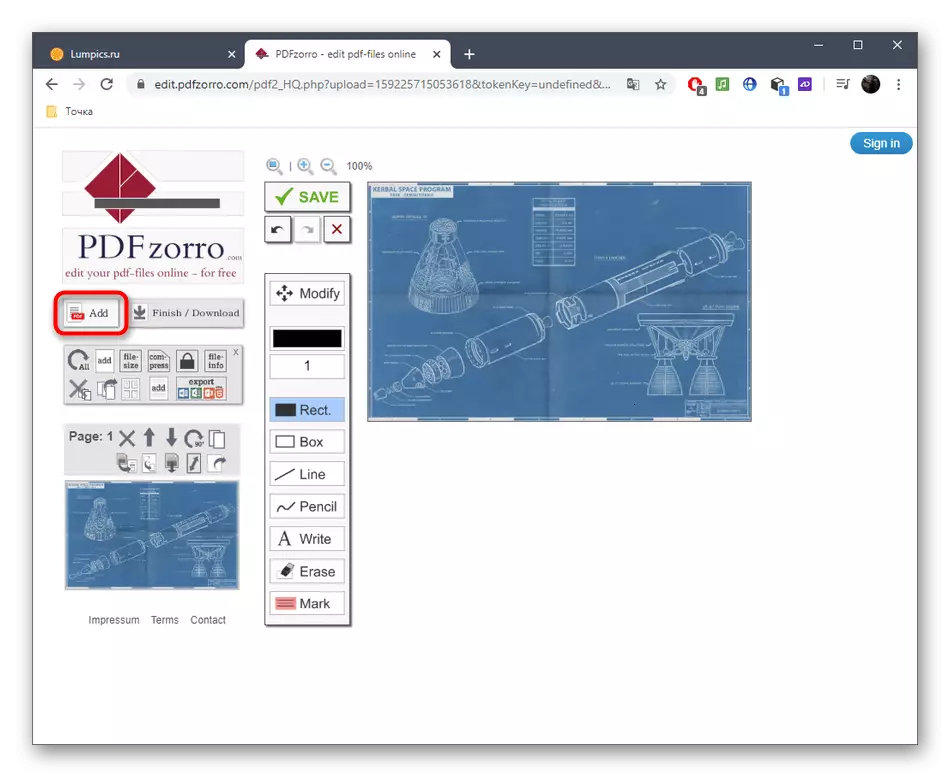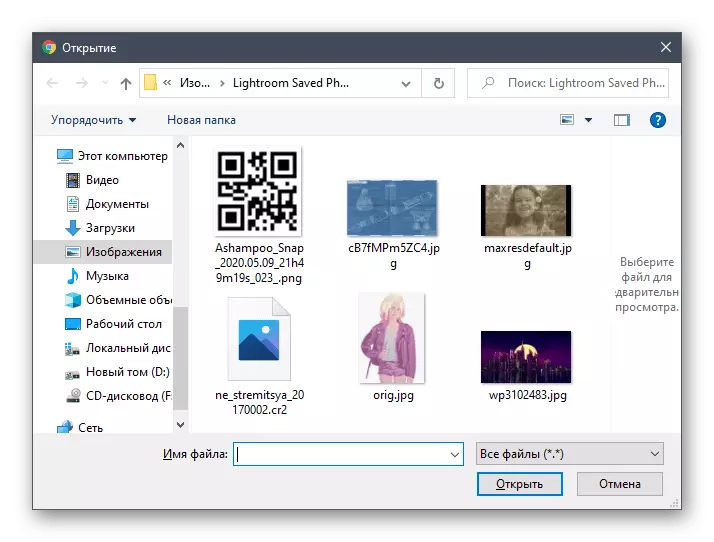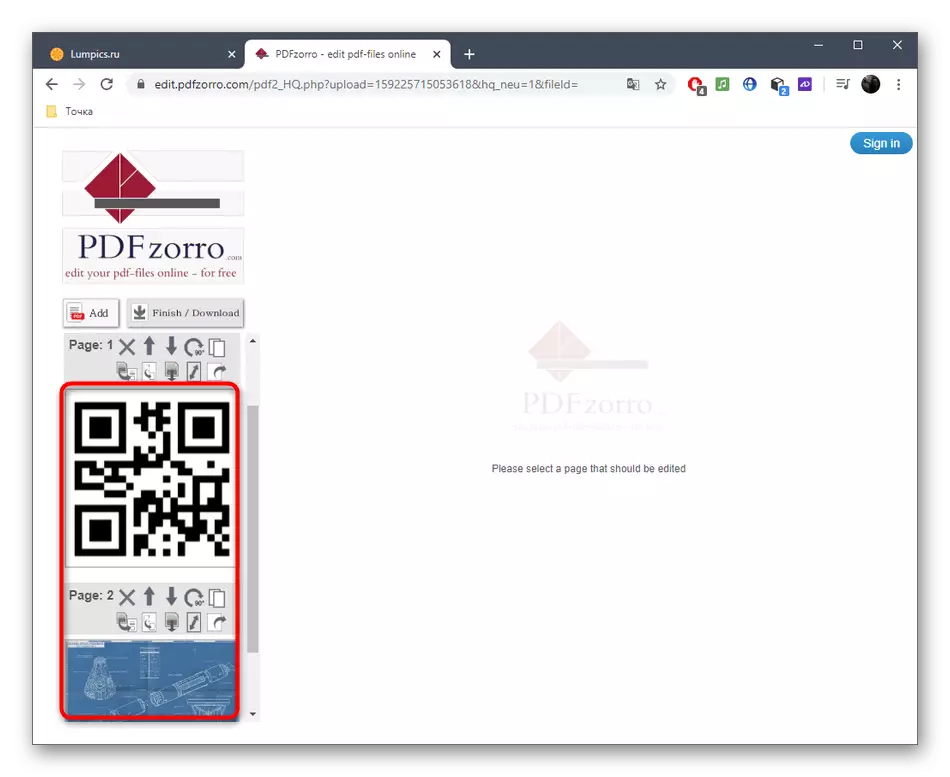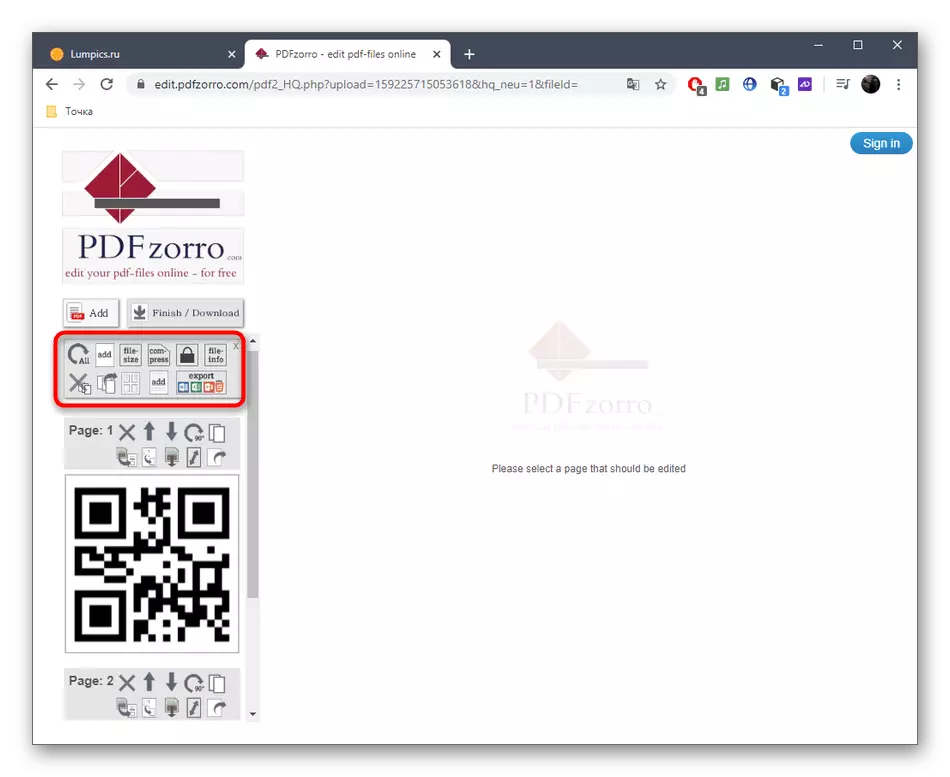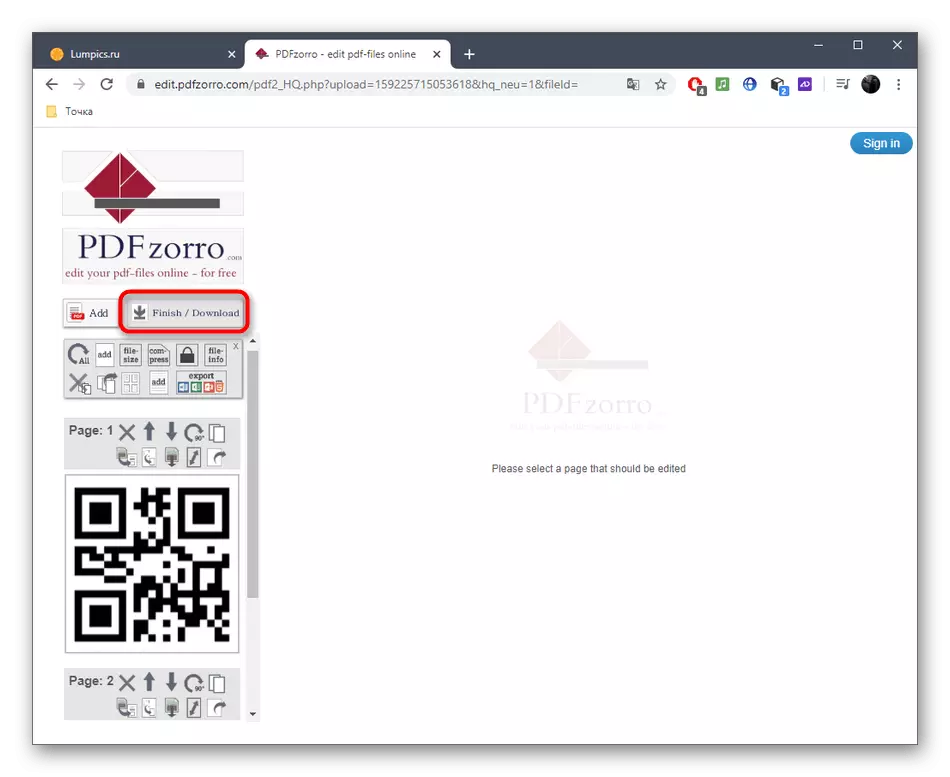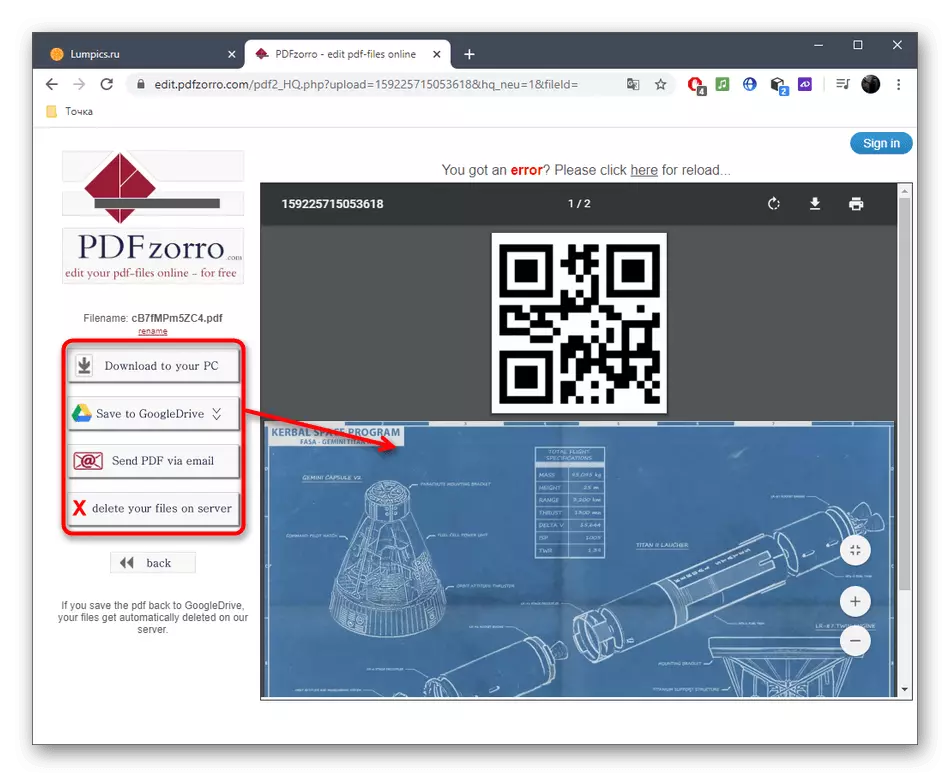Μέθοδος 1: Sejda
Το πλεονέκτημα της online υπηρεσίας Sejda μέσω ανταγωνιστών είναι ότι είναι ένας πλήρης επεξεργαστής εγγράφων PDF που σας επιτρέπει να αλληλεπιδράσετε με εικόνες, κείμενο και άλλα στοιχεία, από το μηδέν, δημιουργώντας ένα έργο πολλαπλών σελίδων.
Πηγαίνετε στην υπηρεσία Online Sejda
- Για να ξεκινήσετε την επεξεργασία, κάντε κλικ στο κουμπί "Επεξεργασία ενός εγγράφου PDF".
- Στη συνέχεια, ενδιαφέρεστε για επιγραφή με επιγραφή "ή ξεκινήστε με ένα κενό έγγραφο".
- Πρώτα θα αναλύσουμε ένα παράδειγμα προσθήκης αντικειμένων, ξεκινώντας με εικόνες. Στον επάνω πίνακα, κάντε κλικ στις "Εικόνες".
- Μέσω του "Explorer", βρείτε την εικόνα που θέλετε να προσθέσετε στην προσθήκη, αποθηκεύονται σε οποιαδήποτε δημοφιλή μορφή.
- Επιλέξτε μια θέση στο χώρο εργασίας και κάντε κλικ για να το προσδιορίσετε.
- Χρησιμοποιήστε το πλαίσιο για να μετακινήσετε ή να μεταστήσετε ένα αντικείμενο.
- Τώρα μπορείτε να προσθέσετε κείμενο επιλέγοντας το κατάλληλο εργαλείο στον επάνω πίνακα.
- Αμέσως μια μικρή περιοχή θα εμφανιστεί για την επεξεργασία του. Μπορεί να τοποθετηθεί σε αυτό, τη γραμματοσειρά, το μέγεθος και το χρώμα του και αφού κάνει την ίδια την επιγραφή.
- Μετά την ολοκλήρωση της επεξεργασίας πρώτης σελίδας, προσθέστε το δεύτερο πιέζοντας τη σελίδα "Εισαγωγή σελίδας εδώ" από πάνω ή κάτω από την τρέχουσα φόρμα.
- Κοιτάξτε την αρίθμηση στα αριστερά, ώστε να μην μπερδεύετε στην ακολουθία κάθε σελίδων.
- Μόλις είστε έτοιμοι να αποθηκεύσετε ένα έγγραφο PDF πολλαπλών σελίδων, κάντε κλικ στην επιλογή "Εφαρμογή αλλαγών".
- Περιμένετε για την επεξεργασία αποτελεσμάτων.
- Αφού μπορέσετε να προχωρήσετε στη λήψη PDF σε έναν υπολογιστή, εκτυπώστε το ή περαιτέρω επεξεργασία χρησιμοποιώντας άλλα εργαλεία Sejda.
- Σας συμβουλεύουμε να εξοικειωθείτε με το αποτέλεσμα όχι μόνο στο παράθυρο προεπισκόπησης πριν τη λήψη, αλλά και το άνοιγμα του εγγράφου που έχει ήδη λάβει για να βεβαιωθείτε ότι όλα τα στοιχεία αποθηκεύτηκαν στα μέρη τους.
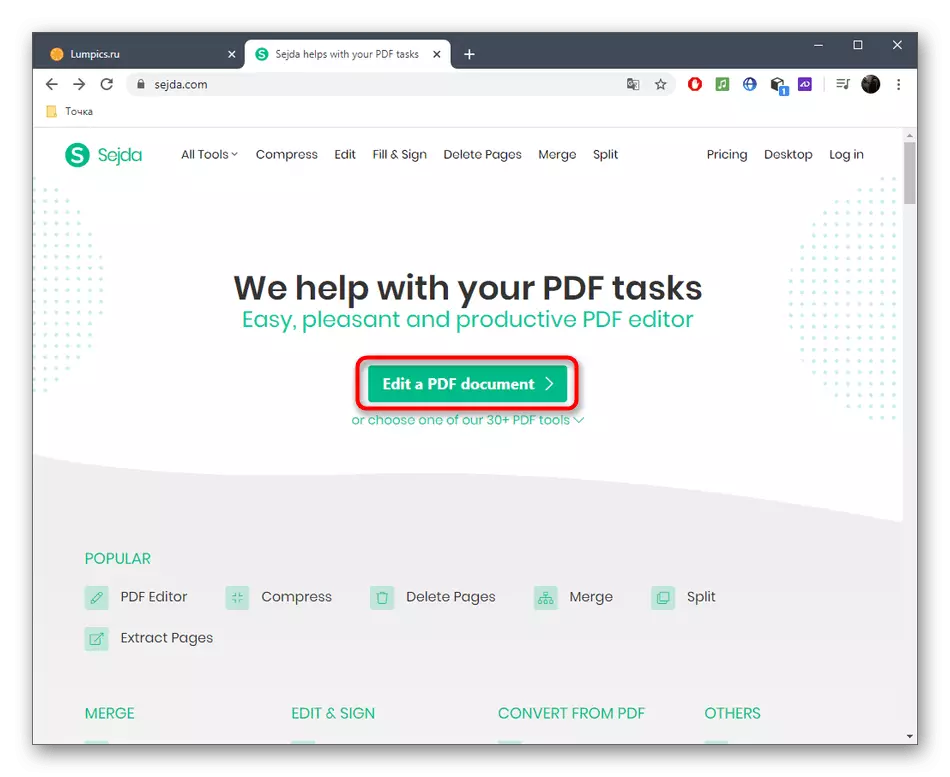
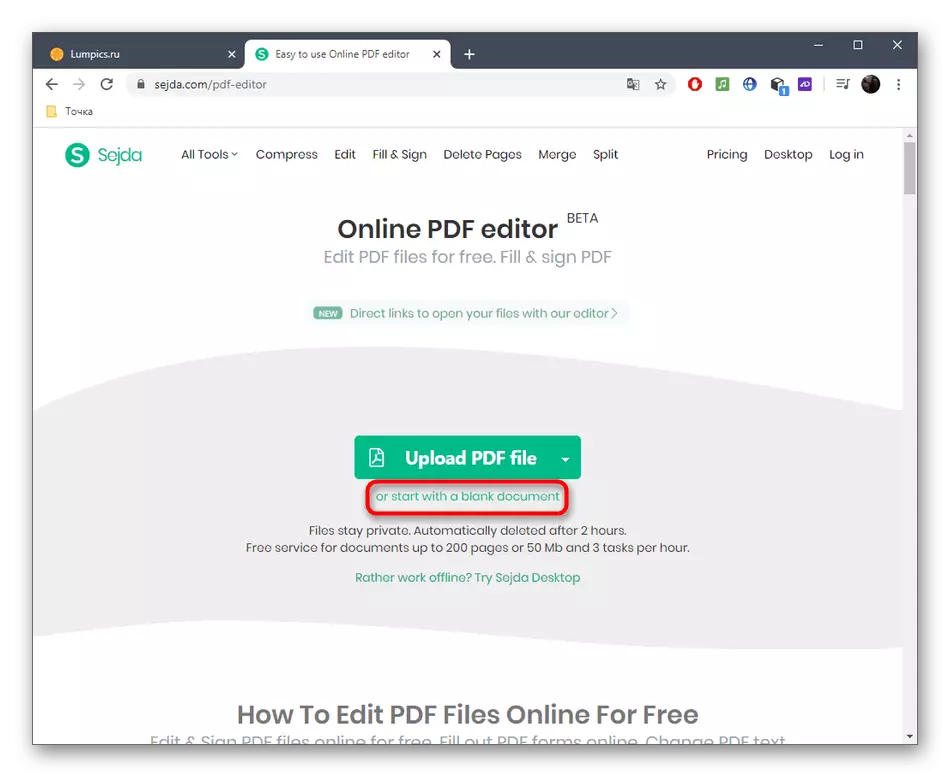
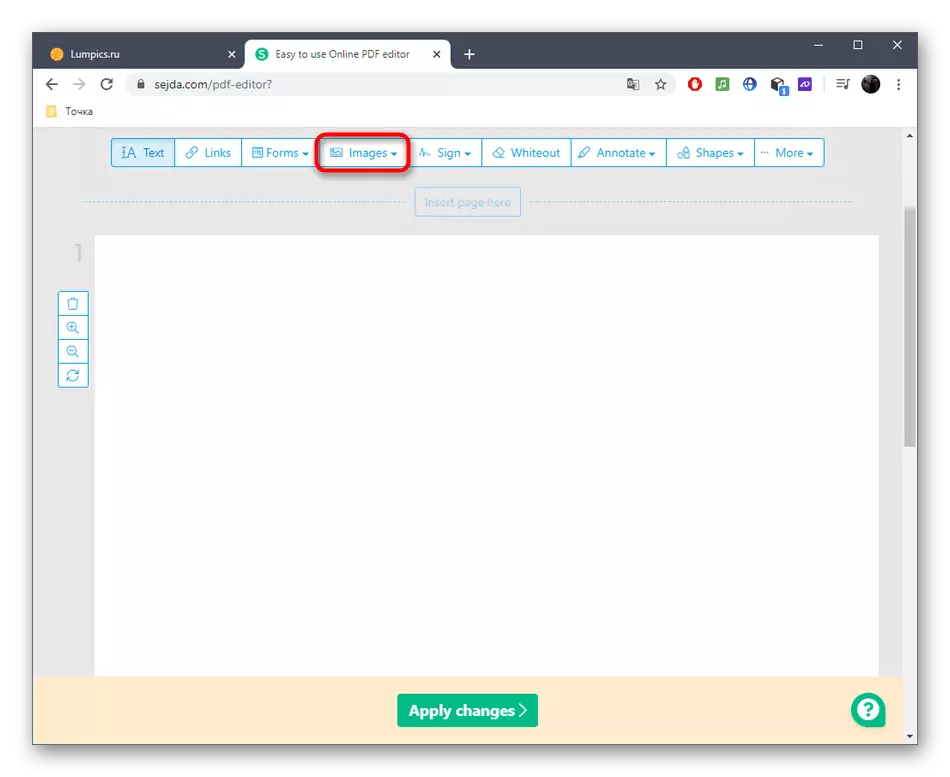
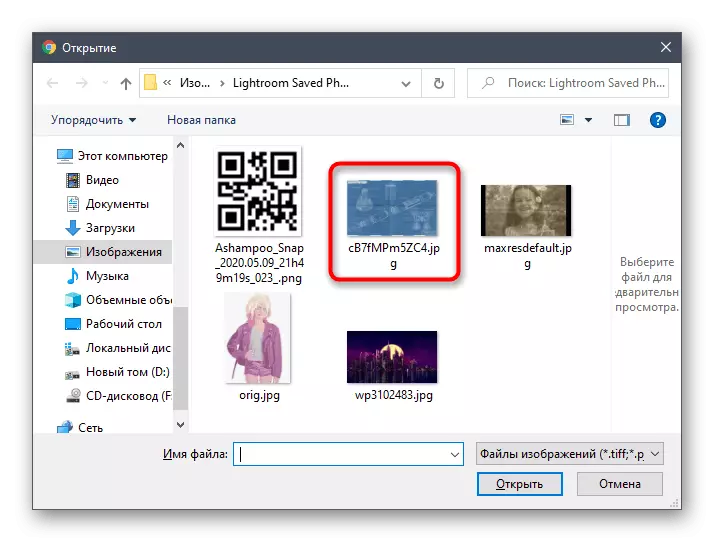
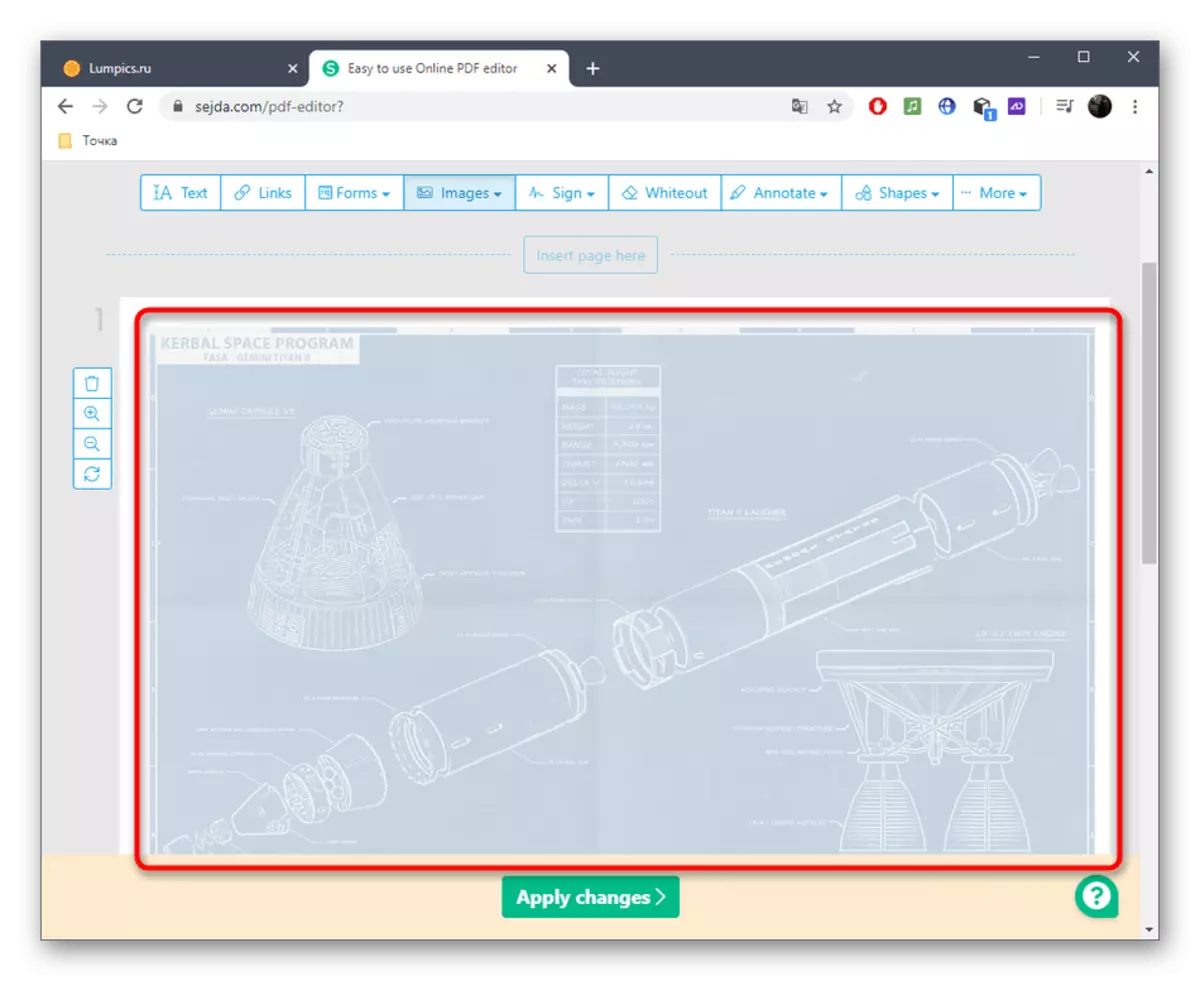
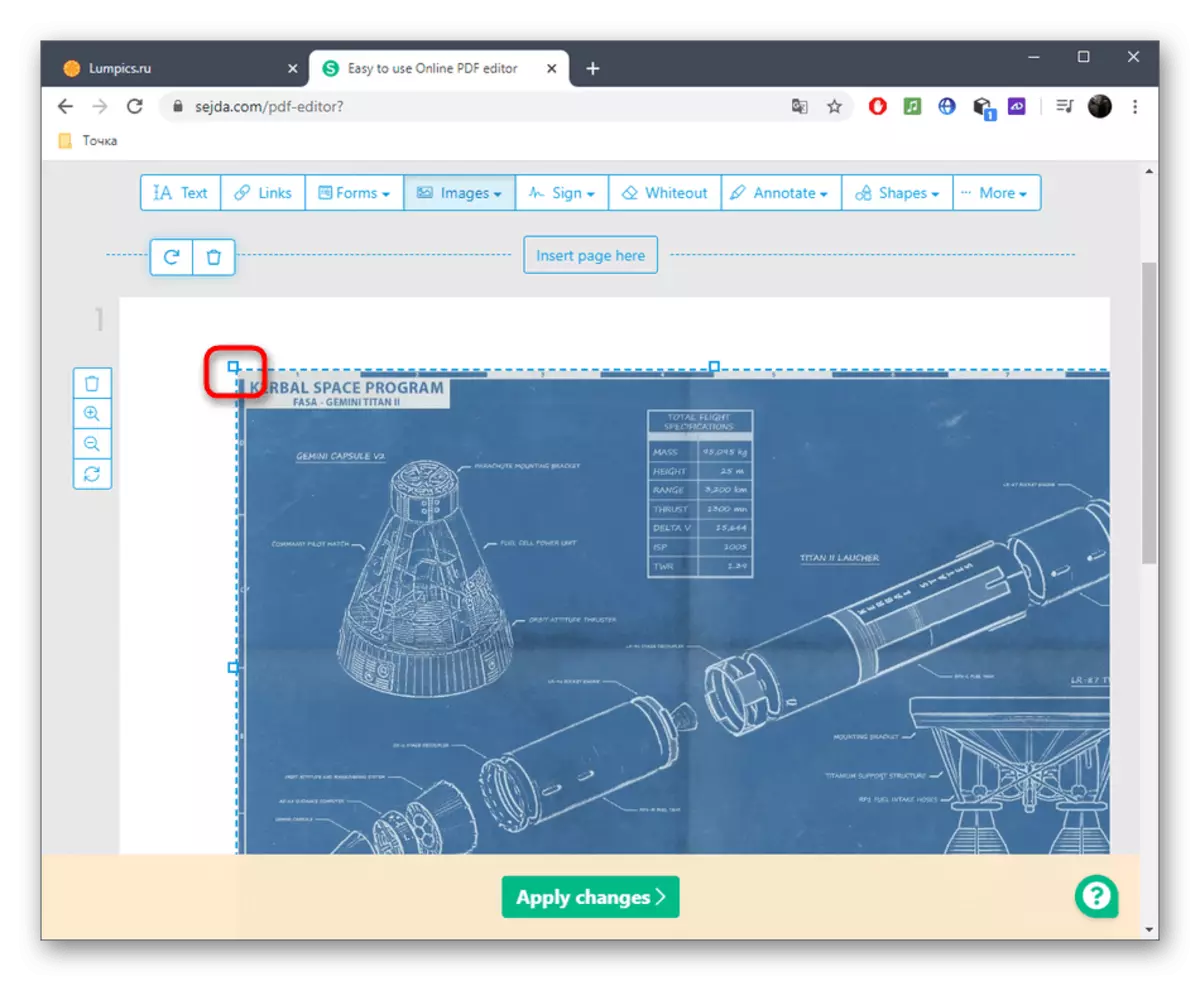
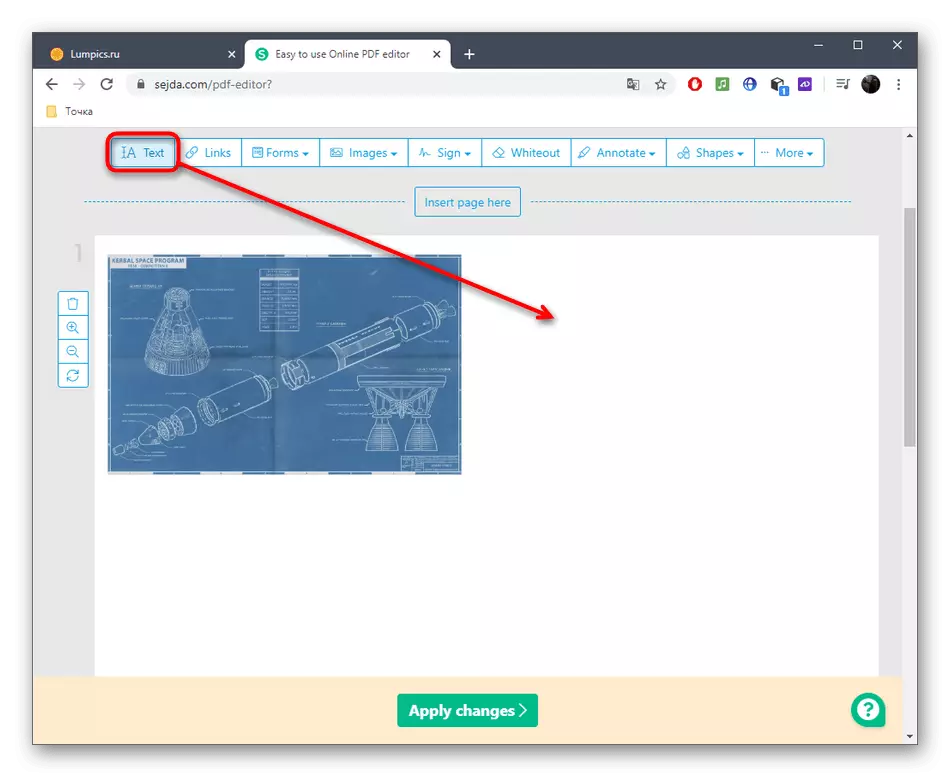
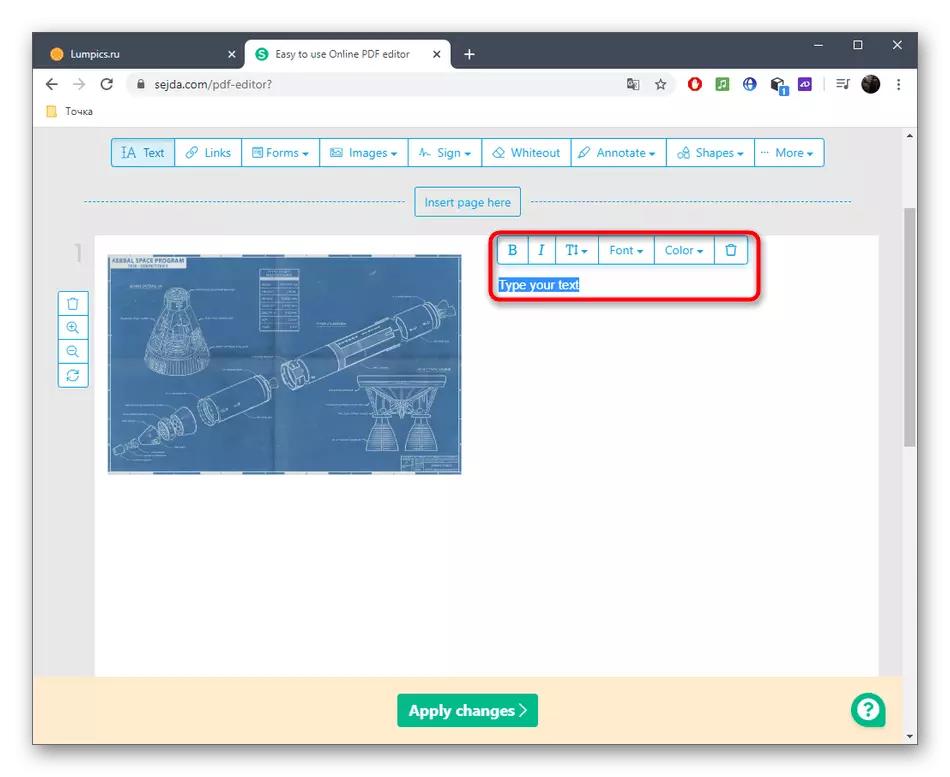
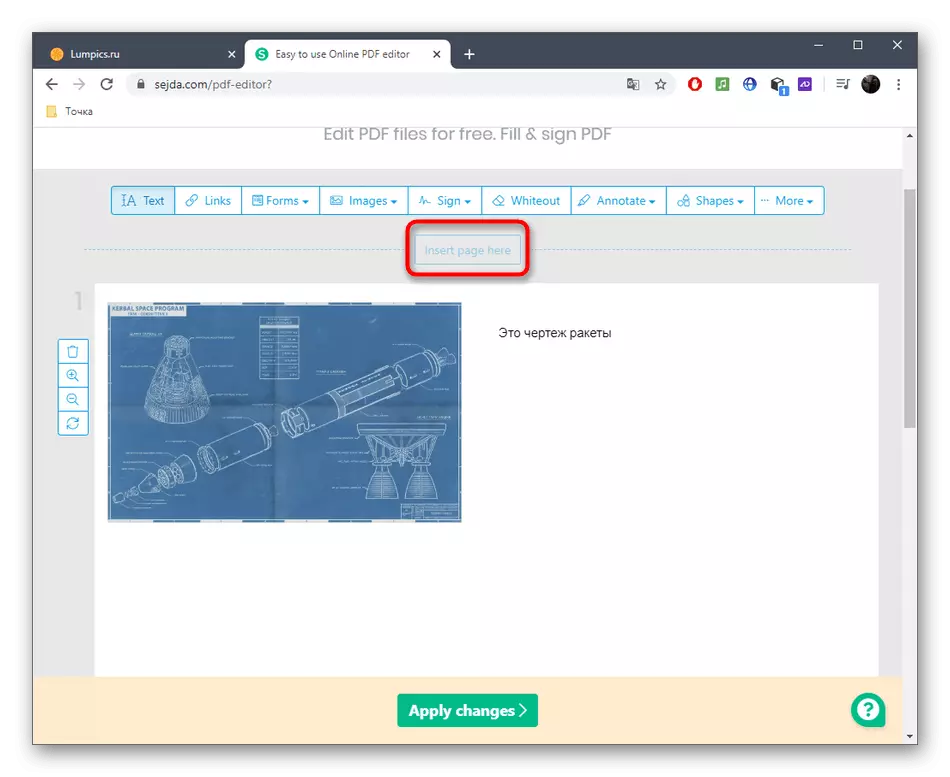
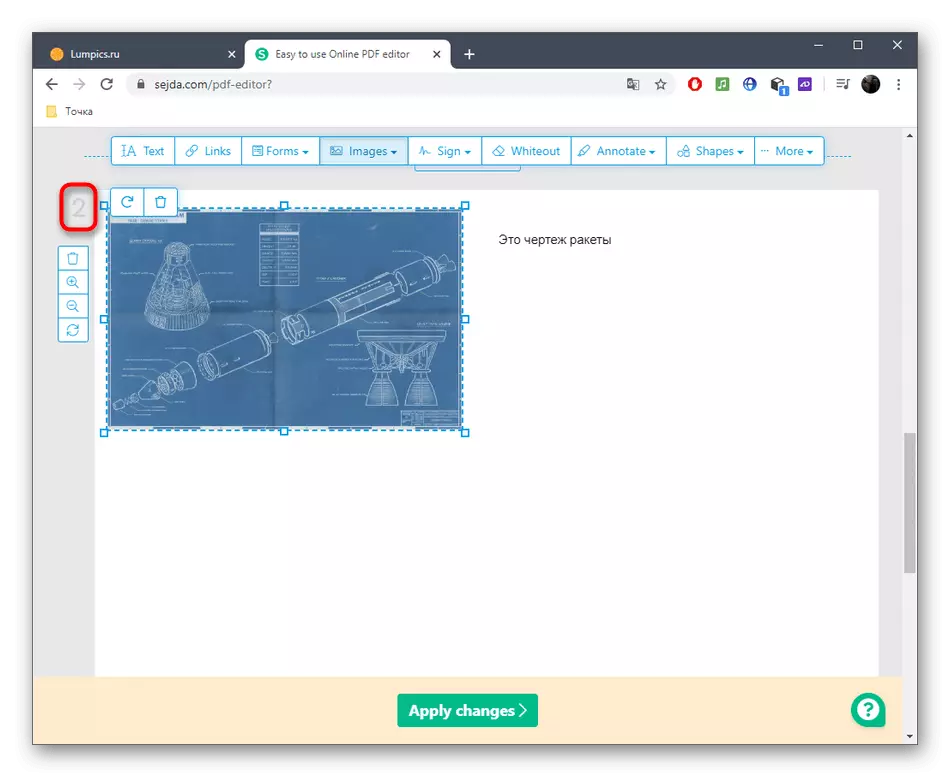
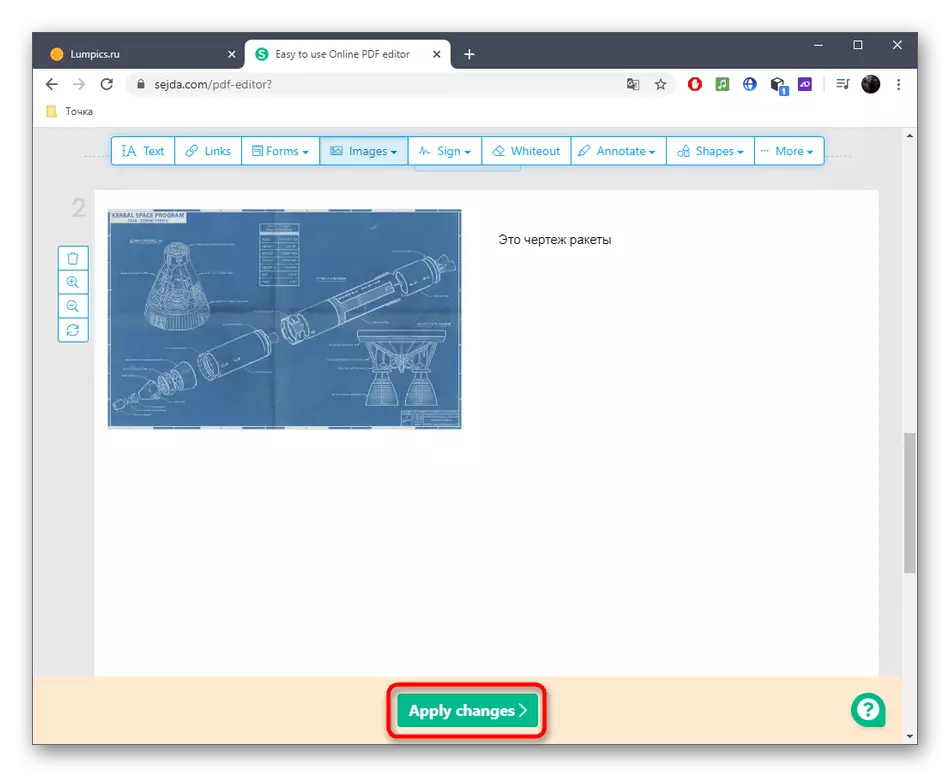
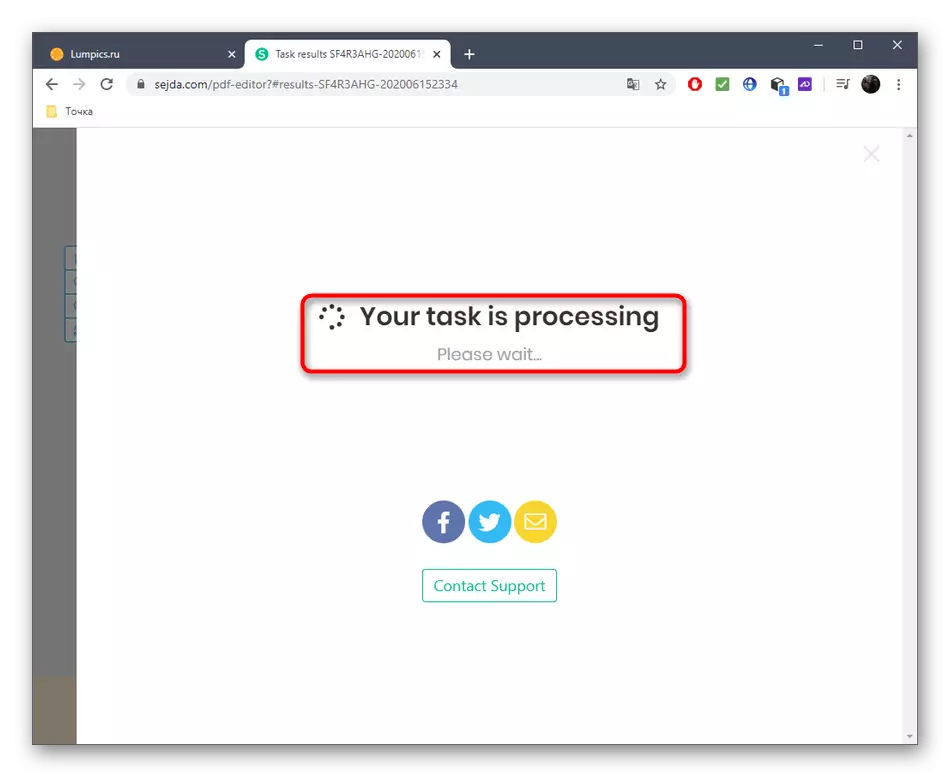
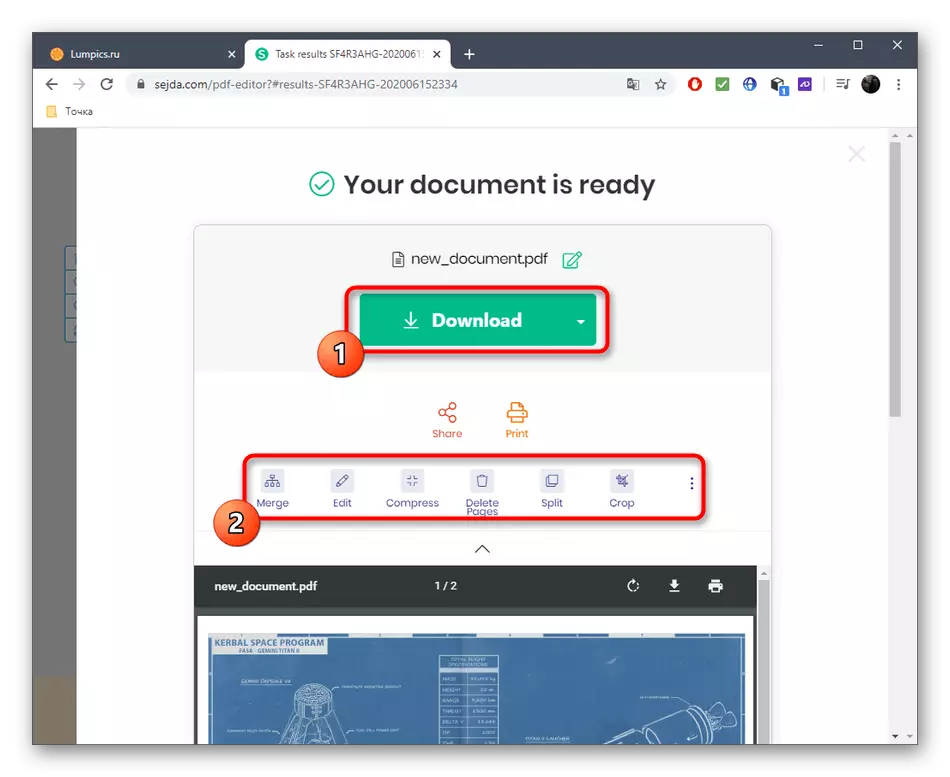
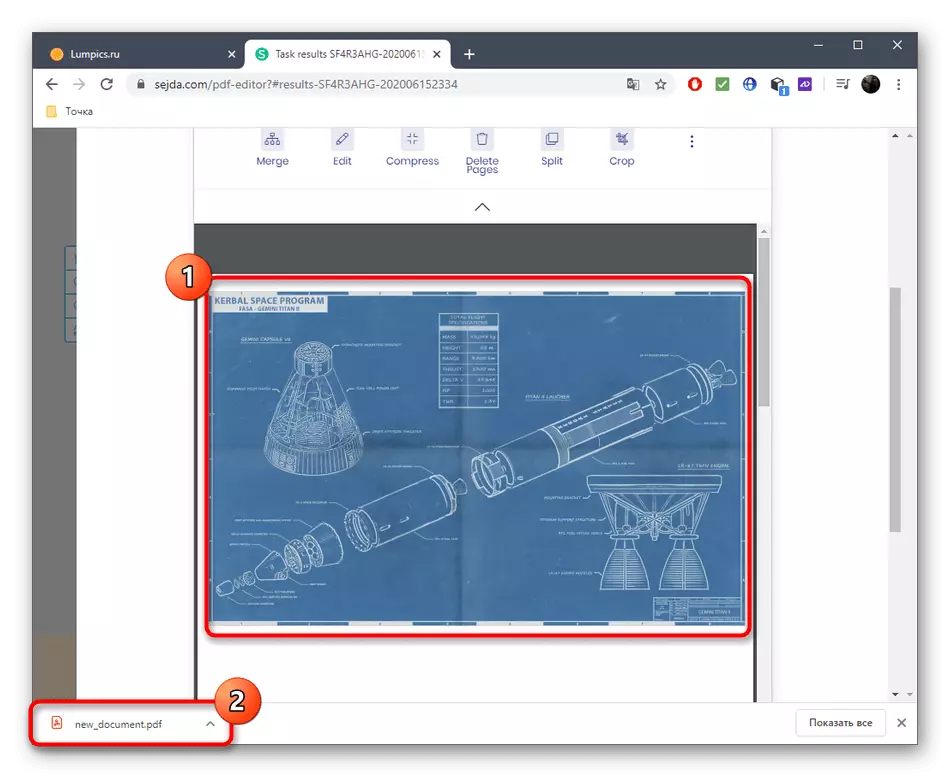
Μέθοδος 2: pdfescape
Όταν αλληλεπιδράτε με την ηλεκτρονική υπηρεσία Pdfescape, μπορείτε επίσης να δημιουργήσετε ένα καθαρό έργο, αλλά ο αριθμός των σελίδων υποδεικνύεται αρχικά και περιορίζεται σε εκατό μονάδες. Ο ιστότοπος Pdfescape περιέχει όλα τα βασικά εργαλεία που μπορεί να είναι χρήσιμα όταν δημιουργείτε ένα pdf πολλαπλών σελίδων.
Πηγαίνετε στην ηλεκτρονική υπηρεσία pdfescape
- Για να αρχίσετε να εργάζεστε στο έργο, κάντε κλικ στο "Δημιουργία νέου εγγράφου PDF".
- Ορίστε τον αριθμό των σελίδων, το μέγεθός τους και επιβεβαιώστε τη δημιουργία.
- Χρησιμοποιώντας το αριστερό παράθυρο, ενεργοποιήστε τις σελίδες ή το κάνετε με κύλιση του τροχού του ποντικιού προς τα κάτω.
- Τότε ήρθε η ώρα να αποφασίσετε για τα στοιχεία που θα υπάρχουν στο PDF πολλαπλών σελίδων. Μπορεί να είναι ένας σύνδεσμος, αυθαίρετης σχεδίασης, επιγραφή ή κείμενο.
- Οι εικόνες προστίθενται με τον κανονικό τρόπο μέσω του "Explorer" ή σύρετε στην επιλεγμένη περιοχή.
- Επιβεβαιώστε τη θέση κάνοντας κλικ στο LCM και, στη συνέχεια, εκτελέστε τον απαραίτητο μετασχηματισμό.
- Αφού ολοκληρωθούν όλες οι λειτουργίες, αποθηκεύστε το αποτέλεσμα στην περιοχή δημιουργώντας ένα προσωπικό προφίλ παράλληλα, κατεβάστε το στον υπολογιστή σας ή εκτυπώστε τον συνδεδεμένο εκτυπωτή.
- Να είστε βέβαιος να σιγουρευτείτε ότι διατηρείτε την ακεραιότητα του εγγράφου πριν χρησιμοποιηθεί για παρουσιάσεις ή άλλους σκοπούς.
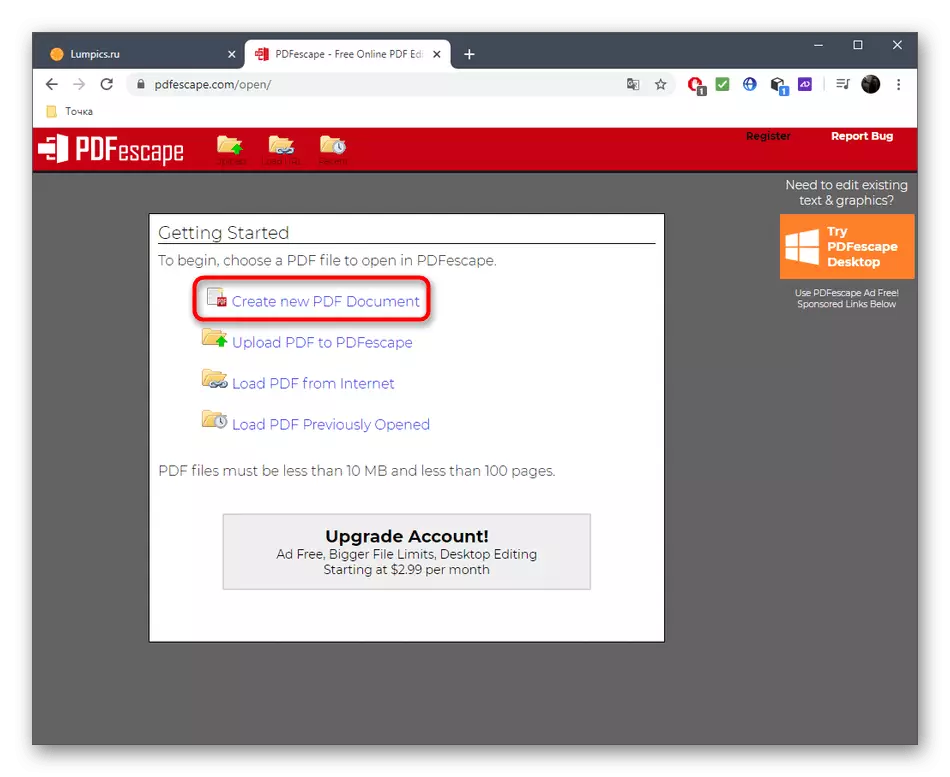
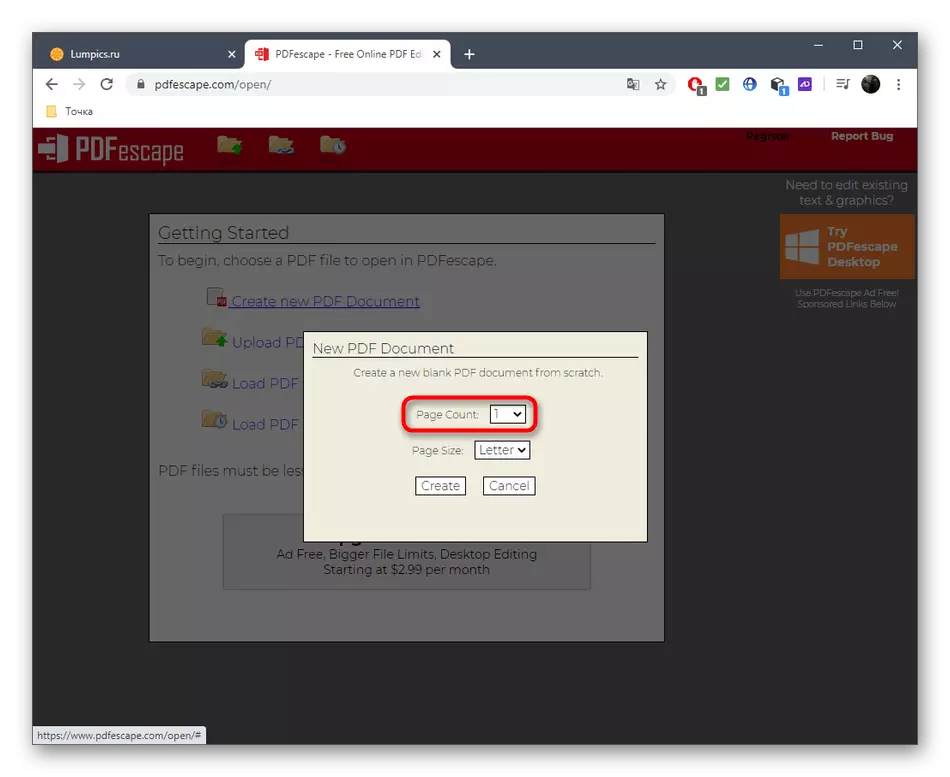
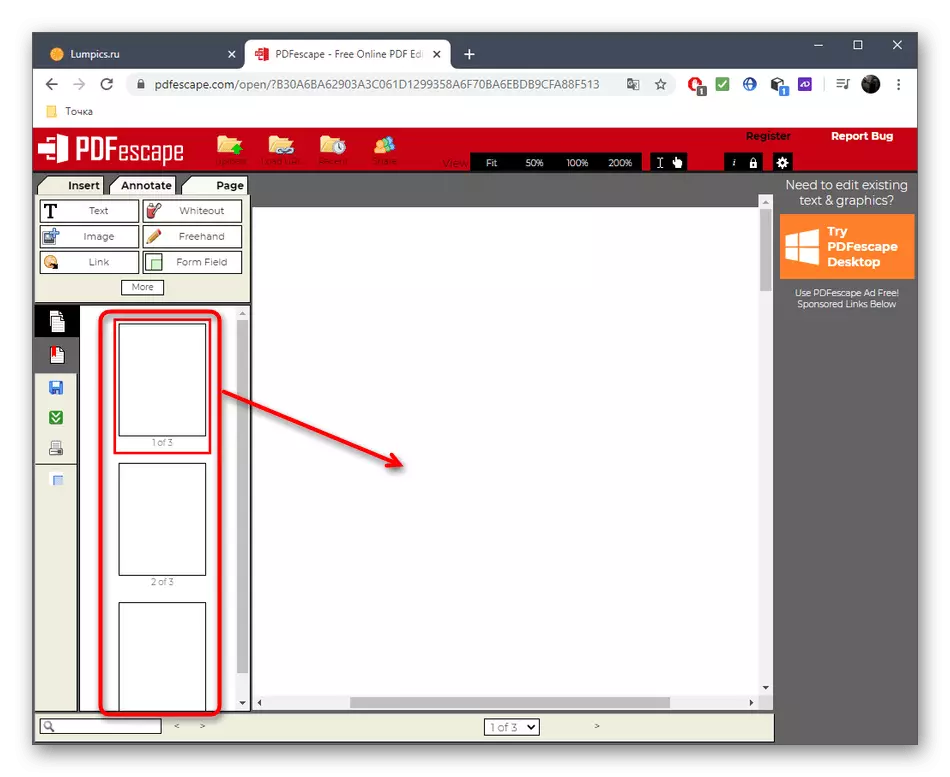
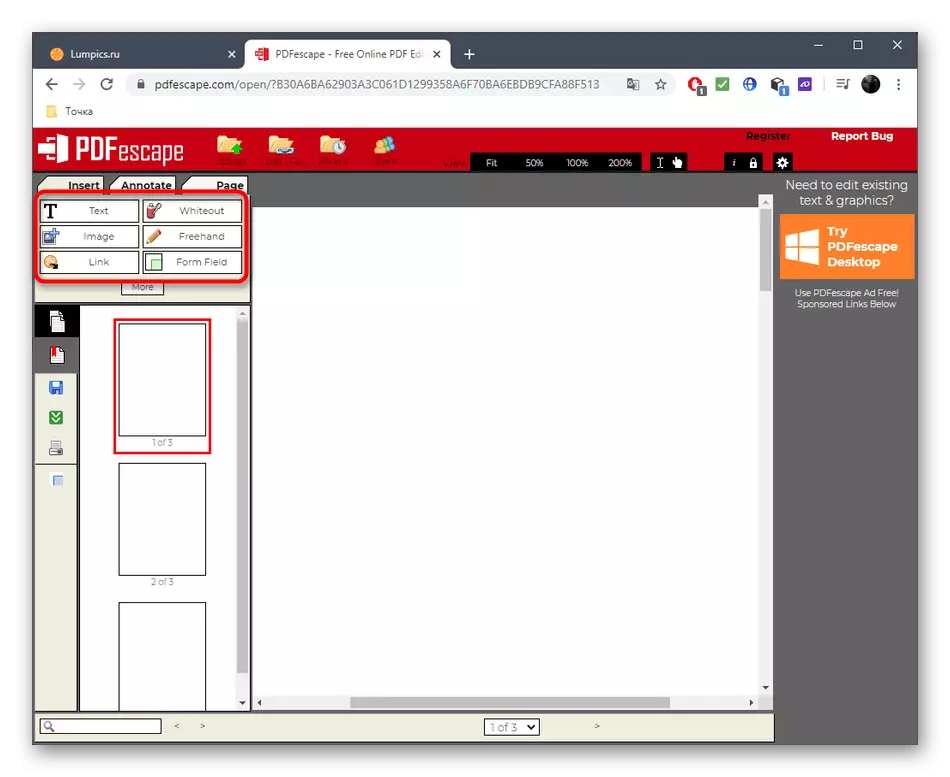
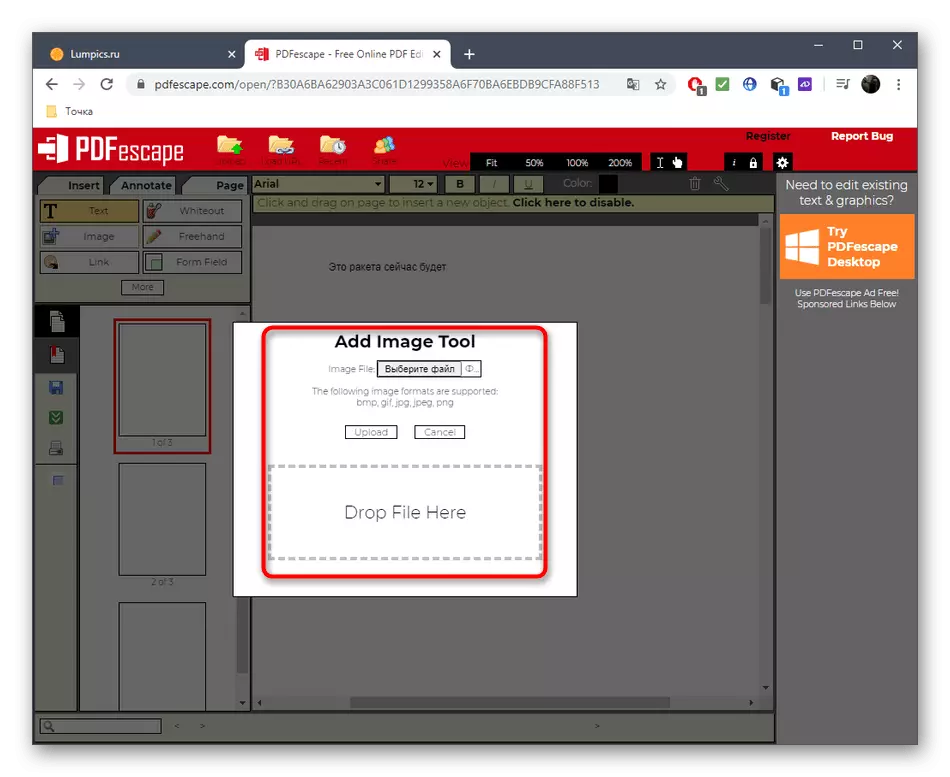
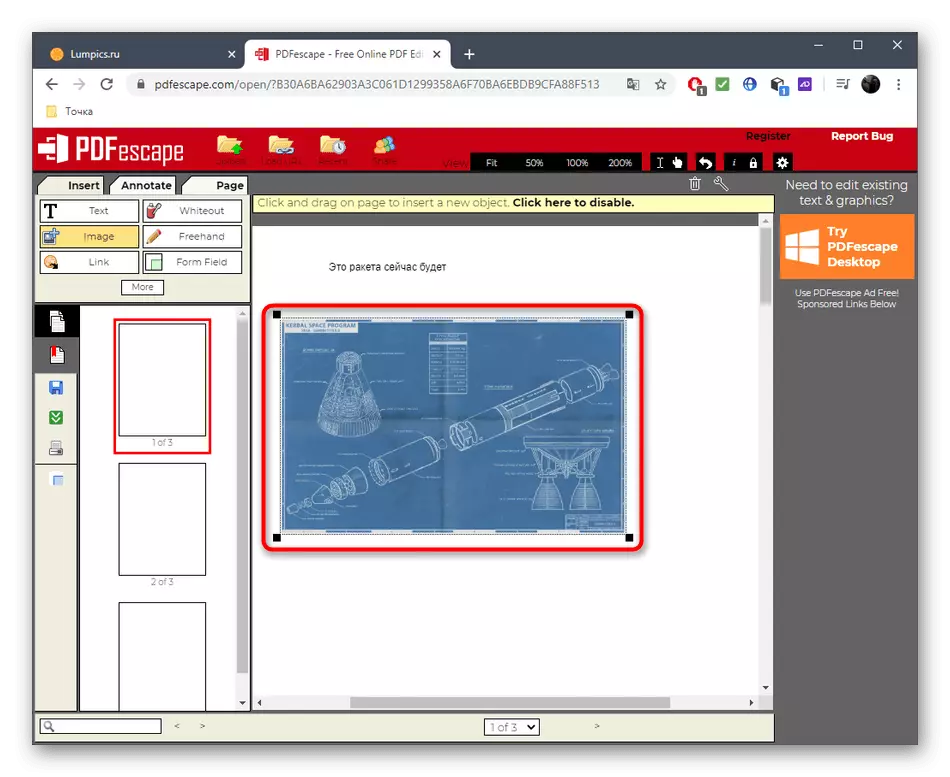
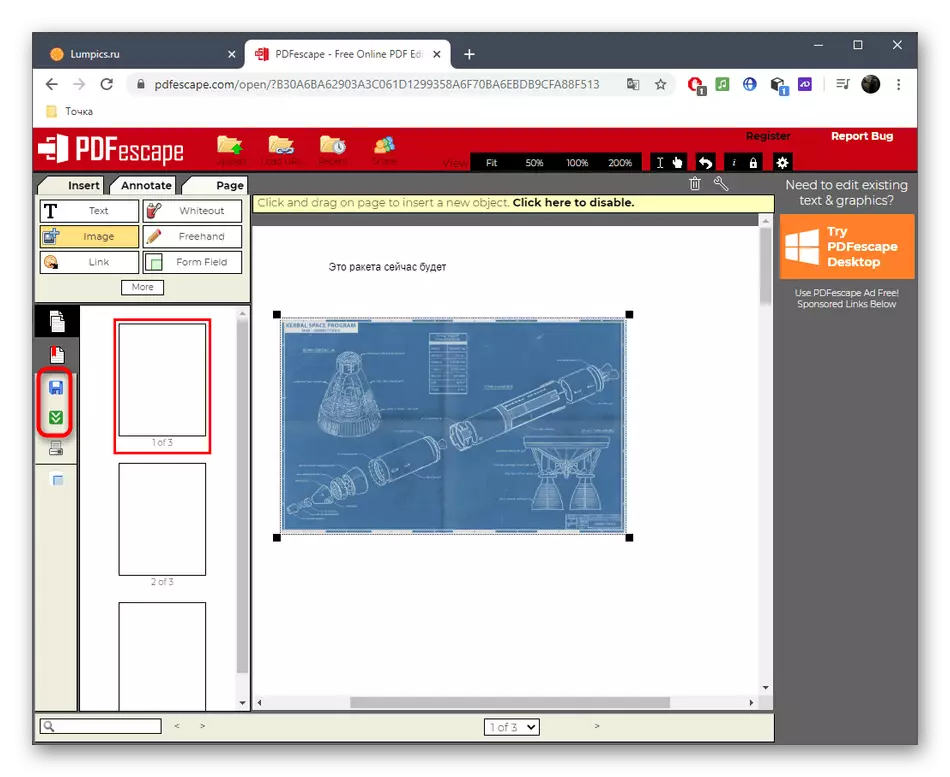
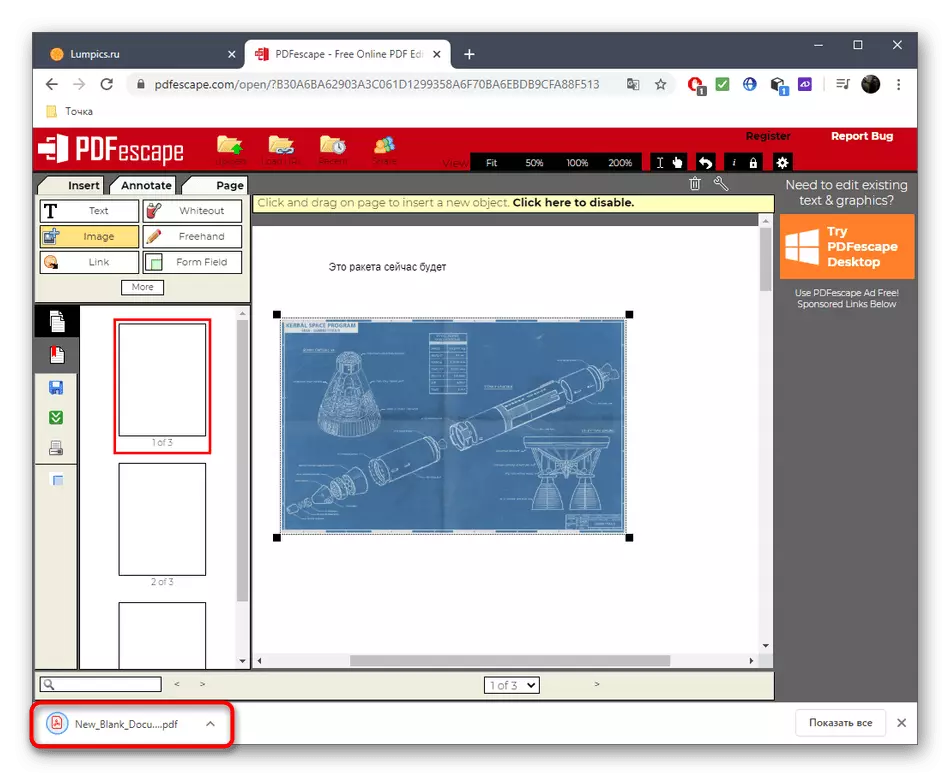
Μέθοδος 3: pdfzorro
Η ηλεκτρονική υπηρεσία pdfzorro δεν σας επιτρέπει να δημιουργήσετε ένα καθαρό έγγραφο για να προσθέσετε περαιτέρω σελίδες. Αντ 'αυτού, ο χρήστης καλείται να προσθέσει ένα ήδη υπάρχον αρχείο PDF για να το επεξεργαστεί ή να επιλέξει, για παράδειγμα, οποιαδήποτε εικόνα που είναι αποθηκευμένη στον υπολογιστή.
Πηγαίνετε στην ηλεκτρονική υπηρεσία Pdfzorro
- Ανοίξτε τη βασική σελίδα Pdfzorro, όπου κάνετε κλικ στο κουμπί Μεταφόρτωσης ή σύρετε το αντικείμενο στην επιλεγμένη περιοχή για αυτό.
- Μετά την επιτυχή προσθήκη ενός αρχείου εικόνας ή PDF, κάντε κλικ στην επιλογή "Έναρξη επεξεργαστή PDF".
- Υπάρχουν τροποποιητές στο πάνελ στα δεξιά, μέσω των οποίων προστίθενται γεωμετρικά σχήματα ή κείμενο στην ολίσθηση. Χρησιμοποιώντας το αριστερό παράθυρο, η σελίδα ελέγχεται, για παράδειγμα, το πραξικόπημα, την αντιγραφή, τη διαγραφή ή τη μετακίνηση.
- Αφού κάνετε όλες τις αλλαγές, βεβαιωθείτε ότι κάνετε κλικ στο κουμπί "Αποθήκευση" για να τα αποθηκεύσετε.
- Η νέα σελίδα προστίθεται με κλικ σε ένα από τα κουμπιά "Προσθήκη". Η κορυφή αυτών είναι υπεύθυνη για τη δημιουργία μιας πρόσθετης σελίδας με την τοποθέτηση άλλου PDF ή εικόνας.
- Όταν κάνετε κλικ στον "Explorer", όπου μπορείτε να βρείτε το στοιχείο και κάντε κλικ σε αυτό δύο φορές για να επιλέξετε.
- Με τον ίδιο τρόπο, αλληλεπιδρούν με όλες τις απαραίτητες σελίδες προσθέτοντας κείμενο και εικόνες σε αυτούς.
- Δώστε προσοχή σε ξεχωριστό πίνακα από πάνω: Μπορείτε να δημιουργήσετε σελίδες μέσω αυτού, να τα συνδυάσετε ή να τα εξαγάγετε σε μία από τις υποστηριζόμενες μορφές.
- Μετά την ολοκλήρωση, κάντε κλικ στο "Τέλος / Λήψη" για να προχωρήσετε στη διατήρηση του έργου.
- Ελέγξτε το παράθυρο προεπισκόπησης και, στη συνέχεια, κάντε λήψη του ληφθέντος εγγράφου στον υπολογιστή ή αποθηκεύστε το στην αποθήκευση cloud.