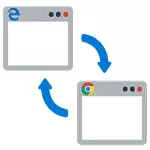
Σε αυτή τη οδηγία λεπτομερή πώς να εγκαταστήσετε το προεπιλεγμένο πρόγραμμα περιήγησης στα Windows 10 με δύο τρόπους (το δεύτερο είναι κατάλληλο σε περιπτώσεις όπου η ρύθμιση του κύριου προγράμματος περιήγησης σε παραμέτρους για κάποιο λόγο δεν λειτουργεί), καθώς και πρόσθετες πληροφορίες σχετικά με το θέμα που μπορεί να είναι να είναι χρήσιμη. Στο τέλος του άρθρου έχει επίσης μια οδηγία βίντεο για την αλλαγή του τυποποιημένου προγράμματος περιήγησης. Περισσότερες πληροφορίες σχετικά με την εγκατάσταση προεπιλεγμένων προγραμμάτων - Προεπιλεγμένα προγράμματα στα Windows 10, το προεπιλεγμένο πρόγραμμα περιήγησης στο Android.
- Τρόπος εγκατάστασης του προεπιλεγμένου προγράμματος περιήγησης στις παραμέτρους των Windows 10
- Πώς να κάνετε ένα φορητό πρόγραμμα περιήγησης από προεπιλογή
- Οδηγίες βίντεο
- Η δεύτερη μέθοδος για να δημιουργήσετε ένα πρόγραμμα περιήγησης από προεπιλογή (παλιές εκδόσεις των Windows 10)
- Επιπλέον πληροφορίες
Πώς να εγκαταστήσετε ένα προεπιλεγμένο πρόγραμμα περιήγησης στα Windows 10 μέσω παραμέτρων
Εάν προηγουμένως, για να αντιστοιχίσετε ένα προεπιλεγμένο πρόγραμμα περιήγησης, όπως το Google Chrome ή το Opera, θα μπορούσατε απλά να μεταβείτε στις δικές του ρυθμίσεις και να πατήσετε το κατάλληλο κουμπί, τώρα δεν λειτουργεί.
Το πρότυπο για τα Windows 10, η προεπιλεγμένη μέθοδος εκχώρησης λογισμικού, συμπεριλαμβανομένου του προγράμματος περιήγησης, είναι το αντίστοιχο στοιχείο ρυθμίσεων, το οποίο μπορεί να καλείται μέσω "Έναρξη" - "Παράμετροι" ή πατώντας τα πλήκτρα Win + I στο πληκτρολόγιο.
Στις ρυθμίσεις, ακολουθήστε αυτά τα απλά βήματα.
- Μεταβείτε στο στοιχείο εφαρμογής - Προεπιλεγμένες εφαρμογές.
- Στην ενότητα "Web browser", κάντε κλικ στο όνομα του τρέχοντος προγράμματος περιήγησης του τρέχοντος προγράμματος περιήγησης και επιλέξτε εκείνη που θέλετε να χρησιμοποιήσετε αντ 'αυτού από τη λίστα.
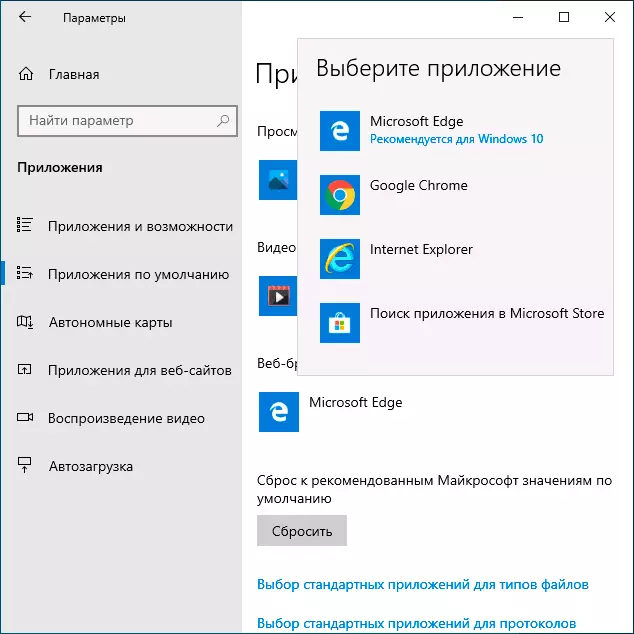
Έτοιμοι, μετά από αυτές τις ενέργειες, σχεδόν όλοι οι σύνδεσμοι, τα έγγραφα και οι ιστότοποι στο Web θα ανοίξουν το προεπιλεγμένο πρόγραμμα περιήγησης για τα Windows 10. Ωστόσο, υπάρχει πιθανότητα ότι δεν θα λειτουργήσει, καθώς και μια επιλογή που ορισμένοι τύποι αρχείων και συνδέσμων θα συνεχίσουν να ανοίγουν στο Microsoft Edge ή στον Internet Explorer. Σε αυτή την περίπτωση, κάτω από την προεπιλεγμένη λίστα εφαρμογών, κάντε κλικ στην επιλογή "Ορισμός προεπιλεγμένων τιμών από το προσάρτημα", επιλέξτε το επιθυμητό πρόγραμμα περιήγησης και κάντε κλικ στην επιλογή Διαχείριση.
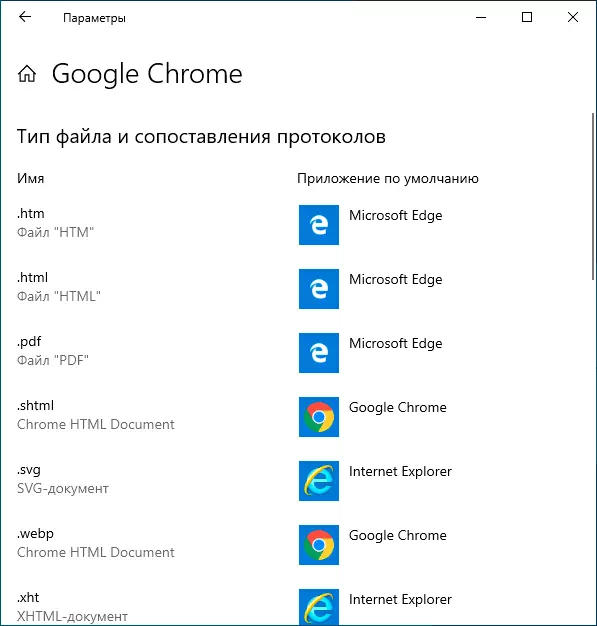
Στο παράθυρο που ανοίγει, επιλέξτε ποια άλλα αρχεία και πρωτόκολλα θα πρέπει να ανοίξουν το προεπιλεγμένο πρόγραμμα περιήγησης.
Πώς να φτιάξετε ένα φορητό (φορητό) πρόγραμμα περιήγησης από προεπιλογή
Πολλοί χρήστες χρησιμοποιούν φορητό προγράμματα περιήγησης (δεν απαιτεί εγκατάσταση στον υπολογιστή), τις περισσότερες φορές - Google Chrome, Firefox ή Opera. Τέτοια προγράμματα περιήγησης δεν εμφανίζονται στη λίστα που διατίθεται για τις προεπιλεγμένες ρυθμίσεις στα παράθυρα 10 παραμέτρους, αλλά υπάρχει μια λύση για αυτούς.
Σε γενικές γραμμές, οι απαραίτητες ενέργειες δείχνουν την επεξεργασία του μητρώου, όμως, υπάρχουν τρόποι για να επιταχυνθεί η διαδικασία:
- Για Mozilla Firefox Browser Portable είναι διαθέσιμη από μικρό βοηθητικό πρόγραμμα «RegisterFirefoxPortable», η οποία παράγει τις απαραίτητες αλλαγές και προσθέτει μια φορητή έκδοση του Firefox στη λίστα, επιλέξτε το προεπιλεγμένο πρόγραμμα περιήγησης. Το πρόγραμμα είναι διαθέσιμο στην ιστοσελίδα του κυρίου του έργου (το βοηθητικό πρόγραμμα δεν είναι νέα, αλλά σύμφωνα με αναφορές συνεχίζει να λειτουργεί).
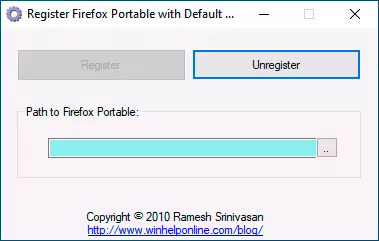
- Chrome Portable περιήγησης μπορεί να προστεθεί στην προεπιλεγμένη λίστα των διαθέσιμων με απλά .vbs σενάριο από τον ίδιο συγγραφέα (δημιουργήσουν το σενάριο, βάλτε σε ένα φάκελο με το .exe του προγράμματος περιήγησης αρχείων, τρέχει στο παράθυρο ερωτήματος, πληκτρολογήστε το μητρώο και πατήστε Ok ), μπορεί να χρειαστεί να αλλάξετε τον κωδικό το όνομα του αρχείου .exe του προγράμματος περιήγησης στον κώδικα. Ο κωδικός σενάριο είναι διαθέσιμη σε αυτήν τη σελίδα.
- Για το πρόγραμμα περιήγησης Opera, μπορείτε να χρησιμοποιήσετε το ακόλουθο αρχείο .reg (πώς να δημιουργήσετε ένα αρχείο REG) για να προσθέσετε στη λίστα προεπιλεγμένο πρόγραμμα περιήγησης. Προσοχή: Η διαδρομή για το πρόγραμμα περιήγησης (C: \ Opera \ Launcher.exe βρίσκεται στον κώδικα πολλές φορές) πρέπει να αντικατασταθούν με your.Windes Μητρώου έκδοση Επεξεργαστή 5.00 [HKEY_LOCAL_MACHINE \ SOFTWARE \ Classes \ Operahtml] @ = "Opera HTML" [ HKEY_LOCAL_MACHINE \ SOFTWARE \ Classes \ Operahtml \ defaulticon] @ = "" C: \ Opera \ Launcher.exe», 0" [HKEY_LOCAL_MACHINE \ Software \ Classes \ Operahtml \ Shell] [HKEY_LOCAL_MACHINE \ SOFTWARE \ Classes \ Operahtml \ Shell \ Open] [HKEY_LOCAL_MACHINE \ SOFTWARE \ Classes \ Operahtml \ Shell \ Open \ Command] @ = "" C: \ Opera \ Launcher.exe "-URL" % 1 "" [HKEY_LOCAL_MACHINE \ Software \ Classes \ Operaurl] @ = "Opera URL" "πρωτόκολλο URL" = "" [HKEY_LOCAL_MACHINE \ Software \ Classes \ operaurl \ defaulticon] @ = "" C: \ Opera \ Launcher.exe», 0" [HKEY_LOCAL_MACHINE \ Software \ Classes \ operaurl \ Shell] [HKEY_LOCAL_MACHINE \ SOFTWARE \ ΤΜΗΜΑΤΑ \ Operaurl \ Shell \ ανοικτή] [HKEY_LOCAL_MACHINE \ SOFTWARE \ Classes \ OperaURL \ shell \ ανοιχτό \ εντολή] @ = "" C: \ Opera \ Launcher.exe "-url" % 1 "" [HKEY_LOCAL_MACHINE \ SOFTWARE \ Clients \ StartMenuInternet \ OperaPortable] "LocalizedString "=" Opera Portable Edition" @ = "Opera Portable" [HKEY_LOCAL_MACHINE \ SOFTWARE \ Clients \ StartMenuInternet \ Operaportable \ Δυνατότητες] "ApplicationName" = "Opera Portable Edition" "ApplicationDescription" = "Opera Portable Browser" "Applicationicon" = "" C: \ Opera \ Launcher. EXE "0" "Κρυφό"= DWORD: 00000000 [HKEY_LOCAL_MACHINE \ Software \ Clients \ StartMenuInternet \ Operaportable \ Δυνατότητες \ FileAssociations]" .htm "= "operahtml"" .html "= "operahtml"" .shtml "=" Operahtml "" .xht "=" OperaHTML "" .xhtml "=" OperaHTML "[HKEY_LOCAL_MACHINE \ SOFTWARE \ Πελάτες \ StartMenuInternet \ OperaPortable \ Δυνατότητες \ StartMenu]" StartMenuInternet "=" OperaPortable «[HKEY_LOCAL_MACHINE \ SOFTWARE \ Πελάτες \ StartMenuInternet \ OperaPortable \ δυνατότητες \ URLAssociations] "http" = "OperaURL" "https" = "OperaURL" "ftp" = "OperaURL" [HKEY_LOCAL_MACHINE \ SOFTWARE \ Πελάτες \ StartMenuInternet \ OperaPortable \ DefaultIcon] @ = "" C: \ Opera \ Launcher.exe »0" [HKEY_LOCAL_MACHINE \ SOFTWARE \ Clients \ StartMenuInternet \ OPERAPORTABLE \ SHELL] [HKEY_LOCAL_MACHINE \ SOFTWARE \ Clients \ StartMenuInternet \ OPERAPORT θέση \ shell \ ανοιχτή] [HKEY_LOCAL_MACHINE \ SOFTWARE \ Πελάτες \ StartMenuInternet \ OperaPortable \ shell \ ανοιχτή \ εντολή] @ = "" C: \ Opera \ Launcher.exe "" [HKEY_LOCAL_MACHINE \ SOFTWARE \ Πελάτες \ StartMenuInternet \ OperaPortable \ shell \ ιδιότητες] [HKEY_LOCAL_MACHINE \ SOFTWARE \ Πελάτες \ StartMenuInternet \ OperaPortable \ shell \ ακίνητα \ εντολή] @ = "" C: \ Opera \ Launcher.exe "-preferences" [HKEY_LOCAL_MACHINE \ SOFTWARE \ RegisteredApplications] "Opera Portable" = «Software \ Πελάτες \ StartMenuInternet \ operaportable \ Δυνατότητες "
Οδηγίες βίντεο
Ο δεύτερος τρόπος για να μεταβείτε στον προορισμό από προεπιλογή
Προσοχή: Αυτή η μέθοδος λειτουργεί μόνο για παλιές εκδόσεις των Windows 10. Μια άλλη επιλογή για να κάνετε το προεπιλεγμένο πρόγραμμα περιήγησης που χρειάζεστε (βοηθά όταν μια κανονική μέθοδος δεν λειτουργεί για κάποιο λόγο) - Χρησιμοποιήστε το κατάλληλο στοιχείο του πίνακα ελέγχου των Windows 10. Για να το κάνετε αυτό, ακολουθήστε αυτό, ακολουθήστε τα παρακάτω :
- Μεταβείτε στον πίνακα ελέγχου (για παράδειγμα, μέσω του δεξιού κλικ στο κουμπί Έναρξη), στο πεδίο "Προβολή", εγκαταστήστε "εικονίδια" και, στη συνέχεια, ανοίξτε το προεπιλεγμένο στοιχείο του προγράμματος.
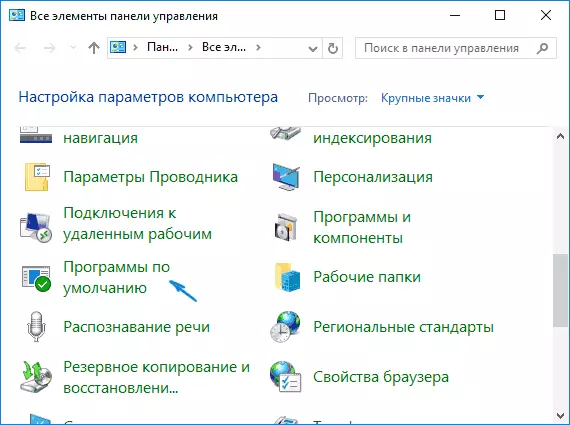
- Στο επόμενο παράθυρο, επιλέξτε "Προεπιλεγμένες προδιαγραφές λογισμικού". Εκσυγχρονίζω: Στα Windows 10 των τελευταίων εκδόσεων, όταν κάνετε κλικ σε αυτό το στοιχείο, ανοίγει η αντίστοιχη ενότητα των παραμέτρων. Εάν θέλετε να ανοίξετε μια παλιά διεπαφή, πατήστε Win + R κλειδιά και εισαγάγετε το Microsoft Control / Name Microsoft.DefaultPrograms / Page PagedefaultProgram
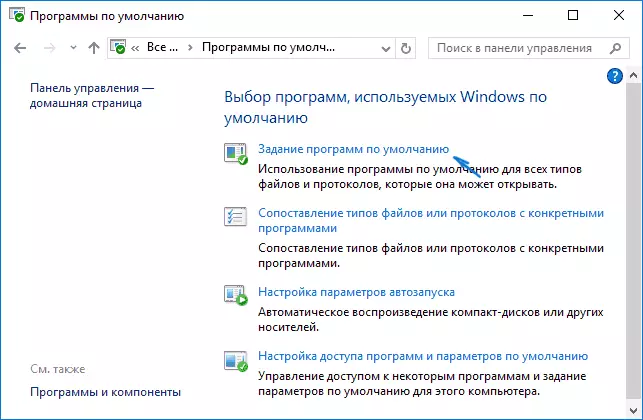
- Βρείτε το πρόγραμμα περιήγησης στη λίστα που θέλετε να κάνετε το πρότυπο για τα Windows 10 και κάντε κλικ στο "Χρήση αυτού του προεπιλεγμένου προγράμματος".
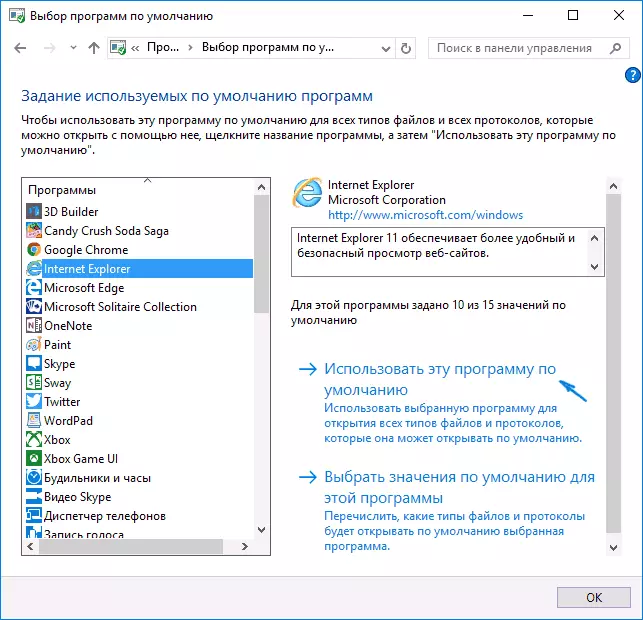
- Κάντε κλικ στο OK.
Έτοιμο, τώρα το επιλεγμένο πρόγραμμα περιήγησης θα ανοίξει όλους τους τύπους εγγράφων για τους οποίους προορίζεται.
Ενημέρωση: Εάν αντιμετωπίσατε το γεγονός ότι μετά την εγκατάσταση του προεπιλεγμένου προγράμματος περιήγησης, ορισμένοι σύνδεσμοι (για παράδειγμα, σε έγγραφα Word), συνεχίζουν να ανοίγουν στον Internet Explorer ή την άκρη, δοκιμάστε στις προεπιλεγμένες εφαρμογές (στην ενότητα συστήματος, όπου ενεργοποιήσαμε το προεπιλεγμένο πρόγραμμα περιήγησης) Παρακάτω, πατήστε την επιλογή των τυποποιημένων εφαρμογών για πρωτόκολλα και αντικαταστήστε αυτές τις εφαρμογές για τα πρωτόκολλα αυτά όπου παραμένει το παλιό πρόγραμμα περιήγησης.
Επιπλέον πληροφορίες
Σε ορισμένες περιπτώσεις, ενδέχεται να μην είναι απαραίτητο να αλλάξετε το προεπιλεγμένο πρόγραμμα περιήγησης στα Windows 10, αλλά μόνο να κάνετε μεμονωμένους τύπους αρχείων που ανοίγουν χρησιμοποιώντας ένα ξεχωριστό πρόγραμμα περιήγησης. Για παράδειγμα, ίσως χρειαστεί να ανοίξετε αρχεία XML και PDF σε χρώμιο, αλλά ταυτόχρονα συνεχίστε να χρησιμοποιείτε άκρη, όπερα ή Mozilla Firefox.
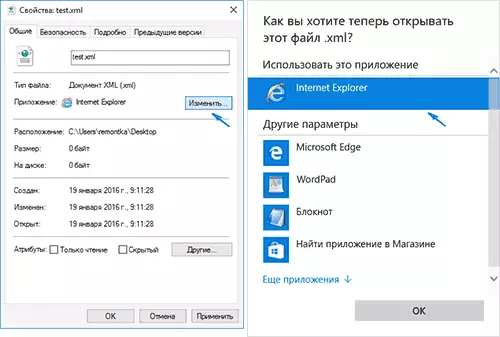
Μπορείτε να το κάνετε γρήγορα με τον ακόλουθο τρόπο: Κάντε δεξί κλικ σε αυτό το αρχείο, επιλέξτε "Ιδιότητες". Απέναντι από το στοιχείο "Προσάρτημα", κάντε κλικ στο κουμπί Επεξεργασία και ρυθμίστε το πρόγραμμα περιήγησης (ή άλλο πρόγραμμα) που θέλετε να ανοίξετε αυτόν τον τύπο αρχείου.
