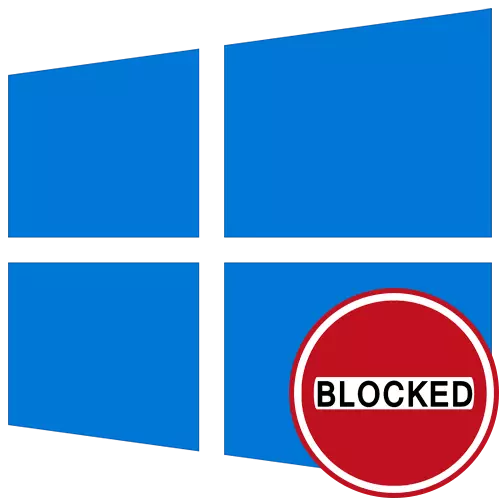
Μέθοδος 1: Τρέξιμο μέσω της "Γραμμής εντολών"
Η ευκολότερη επιλογή επίλυσης του σφάλματος "Αυτή η εφαρμογή είναι αποκλεισμένη για προστασία" στα Windows 10, η οποία συχνά είναι αποτελεσματική - ξεκινήστε το πρόγραμμα στόχο μέσω της κονσόλας, ανοίξτε για λογαριασμό του διαχειριστή. Για να το κάνετε αυτό, έχετε αρκετές ενέργειες που περιγράφονται παρακάτω.
- Κάντε δεξιό κλικ στο εκτελέσιμο αρχείο, με την έναρξη των οποίων εμφανίζονται προβλήματα και στο μενού περιβάλλοντος που εμφανίζεται, επιλέξτε "Ιδιότητες".
- Εκεί ενδιαφέρεται για το πεδίο "Αντικείμενο": Αντιγράψτε το περιεχόμενό του λαμβάνοντας υπόψη τα αποσπάσματα.
- Εκτελέστε τη "Γραμμή εντολών" για λογαριασμό του διαχειριστή. Ο ευκολότερος τρόπος να το κάνετε αυτό χρησιμοποιώντας την αναζήτηση "Έναρξη".
- Τοποθετήστε τη διαδρομή που αντιγράφει νωρίτερα πατώντας το Ctrl + V και επιβεβαιώστε την εκτέλεση της εντολής μέσω της εισαγωγής.
- Εάν το πρόγραμμα λειτουργεί με επιτυχία, μην κλείσετε την κονσόλα καθ 'όλη τη διάρκεια του χρόνου.

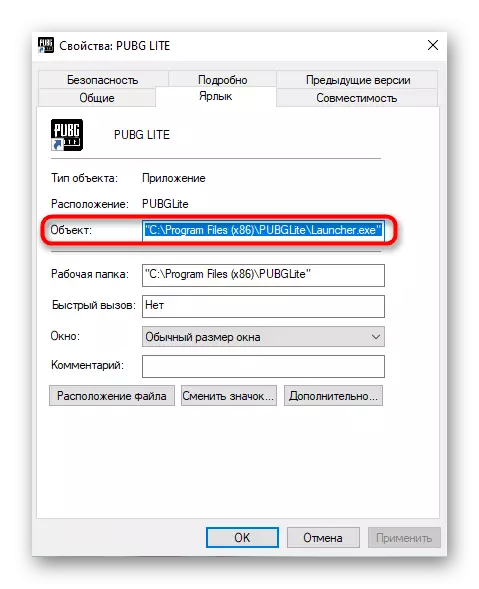
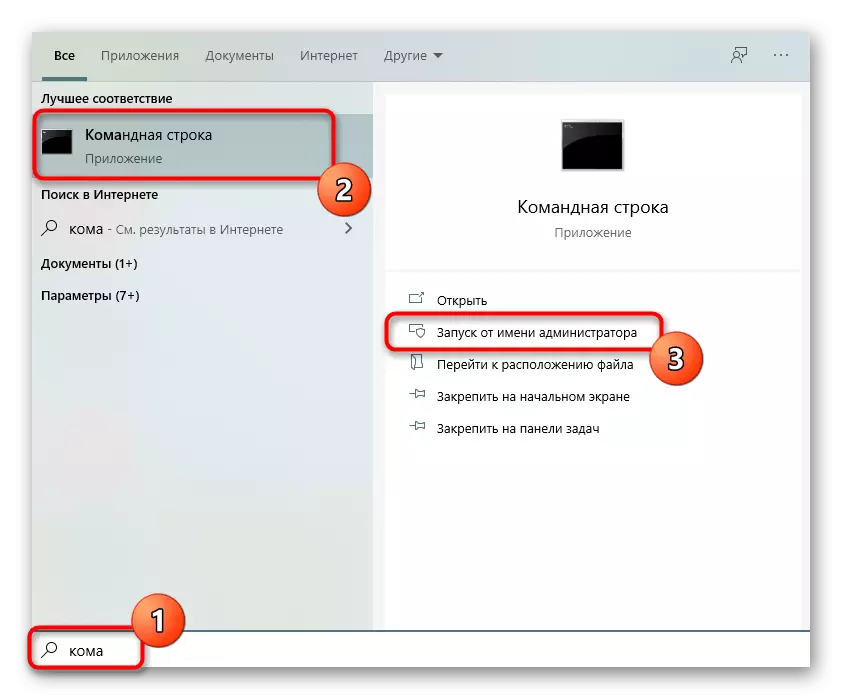
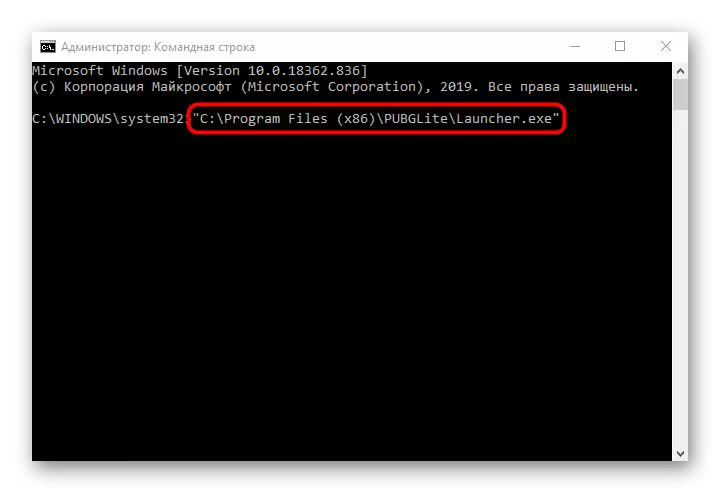
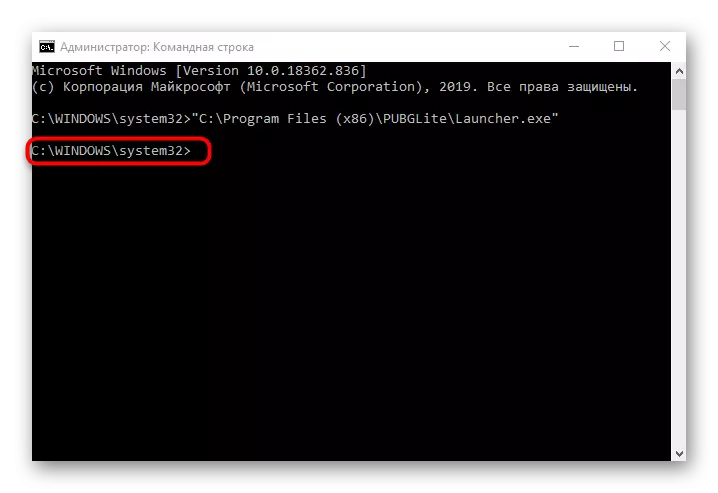
Μέθοδος 2: Ξεκλείδωμα μέσω "Ιδιότητες"
Μετά την πρώτη εκκίνηση της εφαρμογής στόχου, η οποία μπλοκαρίστηκε, εμφανίζεται μια "προσεκτική" σήμα στις ιδιότητές του. Εάν το αφαιρέσετε χειροκίνητα και, στη συνέχεια, εφαρμόστε τις ρυθμίσεις, ίσως η επόμενη κυκλοφορία του λογισμικού θα είναι επιτυχής. Η αποτελεσματικότητα αυτής της μεθόδου ελέγχεται σε λίγα δευτερόλεπτα.
- Κάντε δεξί κλικ στο PCM στο εκτελέσιμο αρχείο και μεταβείτε στην επιλογή "Ιδιότητες".
- Στην καρτέλα Γενικά, εντοπίστε τη σημείωση "προσεκτική" και ελέγξτε το πλαίσιο απέναντι από το σχετικό στοιχείο.
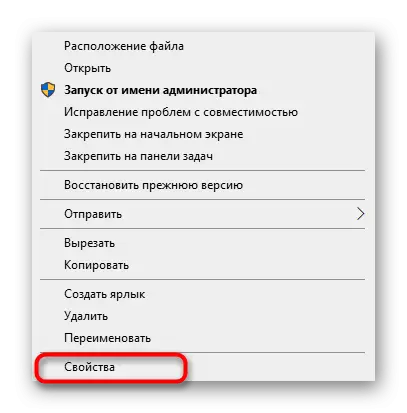

Μην ξεχάσετε να εφαρμόσετε αλλαγές και, στη συνέχεια, κλείστε το τρέχον παράθυρο και μεταβείτε στην εκκίνηση της εφαρμογής.
Μέθοδος 3: Απενεργοποίηση του ελέγχου λογαριασμού
Στα Windows 10, η προεπιλογή αποτελεί συστατικό του ελέγχου των λογαριασμών, η οποία μπορεί να εμποδίσει την εκτέλεση ορισμένων προγραμμάτων. Συνιστάται να το απενεργοποιήσετε για να λύσετε πιθανά προβλήματα, συμπεριλαμβανομένου του σφάλματος που εξετάζονται σήμερα, το οποίο συμβαίνει:
- Ανοίξτε το βοηθητικό πρόγραμμα "Εκτέλεση" πατώντας το συνδυασμό πλήκτρων Win + R. Πληκτρολογήστε την εντολή UserCcuntControlTrolSettings και πατήστε Enter.
- Όταν ανοίγετε ένα νέο παράθυρο, μετακινήστε το ρυθμιστικό ελέγχου στη χαμηλότερη θέση, έτσι ώστε να βρίσκεται στην κατάσταση "Ποτέ μην ειδοποιεί".
- Μετά την εφαρμογή των ρυθμίσεων και κλείστε το τρέχον παράθυρο.
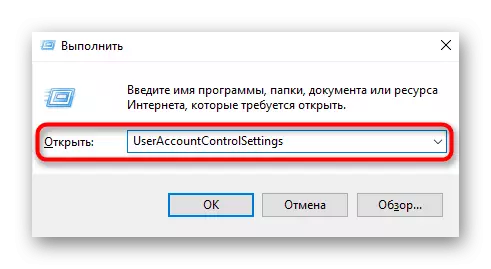
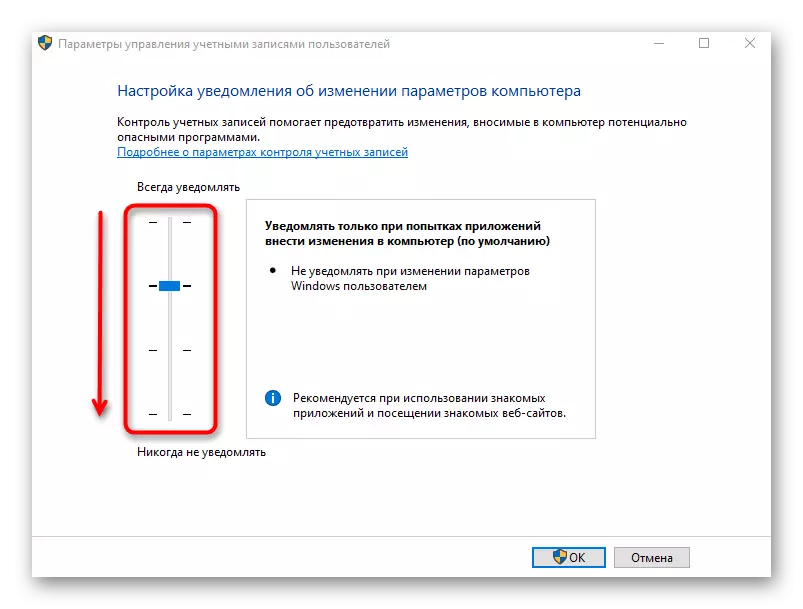
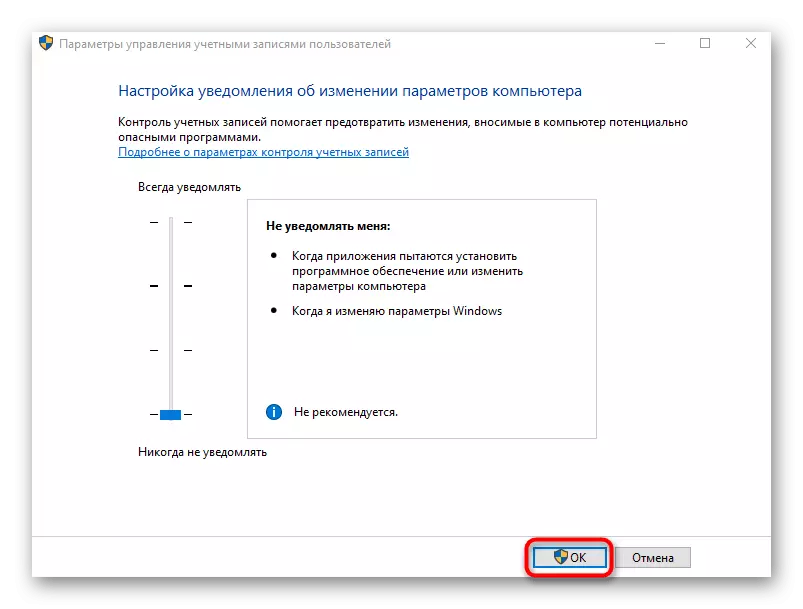
Μέθοδος 4: Απενεργοποίηση λειτουργίας SmartScreen
Το SmartScreen είναι μια άλλη λειτουργία του λειτουργικού συστήματος που λειτουργεί σε ενεργό προεπιλεγμένο τρόπο και μπορεί να προκαλέσει το πρόβλημα "Αυτή η εφαρμογή είναι αποκλεισμένη για σκοπούς προστασίας." Εάν οι προηγούμενες συστάσεις δεν βοήθησαν, αξίζει να προσπαθήσετε να απενεργοποιήσετε αυτήν την παράμετρο μέσω των ρυθμίσεων του συστήματος.
- Άνοιγμα "Έναρξη" και πηγαίνετε σε "Παράμετροι".
- Εκεί ενδιαφέρεσαι για την ενότητα "Ενημέρωση και ασφάλεια".
- Μετακίνηση στην κατηγορία ασφαλείας των Windows και επιλέξτε "Εφαρμογή και διαχείριση του προγράμματος περιήγησης".
- Μετακινήστε το δείκτη για να "απενεργοποιήσετε".
- Θα ειδοποιηθεί ότι ο έλεγχος εφαρμογών και αρχείων απενεργοποιήθηκε με επιτυχία, ο υπολογιστής έχει γίνει πιο ευάλωτος στις απειλές.

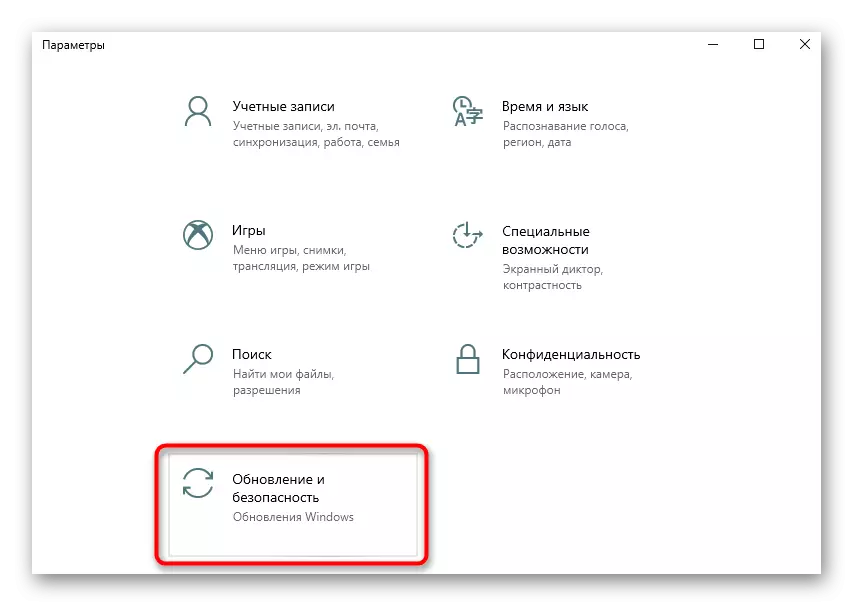
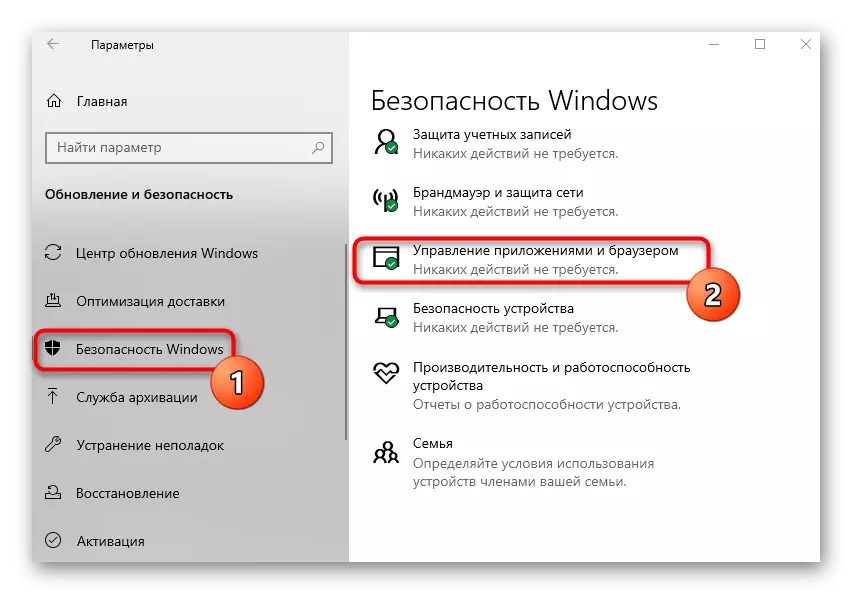
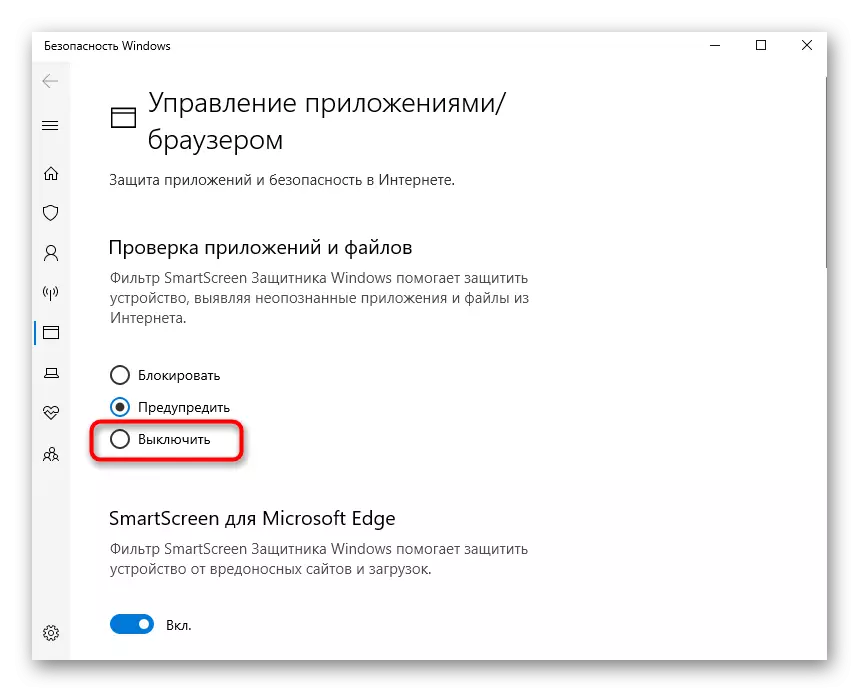
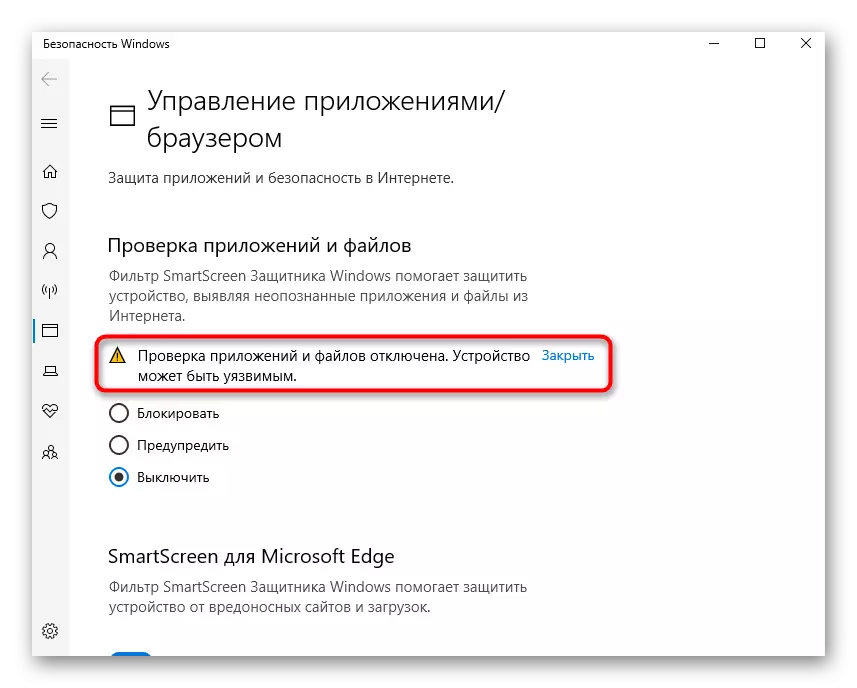
Σας συμβουλεύουμε να κάνετε επανεκκίνηση του υπολογιστή έτσι ώστε όλες οι αλλαγές να τεθούν σε ισχύ. Στη συνέχεια, τότε προχωρήστε στην κυκλοφορία της εφαρμογής στόχου, ελέγξτε αν οι ενέργειες που εκτελούνται είναι αποτελεσματικές.
Μέθοδος 5: Επεξεργασία παραμέτρου πολιτικής ομάδας
Ο επεξεργαστής πολιτικών τοπικών ομάδων διαθέτει μια παράμετρο που είναι υπεύθυνη για τους λογαριασμούς παρακολούθησης που λειτουργούν στη λειτουργία έγκρισης διαχειριστή. Ωστόσο, αυτή η μέθοδος είναι κατάλληλη μόνο για τους ιδιοκτήτες Windows 10 Pro και Enterprise, καθώς σε άλλες εκδόσεις δεν υπάρχει απλά επεξεργαστής. Εάν βρίσκεται στο παρελθόν κατάσταση, μπορεί να προκαλέσει το πρόβλημα του προβλήματος "Αυτή η εφαρμογή είναι κλειδωμένη για προστασία", επομένως η ίδια η παράμετρος θα απενεργοποιηθεί.
- Ανοίξτε το βοηθητικό πρόγραμμα "Εκτέλεση" (Win + R), όπου εισάγετε το gpedit.msc και πατήστε Enter.
- Ανοίξτε σταθερά τις ενότητες "Διαμόρφωση Υπολογιστών" - "Διαμόρφωση των Windows" - "Ρυθμίσεις ασφαλείας" - "Τοπικές πολιτικές" - "Ρυθμίσεις ασφαλείας".
- Κάντε διπλό κλικ στο αριστερό πλήκτρο του ποντικιού στο "Έλεγχος λογαριασμού: Όλοι οι διαχειριστές λειτουργούν στη λειτουργία έγκρισης διαχειριστή".
- Σημειώστε το στοιχείο του δείκτη "απενεργοποιημένο" και εφαρμόστε τις αλλαγές.

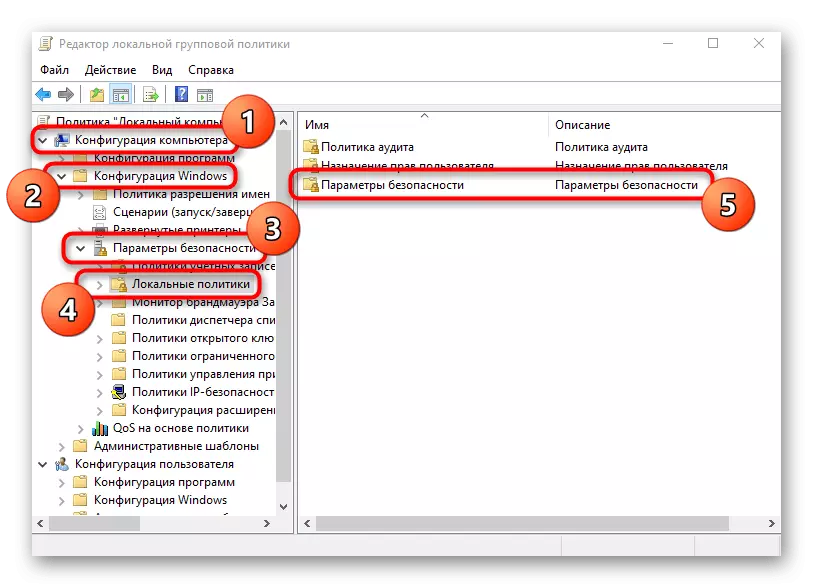
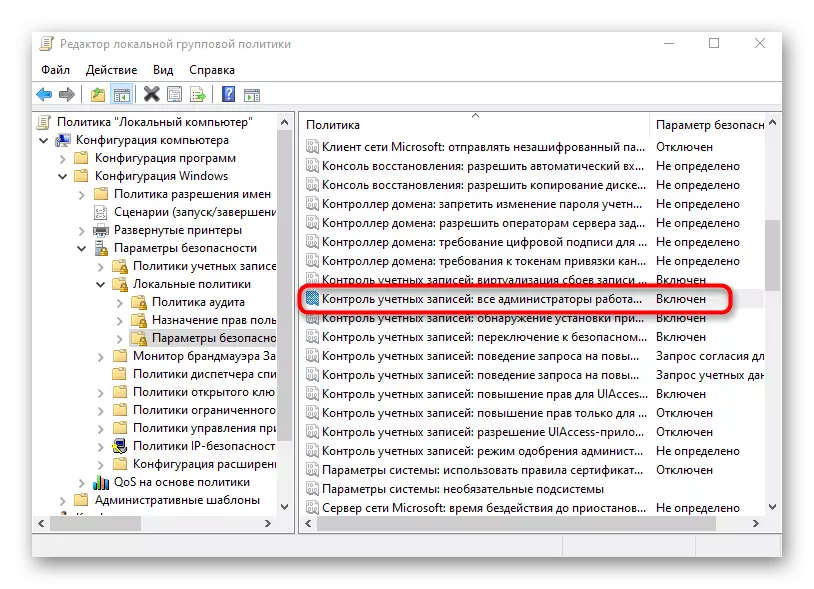

Στην Υποχρεωτική, επανεκκινήστε τον υπολογιστή για να εφαρμόσετε αλλαγές και, στη συνέχεια, να πάτε για να ελέγξετε τη μέθοδο.
Μέθοδος 6: Αλλαγή της παραμέτρου "Επεξεργαστής μητρώου"
Σε όλους εκείνους που δεν έχουν πρόσβαση στους τοπικούς πολιτικούς της ομάδας, μπορείτε να χρησιμοποιήσετε τον "Επεξεργαστή Μητρώου" για να κάνετε τις ίδιες αλλαγές. Ταυτόχρονα, ο αλγόριθμος δράσης θα αλλάξει λίγο.
- Άνοιγμα "Εκτέλεση" (Win + R), πού να εισάγετε το regedit και κάντε κλικ στο "OK".
- Πηγαίνετε κατά μήκος της διαδρομής του HKEY_LOCAL_MACHINE \ Software \ Microsoft \ Windows \ Currentversion \ Policies \ System.
- Εντοπίστε την παράμετρο "Enableelua" και κάντε κλικ σε αυτό δύο φορές lx.
- Αλλάξτε την τιμή στο "0" και αποθηκεύστε την παράμετρο.
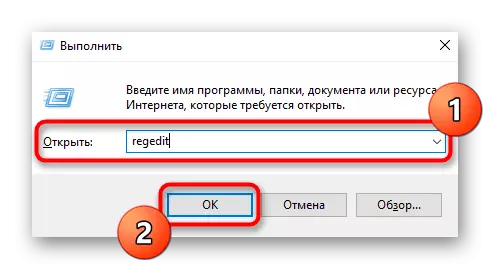
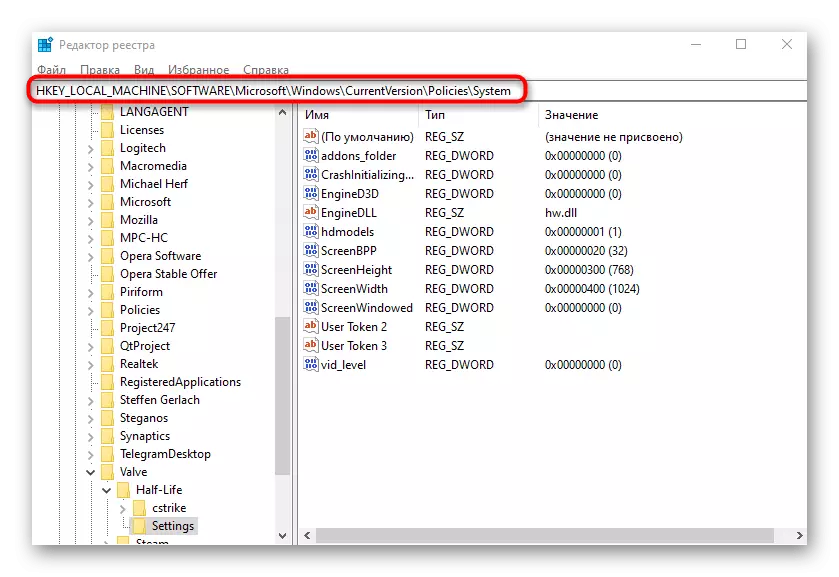
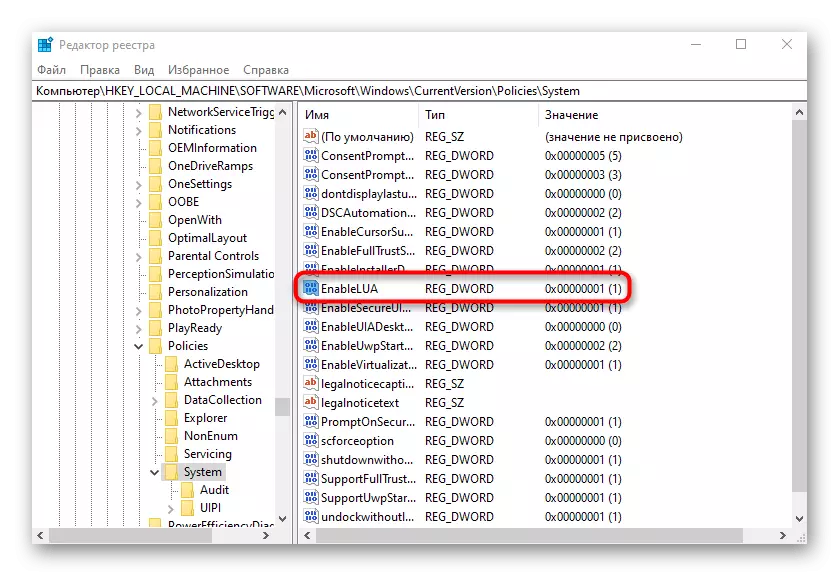

Οι αλλαγές που έγιναν στο μητρώο θα κερδίσουν μόνο αφού επανεκκινηθεί ο υπολογιστής, μετά από το οποίο ελέγχει το αποτέλεσμα, τη λειτουργία μιας εφαρμογής προβλημάτων.
Εν πάση περιπτώσει, παρατηρούμε ότι μερικές φορές η εμφάνιση του σφάλματος "Αυτή η εφαρμογή είναι κλειδωμένη για προστασία" στα Windows 10 μπορεί να σχετίζεται άμεσα με τα προβλήματα της ίδιας της εφαρμογής. Εάν λήξει από πηγές τρίτου μέρους ή είναι άγνωστη όπως ελήφθη στον υπολογιστή, συνιστάται να το διαγράψετε και να κατεβάσετε εκ νέου με επαληθευμένες τοποθεσίες.
