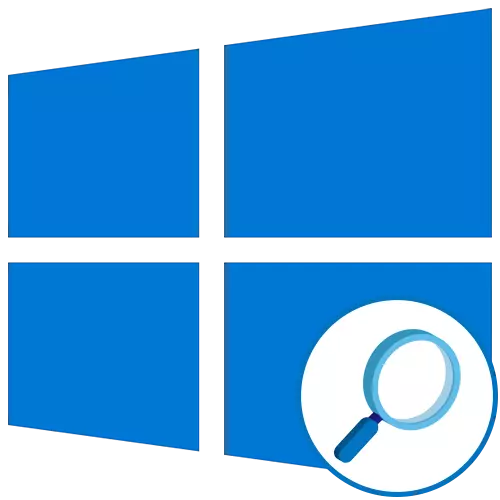
Βήμα 1: Ενεργοποίηση της λειτουργίας
Κατ 'αρχάς, ο μεγεθυντικός φακός επί τόπου πρέπει να ενεργοποιηθεί στο μέλλον να δούμε τα στοιχεία ή να προσαρμόσετε στις ανάγκες τους. Αυτό υλοποιείται με τις ακόλουθες δράσεις:
- Ανοίξτε το "Έναρξη" και πηγαίνετε στο μενού "Παράμετροι".
- Εκεί που σας ενδιαφέρει στην ενότητα «Ειδικά Χαρακτηριστικά».
- Μέσα από το αριστερό μενού, μετακινηθείτε στην κατηγορία «μεγεθυντικός φακός».
- Μετακινήστε το ρυθμιστικό υπεύθυνη για την ενεργοποίηση του για την ενεργή θέση.
- Ένα παράθυρο που ονομάζεται «Lup» θα πρέπει να εμφανίζεται στην οθόνη, στην οποία και εναλλαγή μεταξύ των ειδών γίνεται η κλιμάκωση.
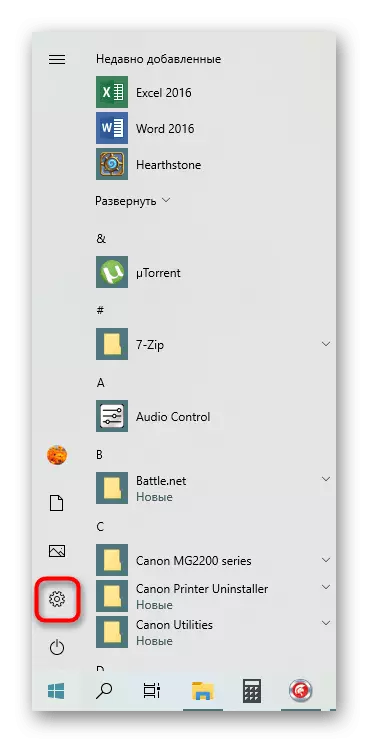

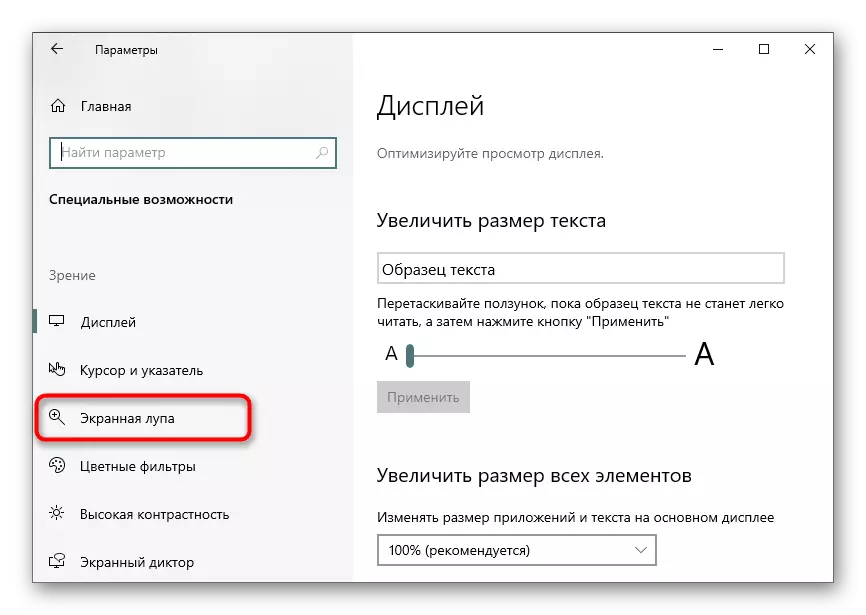
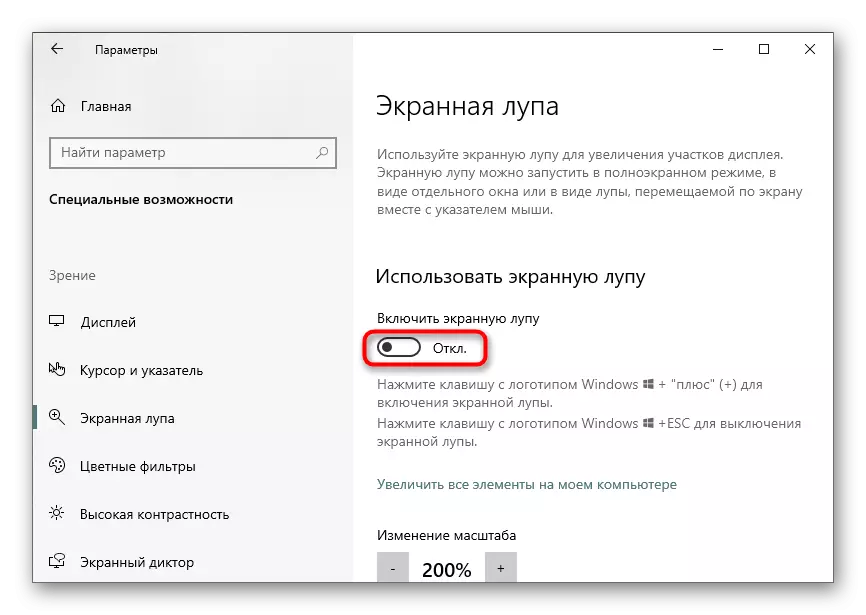
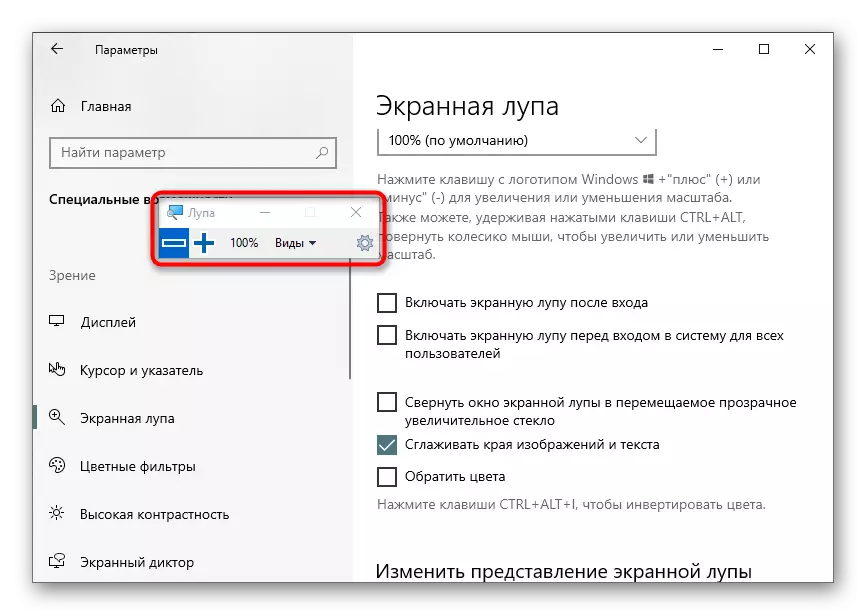
Τώρα μπορείτε να δείτε τα στοιχεία σε μια επεκτάσιμη μορφή ή να αυξήσει την περιοχή συγκεκριμένες οθόνες χρησιμοποιώντας το ενεργοποιημένο εργαλείο.
Βήμα 2: Ρύθμιση μεγεθυντικός φακός
Είναι σημαντικό να σημειώσουμε τις παραμέτρους που προσαρμόζουν το μεγεθυντικό φακό στην οθόνη. Μπορείτε να πάτε στις ρυθμίσεις μέσω πατώντας το κουμπί με τη μορφή ενός γραναζιού στο παράθυρο μόνη της, ή ακόμη ανοίγοντας το μενού όπου έχει ενεργοποιηθεί.
- Το πρώτο στοιχείο είναι υπεύθυνη για την αλλαγή μεγέθους. Πατήστε το συν ή πλην για να ρυθμίσετε το επίπεδο ζουμ με το οποίο ο μεγεθυντικός φακός θα αυξήσει το περιεχόμενο. Παρακάτω είναι ένα drop-down μενού, όπου μπορείτε να επιλέξετε ένα βήμα αυτής της μεγέθυνσης, που είναι, τα ποσοστά που θα προστεθούν ή να μειωθεί για ένα τύπο.
- Επόμενη είναι οι πρόσθετες παραμέτρους. Ο μεγεθυντικός φακός στην οθόνη μπορεί να ενεργοποιηθεί αυτόματα αμέσως μετά την σύνδεση με το λειτουργικό σύστημα ή την επιλογή του χρήστη. Ένα παράθυρα αναδίπλωση είναι διαθέσιμα σε μια κινητή μεγεθυντικό φακό για εύκολη σπίτι πλοήγησης. Από προεπιλογή, η επιλογή εξομάλυνση των άκρων είναι ενεργοποιημένο, και μπορείτε επίσης να ορίσετε αντιστροφή των χρωμάτων.
- Ξεχωριστή ρύθμιση είναι διαθέσιμη για τη λειτουργία μεγεθυντικός φακός, το οποίο θα μιλήσουμε για το επόμενο βήμα. Ο χρήστης καλείται να επιλέξει το μέγεθος, μετακινώντας το ρυθμιστικό σε ύψος και πλάτος.
- Μετά Βεβαιωθείτε ότι οι ρυθμίσεις του εργαλείου είναι απολύτως κατάλληλο για εσάς.
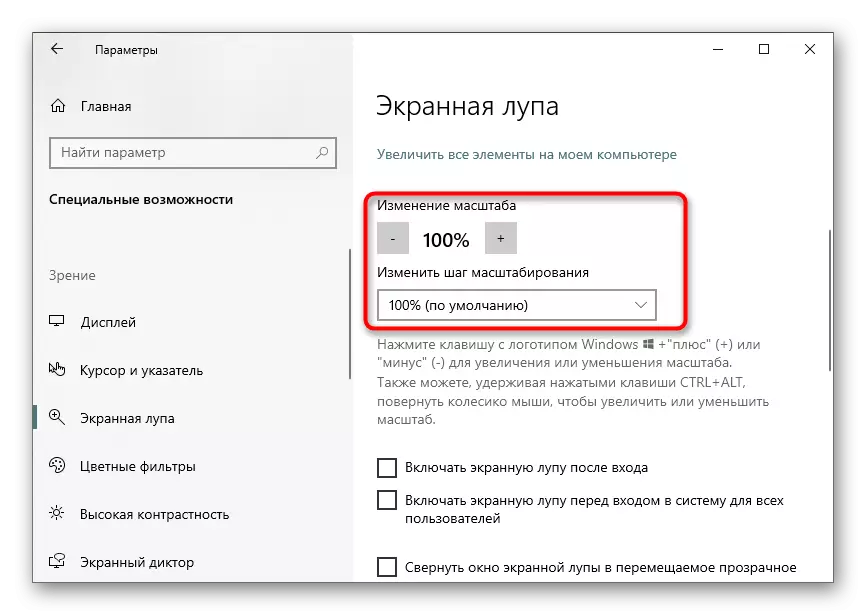
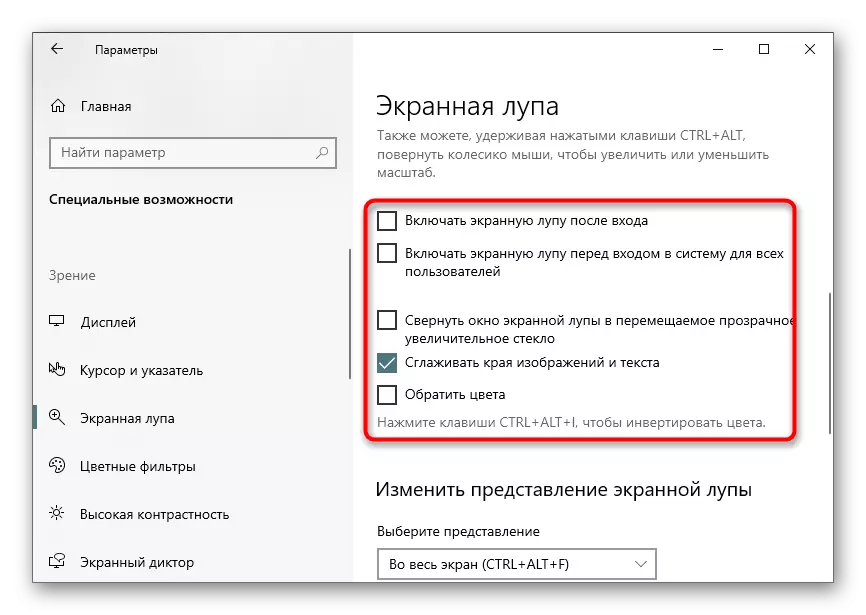
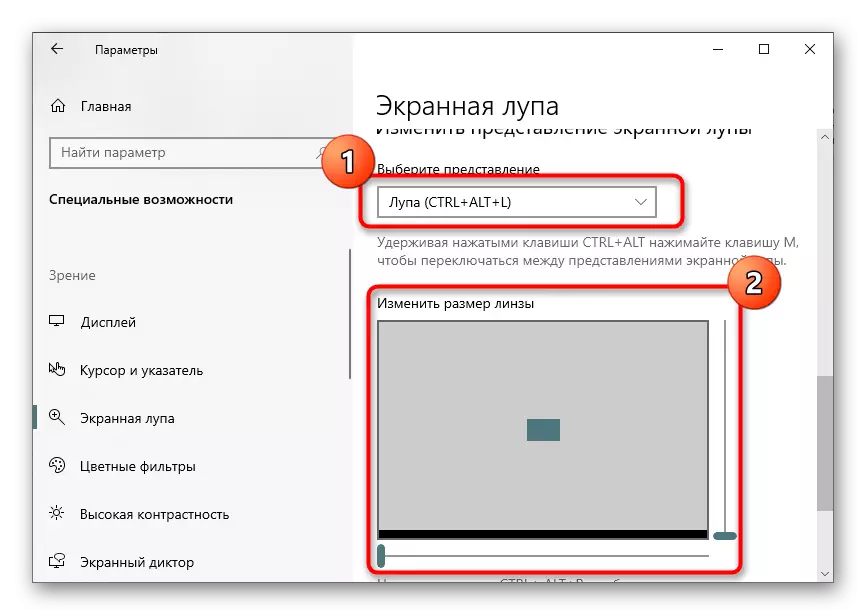
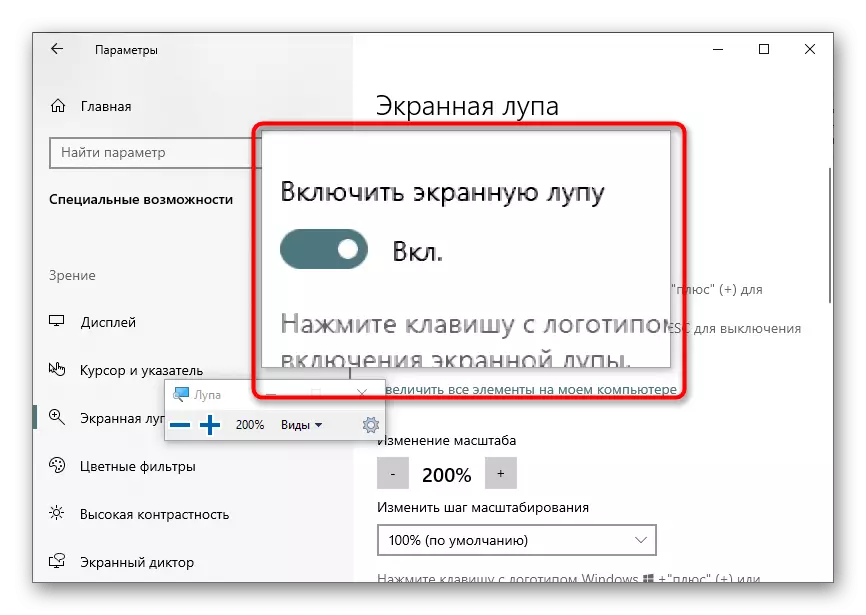
Βήμα 3: Επιλέξτε Παρουσίαση
Όταν ενεργοποιείτε και διαμορφώστε τον μεγεθυντή της οθόνης, ήταν δυνατό να παρατηρήσετε ότι μπορεί να λειτουργήσει σε τρεις διαφορετικές απόψεις που μετατρέπονται μέσω του μενού ή πατώντας ειδικά καυτά πλήκτρα. Ας κάνουμε στροφές να δούμε κάθε ιδέα διαθέσιμη.
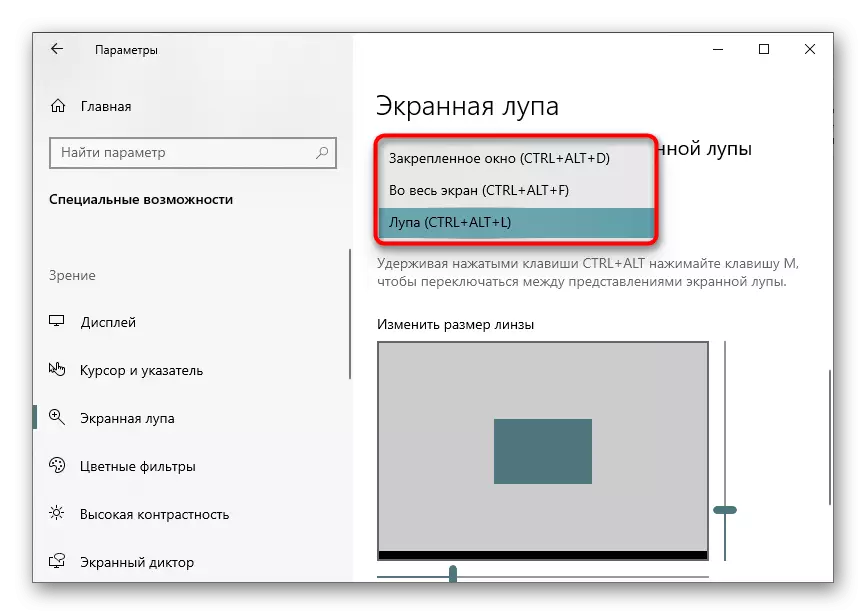
- Στερεωμένο παράθυρο. Αυτή η λειτουργία σάς επιτρέπει να εντοπίσετε το παράθυρο στην οθόνη στην οποία τα στοιχεία θα εμφανίζονται σε μια μεγεθυμένη προβολή με τη σύλληψη γύρω από τον κέρσορα. Το μέγεθος και η θέση αυτού του παραθύρου επεξεργάζεται με τον ίδιο τρόπο όπως κάθε άλλο.
- ΠΛΗΡΗΣ ΟΘΟΝΗ. Όταν ενεργοποιείτε αυτήν την επιλογή, ο μεγεθυντικός φακός στην οθόνη ενεργεί σε ολόκληρη την οθόνη και η κίνηση σε αυτό συμβαίνει μετακινώντας το δρομέα. Αυτή είναι η αναλογία της τυπικής συνολικής κλιμάκωσης, αλλά μερικές φορές μπορεί να είναι πιο βολικό.
- Λούφα. Προηγουμένως, μιλήσαμε για το γεγονός ότι αυτή η λειτουργία έχει ρυθμιστεί. Μετά την επιλογή του, εμφανίζεται το εργαλείο ρύθμισης μεγέθους περιοχής. Όταν τοποθετείτε το δείκτη του δρομέα, θα εμφανιστεί η ίδια περιοχή σε μια μεγεθυσμένη προβολή.
Τέλος, παρατηρούμε ότι ορισμένοι χρήστες είναι πιο βολικοί για τη χρήση λειτουργιών κλιμάκωσης από ό, τι συνεχώς ενεργοποιεί τον μεγεθυντή της οθόνης. Προσφέρουμε να εξοικειωθείτε με τη διαδικασία διαμόρφωσής τους σε ένα ειδικό άρθρο στην ιστοσελίδα μας στον παρακάτω σύνδεσμο.
Διαβάστε περισσότερα: Αλλάξτε το μέγεθος των εικονιδίων στην "επιφάνεια εργασίας" στα Windows 10
