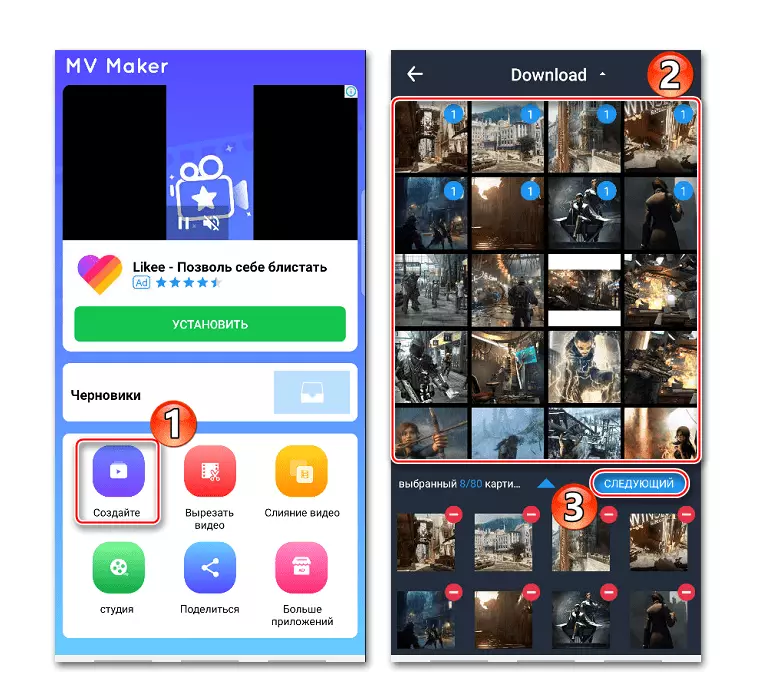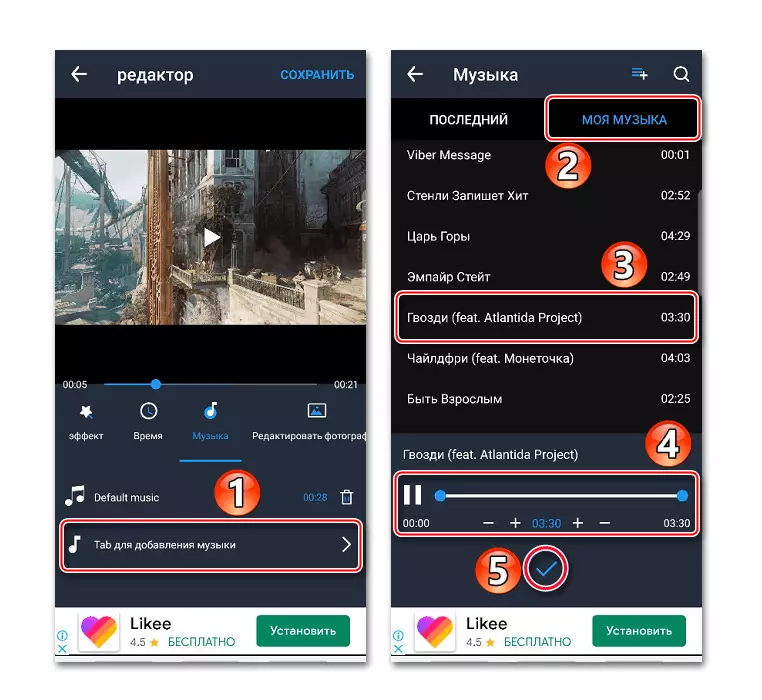Μέθοδος 1: Vivavideo
Το Viva Video είναι ένα από τα πιο δημοφιλή προγράμματα εφαρμογής για την επεξεργασία φωτογραφιών Android και την έκδοση βίντεο. Στο οπλοστάσιο της, ένα μεγάλο σύνολο λειτουργιών: το κόψιμο, επιβράδυνση, επιτάχυνση, συνδυασμός βίντεο, δημιουργώντας μεταβάσεις, δημιουργώντας μια προβολή διαφανειών κλπ. Υπάρχουν πολλά δωρεάν θέματα, φίλτρα και εφέ, αλλά ενδιαφέρονται μόνο για την ευκαιρία να επιβάλουμε μουσική στην εικόνα.
Κατεβάστε το Vivavideo από την αγορά Google Play
- Ξεκινάμε την εφαρμογή, κάντε κλικ στο κουμπί "Επεξεργαστή", ανοίξτε την καρτέλα "Φωτογραφία", επιλέξτε τουλάχιστον μία εικόνα και tapad "επόμενο".
- Για τη διανομή φωτογραφιών σε μια συγκεκριμένη ακολουθία, κρατάμε ένα από αυτά και σύρετε σε οποιοδήποτε μέρος.
- Από προεπιλογή, κάθε εικόνα φαίνεται για τρία δευτερόλεπτα. Για να αλλάξετε αυτήν την παράμετρο, επιλέξτε την επιθυμητή εικόνα, την ταινία "Διάρκεια" και, στη συνέχεια, μετακινήστε το ρυθμιστικό προς τα δεξιά ή προς τα αριστερά.
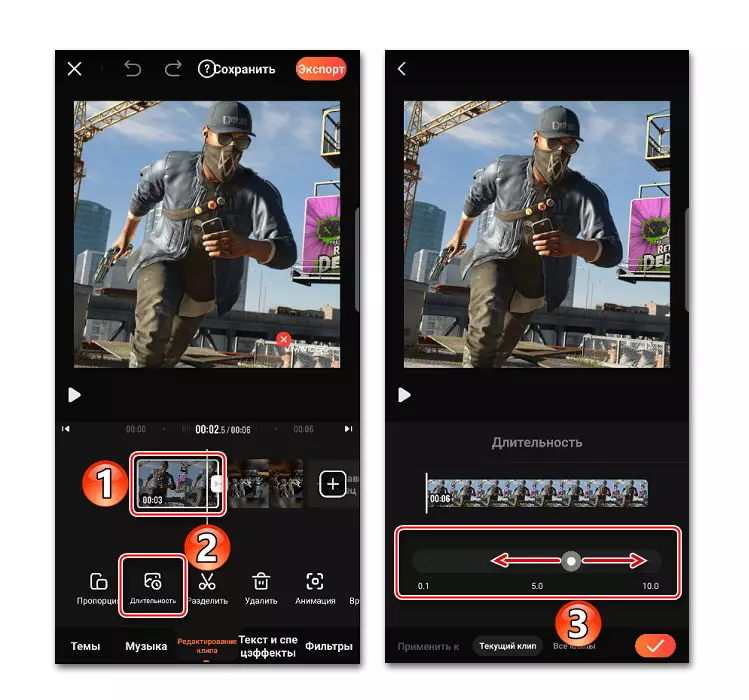
Εάν χρειαστεί να εφαρμόσετε τις αλλαγές αμέσως σε όλες τις φωτογραφίες, στο κάτω μέρος της οθόνης μετατρέπονται στην καρτέλα "Όλες οι κλιπ". Για να αποθηκεύσετε τις ρυθμίσεις, πατήστε "Εφαρμογή".
- Στην ενότητα "Μουσική", κάντε κλικ στην επιλογή "Προσθήκη μουσικής". Στην ηλεκτρονική καρτέλα, μπορείτε να επιλέξετε μία από τις συνθέσεις που προτείνονται από το Vivavideo. Για να το κάνετε αυτό, πρέπει πρώτα να κατεβάσετε, πιέζοντας το κατάλληλο εικονίδιο στα δεξιά του.
- Για να προσθέσετε τη μουσική σας, ανοίξτε την καρτέλα "Βιβλιοθήκη", τοποθετώντας το επιθυμητό κομμάτι, εάν είναι απαραίτητο, κόψτε το με τη βοήθεια των ρυθμιστικών που βρίσκονται στα άκρα της ζώνης αναπαραγωγής και κάντε κλικ στο "Εφαρμογή".
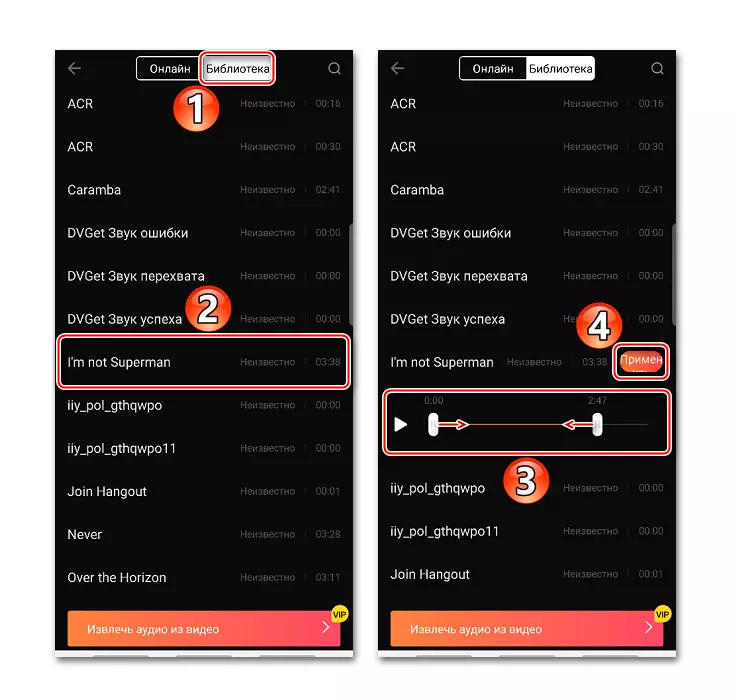
Για να προσθέσετε τη δεύτερη σύνθεση, μεταφράζουμε το δρομέα στο τέλος του τρέχοντος ακουστικού κομματιού μέχρι να εμφανιστεί το εικονίδιο με ένα πλεονέκτημα και, στη συνέχεια, κάντε κλικ σε αυτό και προσθέστε το επόμενο τραγούδι.
- Ανά πάσα στιγμή, μπορείτε να αλλάξετε την ένταση, την περικοπή, την αλλαγή, να διαγράψετε τη σύνθεση ή να την ενεργοποιήσετε. Για να το κάνετε αυτό, επιλέξτε το κομμάτι ήχου και χρησιμοποιήστε τον πίνακα ελέγχου στο κάτω μέρος της οθόνης.
- Επιπλέον, μπορείτε να γράψετε μια φωνητική φωνή φωνή

Και προσθέστε τα ηχητικά εφέ.
- Για να ελέγξετε την ετοιμότητα του έργου, πατήστε το πλήκτρο "Αναπαραγωγή".
- Για να αποθηκεύσετε το κλιπ, πατήστε "Εξαγωγή", επιλέξτε τη μόνη διαθέσιμη άδεια VIP και περιμένετε την ολοκλήρωση της διαδικασίας.

Το τελικό κλιπ μπορεί να βρεθεί στην ενότητα "Τα βίντεο μου" ή στη μνήμη της συσκευής κατά την καθορισμένη διαδρομή.
- Εάν κάνετε κλικ στο κουμπί "Αποθήκευση", το κλιπ θα τοποθετηθεί στο "Chernovik". Από εκεί μπορείτε να το φορτώσετε ανά πάσα στιγμή για να συνεχίσετε να εργάζεστε μαζί του.

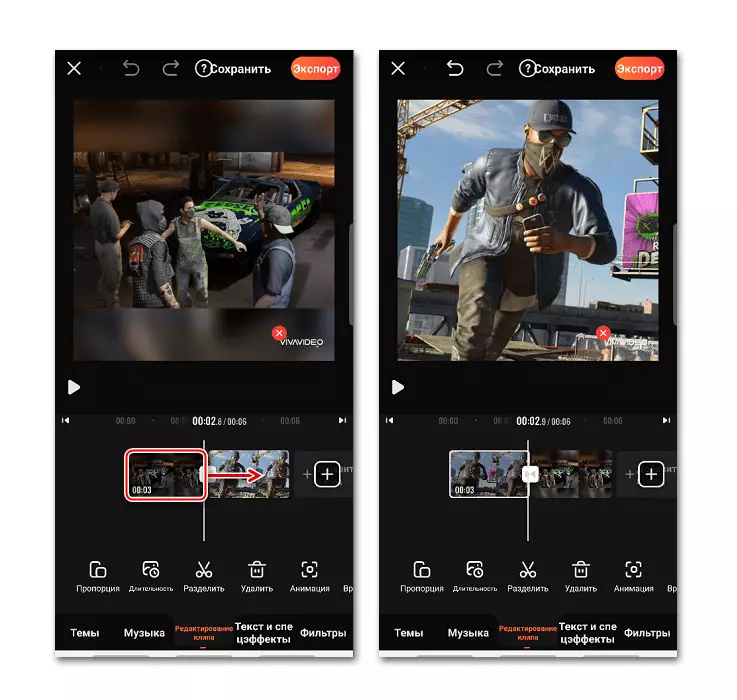

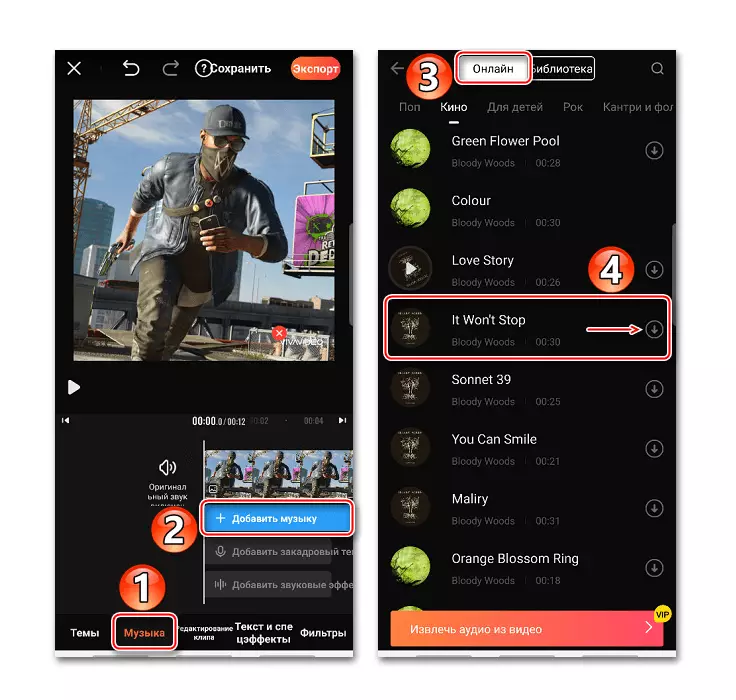

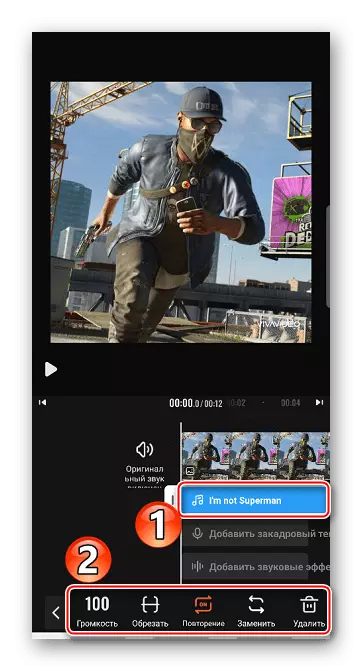




Μέθοδος 2: Filmigo
Το Filmigo είναι ένα άλλο απλό εργαλείο με μεγάλες ευκαιρίες. Το κύριο χαρακτηριστικό του είναι ότι ο χρόνος εμφάνισης φωτογραφιών δεν περιορίζεται σε δέκα δευτερόλεπτα.
Κατεβάστε το Filmigo από την αγορά Google Play
- Ξεκινάμε την εφαρμογή, πατήστε το "Επεξεργαστή" και στην καρτέλα "Φωτογραφία", σημειώνουμε τις εικόνες που είναι απαραίτητες για το έργο.
- Μπορούμε να τα κανονίσουμε με μια συγκεκριμένη σειρά κρατώντας και σύροντας μία από τις εικόνες. Για να συνεχίσετε να εργάζεστε με το έργο, κάντε κλικ στο κουμπί "Επόμενο".
- Μετά την προσθήκη φωτογραφιών, μεταβείτε στην ενότητα "Μουσική" και πατήστε το εικονίδιο λήψης. Εδώ μπορείτε επίσης να επιλέξετε μία από τις συνιστώμενες συνθέσεις των συνθέσεων. Στην καρτέλα "το καλύτερο", επιλέξτε το κομμάτι και στη συνέχεια κατεβάστε και προσθέστε το.
- Για να επιβάλλετε το τραγούδι σας στη φωτογραφία, μεταβείτε στην καρτέλα "Μουσική μου", επιλέξτε το κομμάτι, κάντε κλικ στην επιλογή "Προσθήκη", εάν είναι απαραίτητο, επεξεργαστείτε το και κάντε κλικ στο "OK".
- Για να αλλάξετε το μήκος των φωτογραφιών, ανοίξτε την ενότητα "Αλλαγή", κάντε κλικ στην επιλογή "Διάρκεια", επιλέξτε τη φωτογραφία και αλλάξτε την ώρα.

Στο Filmigo, μπορείτε να ορίσετε την τιμή για περισσότερο από δέκα δευτερόλεπτα. Για να το κάνετε αυτό, φέρτε το ρυθμιστικό στο τέλος προς τα δεξιά και πότε ανοίγει ένα πρόσθετο παράθυρο, εισάγετε την επιθυμητή τιμή και τη βρύση "OK".
- Μπορείτε να προσθέσετε πολλά τραγούδια στο κλιπ ταυτόχρονα, το οποίο θα ξεκινήσει ανά πάσα στιγμή και θα παίξει ο ένας τον άλλον. Για να γίνει αυτό, στην ενότητα "Αλλαγή" υπάρχει μια βολική λειτουργία του "Multimushat".

Πρόσθετα κομμάτια μπορούν να προστεθούν μόνο στον τόπο όπου η μουσική στη φωτογραφία δεν έχει επιβληθεί ακόμη. Σε αυτή την περίπτωση, το τραγούδι καλύπτει ολόκληρη τη φωτογραφία, οπότε θα πρέπει να το αφαιρέσετε ή να το απομακρύνετε σύροντας το ρυθμιστικό στην αρχή ή στο τέλος της.
- Μεταφράζουμε το δρομέα στις δωρεάν φωτογραφίες, κάντε κλικ στο εικονίδιο με ένα συν και προσθέστε ένα νέο τραγούδι.
- Όταν η σύνθεση ξεκινά την αναπαραγωγή, η ταινία "OK". Για να το τεντώσετε, φέρνουμε το δρομέα, κάντε κλικ στην επιλογή "Επεξεργασία" και αλλάξτε το μήκος του κομματιού.

Όταν προστίθενται όλες οι συνθέσεις, κάντε κλικ στο "OK".
- Για να διατηρήσετε το έργο, κάντε κλικ στην επιλογή Εξαγωγή. Τώρα μπορεί να παραμείνει στη "γκαλερί" της συσκευής ή να στείλει με τη βοήθεια κοινωνικών δικτύων και άλλων υπηρεσιών.


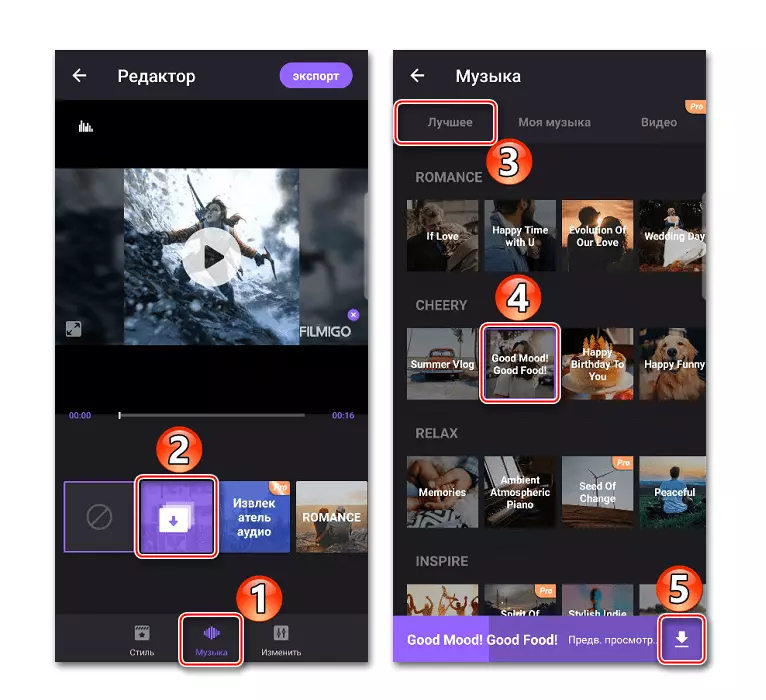
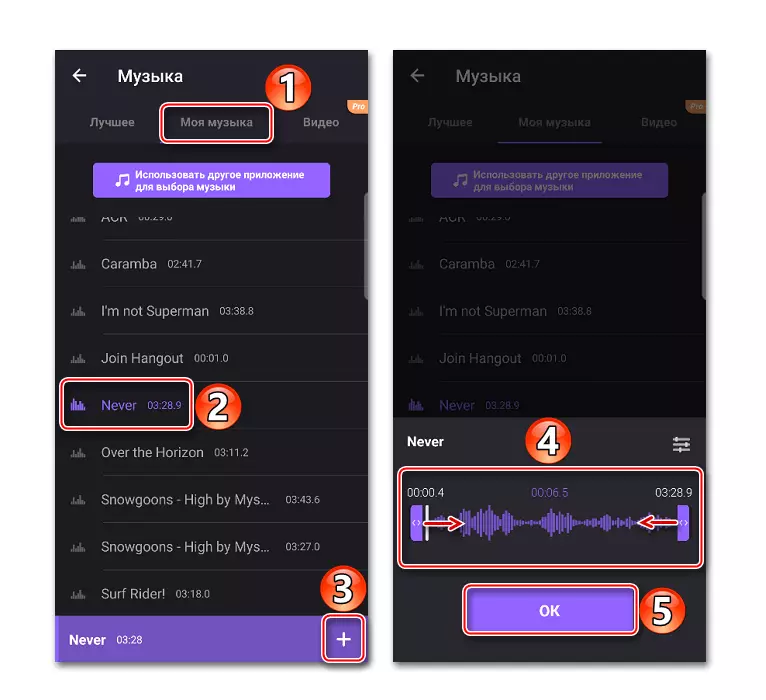
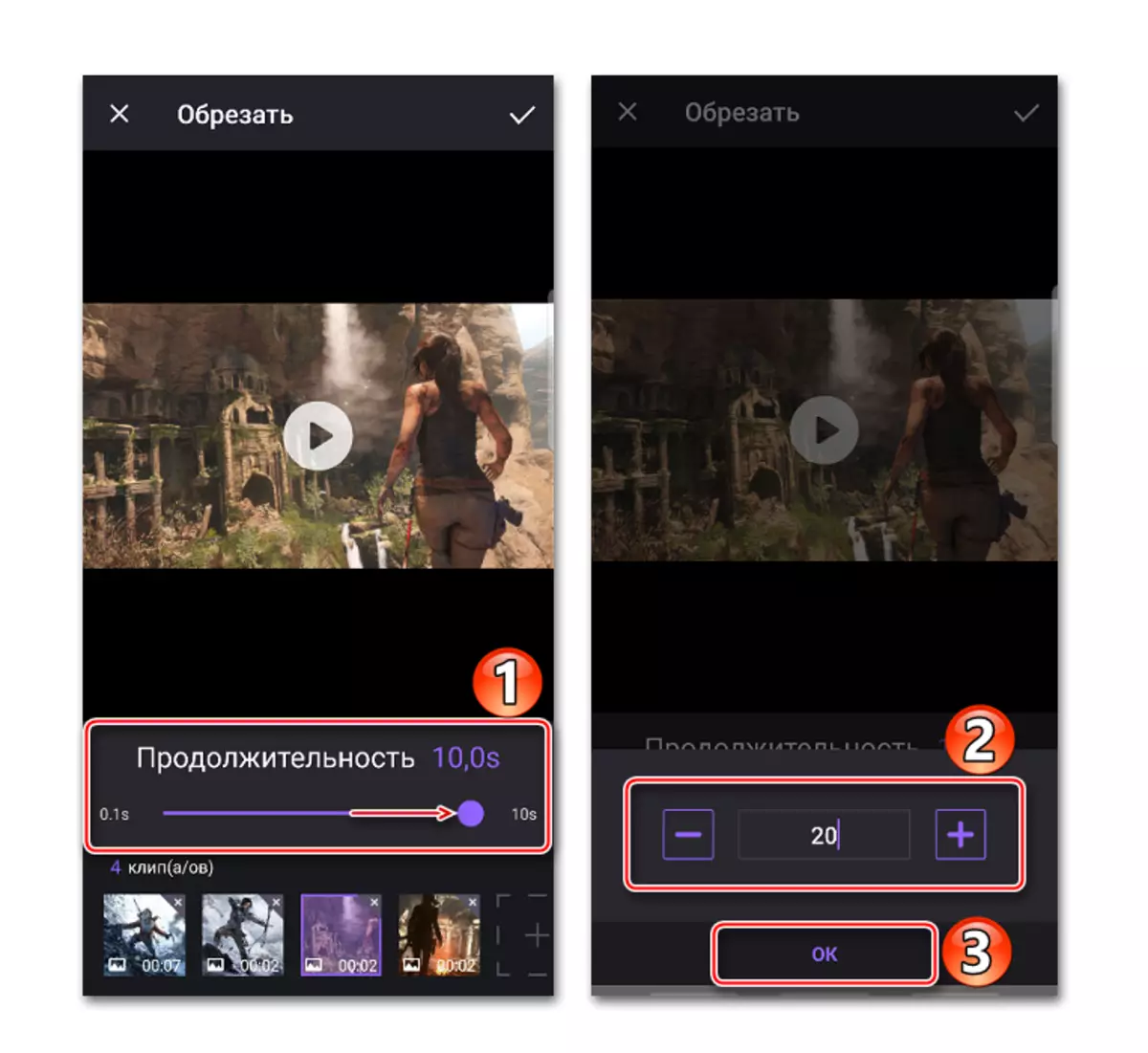


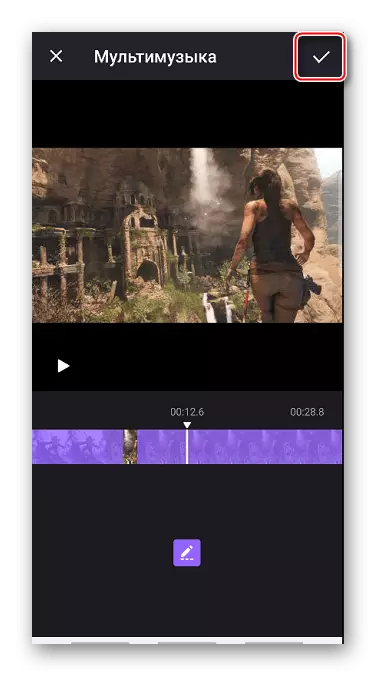

Μέθοδος 3: MV Maker
Η MV Maker διαφέρει από δύο άλλες εφαρμογές κυρίως από το γεγονός ότι στα κλιπ που δημιουργήθηκαν με αυτό το εργαλείο, δεν υπάρχει υδατογράφημα. Αλλά σχεδόν μετά από κάθε ενέργεια περιλαμβάνεται διαφήμιση.
Κατεβάστε MV Maker από την αγορά Google Play
- Εκτελούμε την εφαρμογή, πατήστε "Δημιουργία", προσθέτουμε τις επιθυμητές εικόνες και κάντε κλικ στο "Επόμενο".
- Για να αυξήσετε τη διάρκεια των φωτογραφιών, μεταβείτε στην καρτέλα "Χρόνος" και επιλέξτε μία από τις προτεινόμενες τιμές που θα εφαρμοστούν αμέσως σε όλες τις εικόνες.
- Για να επικαλύψετε τη σύνθεση στη φωτογραφία, ανοίξτε την καρτέλα "Μουσική". Από προεπιλογή, θα χρησιμοποιηθεί η τυποποιημένη σύνθεση από τον MV Maker, αλλά μπορείτε να το διαγράψετε κάνοντας κλικ στο εικονίδιο με τη μορφή ενός καλαθιού.
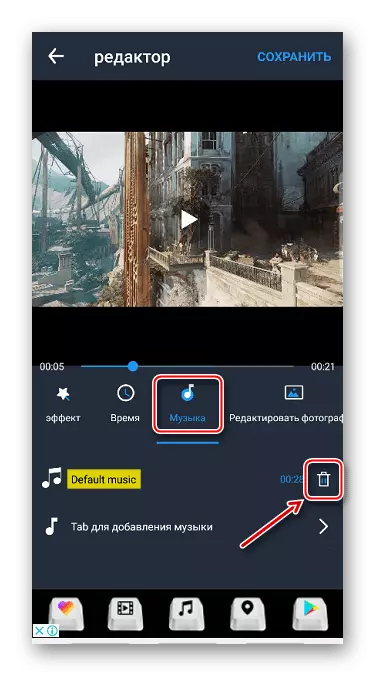
Για να χρησιμοποιήσετε το κομμάτι σας, μεταβείτε στην ενότητα Προσθήκη μουσικής, επιλέξτε τη σύνθεση, εάν χρειάζεται, επεξεργαστείτε το και επιβεβαιώστε τις αλλαγές.
- Μετά την ταλάντωση της ταινίας "Αποθήκευση", επιλέξτε την ποιότητα του κλιπ και περιμένετε όταν η εφαρμογή το επεξεργάζεται.

Μπορείτε να βρείτε το έργο από τη διαδρομή που καθορίζεται μετά την αποθήκευση της διαδρομής.