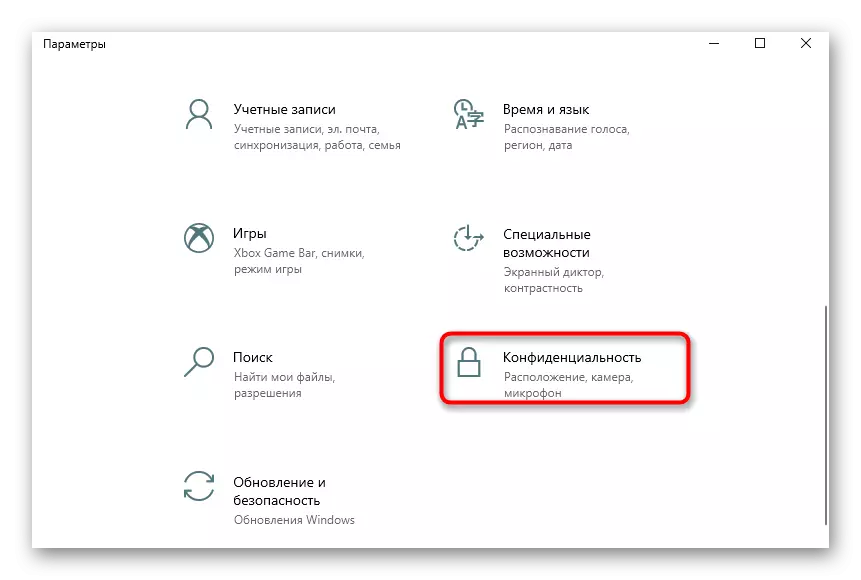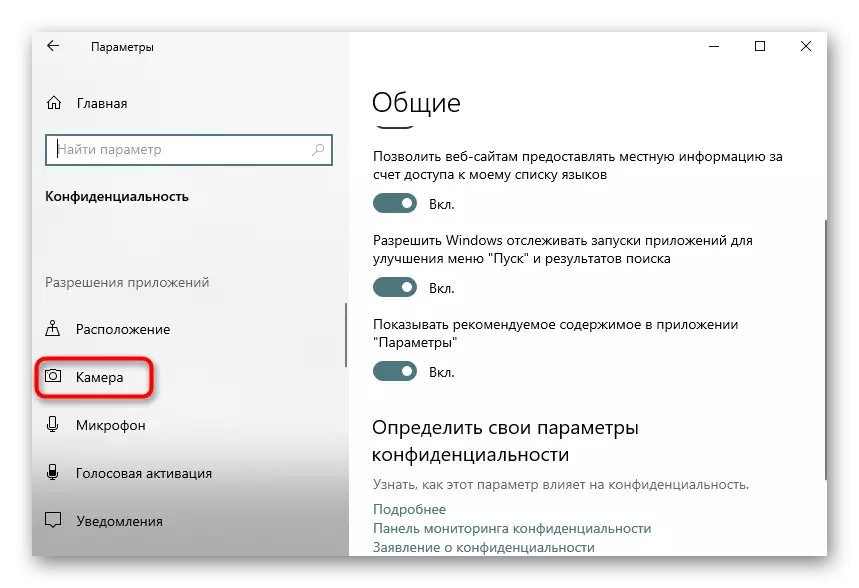Μέθοδος 1: Codetwo QR Code Desktop Reader & Γεννήτρια
Εάν ενδιαφέρεστε για το πλήρες λογισμικό που υποστηρίζει όλους τους τύπους σάρωσης κώδικα QR, καθώς και να σας επιτρέψει να δημιουργήσετε και να τα αποθηκεύσετε ως εικόνες, συνιστούμε πρώτα να δώσετε προσοχή στο Codetwo QR Code Desktop Reader & Generator. Η αρχή της σάρωσης του υπάρχοντος κώδικα σε αυτό είναι εξαιρετικά απλό.
- Για να ξεκινήσετε, κατεβάστε το Codetwo QR Code Code Reader & Generator από την επίσημη ιστοσελίδα και την εγκατάσταση στον υπολογιστή σας. Μετά την πρώτη εκκίνηση, μπορείτε να επιλέξετε τη μέθοδο σάρωσης κώδικα: από την οθόνη του υπολογιστή, κάμερες, από ένα αρχείο ή ένα πρόχειρο.
- Κατά τη σάρωση από την οθόνη, θα πρέπει να επιλέξετε την περιοχή, για παράδειγμα, σε έναν ανοιχτό χώρο όπου ο κώδικας QR περιλαμβάνει. Μετά από αυτό, θα προστεθεί αμέσως στο λογισμικό και το αποκρυπτογραφημένο κείμενο θα εμφανιστεί παρακάτω.
- Κατά τη χρήση μιας κάμερας Web, θα πρέπει να φέρεται στην απαραίτητη περιοχή και να κάνετε κλικ στο "Πάρτε ένα στιγμιότυπο οθόνης".
- Εάν ο κώδικας QR αποθηκεύεται ως εικόνα σε έναν υπολογιστή, κάντε κλικ στο κουμπί "Αρχείο αρχείου".
- Στο παράθυρο "Explorer" που εμφανίζεται, βρείτε την εικόνα και κάντε διπλό κλικ σε αυτό με το αριστερό πλήκτρο του ποντικιού.
- Τα περιεχόμενα εμφανίζονται αμέσως στην αποκωδικοποιημένη μορφή στο κάτω πεδίο.
- Εάν είναι απαραίτητο, το προκύπτον κείμενο μπορεί να αντιγραφεί επισημαίνοντας το και πατώντας το συνδυασμό Ctrl + C ή μέσω του κουμπιού που βρίσκεται στα δεξιά της ίδιας της επιγραφής.


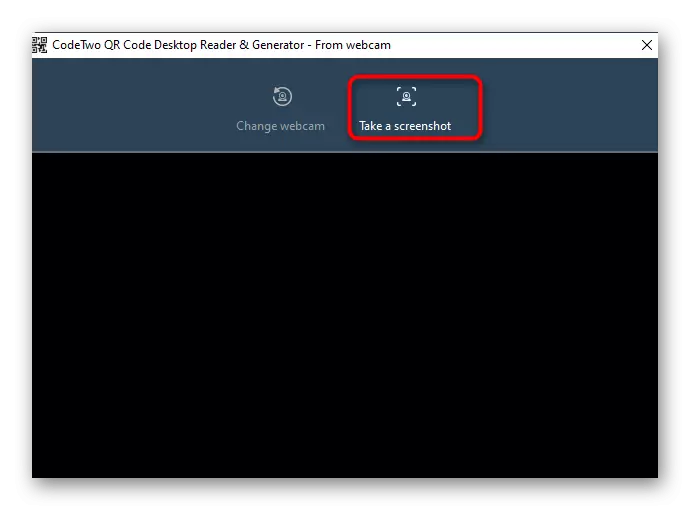
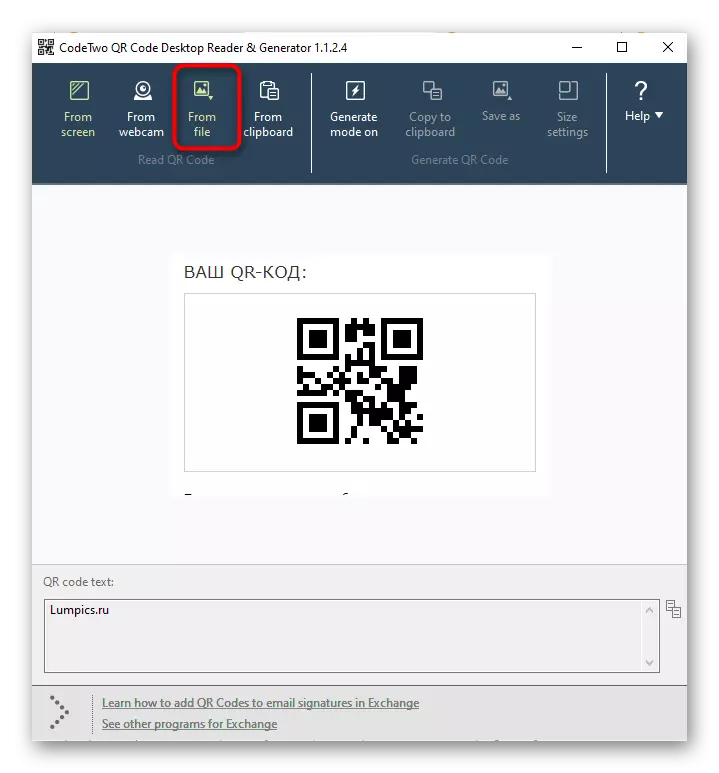
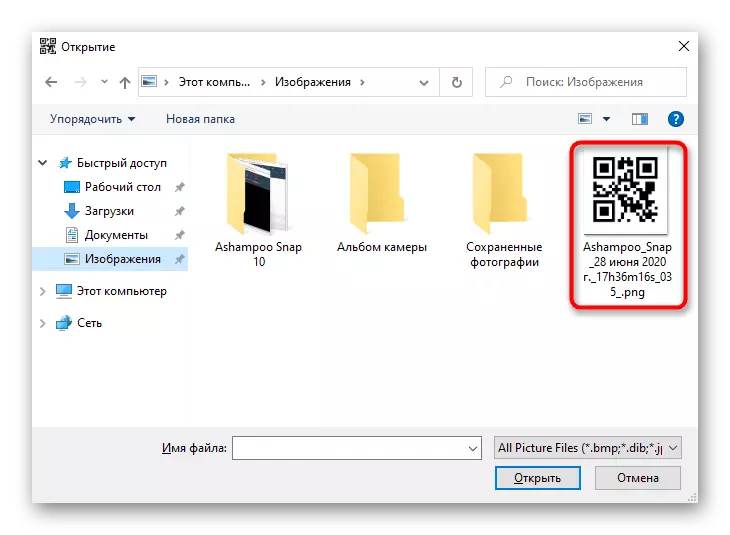

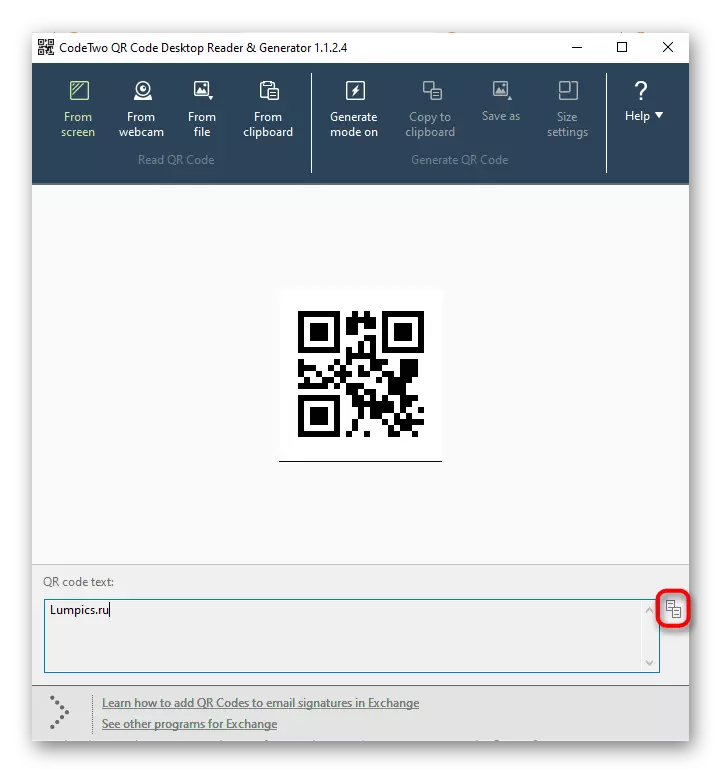
Μέθοδος 2: Barcode Διαβάστε το!
Προσάρτημα Barcode Διαβάστε το! Κατάλληλο για όσους αναζητούν στυλιζαρισμένους στο λογισμικό Windows 10 που εκτελεί τις κύριες λειτουργίες σάρωσης και την αποκρυπτογράφηση του κώδικα QR. Μπορείτε να το κατεβάσετε απευθείας από το Microsoft Store, μετά το οποίο αρχίζει αμέσως χρησιμοποιώντας.
- Ανοίξτε το "Έναρξη" και εκτελέστε την εφαρμογή του Microsoft Store μέσω αυτού.
- Μετά την εκκίνηση, χρησιμοποιήστε τη γραμμή αναζήτησης, η εύρεση του Barcode το διαβάσει!.
- Ξεκινήστε τη λήψη κάνοντας κλικ στο "Get".
- Μετά από μια επιτυχημένη εγκατάσταση, εκτελέστε το πρόγραμμα.
- Στο μενού Δράσης, επιλέξτε "Reader" και διαβάστε τον κωδικό χρησιμοποιώντας μια κάμερα web. Δυστυχώς, άλλες μέθοδοι ανίχνευσης από τον γραμμωτό κώδικα το διαβάσει! όχι.
- Τώρα μπορείτε να εξοικειωθείτε με το περιεχόμενο του κώδικα, να το διαγράψετε, να εκτελέσετε την αναζήτηση μέσω του Διαδικτύου ή να αντιγράψετε στο πρόχειρο χρησιμοποιώντας τον πυθμένα πίνακα. Εάν ο ήχος είναι κρυπτογραφημένος σε αυτό, αυτή η εφαρμογή θα το αναπαραχθεί.
- Περιηγηθείτε στους προηγουμένως σαρωμένους κωδικούς QR μέσω της ενότητας "Ιστορικό".
- Εμφανίζεται μια λίστα εικόνων με ήδη τελειωμένη αποκωδικοποίηση.

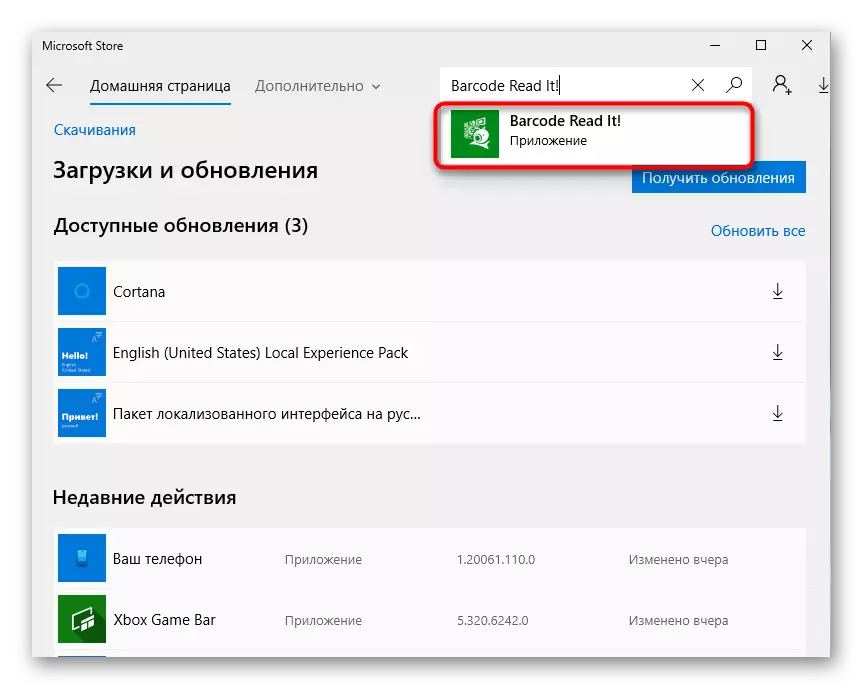
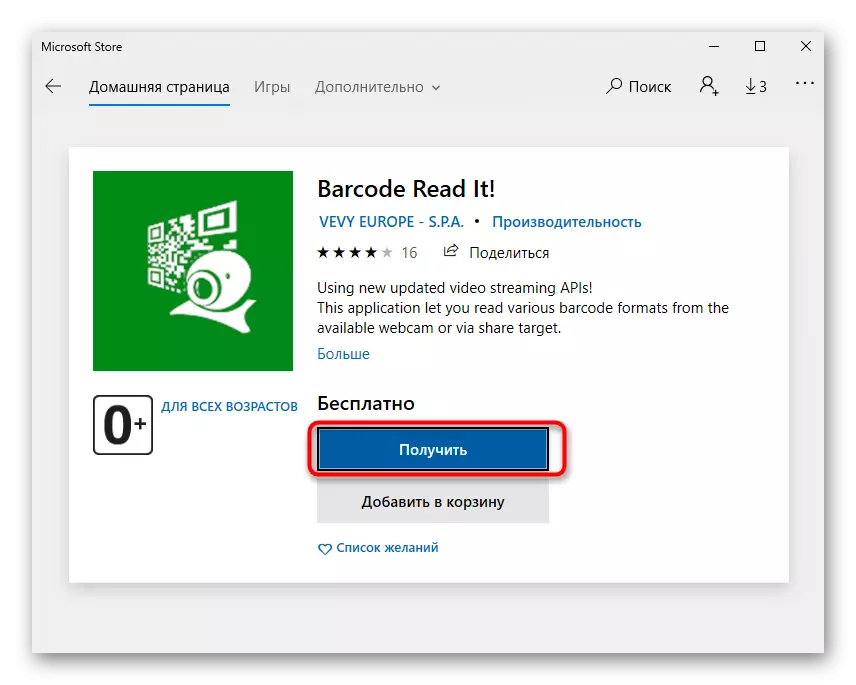
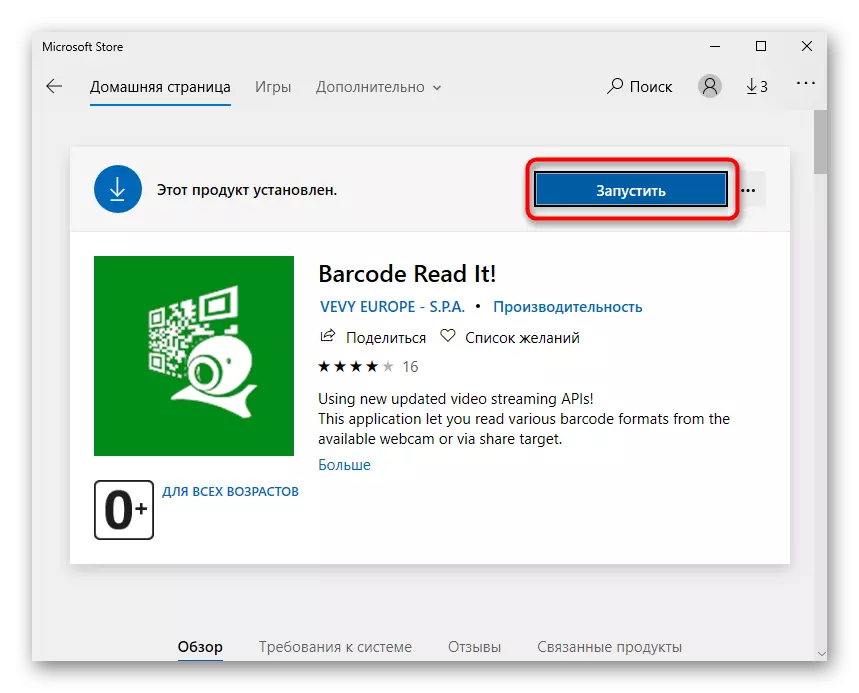

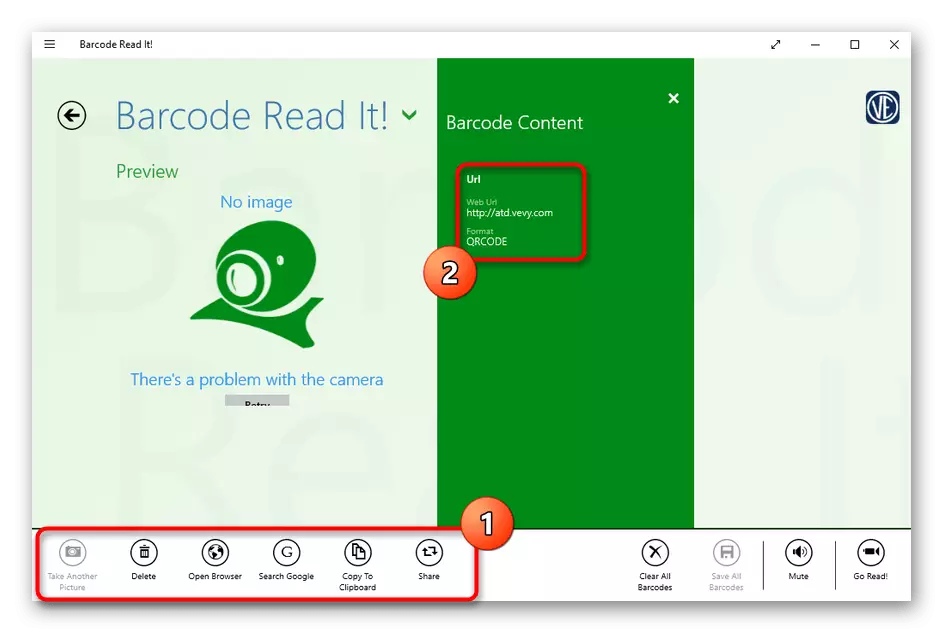
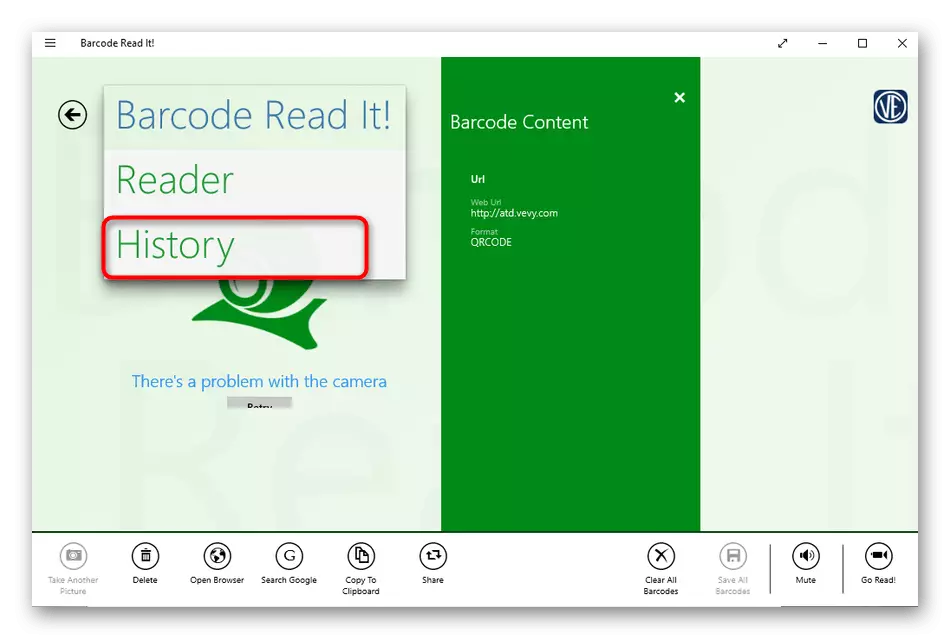
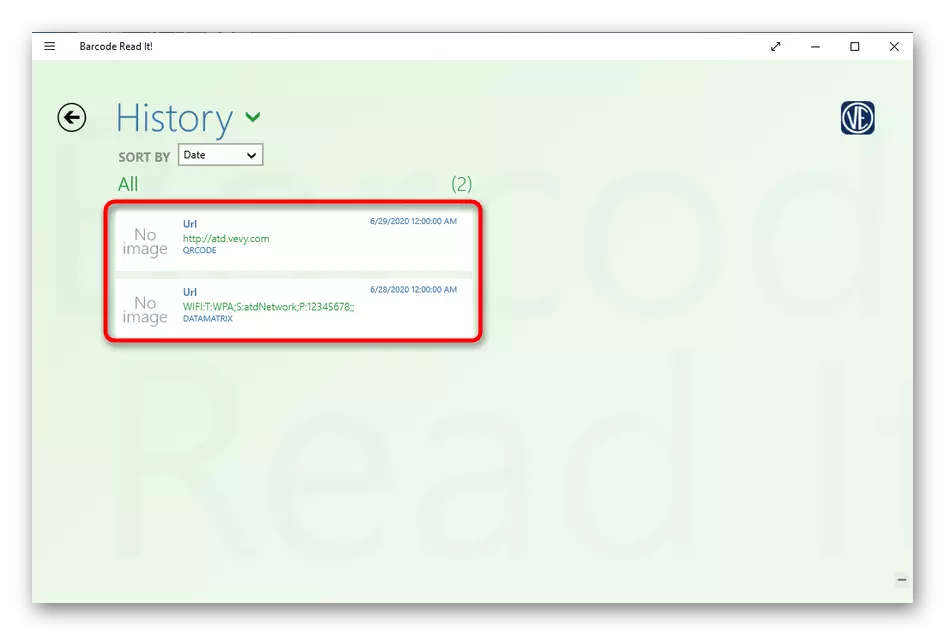
Μέθοδος 3: Κωδικός QR για Windows 10
QR Code για Windows 10 - Ένα άλλο εργαλείο, λήψη που μπορεί να είναι δυνατή μόνο μέσω του επίσημου καταστήματος της Microsoft. Υποστηρίζει ήδη δύο διαφορετικές μεθόδους σάρωσης και σας επιτρέπει επίσης να δημιουργήσετε τον κωδικό εάν είναι απαραίτητο.
- Ομοίως, όπως φαίνεται στον τελευταίο τρόπο, ανοίξτε ένα κατάστημα Microsoft, βρείτε QR Code για Windows 10 και εγκαταστήστε το.
- Εάν η σάρωση εμφανίζεται μέσω μιας κάμερας Web, επιλέξτε την επιλογή "Σάρωση QR Code".
- Επιβεβαιώστε την πρόσβαση στην κάμερα.
- Τοποθετήστε τον κώδικα QR στο επίκεντρο και το ίδιο το πρόγραμμα θα δημιουργήσει μια φωτογραφία.
- Κατά την αποθήκευση του κώδικα με τη μορφή ενός αρχείου, θα χρειαστεί να κάνετε κλικ στο "Διαβάστε τον κώδικα QR από το αρχείο".
- Μετά από αυτό, κάντε κλικ στην επιλογή "Επιλογή εικόνας".
- Στον "Explorer", βρείτε και επιλέξτε την κατάλληλη εικόνα και διαβάστε το αποτέλεσμα μετά τη λήψη.
- Με την ίδια αρχή, όπως ήταν στο προηγούμενο πρόγραμμα, μπορείτε να προβάλετε το ιστορικό στον κώδικα QR για τα Windows 10 κάνοντας κλικ στο κουμπί "Το QR Ιστορικό σας" στο κύριο μενού.

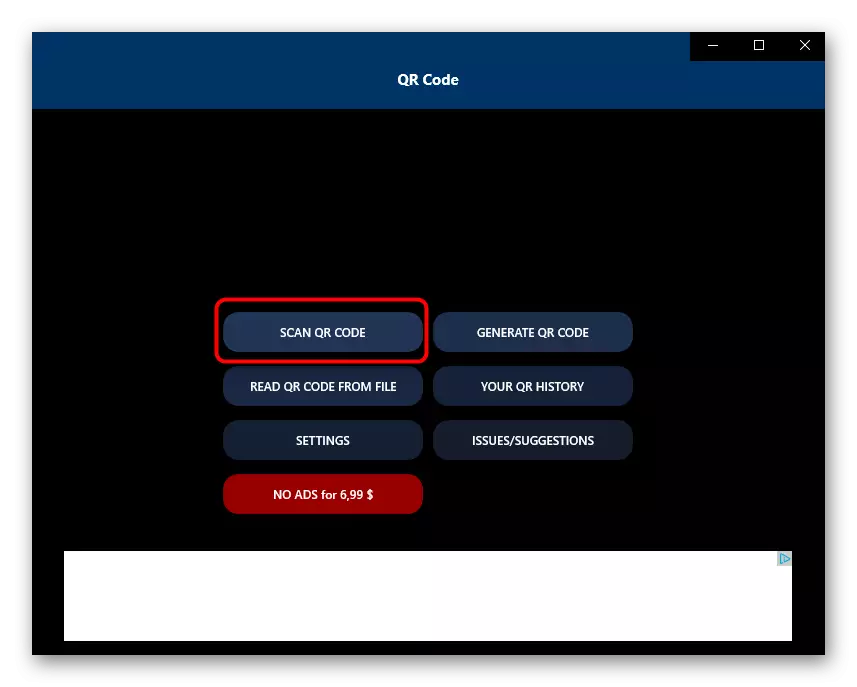

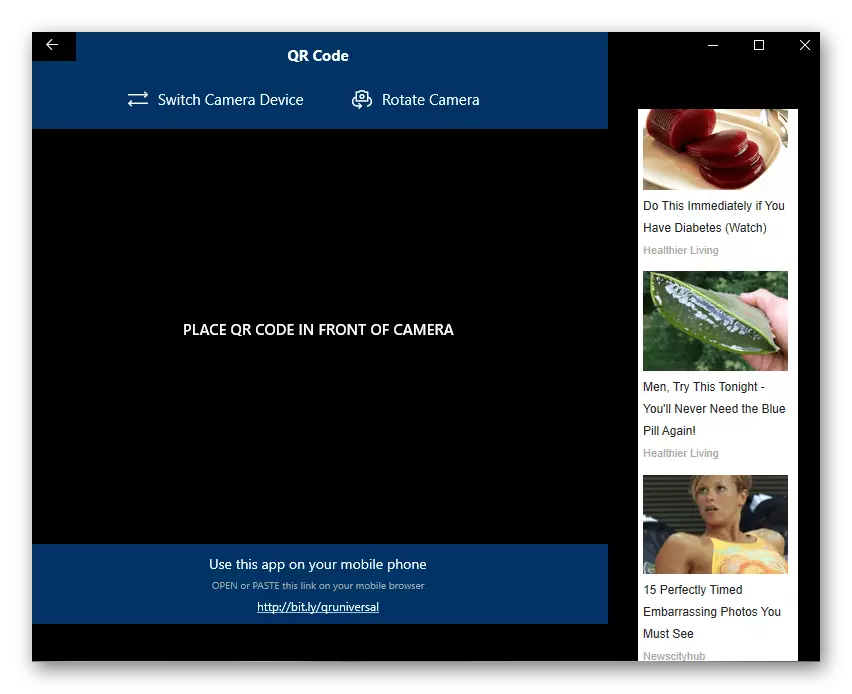
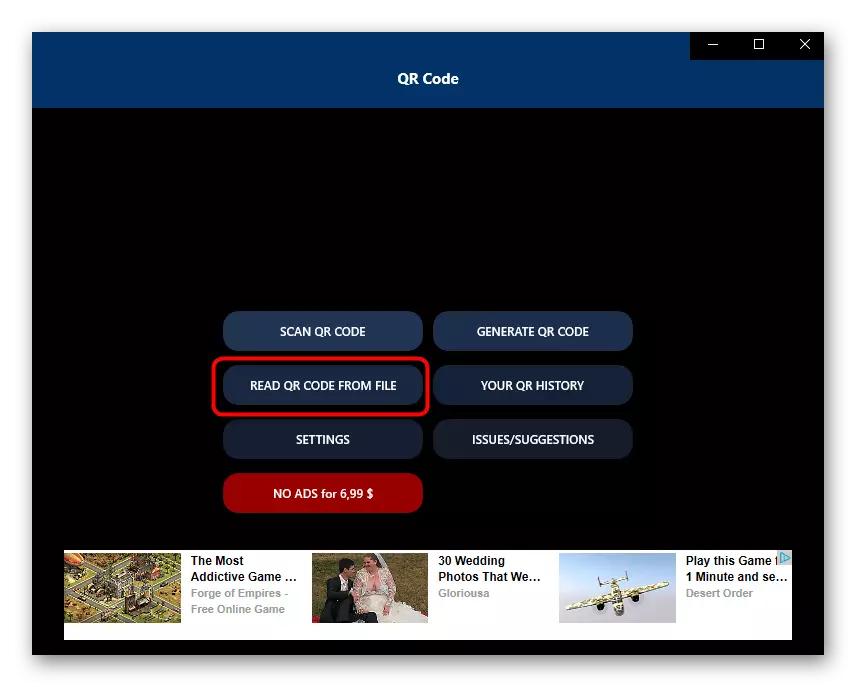
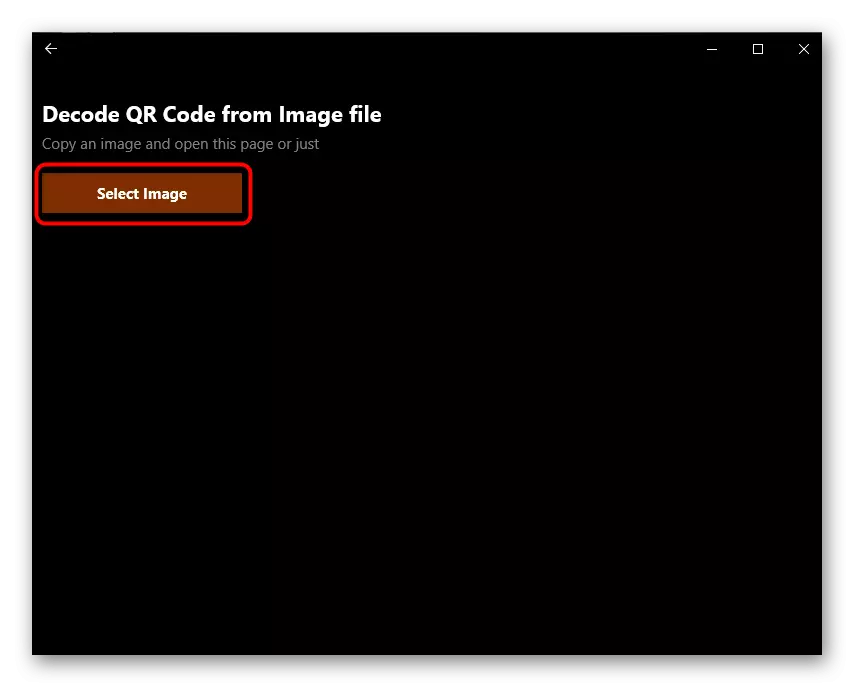
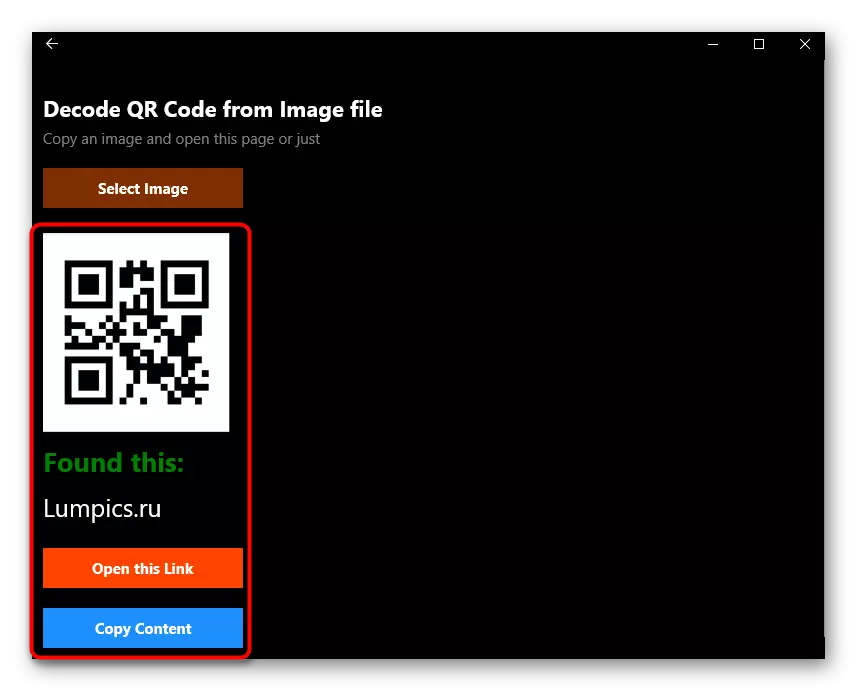
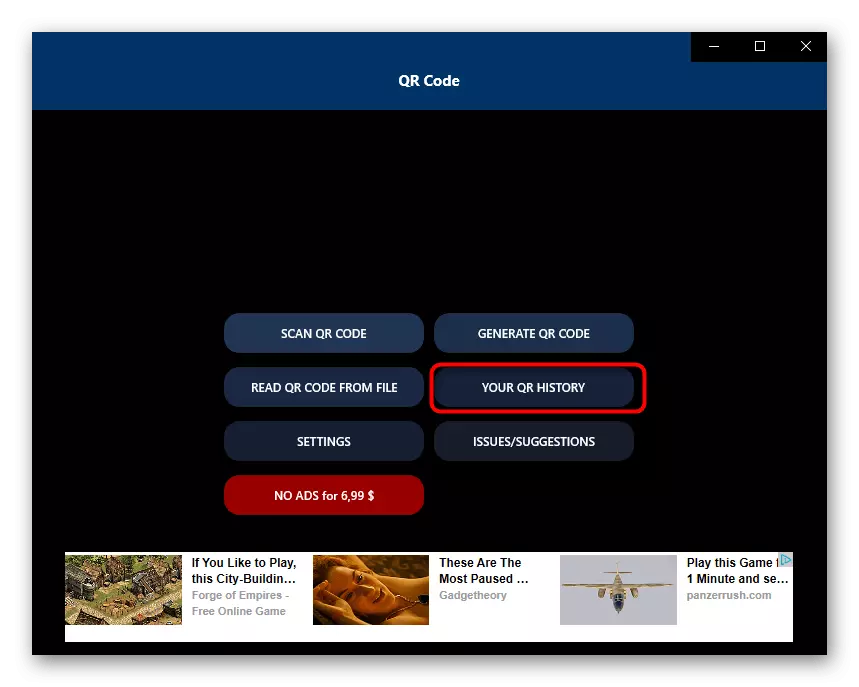
Υπάρχουν άλλα παρόμοια προγράμματα που είναι πρακτικά διαφορετικά από τη λειτουργικότητά τους από τις αποφάσεις που περιγράφονται παραπάνω. Εάν δεν κατάφερε να βρείτε το κατάλληλο λογισμικό μεταξύ των Παραδειγμάτων, μπορεί να σας αρέσει κάποια από την αναθεώρηση στην ιστοσελίδα μας, η οποία βρίσκεται κάτω από τον παρακάτω σύνδεσμο.
Διαβάστε περισσότερα: Αναφορές για ανάγνωση κωδίκων QR
Μέθοδος 4: Υπηρεσίες Online
Μερικές φορές ο χρήστης χρειάζεται να σαρώσει μόνο έναν QR κώδικα, οπότε η εγκατάσταση δεν είναι βέλτιστη λύση. Σε τέτοιες καταστάσεις, είναι καλύτερο να χρησιμοποιείτε ειδικές τοποθεσίες χρησιμοποιώντας την κάμερα web ή τη λήψη του κώδικα από το αρχείο. Η λεπτομερής περιγραφή της αλληλεπίδρασης με παρόμοιες τοποθεσίες μπορεί να βρεθεί σε ένα ξεχωριστό άρθρο στην ιστοσελίδα μας με αναφορά παρακάτω.Διαβάστε περισσότερα: Online σάρωση κωδικών QR
Επίλυση προβλημάτων με πρόσβαση στην κάμερα
Τέλος, πρέπει να αποσυναρμολογήσετε το πιο συχνό πρόβλημα με το οποίο συναντώνται οι χρήστες όταν προσπαθούν να σαρώσουν τον κώδικα QR μέσω του λογισμικού. Βρίσκεται στο γεγονός ότι η προεπιλεγμένη εφαρμογή δεν έχει πρόσβαση στην κάμερα, οπότε είναι αδύνατο να πάρετε μια εικόνα. Σε αυτή την περίπτωση, θα χρειαστεί να προσαρμόσετε χειροκίνητα τα δικαιώματα τι συμβαίνει ως εξής:
- Ανοίξτε το "Έναρξη" και πηγαίνετε από εκεί έως τις "παραμέτρους".
- Επιλέξτε την ενότητα "Απορρήτου".
- Μέσω του αριστερού μενού, μεταβείτε στο σημείο κάμερας.
- Στη λίστα, βρείτε την απαιτούμενη εφαρμογή και μετακινήστε το ρυθμιστικό στην κατάσταση "ON".