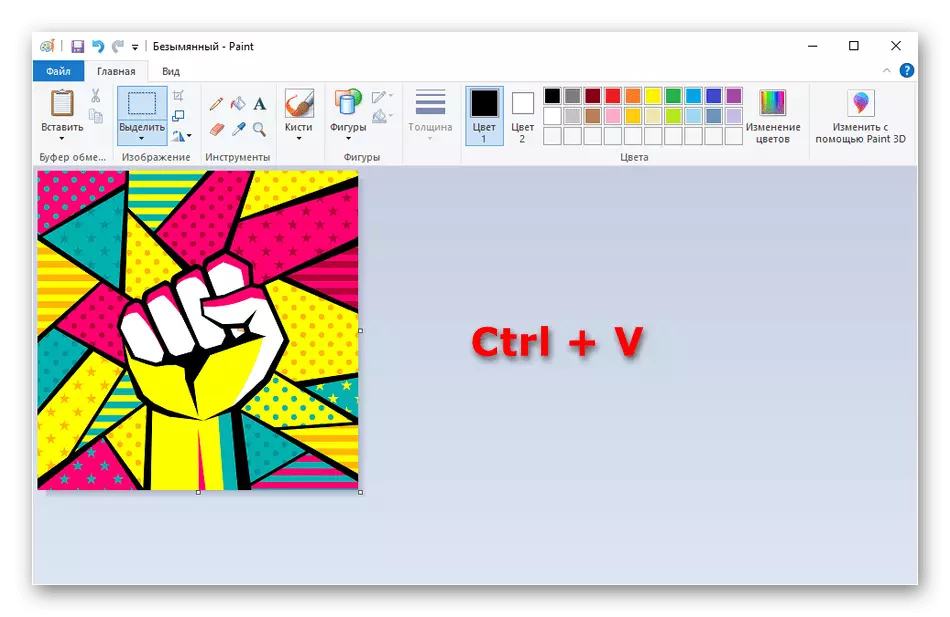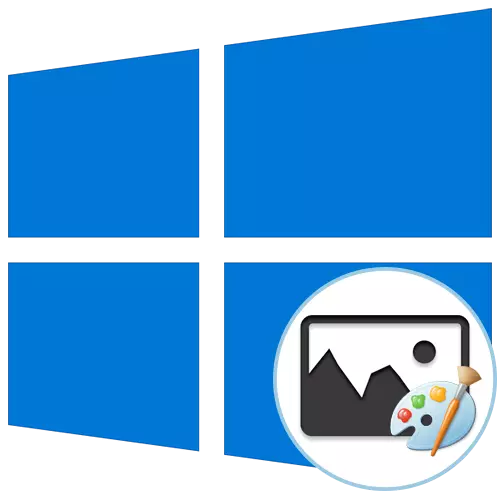
Μέθοδος 1: Αντιγραφή φωτογραφιών από το Διαδίκτυο
Ένας από τους πιο βολικούς τρόπους χρήσης της ενσωματωμένης λειτουργίας OS είναι να αντιγράψετε εικόνες απευθείας από το Internet χωρίς να προχωρήσετε με περαιτέρω εισαγωγή σε βαφή. Εκτελείται κυριολεκτικά σε διάφορα κλικ.
- Βρείτε την απαραίτητη εικόνα μέσω του προγράμματος περιήγησης και, στη συνέχεια, ανοίξτε το για προβολή.
- Κάντε κλικ στην εικόνα του δεξιού κουμπιού του ποντικιού και επιλέξτε την επιλογή "Αντιγραφή εικόνας".
- Ανοίξτε το χρώμα, για παράδειγμα, η εύρεση της εφαρμογής μέσω της αναζήτησης στο μενού Έναρξη.
- Κάντε κλικ στην επιλογή "Εισαγωγή" εκεί ή χρησιμοποιήστε τον τυπικό συνδυασμό πλήκτρων CTRL + V.
- Όπως μπορεί να φανεί, η εικόνα τοποθετήθηκε με επιτυχία σύμφωνα με το αρχικό μέγεθος και είναι έτοιμο για περαιτέρω επεξεργασία.
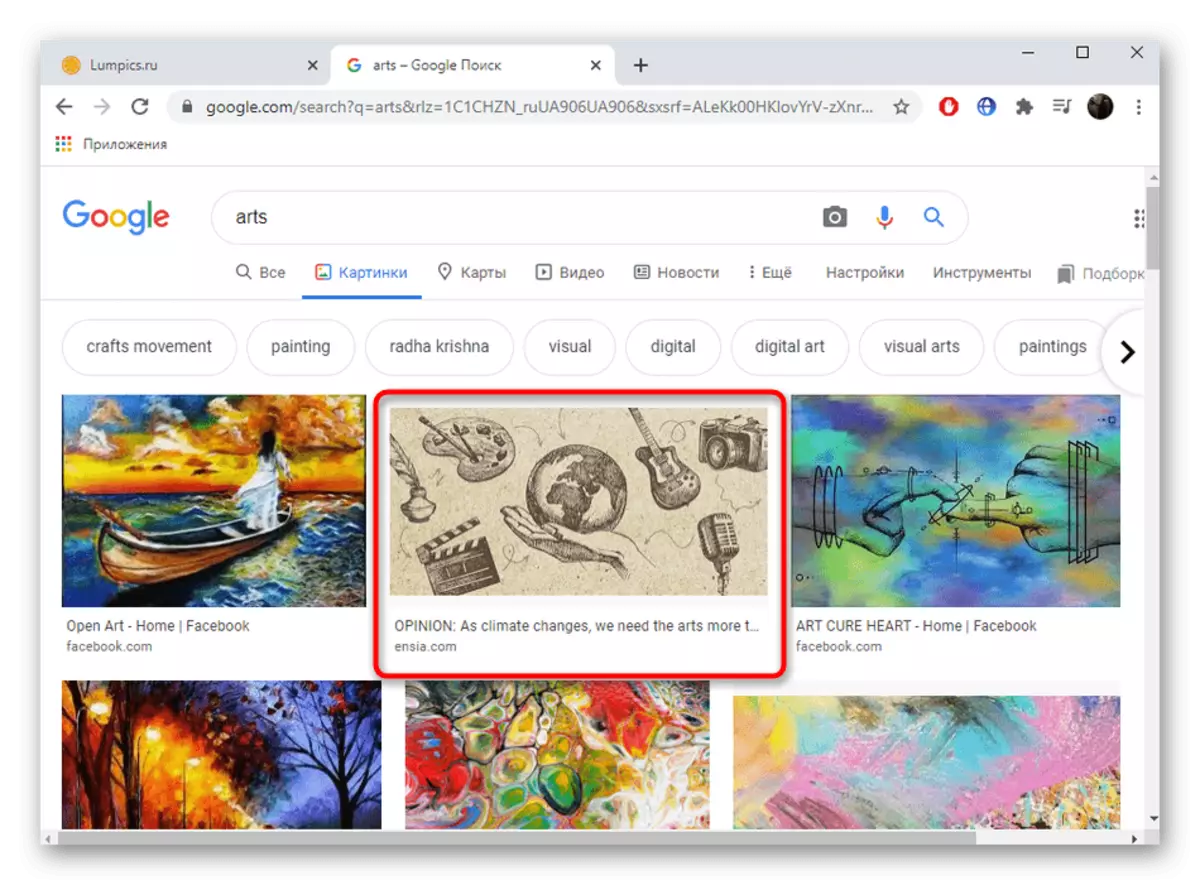
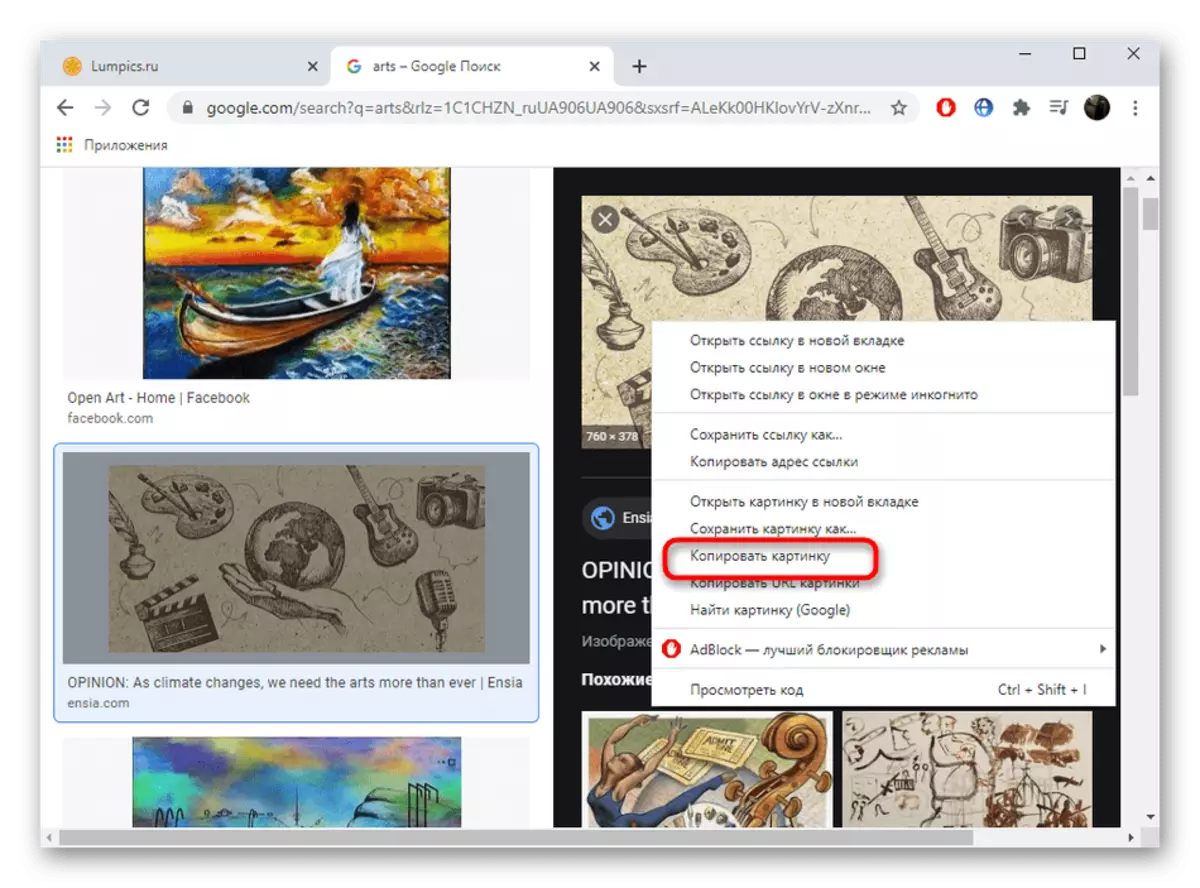
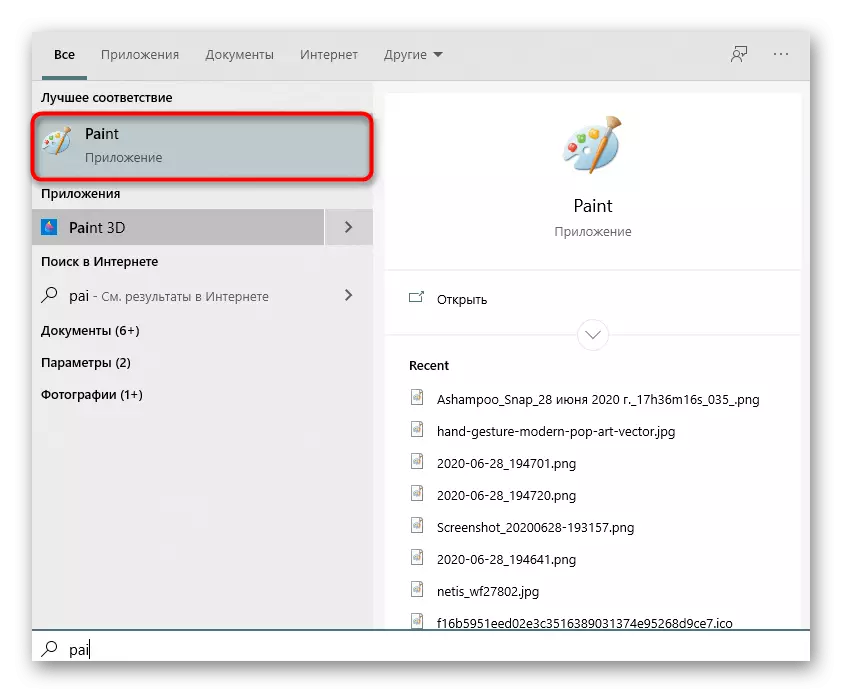
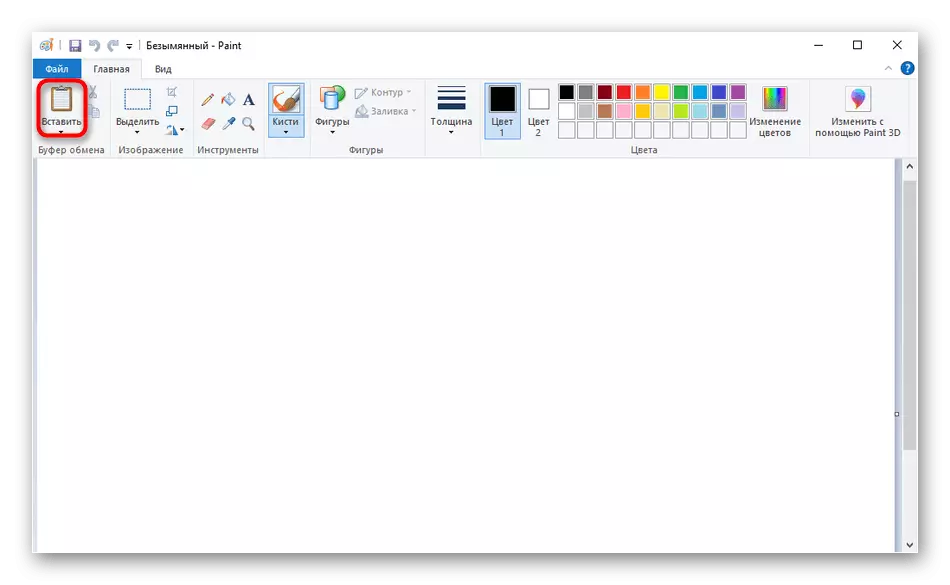
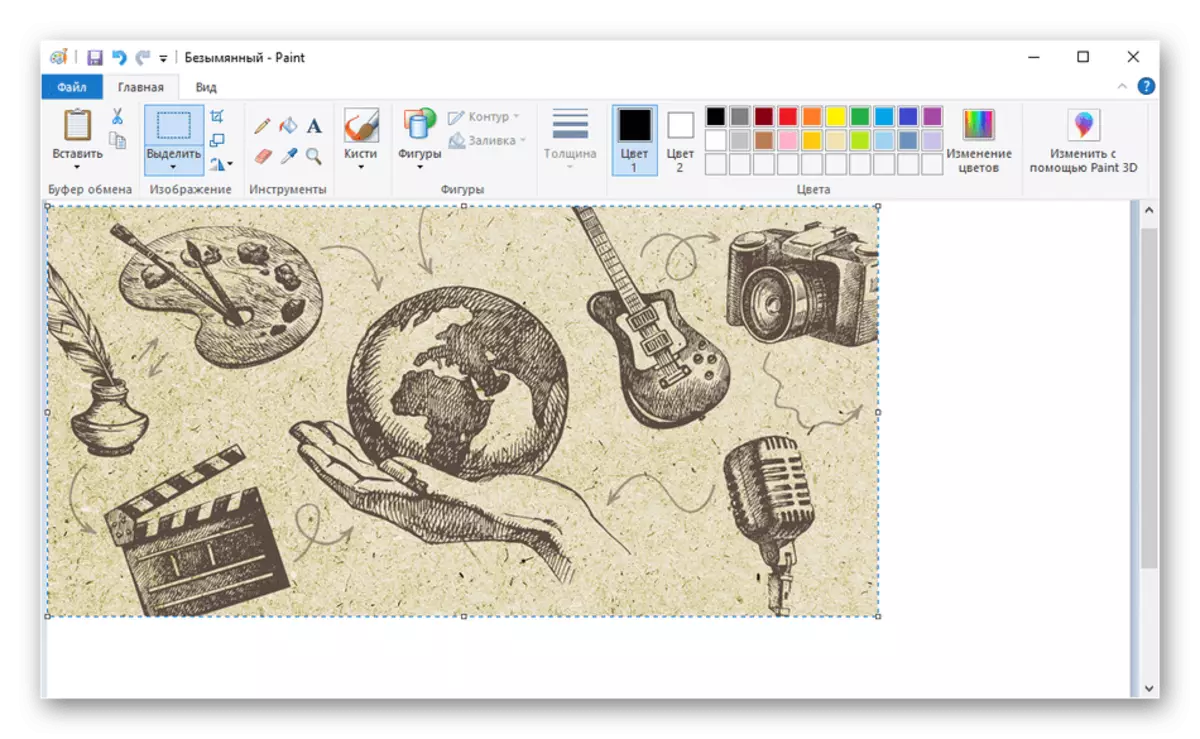
Μέθοδος 2: Άνοιγμα εικόνων βαφής μέσω βαφής
Εάν η εικόνα έχει ήδη μεταφορτωθεί στον υπολογιστή, το ανοίξει μέσω της βαφής θα είναι ευκολότερη από την αντιγραφή και την επικόλληση. Φυσικά, γι 'αυτό μπορείτε να πάτε στο "Open" μενού απευθείας στο πρόγραμμα, αλλά πολύ πιο εύκολο να εκτελέσετε τα ακόλουθα βήματα:
- Βάλτε στην "Explorer" την απαραίτητη εικόνα και κάντε κλικ στο δεξί κουμπί του ποντικιού.
- Στο μενού περιβάλλοντος που εμφανίζεται, ποντίκι για να "ανοίξει χρησιμοποιώντας" και επιλέξτε "Βαφή".
- Ο ίδιος ο γραφικός επεξεργαστής θα ξεκινήσει, όπου θα είναι η εικόνα στόχου.
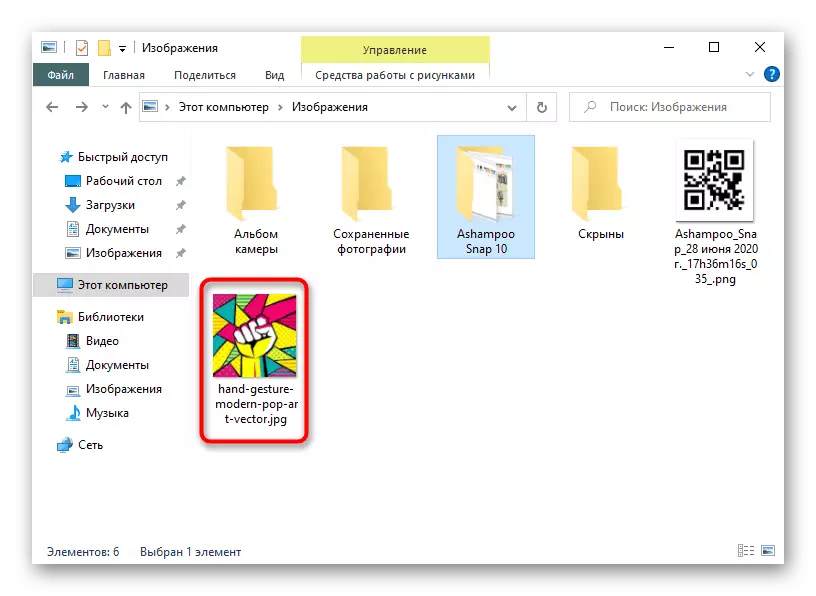
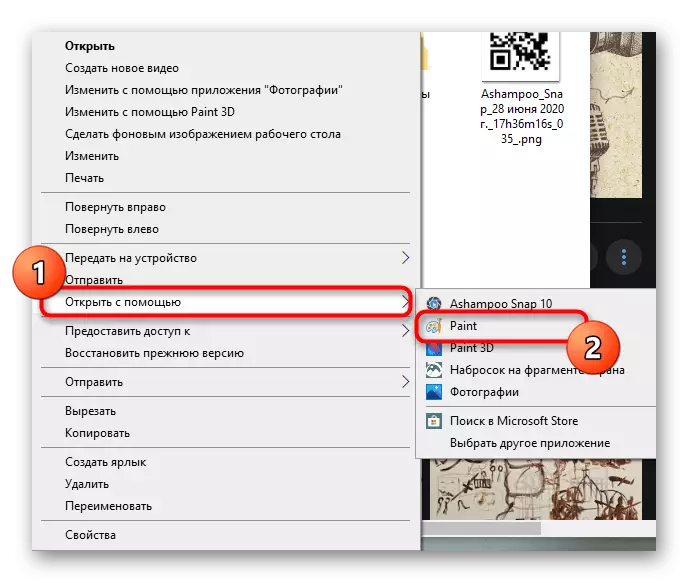
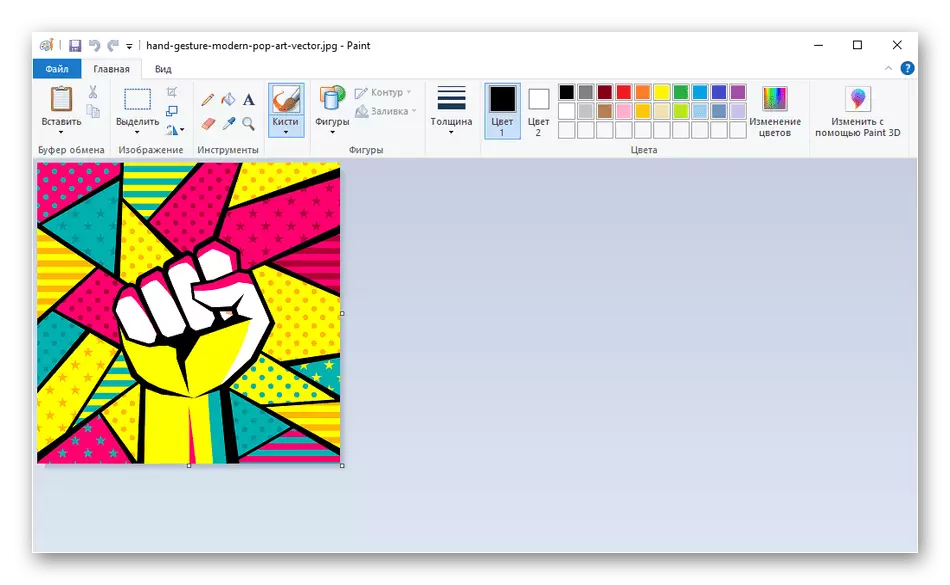
Μέθοδος 3: σύροντας την εικόνα
Μια άλλη μέθοδος εισαγωγής εικόνων είναι να το σύρετε για να ζωγραφίσετε. Για να το κάνετε αυτό, πρέπει να ανοίξετε τον ίδιο τον επεξεργαστή γραφικών και τον κατάλογο με το αρχείο ή να το σύρετε από την επιφάνεια εργασίας. Για να το κάνετε αυτό, το ίδιο το αρχείο συσφίγγεται με το αριστερό πλήκτρο του ποντικιού και μεταφέρεται στο πρόγραμμα, μετά από το οποίο μπορείτε να πάτε αμέσως για να το επεξεργαστείτε.
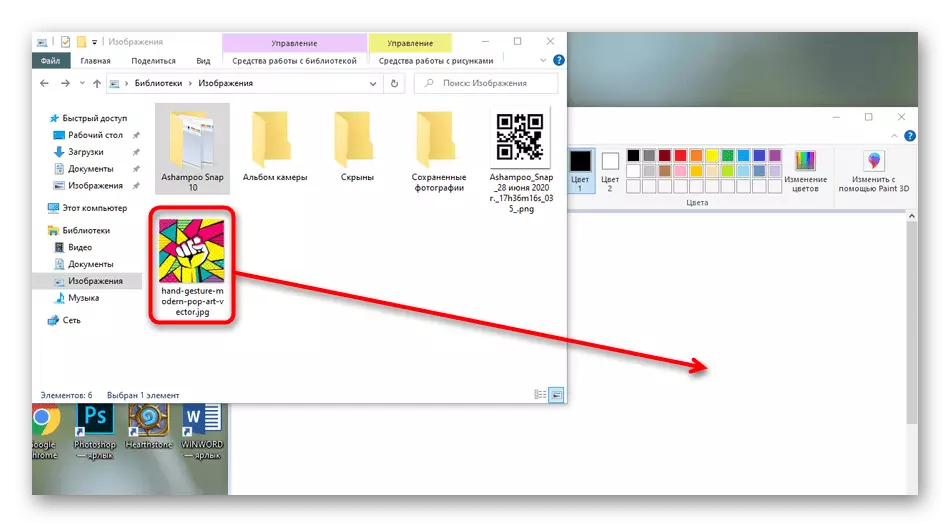
Μέθοδος 4: Χρησιμοποιώντας τη λειτουργία "πάστα από"
Στο χρώμα υπάρχει ένα εργαλείο που ονομάζεται "Εισαγωγή από". Σας επιτρέπει να εισάγετε μια εικόνα, έτσι εφαρμόστε μια εικόνα στην άλλη επιλέγοντας το δεύτερο στον τοπικό ή αφαιρούμενο φάκελο αποθήκευσης. Ορισμένες επιλογές, για παράδειγμα, το προηγούμενο, δεν επιτρέπουν την επικάλυψη, οπότε αν χρειαστεί, πρέπει να καταφύγετε σε αυτή τη μέθοδο.
- Πρώτον, ανοίξτε την πρώτη εικόνα που θα είναι η κύρια περιστρέφοντας το μενού "Εισαγωγή" και επιλέγοντας την επιλογή "Paste out out".
- Όταν ανοίγετε τον "Explorer", βρείτε την εικόνα και κάντε διπλό κλικ σε αυτό με LKM. Η ίδια εικόνα ανοίγει με τον ίδιο τρόπο.
- Τοποθετήθηκε στο πρώτο και έγινε διαθέσιμο για μετακίνηση και επακόλουθη επεξεργασία.
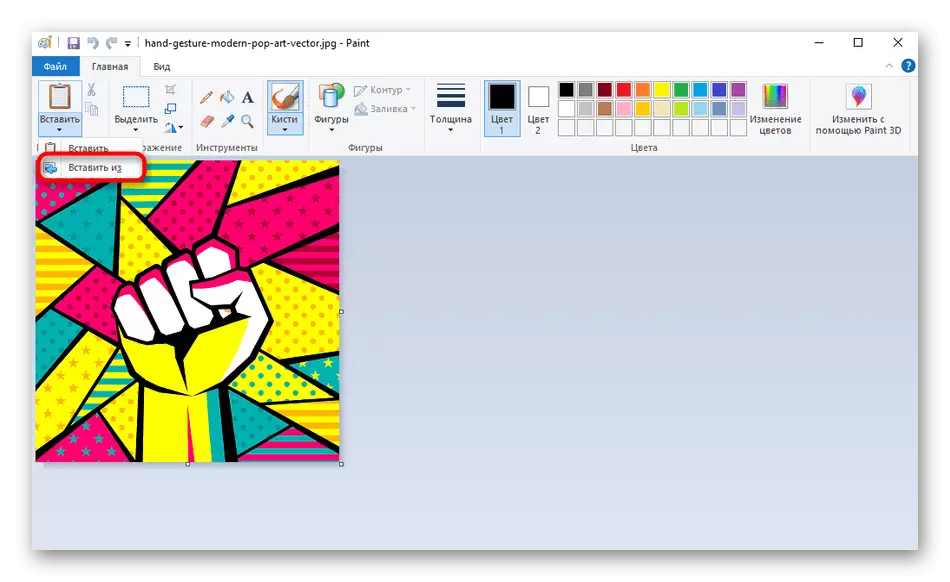
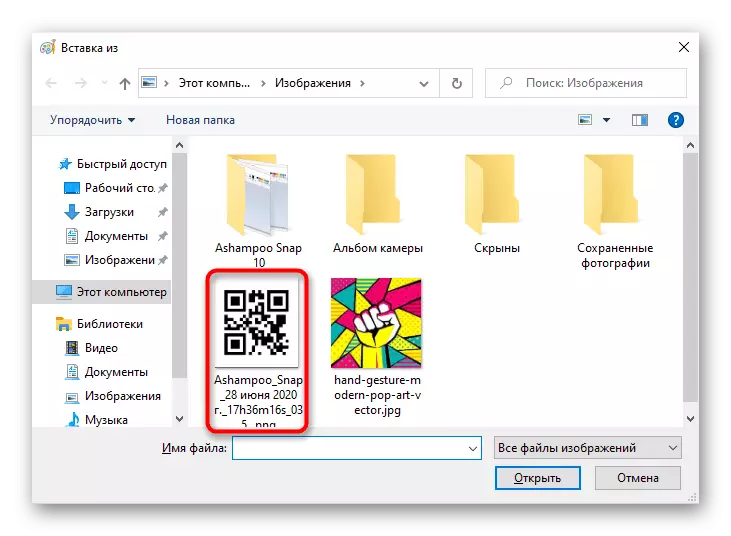
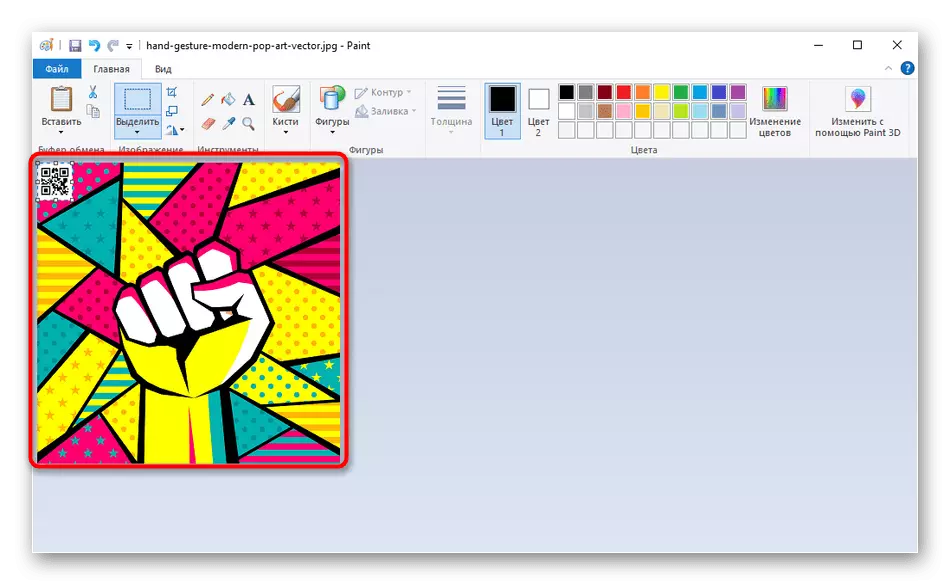
Μέθοδος 5: Χρήση του εργαλείου "Διατίθεται"
Στο χρώμα, υπάρχει ένα ενδιαφέρον χαρακτηριστικό που ονομάζεται "Allocate". Θα είναι κατάλληλο σε περιπτώσεις όπου θέλετε να εισάγετε ένα μέρος οποιασδήποτε εικόνας σε άλλο στον ίδιο γραφικό επεξεργαστή.
- Για να ξεκινήσετε με οποιαδήποτε από τις προηγούμενες μεθόδους, ανοίξτε την εικόνα στόχου και χρησιμοποιήστε τη λειτουργία "Επιλογή", καθορίζοντας την απαιτούμενη περιοχή.
- Κάντε κλικ στο PCM και επιλέξτε "Αντιγραφή". Αντ 'αυτού, μπορείτε να χρησιμοποιήσετε το Ctrl + C.
- Πλοηγηθείτε για να επεξεργαστείτε τη δεύτερη εικόνα και τη χρήση "Εισαγωγή" ή Ctrl + V για να τοποθετήσετε την προηγουμένως επιλεγμένη περιοχή σε αυτό.
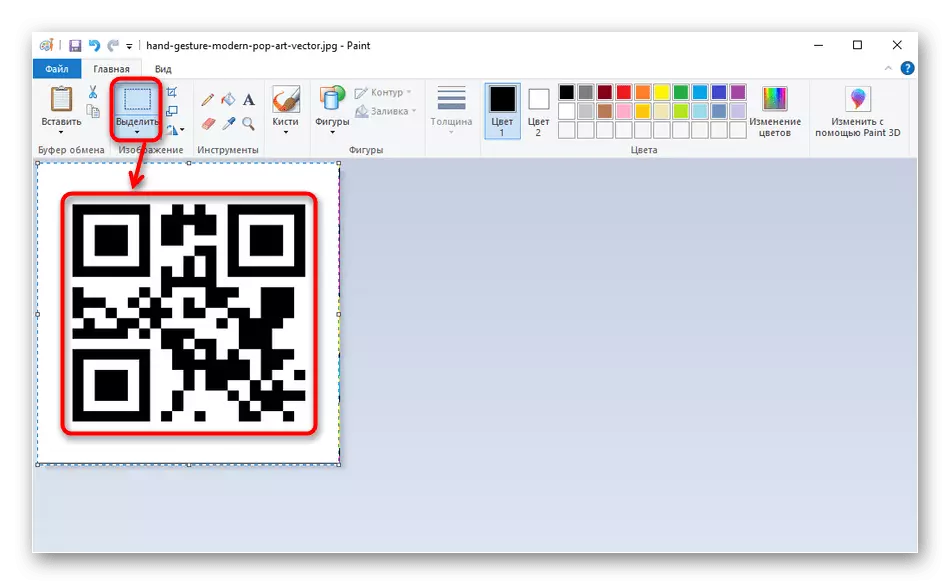
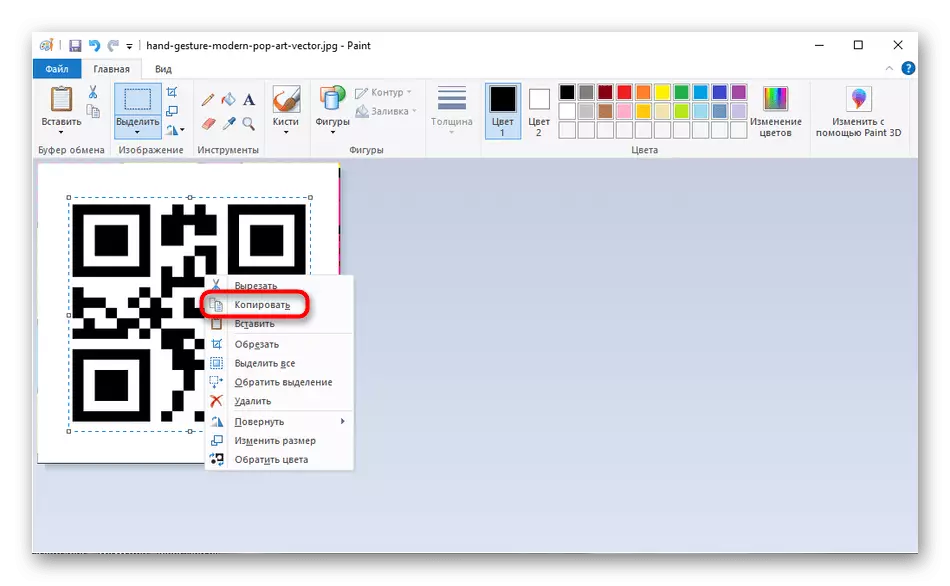
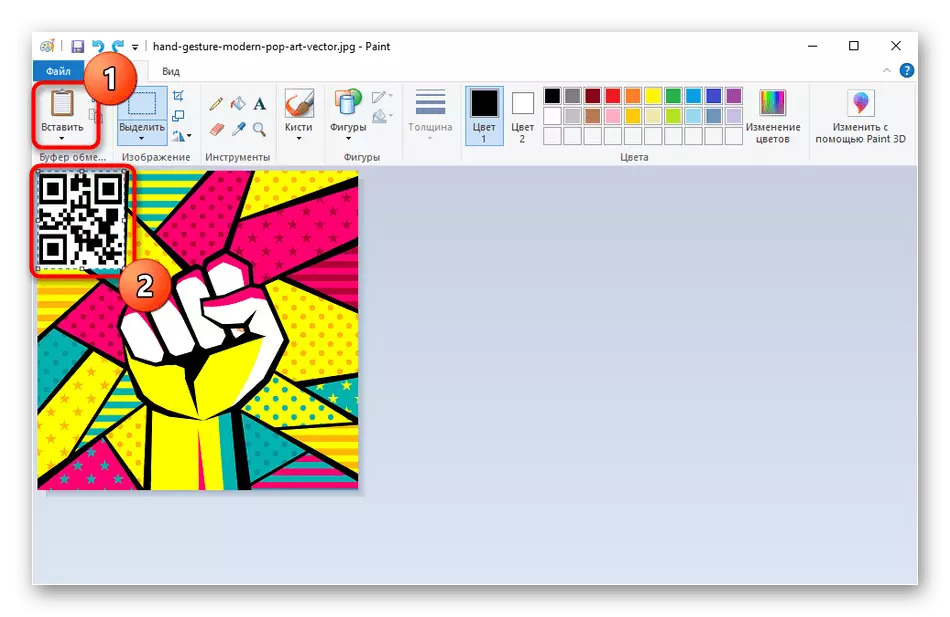
Μέθοδος 6: Εφαρμογή καυτών κλειδιών
Η τελευταία μέθοδος μπορεί να σας βοηθήσει σε διαφορετικές καταστάσεις, για παράδειγμα, όταν χρησιμοποιείτε έναν επεξεργαστή κειμένου. Συχνά υπάρχουν διαφορετικές εικόνες σε αυτό που θα ήθελα να μετακομίσω στο χρώμα. Για αυτό, το ίδιο το στιγμιότυπο μπορεί να επισημανθεί απλά και πατήστε Ctrl + C.
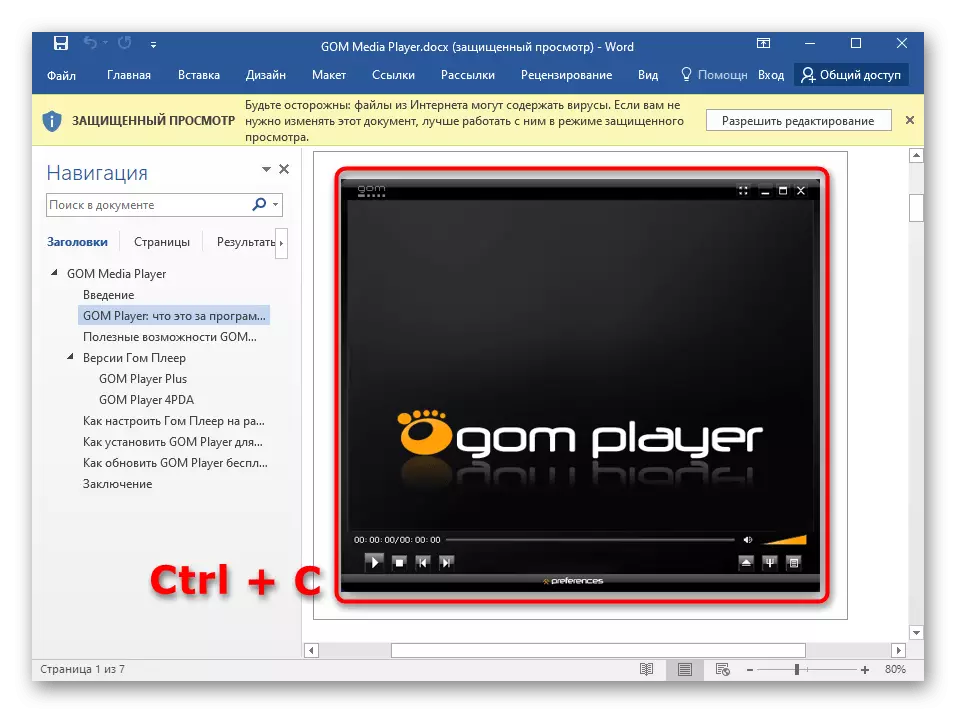
Ανοίξτε το χρώμα και πατήστε Ctrl + V για να εισαγάγετε εκεί αντιγραφή το στιγμιότυπο και μεταβείτε στην αλληλεπίδραση με αυτό.
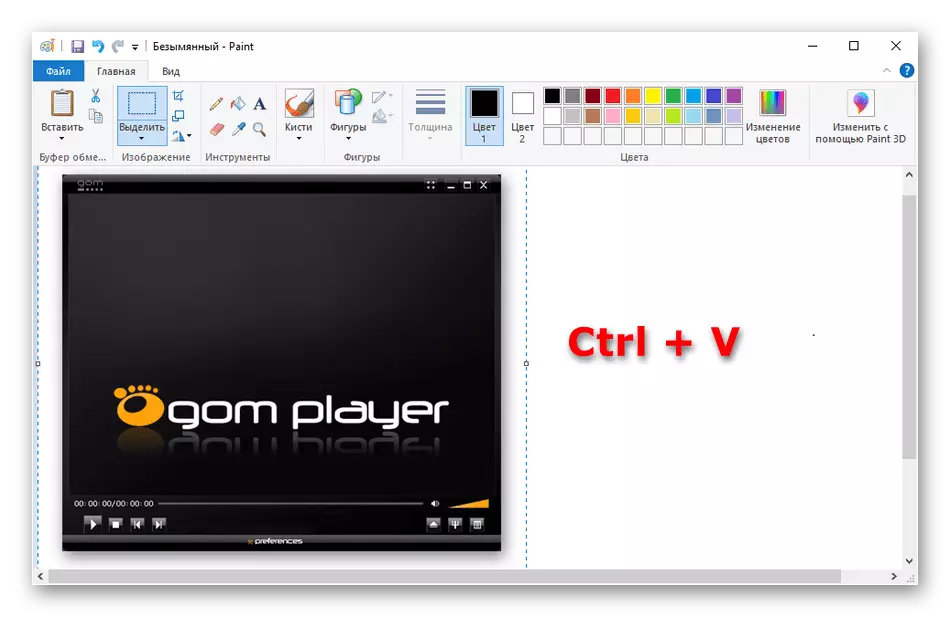
Το ίδιο γίνεται μέσω οποιουδήποτε θεατή φωτογραφιών, ακόμη και το πρότυπο, το οποίο είναι εγκατεστημένο στην προεπιλογή στο λειτουργικό σύστημα. Εκεί, επίσης, θα αρκεί να πιέσετε το Ctrl + C για να αντιγράψετε την εικόνα που βλέπει.
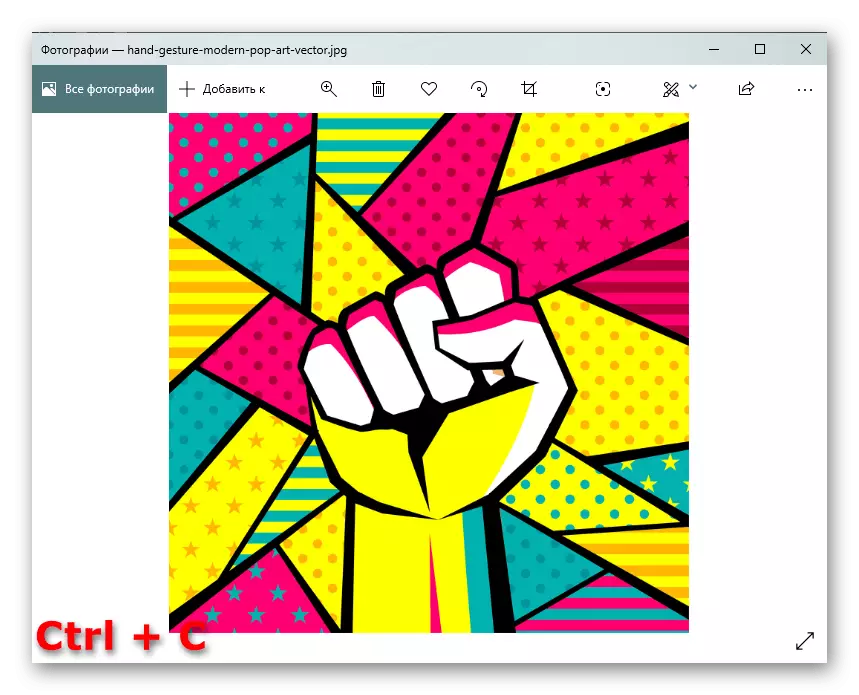
Στη συνέχεια εισάγεται σε βαφή μέσω ενός γνωστού συνδυασμού.