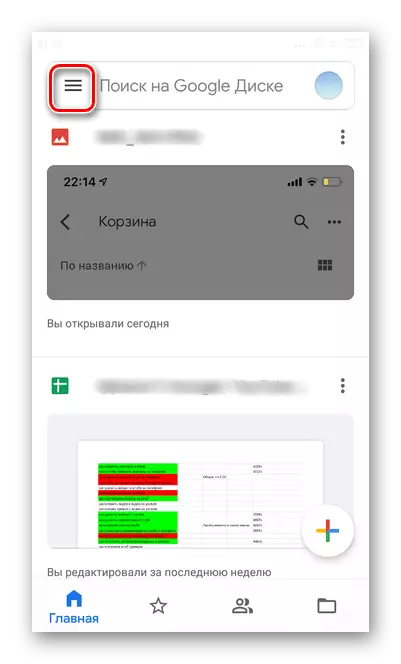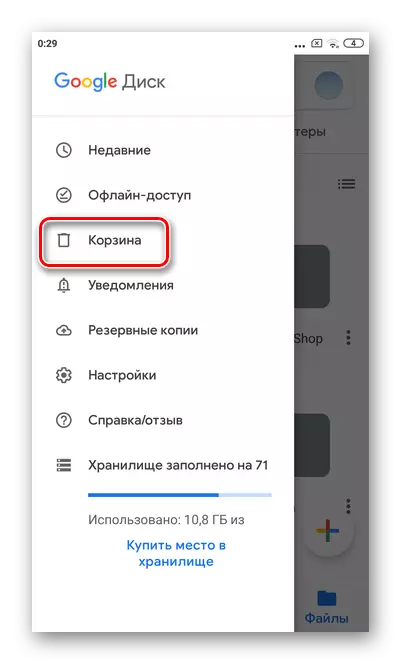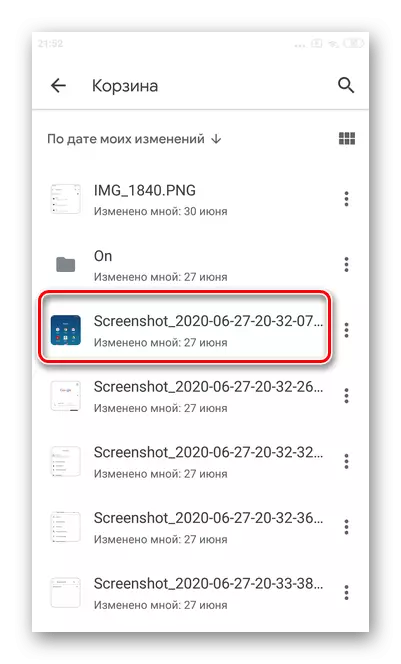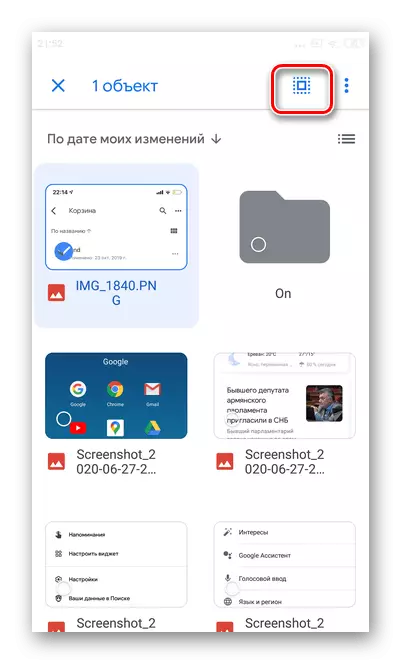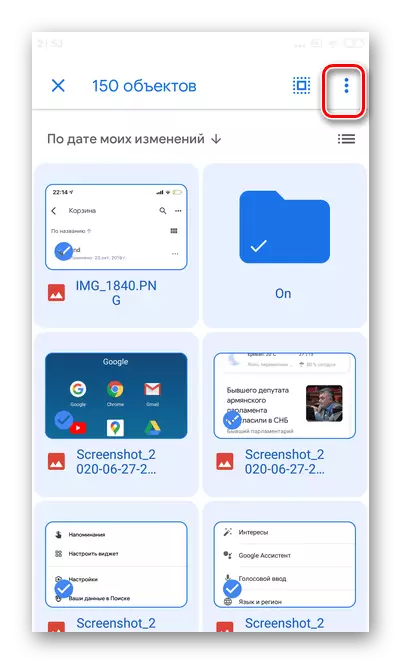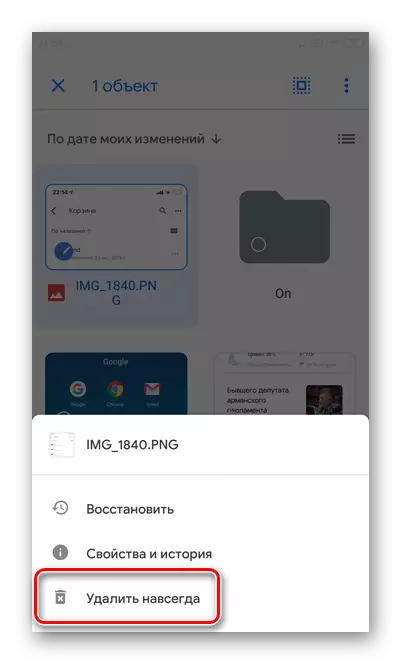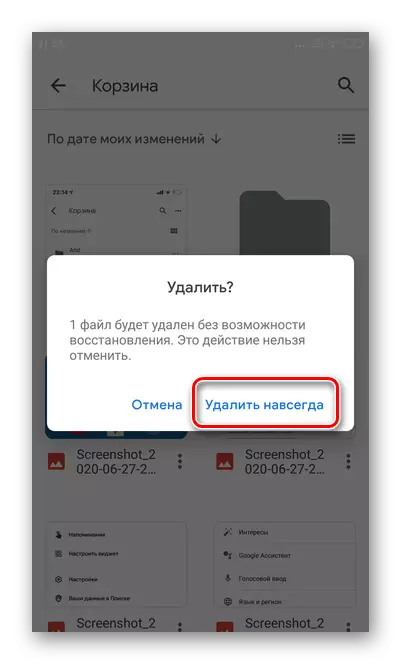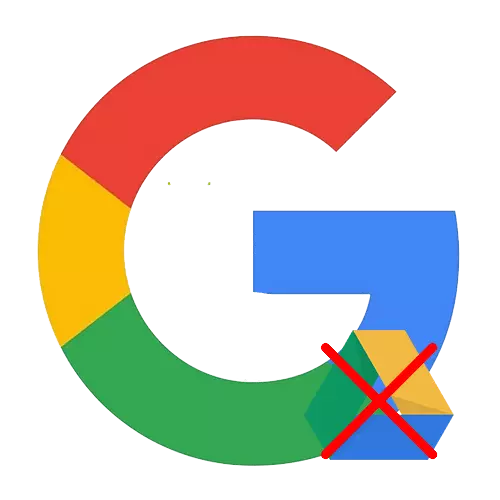
Επιλογή 1: έκδοση υπολογιστή
Πρώτα απ 'όλα, σκεφτείτε πώς να καθαρίσετε την αποθήκευση στο Google Disk μέσω της έκδοσής του για τον υπολογιστή.
Διαγραφή όλων των αρχείων από το δίσκο
Προς το παρόν, δεν διατίθεται ένα κουμπί Όλα τα αντικείμενα στο Google Disk δεν είναι διαθέσιμες. Θα πούμε για τον γρήγορο και απλό τρόπο να μετακινήσετε όλα τα αντικείμενα στο καλάθι.
- Ανοίξτε το δίσκο Google.
- Το κύριο έργο για τον πλήρη καθαρισμό της αποθήκευσης Cloud είναι να επισημάνει και να συνδυάσει όλα τα αρχεία. Για να το κάνετε αυτό, μετακινήστε τη λειτουργία προβολής αντικειμένων στη λίστα κάνοντας κλικ στο εικονίδιο που εμφανίζεται στο στιγμιότυπο οθόνης.
- Στη συνέχεια, μεταβείτε στο τελευταίο αρχείο. Εάν υπάρχουν πάρα πολλά στοιχεία στο δίσκο, μπορείτε να κάνετε μέρη. Όταν έχει τοποθετηθεί ολόκληρη η λίστα, πατήστε το πληκτρολόγιο με ένα "CTRL" + A "- έτσι επισημάνετε όλα τα αντικείμενα.
- Επιλέξτε το εικονίδιο "Καλάθι". Όλα τα ειδικά έγγραφα θα μετακινηθούν σε αυτό.
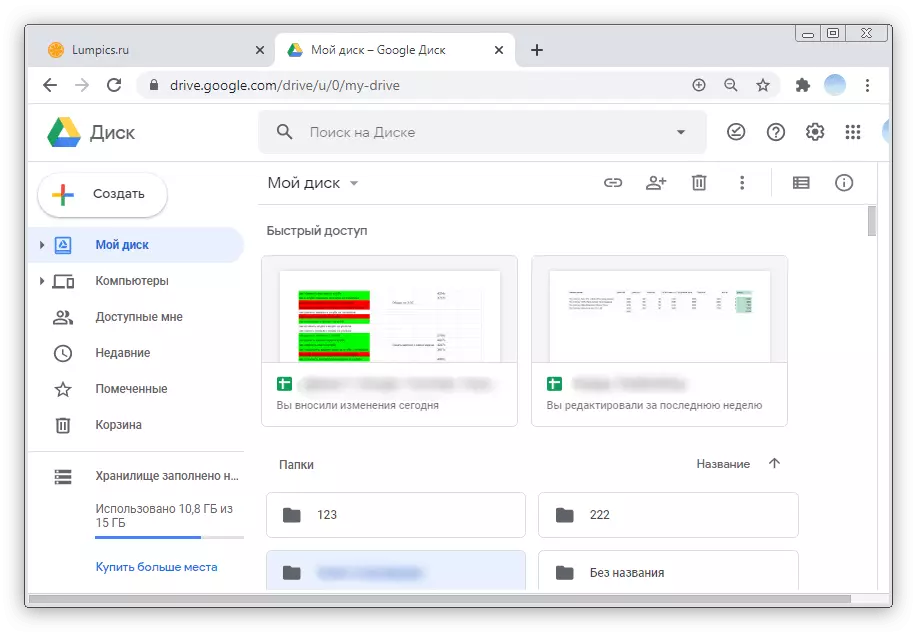
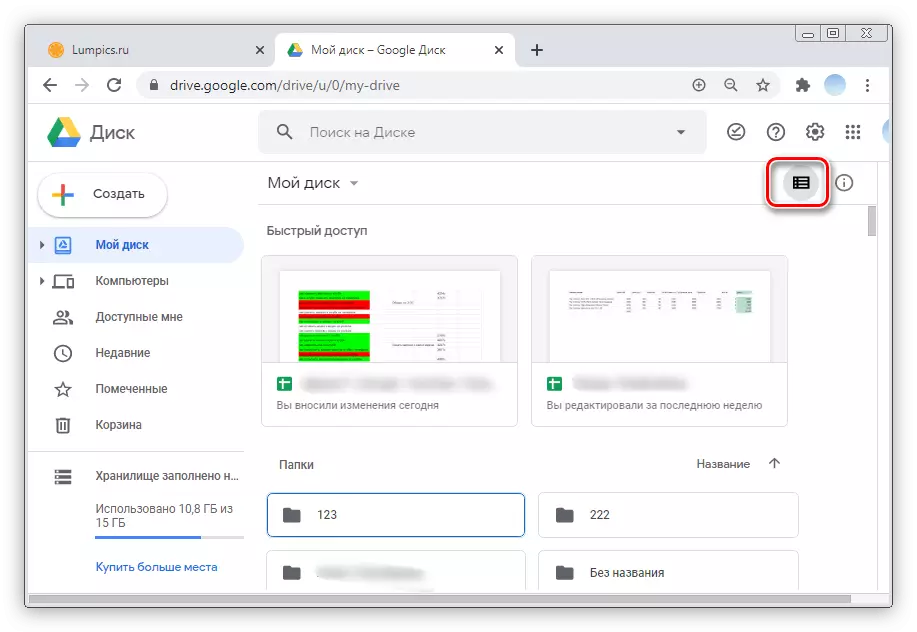
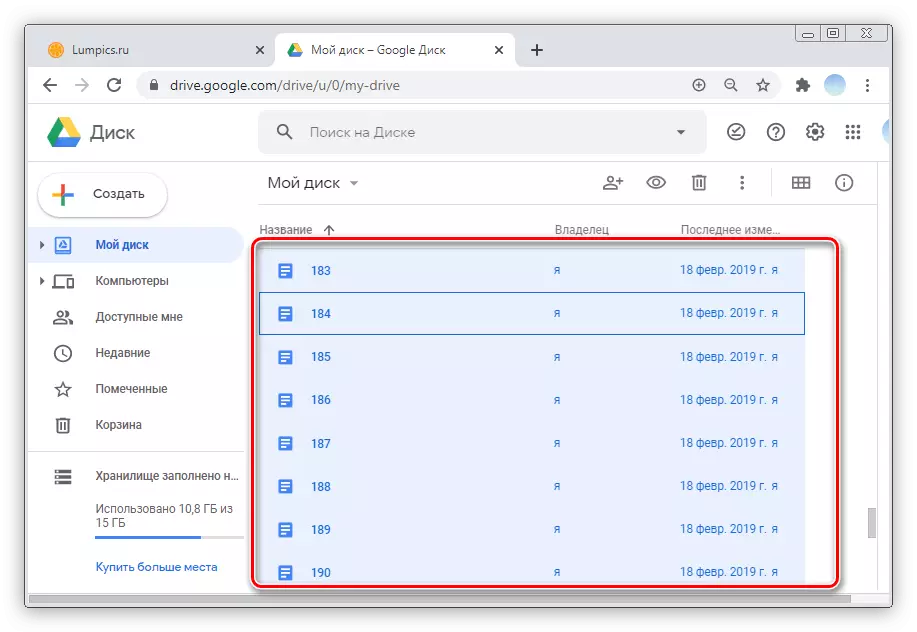
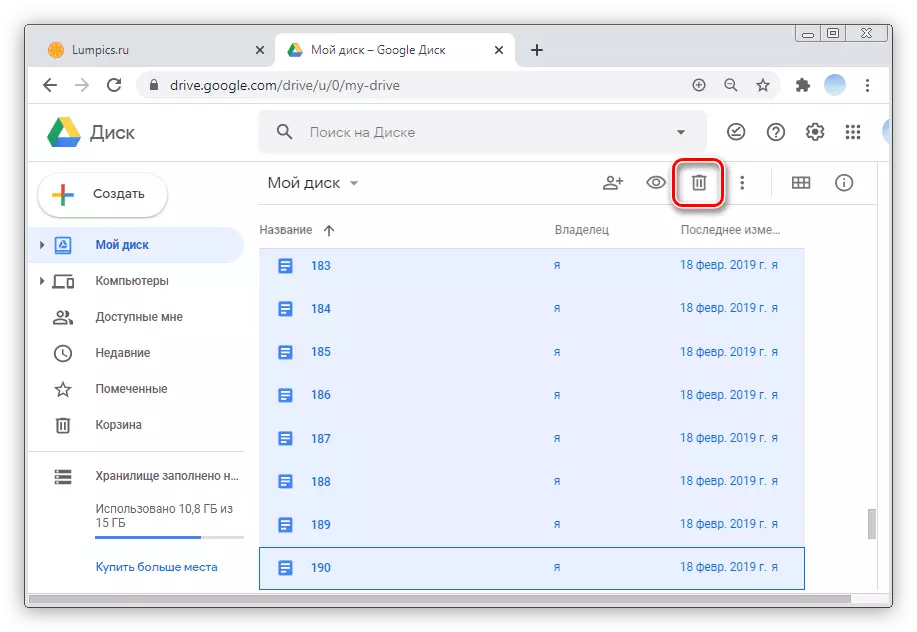
Εάν κάνετε κλικ στο κουμπί "Ακύρωση", τα αρχεία θα αποκατασταθούν.
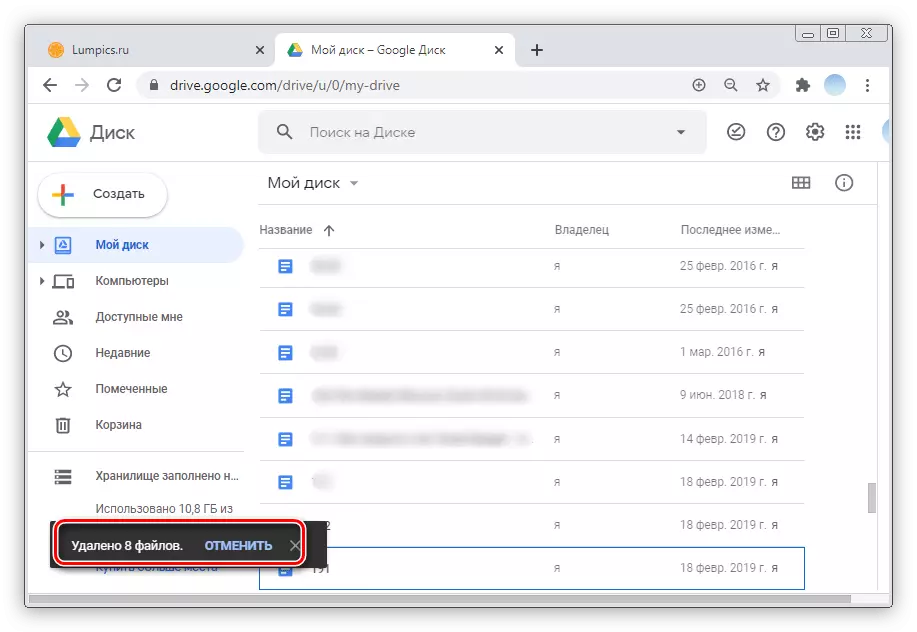
Διαγραφή όλων των αρχείων από το καλάθι
Αφού μεταφέρουν όλα τα αντικείμενα από τους κύριους φακέλους του δίσκου Google στο καλάθι, παραμένει να το καθαρίσετε. Στην έκδοση ιστού, αυτή η ενέργεια παίρνει μόνο ένα δευτερόλεπτο.
- Κάντε κλικ στην ενότητα "Καλάθι" στο πλευρικό μενού.
- Κάντε κλικ στο ανεστραμμένο τρίγωνο, όπως υποδεικνύεται στο στιγμιότυπο οθόνης.
- Επιλέξτε "καθαρό καλάθι".
- Εμφανίζεται ένα μήνυμα με την προειδοποίηση της αδυναμίας επαναφοράς των αρχείων αργότερα. Κάντε κλικ στο κουμπί "Καθαρό καλάθι".
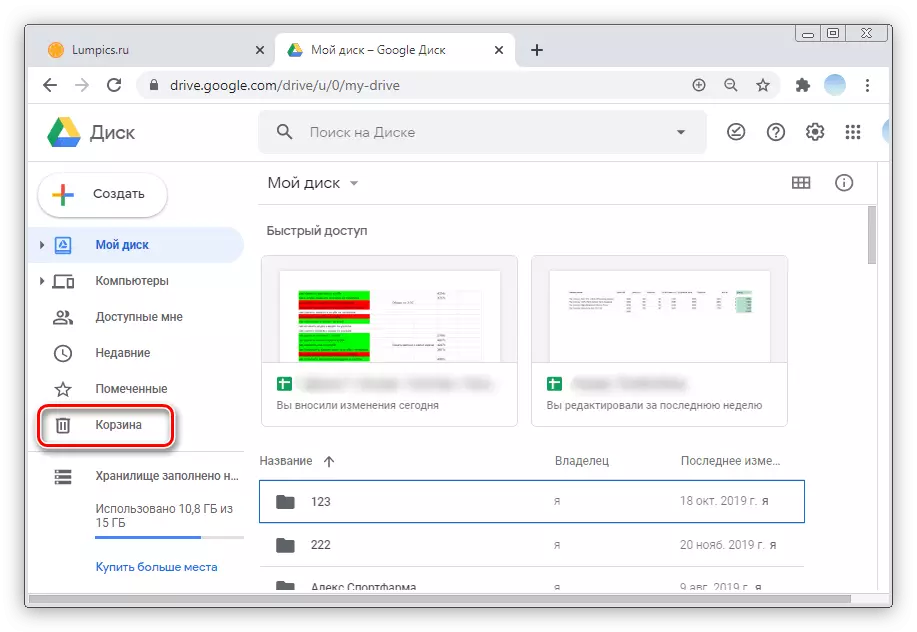
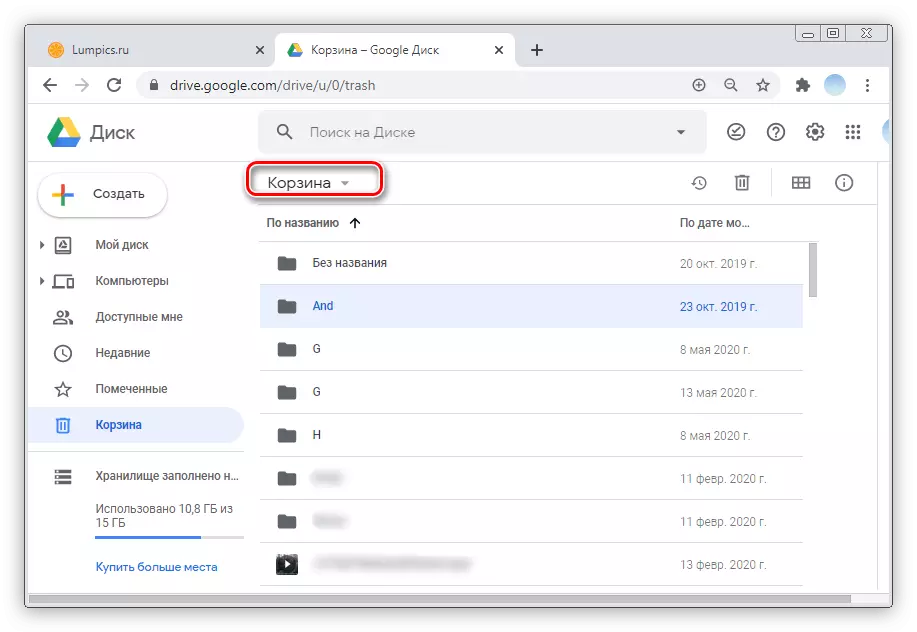
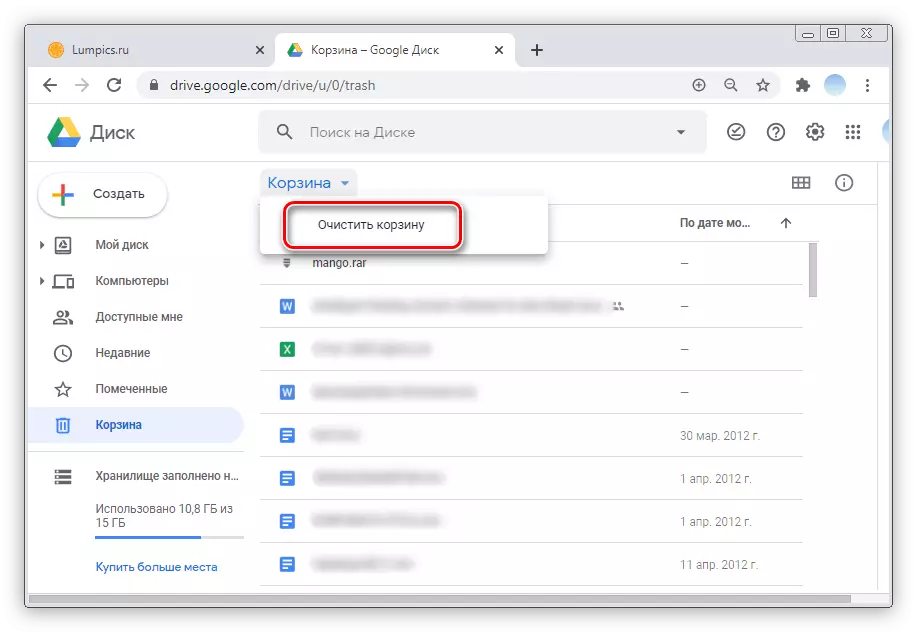
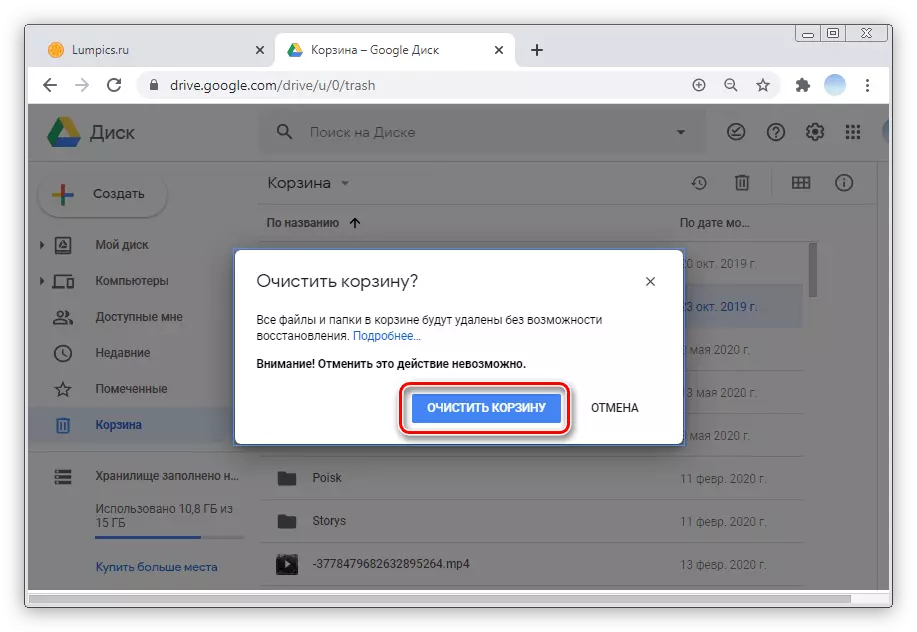
Επιλογή 2: Εφαρμογές για κινητά
Η θολό αποθήκευση από το Google λειτουργεί εξαιρετικά σε οποιαδήποτε smartphones. Η διαδικασία καθαρισμού του δίσκου Google σε κινητές εφαρμογές για iOS και Android είναι αρκετά διαφορετική, οπότε θεωρούμε ξεχωριστά τα δύο λειτουργικά συστήματα.Ίος.
Μπορείτε να απελευθερώσετε ένα πρόσθετο μέρος για να συγχρονίσετε το smartphone και τον υπολογιστή σας με τις ακόλουθες οδηγίες.
- Εκτελέστε την εφαρμογή του δίσκου Google. Στην κάτω δεξιά γωνία, μεταβείτε στην ενότητα "Φάκελοι".
- Μετακινηθείτε στη λίστα των αντικειμένων στο τέλος. Εάν υπάρχουν πάρα πολλά αρχεία στο δίσκο, μπορείτε να εκτελέσετε μια ενέργεια σε διάφορα βήματα. Αγγίξτε το δάχτυλό σας οποιουδήποτε στοιχείου για 2-3 δευτερόλεπτα για να το επισημάνετε. Στη συνέχεια, αγγίξτε τρία οριζόντια σημεία στην επάνω δεξιά γωνία.
- Κάντε κλικ στο κουμπί "Επιλογή όλων". Έτσι, όλα τα αντικείμενα θα επισημανθούν.
- Στη συνέχεια, επιλέξτε το κουμπί "Basket" για να διαγράψετε.
- Επιβεβαιώστε τη δράση με την επαναφορά της "Διαγραφή".
- Στο κάτω μέρος της οθόνης, θα εμφανιστεί ένα μήνυμα σχετικά με τη μετακίνηση αρχείων σε "καλάθι".
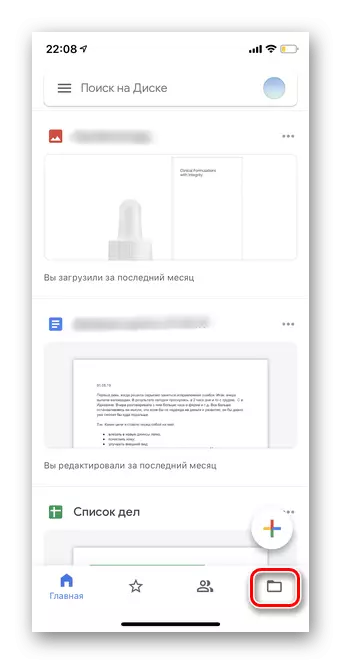
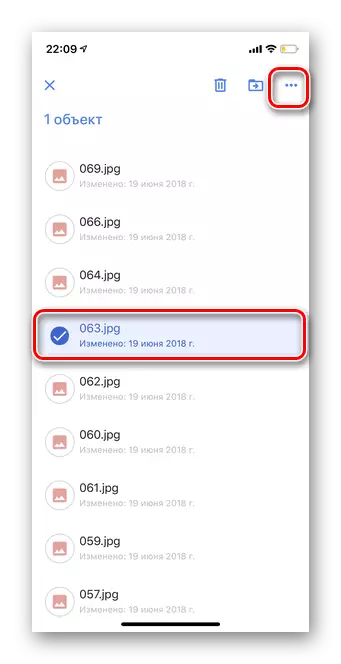
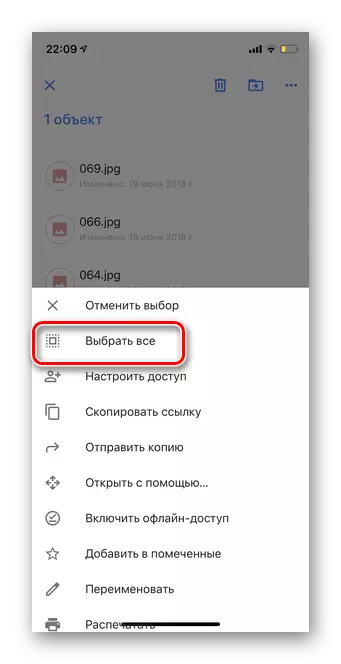
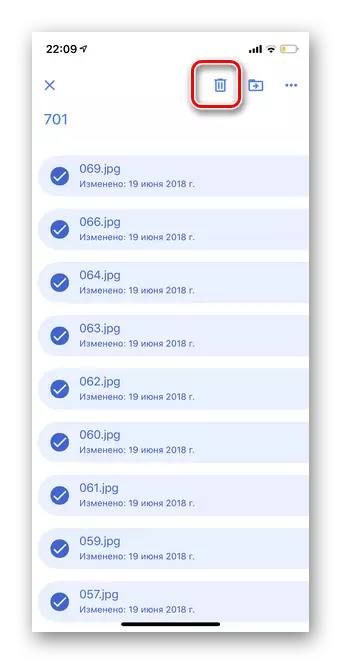
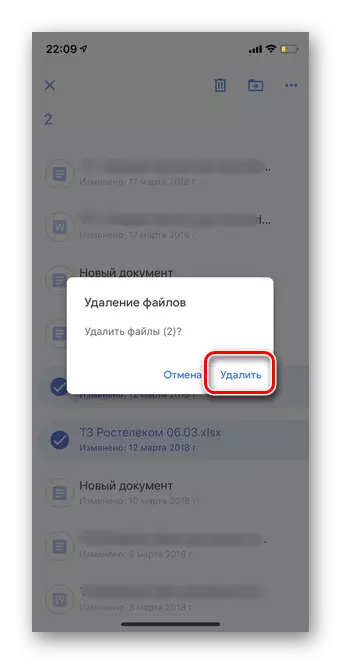
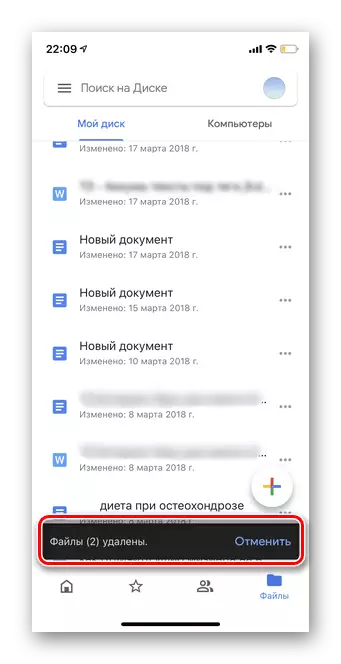
Καλάθι καθαρισμού
Σπουδαίος! Στην έκδοση κινητής τηλεφωνίας του δίσκου Google στο IOS καθαρισμού του καλαθιού εμφανίζεται χωρίς πρόσθετη επιβεβαίωση των ενεργειών. Ελέγξτε αν όλα τα αρχεία έχουν μετακινηθεί σωστά, αφού στο μέλλον δεν θα είναι δυνατή η αποκατάσταση αντικειμένων.
- Αγγίξτε τρεις οριζόντιες λωρίδες στην επάνω αριστερή γωνία.
- Πηγαίνετε στην ενότητα "Καλάθι".
- Στην επάνω δεξιά γωνία, πατήστε Τρία οριζόντια σημεία.
- Επιλέξτε "καθαρό καλάθι".
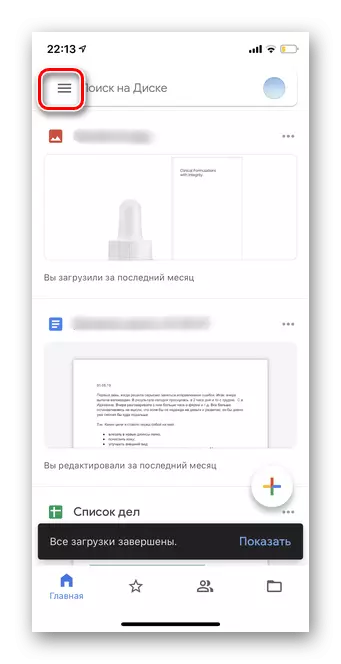
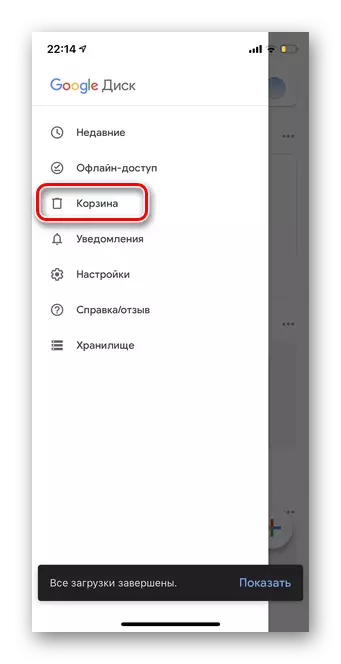
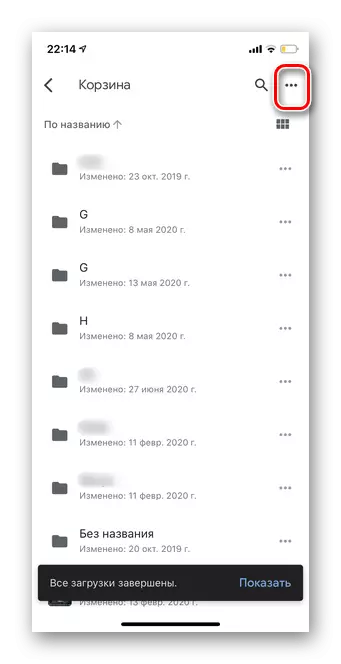
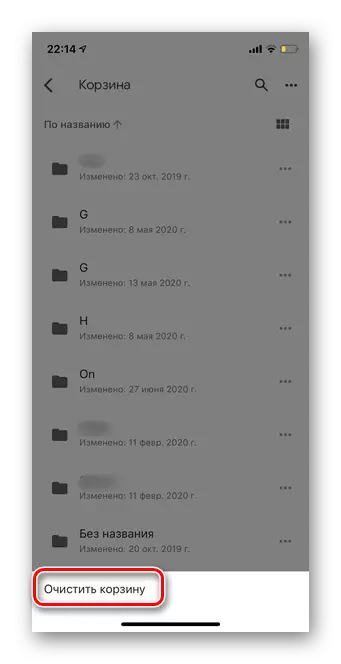
Ανδροειδής
Σε κινητά τηλέφωνα με βάση το λειτουργικό σύστημα, ο προγράμματος Android Google Disk έχει τοποθετηθεί πιο συχνά εκ των προτέρων. Είναι σημαντικό να λάβετε υπόψη ότι η διαγραφή των αρχείων τελικά, δεν θα μπορείτε να τα αποκαταστήσετε.
- Ανοίξτε την εφαρμογή του δίσκου Google και πατήστε στο εικονίδιο του φακέλου στην κάτω δεξιά γωνία.
- Κρατώντας το δάχτυλό σας μέσα σε λίγα δευτερόλεπτα σε οποιοδήποτε αρχείο, επισημάνετε το.
- Για να επισημάνετε όλα τα άλλα έγγραφα στο δίσκο, κάντε κλικ στο τετράγωνο στο πλαίσιο, όπως στο στιγμιότυπο οθόνης.
- Στη συνέχεια, επιλέξτε το εικονίδιο "Καλάθι" στο επάνω μενού. Σημειώστε ότι τα αρχεία διαγράφονται χωρίς πρόσθετη προειδοποίηση.
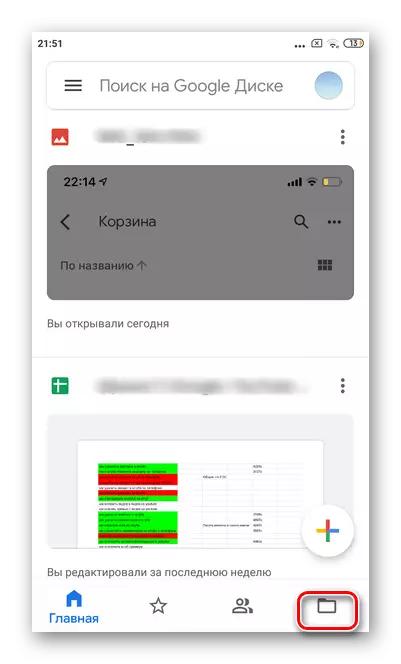
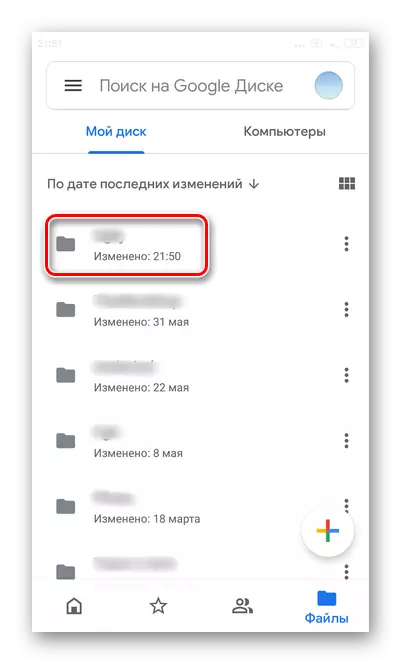
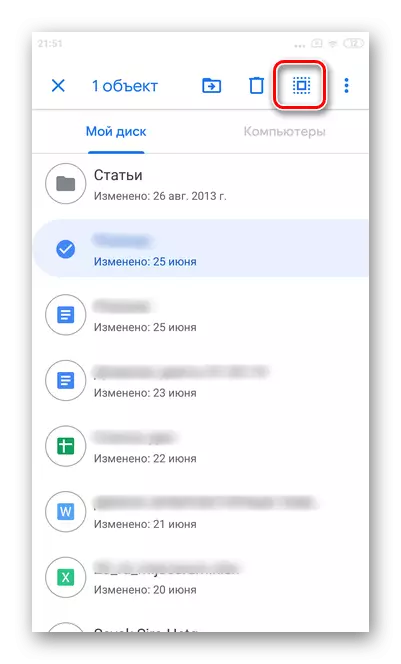
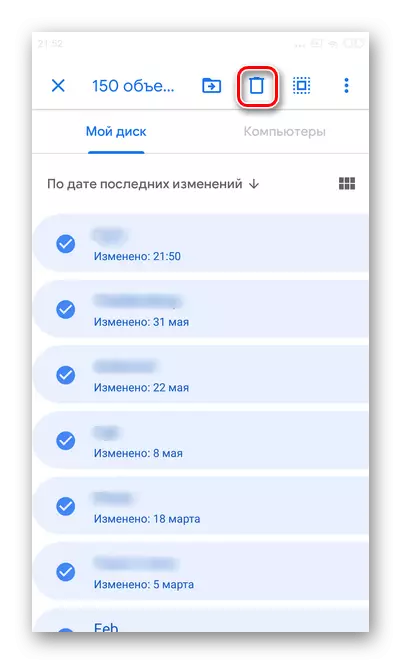
Καλάθι καθαρισμού
Μπορείτε να απελευθερώσετε μόνο το συννεφιασμένο αποθετήριο. Μπορείτε να διαγράψετε μόνο αρχεία από ένα καλάθι Google Disk. Συνιστάται να ελέγξετε αν δεν έχετε σημαντικά και απαραίτητα έγγραφα στο φάκελο.
- Πατήστε τις τρεις οριζόντιες λωρίδες στην επάνω αριστερή γωνία.
- Πηγαίνετε στην ενότητα "Καλάθι".
- Κρατώντας για μερικά δευτερόλεπτα, επιλέξτε οποιοδήποτε αρχείο.
- Αγγίξτε το τετράγωνο εικονίδιο στο πλαίσιο στο επάνω μενού για να επισημάνετε όλα τα στοιχεία.
- Ανοίξτε το προαιρετικό μενού πιέζοντας τρία κάθετα σημεία.
- Επιλέξτε τη συμβολοσειρά "Διαγραφή για πάντα".
- Επιβεβαιώστε τη δράση, πιέζοντας ξανά το "Διαγραφή για πάντα".