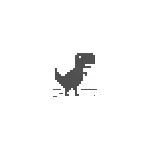
Σε αυτό το εγχειρίδιο, λεπτομέρειες σχετικά με πιθανές λύσεις που θα σας βοηθήσουν να διορθώσετε το σφάλμα DNS_Probe_finished_no_internet και τις αιτίες ενός τέτοιου προβλήματος. Οι μέθοδοι που περιγράφονται είναι κατάλληλες για τα Windows 10, 8,1 και τα Windows 7. Προσοχή: Εάν ένα σφάλμα εμφανίζεται μόνο κατά την πρόσβαση σε κάποια συσκευή σε τοπικό δίκτυο (δρομολογητή, μονάδα δικτύου), δοκιμάστε να μεταβείτε σε αυτήν από τη διεύθυνση IP και όχι με το όνομα, καθώς και να επανεκκινήσετε τη συσκευή. Εισαγωγή σφάλματος: DNS_Probe_Finished_nxdomain.
- Τα πρώτα βήματα του καθορισμού dns_probe_finished_no_internet
- Αλλαγή DNS, καθαρισμού Cache DNS
- TCP / IP και winsock επαναφορά
- Επανεκκινήστε ή ενεργοποιήστε την υπηρεσία DNS Client
- Πρόσθετες μεθόδους επίλυσης λύσεων
- Οδηγίες βίντεο
Τα πρώτα βήματα για τη διόρθωση του σφάλματος dns_probe_finished_no_internet
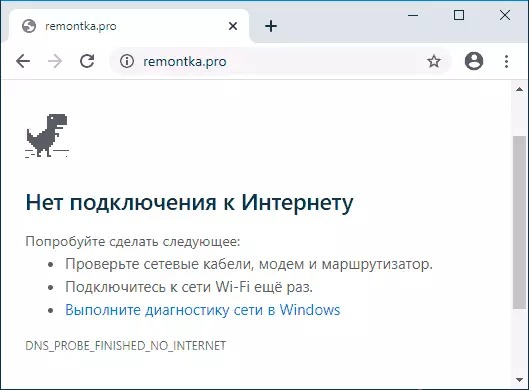
Πριν προχωρήσετε στις ενέργειες που περιγράφονται στις παρακάτω ενότητες, συνιστούμε να θεωρήσετε ότι το πρόβλημα μπορεί να μην προκληθεί από κάποια προβλήματα με τον υπολογιστή σας, αλλά προβλήματα από τον πάροχο, τον εξοπλισμό σας ή του απομακρυσμένου δικτύου σας.
Για να αποκλείσετε αυτήν την επιλογή, πρώτα απ 'όλα συνιστώ να εκτελέσετε τα παρακάτω βήματα:
- Εάν η σύνδεση πραγματοποιείται μέσω του δρομολογητή και έχετε άλλες συσκευές, ελέγξτε τη λειτουργία Internet μέσω του ίδιου δρομολογητή (για παράδειγμα, στο τηλέφωνο πριν ελέγξετε, αποσυνδέστε το δίκτυο κινητής τηλεφωνίας και αφήστε μόνο τα Wi-Fi). Εάν λειτουργεί, σε άλλες συσκευές, όλα είναι εντάξει, τότε για να ξεκινήσετε να επανεκκινήσετε τον υπολογιστή ή το φορητό υπολογιστή σας με ένα πρόβλημα και αν δεν σας βοηθήσει, μεταβείτε στο επόμενο τμήμα της διδασκαλίας.
- Εάν στο 1ο σημείο διαπίστωσαμε ότι εμφανίστηκαν ορισμένα σφάλματα (όχι απαραίτητα dns_probe_finished_no_internet) σε όλες τις συσκευές στο ίδιο δίκτυο, ελέγξτε τη σύνδεση του καλωδίου του παρόχου στο δρομολογητή και επανεκκινήστε το δρομολογητή (απενεργοποιήστε την πρίζα, ενεργοποιήστε ξανά).
- Εάν το καθορισμένο δεν βοήθησε, και δεν υπάρχει ακόμα διαδίκτυο σε όλες τις συσκευές, δηλαδή η πιθανότητα ότι η αιτία του προβλήματος του παρόχου είναι: μπορεί να είναι η προσωρινή μη διαθεσιμότητα του Διαδικτύου (παρά το γεγονός αυτό, η ίδια η σύνδεση Ο υπολογιστής σας μπορεί να μοιάζει με ενεργό) ή προβλήματα με το DNS. Στην πρώτη περίπτωση, πρέπει απλώς να περιμένουμε όταν διορθώνουν το πρόβλημα. Στο δεύτερο - μπορεί να λειτουργήσει το επόμενο τμήμα των οδηγιών.
- Επιπλέον, μερικές φορές το καθορισμένο πρόβλημα μπορεί να συσχετιστεί με εσφαλμένες ρυθμίσεις σύνδεσης στο Internet στο δρομολογητή (και σε ορισμένες περιπτώσεις μπορούν να απορριφθούν με χρέος διακοπής ρεύματος ή σταγόνες τάσης).
Αλλαγή διευθύνσεων DNS DNS DNS και επαναφορά κρυφής μνήμης DNS
Ο πρώτος που θα προσπαθήσει με τον DNS_PROBE_FINISHED_NO_INTERNET σφάλματος είναι ο καθορισμός των εγγυημένων διακομιστές DNS και εκκαθάριση της μνήμης cache DNS τόσο στα Windows και το Google Chrome:
- Πατήστε Win + R πλήκτρα στο πληκτρολόγιο (Νίκη - κλειδί με το έμβλημα των Windows), πληκτρολογήστε ncpa.cpl και πατήστε το πλήκτρο ENTER.
- Μια λίστα των συνδέσεων θα ανοίξει, κάντε δεξί κλικ στο ενεργή σύνδεση στο Internet και επιλέξτε «Ιδιότητες».
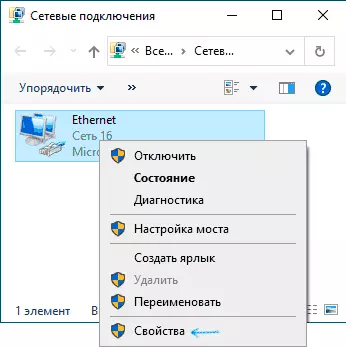
- Επιλέξτε IP έκδοση 4 (TCP / IPv4) και κάντε κλικ στο κουμπί Ιδιότητες.
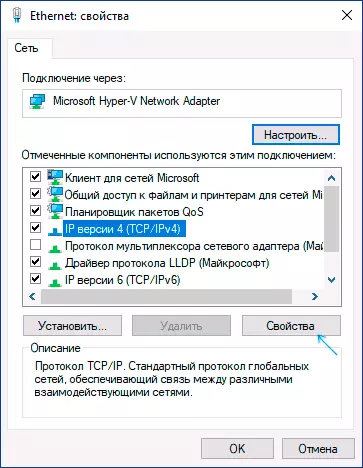
- Ρυθμίστε το «Χρησιμοποιήστε τις ακόλουθες DNS servers διευθύνσεις και να καθορίσετε τις διευθύνσεις 8.8.8.8 και 8.8.4.4 και στη συνέχεια να εφαρμόσει ρυθμίσεις.
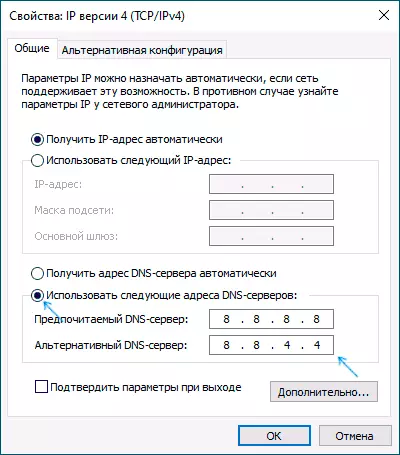
- Εκτελέστε τη γραμμή εντολών για λογαριασμό του διαχειριστή (πώς να το κάνουμε) και πληκτρολογήστε την εντολή ipconfig / flushdns (πιέζοντας ENTER μετά από αυτό). Κλείστε τη γραμμή εντολών.
- Στο Google Chrome στη γραμμή διευθύνσεων, ένθετο chrome: // net-internals / # DNS και κάντε κλικ στο κουμπί "Clear Host Cache".
Δοκιμάστε να μετακινηθείτε σε οποιαδήποτε τοποθεσία και ελέγξτε αν το πρόβλημα λύθηκε.
TCP / IP και WinSock Επαναφορά
Σε περίπτωση που, μετά την προηγούμενη μέθοδο, το πρόβλημα αποθηκευτεί, εκτελέστε τη γραμμή εντολών για λογαριασμό του διαχειριστή και, στη συνέχεια, εισάγετε τις ακόλουθες εντολές με διάταξη πιέζοντας ENTER μετά από κάθε:Ipponfig / Release Ipconfig / Renew Netsh Winsock ΕπαναφοράΑν αμέσως μετά από αυτές τις τρεις εντολές, το πρόβλημα δεν λυθεί, εισάγετε ένα άλλο:
Netsh int IP επαναφοράΚαι μετά την εκτέλεση του έργου, κλείστε τη γραμμή εντολών και κάντε επανεκκίνηση του υπολογιστή ή το laptop.
εξυπηρέτησης πελατών Επανεκκίνηση ή να ενεργοποιήσετε DNS
Στη συνέχεια θα πρέπει να ελεγχθεί πώς τα πράγματα είναι με την εξυπηρέτηση των πελατών DNS στα Windows για αυτό:
- Πιέστε Win + R πλήκτρα, πληκτρολογήστε Services.msc και πιέστε το ENTER.
- Στη λίστα των υπηρεσιών, βρείτε την υπηρεσία-πελάτη DNS.
- Ελέγξτε αν εκτελείται και ο τύπος εκκίνησης «αυτόματα» είναι ενεργοποιημένη.
- Μπορείτε να δοκιμάσετε να κάνετε επανεκκίνηση της υπηρεσίας (δεξί κλικ πάνω του - επανεκκίνηση), αλλά δεν λειτουργεί στα Windows 10.
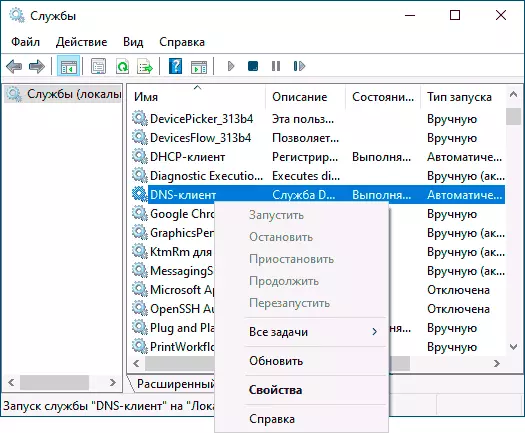
- Εάν η υπηρεσία είναι απενεργοποιημένη, κάντε διπλό κλικ σε αυτό, ορίστε τον τύπο εκκίνησης «αυτόματα» και να το εκτελέσετε.
- Στα Windows 10, μπορεί να μην είναι δυνατό να αλλάξετε τον τύπο της εκκίνησης, αλλά μπορείτε να το αλλάξετε στον επεξεργαστή μητρώου: Πηγαίνετε στο HKEY_LOCAL_MACHINE \ SYSTEM \ CURRENTCONLSET \ SYSTEM \ CURRENTCONLSET \ ΥΠΗΡΕΣΙΕΣ \ DNSCACEs στη δεξιά πλευρά του επεξεργαστή μητρώου Αλλαγή η τιμή της παραμέτρου εκκίνησης για να 2. Μετά από αυτό, κάντε επανεκκίνηση του υπολογιστή.
Ως αποτέλεσμα, ελέγξτε και πάλι αν το σφάλμα είναι σταθερό.
Οι επιπλέον τρόπους για να διορθώσει το λάθος DNS_PROBE_FINISHED_NO_INTERNET
Αν καμία από τις μεθόδους που βοήθησε να λύσει το πρόβλημα και να είστε σίγουροι ότι ο πάροχος και ο δρομολογητής σας είναι εντάξει, δοκιμάστε τις ακόλουθες μεθόδους:
- Εάν έχετε ένα antivirus τρίτων ή τείχος προστασίας, δοκιμάστε να το απενεργοποιήσετε και να ελέγξετε αν επηρεάζεται σφάλμα.
- Αν έχετε συνηθίσει proxy, VPN, ανωνυμίας, δοκιμάστε να το απενεργοποιήσετε. Μπορεί να είναι χρήσιμο εδώ: πώς να απενεργοποιήσετε διακομιστές μεσολάβησης στα Windows.
- Κατεβάστε το AdwCleaner από την επίσημη ιστοσελίδα https://ru.malwarebytes.com/adwcleaner/ (μπορείτε να κατεβάσετε στο κινητό σας δίκτυο και, στη συνέχεια, να αντιγράψετε μέσω του καλωδίου στον υπολογιστή), να εκτελέσετε, να συμπεριλάβετε τις ρυθμίσεις, όπως στο παρακάτω στιγμιότυπο οθόνης και τότε το σημείο "ενημερώνει. Πίνακας »Έναρξη σάρωσης. Επιβεβαιώστε τον καθαρισμό και την επανεκκίνηση του υπολογιστή. Μετά από αυτό, ελέγξτε αν το πρόβλημα λύθηκε.
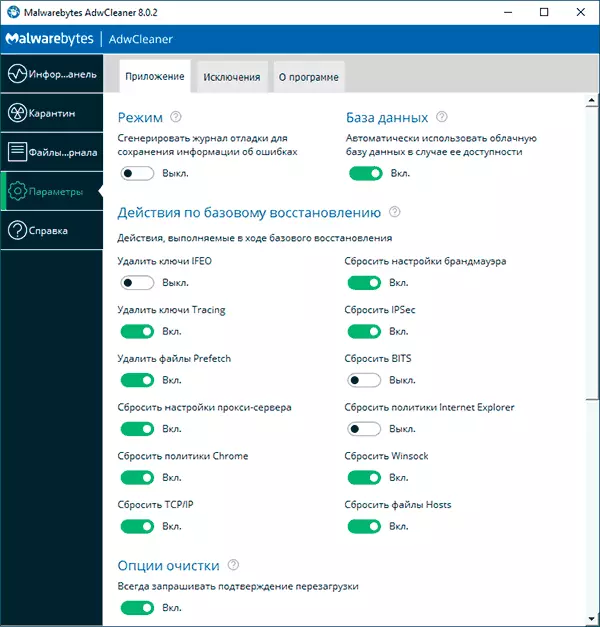
- Στο διαχειριστή συσκευών (πατήστε WIN + R, πληκτρολογήστε devmgmt.msc, στα Windows 10 μπορείτε επίσης να περάσετε από το δεξί κλικ στο κουμπί "Έναρξη") Διαγράψτε τον προσαρμογέα δικτύου ή Wi-Fi που χρησιμοποιείται για τη σύνδεση στο Internet. Μετά από αυτό, στο μενού του διαχειριστή συσκευών, επιλέξτε "Δράση" - "Ενημέρωση διαμόρφωσης υλικού" και περιμένετε να επανεγκατασταθεί ο προσαρμογέας.
- Μόνο για τα Windows 10: Εκτελέστε το δίκτυο μέσω των παραμέτρων.
- Εάν υπάρχουν σημεία αποκατάστασης, μπορείτε να τα χρησιμοποιήσετε, περισσότερα: Τα σημεία ανάκτησης των Windows 10 (η ουσία είναι η ίδια για άλλες εκδόσεις OS).
Dns_probe_finished_no_internet επίλυση προβλημάτων - οδηγίες βίντεο
Ολοκληρώσω τη διοίκηση και θα είμαι ευγνώμων αν μπορείτε να μοιραστείτε στα σχόλια, ποιες μέθοδοι βοήθησαν στην κατάστασή σας.
