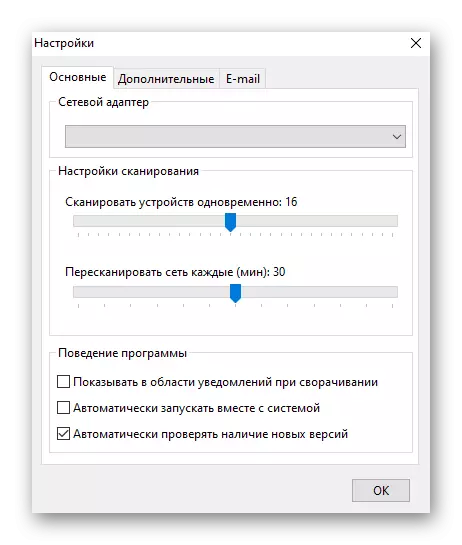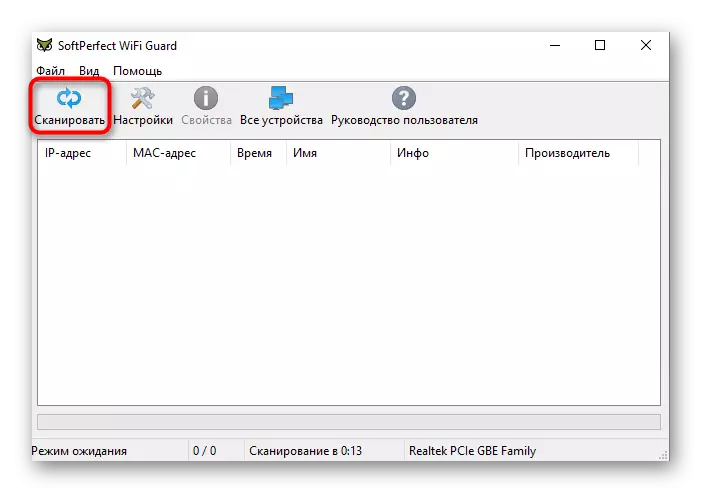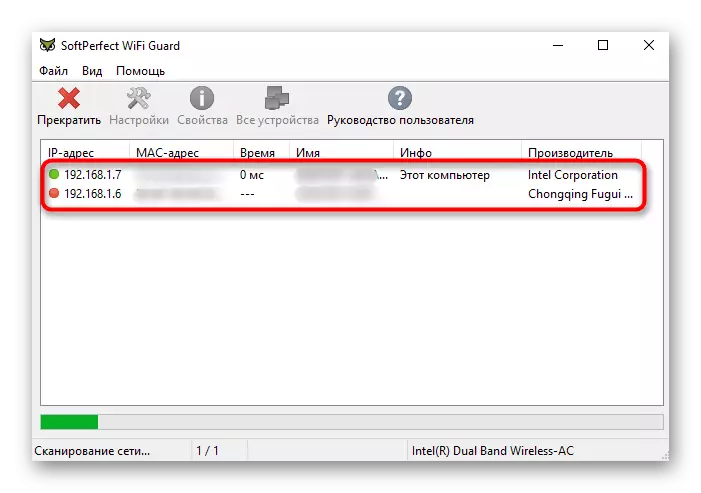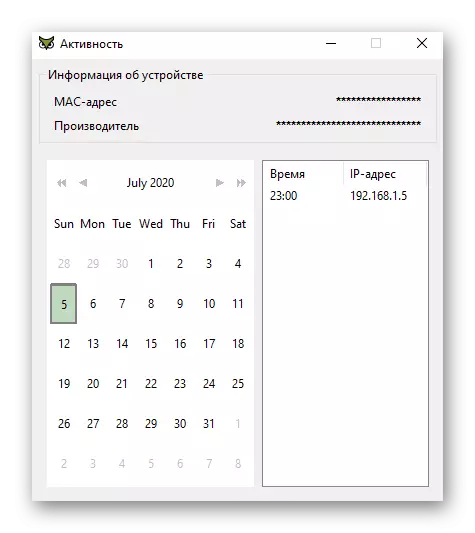Πριν ξεκινήσετε την ανάλυση των παρακάτω τρόπων, σημειώστε ότι μπορείτε να ορίσετε μια λίστα με τους πελάτες μόνο στο Wi-Fi στο σπίτι ή όταν είστε συνδεδεμένοι σε ένα ασύρματο δίκτυο, για παράδειγμα, επίσκεψη. Σε δημόσιο χώρο ή γραφεία, όπου έχουν ρυθμιστεί οι παράμετροι ελέγχου πρόσβασης, δεν θα λειτουργήσει.
Μέθοδος 1: Διασύνδεση ιστού δρομολογητή
Για να μάθετε ποιος είναι συνδεδεμένος με το ασύρματο δίκτυο δρομολογητή χωρίς να χρησιμοποιεί πρόσθετα κεφάλαια μόνο χρησιμοποιώντας τη διεπαφή ιστού του χρησιμοποιούμενου δρομολογητή. Για να γίνει αυτό, η εξουσιοδότηση εκτελείται για πρώτη φορά, η οποία για όλα τα μοντέλα των δρομολογίων έχει μια πρακτικά πανομοιότυπη αρχή της εφαρμογής. Μπορείτε να το διαβάσετε σε ένα ξεχωριστό υλικό στον παρακάτω σύνδεσμο.Διαβάστε περισσότερα: Συνδεθείτε στη διεπαφή ιστού των δρομολογητών
Μετά την επιτυχή σύνδεση στο κέντρο του Διαδικτύου, παραμένει μόνο για να μεταβείτε στο κατάλληλο μενού, το οποίο κάθε εταιρεία της εταιρείας φαίνεται διαφορετική. Προτείνουμε να αντιμετωπίσουμε την αρχή της εκπλήρωσης του έργου στο παράδειγμα τριών δημοφιλών μοντέλων δρομολογητών.
Επιλογή 1: TP-LINK
Οι δρομολογητές TP-Link είναι ένα από τα πιο δημοφιλή επειδή συχνά διανέμονται παρόχους κατά την παροχή υπηρεσιών, επομένως, θεωρούμε την επιλογή αλληλεπίδρασης με αυτή τη διεπαφή ιστού, καταρχάς, λαμβάνοντας υπόψη την τρέχουσα έκδοση του.
- Μετά την εξουσιοδότηση, μεταβείτε στην ενότητα "Ασύρματο".
- Εκεί ενδιαφέρεσαι για την κατηγορία "Ασύρματη στατιστική".
- Στον πίνακα που εμφανίζεται, μπορείτε να εξοικειωθείτε με την τρέχουσα λίστα των πελατών και να απενεργοποιήσετε οποιοδήποτε από αυτά κάνοντας κλικ στο κουμπί "deny".
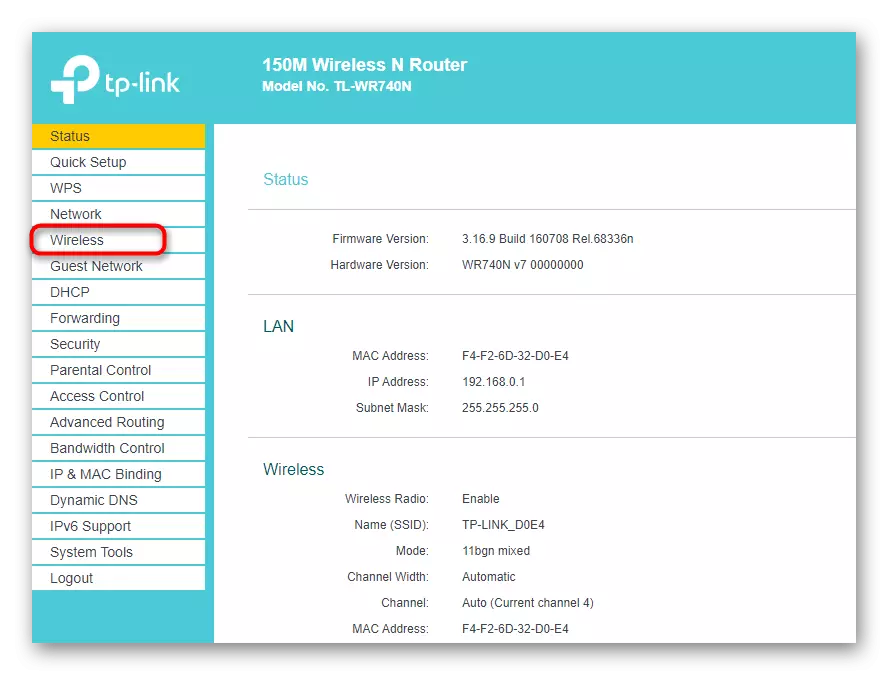
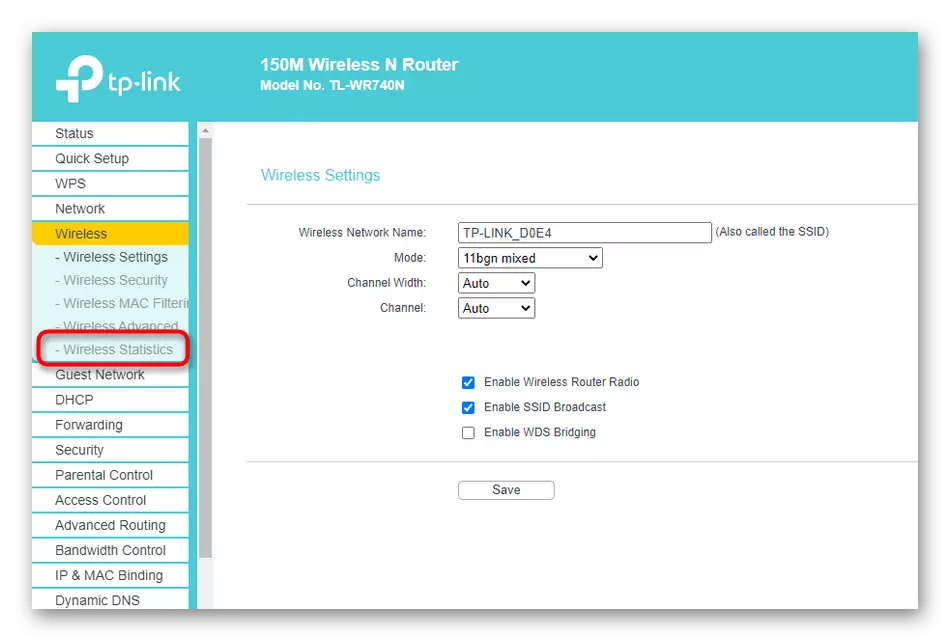
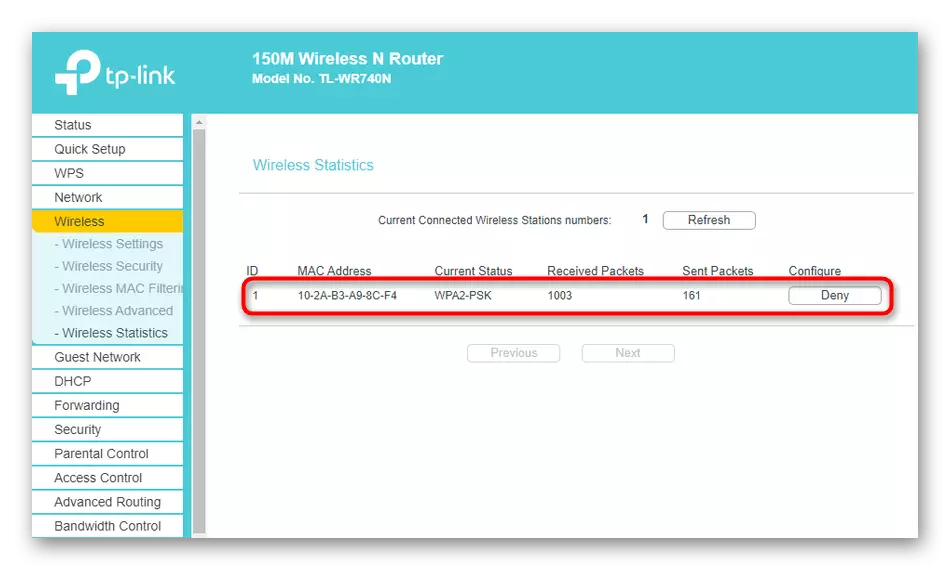
Δυστυχώς, στη διεπαφή ιστού αυτού του κατασκευαστή των δρομολογητών, το όνομα του υπολογιστή δεν εμφανίζεται, οπότε πρέπει να προσδιορίσετε μια συγκεκριμένη συσκευή στη φυσική του διεύθυνση. Επιπλέον, ο αριθμός των παραλαβής και των αποσταλεί πακέτων παρουσιάζεται στον ίδιο πίνακα.
Επιλογή 2: ASUS
Η ανάλυση του ελέγχου των δρομολογητών από την ASUS λαμβάνει χώρα επειδή τα νέα μοντέλα έχουν μια μοναδική διεπαφή ιστού στην οποία είναι δύσκολο να κατανοηθεί ο αρχάριος χρήστης. Ακριβώς αυτή η έκδοση του υλικολογισμικού, θα εξετάσουμε τις ακόλουθες οδηγίες.
- Μετά την επιτυχή σύνδεση στο δρομολογητή στην κύρια σελίδα, κατεβείτε τα παρακάτω και στους πελάτες μπλοκ, κάντε κλικ στο κουμπί "Προβολή μιας λίστας".
- Θα εμφανιστεί ένας πίνακας στον οποίο θα είναι καλύτερο να ορίσετε τη διαλογή πάνω από τη διεπαφή.
- Τώρα μπορείτε να βρείτε τη διεπαφή "2.4 GHz" ή "5 GHz" ανάλογα με τον τύπο του χρησιμοποιούμενου δικτύου και, στη συνέχεια, προβάλετε τη λίστα συνδεδεμένων συσκευών.
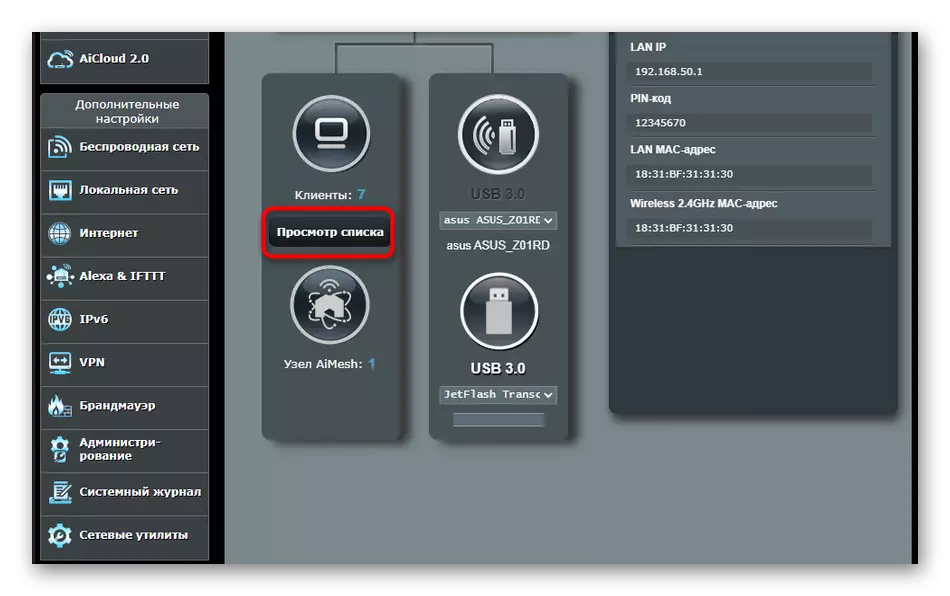
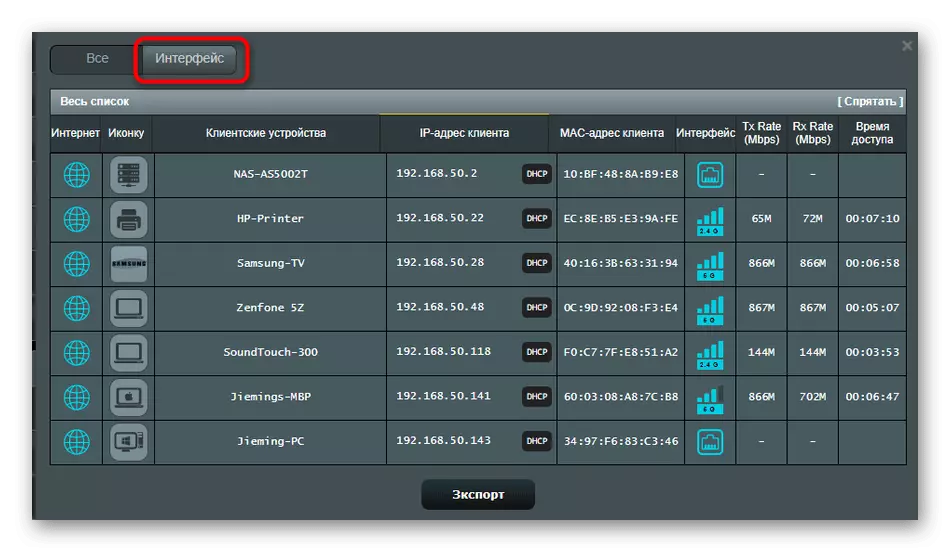
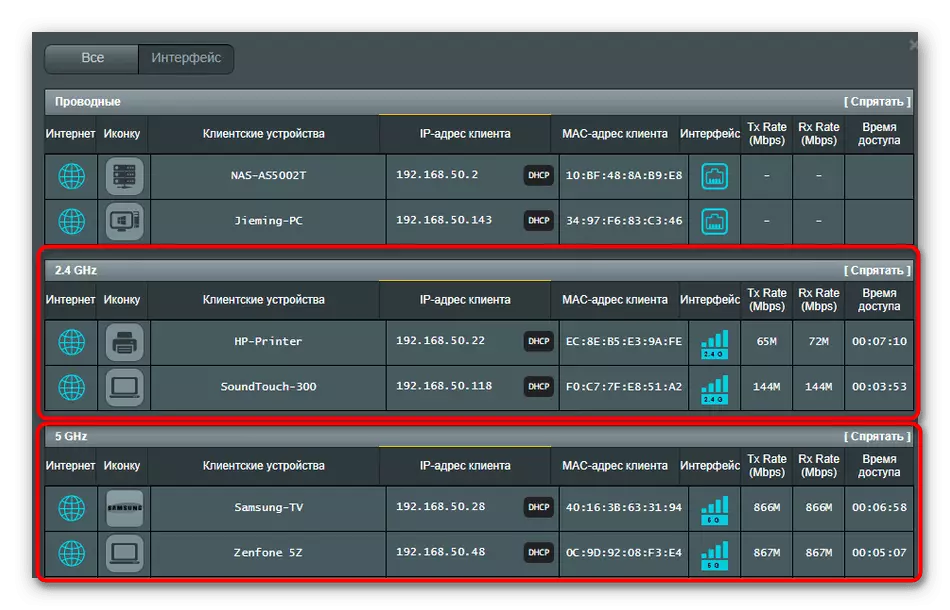
Όσον αφορά τις εμφανιζόμενες πληροφορίες, οι δρομολογητές ASUS είναι οι πιο εξελιγμένες, αφού τα εικονίδια ενημερωτικών συσκευών, τα ονόματά τους, οι διευθύνσεις IP, οι φυσικές διευθύνσεις, η ταχύτητα της σύνδεσης και η ώρα τους εμφανίζονται εδώ.
Επιλογή 3: D-Link
Πολλοί δρομολογητές από το D-Link, καθώς πρόκειται για έναν άλλο αποδεδειγμένο και αξιόπιστο κατασκευαστή εξοπλισμού δικτύου. Η διεπαφή ιστού εφαρμόζεται σε απλή μορφή και η προβολή μιας λίστας πελατών Wi-Fi πραγματοποιείται έτσι:
- Μέσα από το αριστερό μενού, μεταβείτε στην ενότητα "Κατάσταση".
- Ενδιαφέρεστε για την κατηγορία "Πελάτες".
- Ο πίνακας εμφανίζει έναν πίνακα με διευθύνσεις-πελάτες και τη διεπαφή σύνδεσης. Εκεί πρέπει να βρείτε το "Wi-Fi" ή "Wireless".

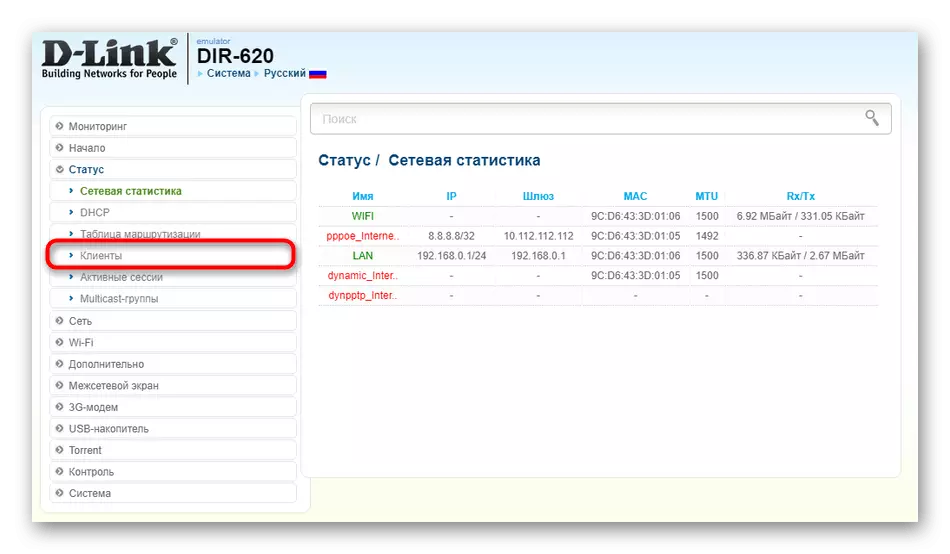
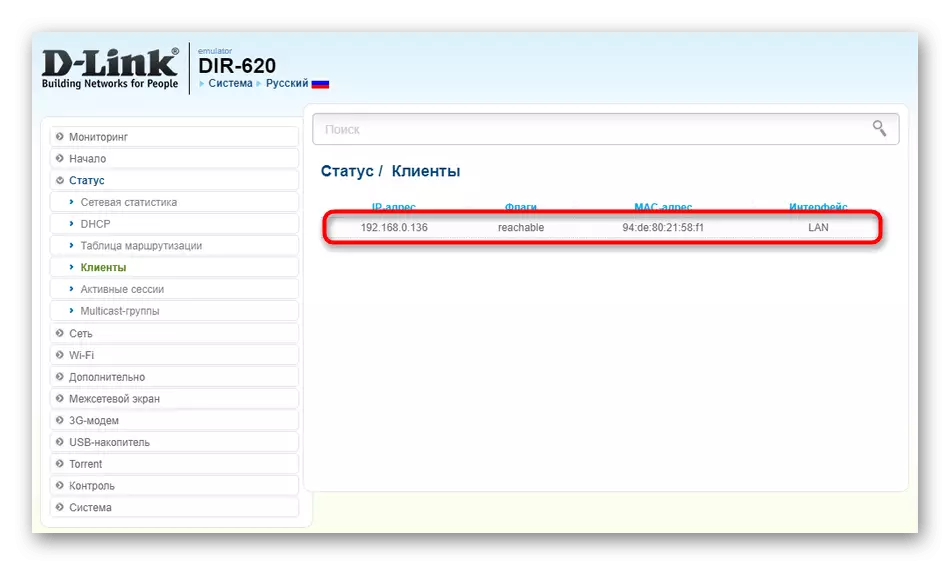
Μέθοδος 2: Προγράμματα τρίτου μέρους
Η δεύτερη μέθοδος προβολής μιας λίστας πελατών είναι η χρήση λογισμικού τρίτων κατασκευαστών. Υπάρχουν πολλές σχετικές λύσεις στο Διαδίκτυο σε ελεύθερη πρόσβαση, αλλά μέσα σε αυτό το υλικό θα εξετάσουμε μόνο δύο από αυτούς.Επιλογή 1: Wireless Watcher Network
Wireless Network Watcher - Το απλό λογισμικό επικεντρώθηκε στην προβολή μιας λίστας του τρέχοντος ασύρματου δικτύου πελάτη. Δεν υπάρχουν πλέον λειτουργίες σε αυτό το λογισμικό, οπότε είναι κατάλληλα μόνο να λύσει την εργασία.
Κατεβάστε το Wireless Network Watcher από την επίσημη ιστοσελίδα
- Ακολουθήστε τον παραπάνω σύνδεσμο για να βρείτε τον εαυτό σας στην επίσημη ιστοσελίδα του Wireless Network Watcher. Κορδόνι κύλισης για αναζήτηση συνδέσμων λήψης.
- Μπορείτε επίσης να κατεβάσετε και τον ρωσικό εντοπισμό εάν είναι απαραίτητο.
- Αυτό το λογισμικό δεν απαιτείται, οπότε αμέσως μετά την έναρξη της σάρωσης θα ξεκινήσει και θα εμφανιστεί η λίστα των συνδεδεμένων συσκευών. Εκεί θα δείτε τα ονόματα των προσαρμογέων δικτύου τους, οι φυσικές διευθύνσεις, καθώς και Mac. Ο τρέχων υπολογιστής και ο συνδεδεμένος δρομολογητής ορίζονται επιπλέον με τις κατάλληλες επιγραφές.
- Εάν ξαφνικά η σάρωση δεν έχει ξεκινήσει ή θέλετε να το ενημερώσετε, χρησιμοποιήστε τα κουμπιά που βρίσκονται στον επάνω πίνακα.
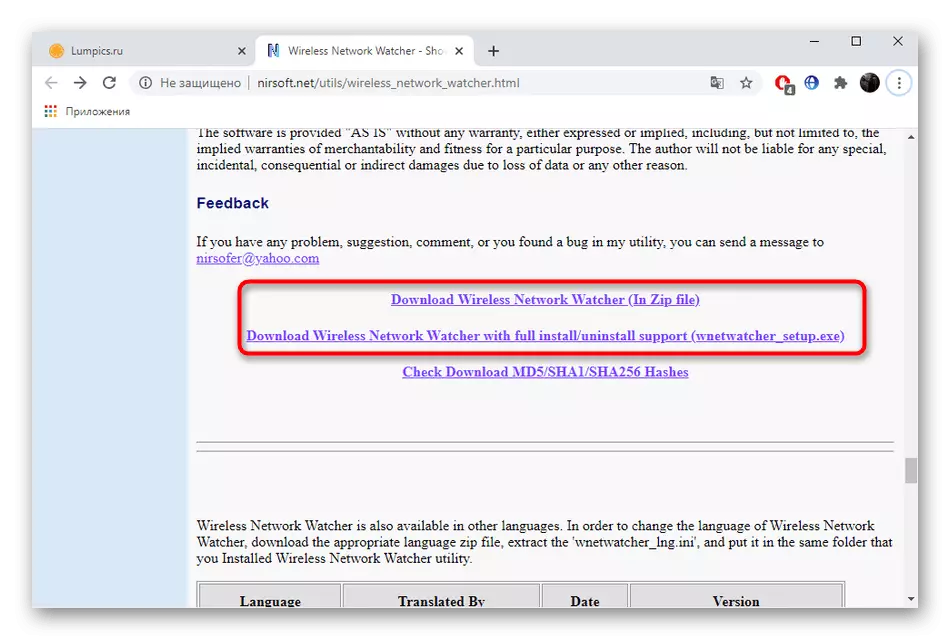
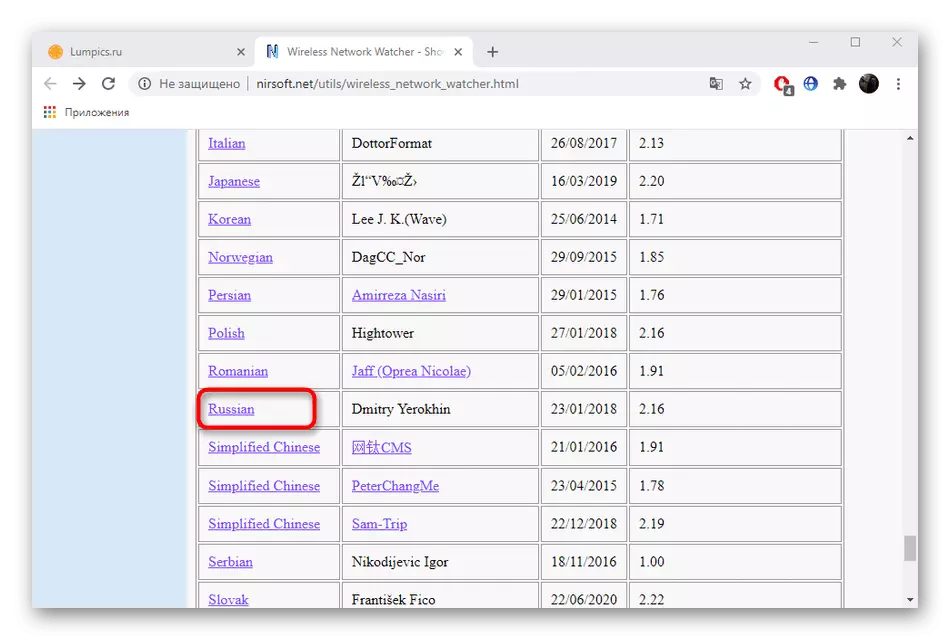
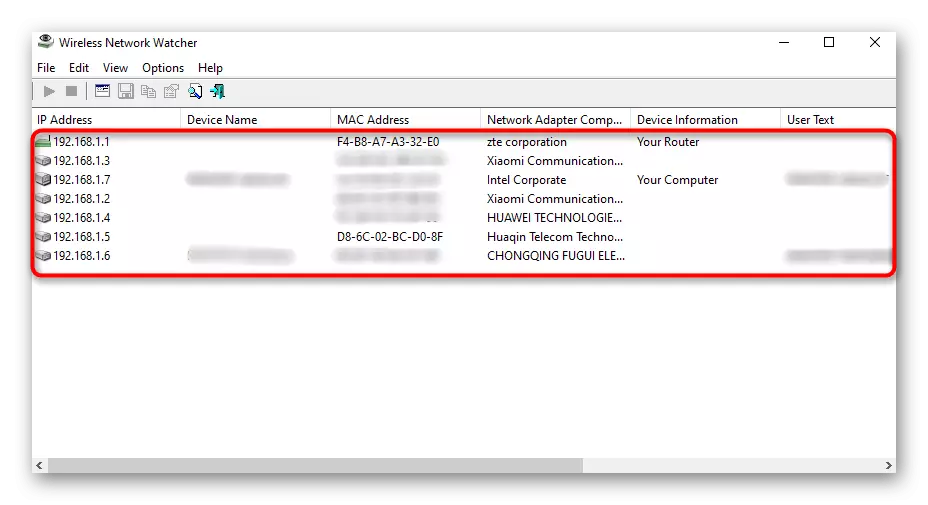
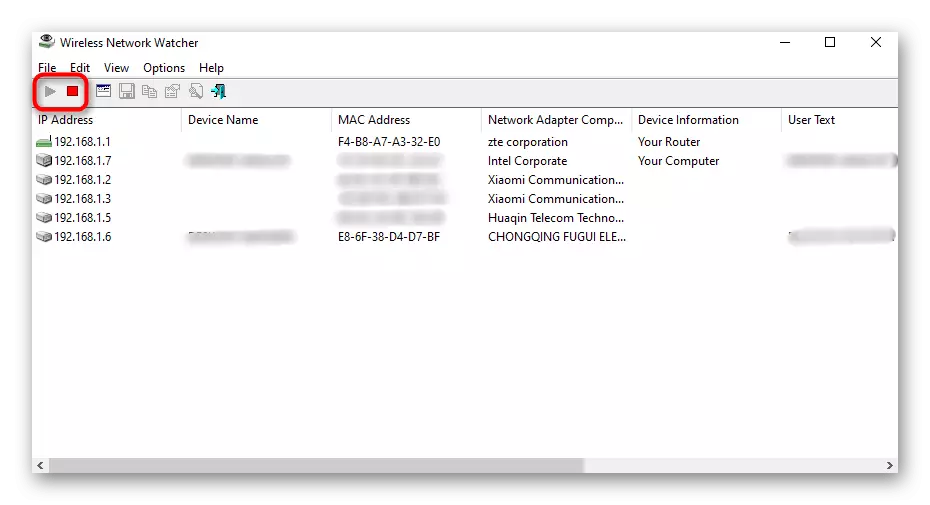
Επιλογή 2: Softperfect WiFi Guard
Εάν το προηγούμενο λογισμικό για κάποιο λόγο δεν καταλήξει, συνιστούμε να δίδουμε προσοχή στο softperfect wifi guard. Αυτή η λύση παρέχει σχεδόν τις ίδιες πληροφορίες, αλλά λίγο σε άλλη μορφή.
Κατεβάστε το Softperfect WiFi Guard από την επίσημη ιστοσελίδα
- Όταν ξεκινάτε για πρώτη φορά, θα σας ζητηθεί να ρυθμίσετε τη ρύθμιση της σάρωσης. Στο αναπτυσσόμενο μενού, θα χρειαστεί να επιλέξετε έναν προσαρμογέα δικτύου που συνδέεται με το δρομολογητή, καθώς και να μετακινήσετε το ρυθμιστικό για να ρυθμίσετε τη συχνότητα της αυτόματης σάρωσης και τον αριθμό των εμφανιζόμενων συσκευών. Εάν είναι απαραίτητο, ελέγξτε πρόσθετες παραμέτρους.
- Μετά την εμφάνιση του κύριου μενού, η ανάλυση δεν θα ξεκινήσει αυτόματα, οπότε θα χρειαστεί να κάνετε κλικ στο "Σάρωση".
- Όλες οι αξιόπιστες συσκευές θα επισημανθούν με πράσινες κουκίδες και το κόκκινο είναι άγνωστο.
- Κάντε διπλό κλικ στο αριστερό πλήκτρο του ποντικιού στη γραμμή με τον εξοπλισμό για να ανοίξετε τις ιδιότητές του. Ελέγξτε περισσότερες λεπτομερείς πληροφορίες, αφήστε ένα σχόλιο ή σημειώστε τη συσκευή ως αξιόπιστη.
- Κάνοντας κλικ στο κουμπί "Δραστηριότητα", θα δείτε έναν πίνακα όπου μπορείτε να δείτε, σε ποιο χρονικό διάστημα και ημέρες αυτός ο εξοπλισμός έχει συνδεθεί με το δρομολογητή, αλλά η εξοικονόμηση δραστηριότητας θα ξεκινήσει μόνο κατά τη χρήση αυτού του λογισμικού.