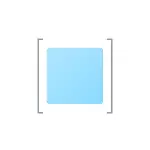
Σημείωση: Εάν έχετε όλα τα παράθυρα στα όρια της οθόνης και, επιπλέον, ο δείκτης του ποντικιού μετακινείται εκεί, ο λόγος για αυτό μπορεί να είναι: Εσφαλώς εμφανιζόμενη ανάλυση οθόνης (ορίστε τη συνιστώμενη ανάλυση) ή το συνδεδεμένο δεύτερο οθόνη, τηλεόραση ή προβολέα - Ακόμα κι αν είναι απενεργοποιημένο, απενεργοποιήστε το καλώδιο από αυτό ή απενεργοποιήστε την οθόνη στη δεύτερη οθόνη στις ρυθμίσεις οθόνης των Windows.
- Πώς να τραβήξετε το παράθυρο από το εξωτερικό της οθόνης στη γραμμή εργασιών
- Πρόγραμμα για την τοποθέτηση του παραθύρου στο κέντρο της επιφάνειας εργασίας
- Οδηγίες βίντεο
Πώς να επιστρέψετε το παράθυρο από το εξωτερικό στα Windows 10, 8,1 και τα Windows 7 χρησιμοποιώντας τη γραμμή εργασιών
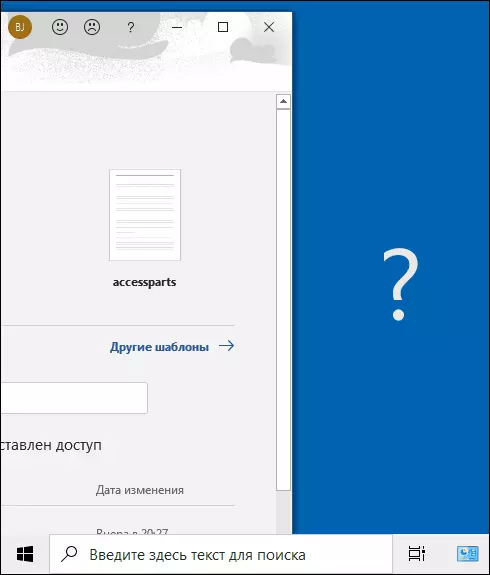
Το πρόγραμμα που εκτελείτε τα εικονίδια εμφανίζονται συνήθως στις εργασίες εργασιών των Windows 10, 8,1 και των Windows 7 (η προεπιλογή βρίσκεται στο κάτω μέρος της επιφάνειας εργασίας), θα μας βοηθήσει να μετακινήσουμε το παράθυρο στην επιθυμητή θέση:
- Εάν κάνετε κλικ στο εικονίδιο του προγράμματος εκτέλεσης κάνοντας δεξί κλικ, κρατήστε το πλήκτρο Shift, το μενού θα ανοίξει από το οποίο μπορείτε να εκτελέσετε ένα από τα παρακάτω βήματα για να διαλέξετε.
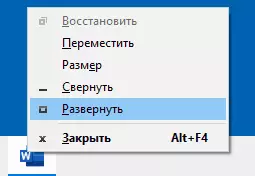
- Επιλέξτε "Expand" (Εάν το στοιχείο δεν είναι διαθέσιμο, χρησιμοποιήστε την ακόλουθη μέθοδο): Στο τέλος θα ανοίξει στην πλήρη οθόνη. Στη συνέχεια, η ξεδιπλωμένη εφαρμογή μπορείτε να σύρετε το ποντίκι ως συνήθως "αρπάζοντας" πάνω από τη συμβολοσειρά κεφαλίδας.
- Στο ίδιο μενού, μπορείτε να επιλέξετε το στοιχείο "Μετακίνηση". Σε αυτή την περίπτωση, ο δείκτης του ποντικιού θα αλλάξει στο εικονίδιο της κίνησης. Εάν δεν μπορείτε να μετακινήσετε το παράθυρο με τη βοήθεια αυτού του δείκτη (και αυτό μπορεί να γίνει για οποιοδήποτε μέρος του), να το κάνετε χρησιμοποιώντας το βέλος στο πληκτρολόγιο - στη λειτουργία "Μετακίνηση" θα λειτουργήσουν. Επιπλέον, μετά το πρώτο πάτημα των βέλων, το παράθυρο θα είναι "αναστροφητικό" στο δείκτη του ποντικιού και θα είναι δυνατή η μετακίνηση του ποντικιού χωρίς να πατήσετε τα κουμπιά και πατώντας το παράθυρο "RELEASE".
Ένας άλλος τρόπος που χρησιμοποιεί τα ενσωματωμένα εργαλεία των Windows - κάντε δεξί κλικ στην κενή θέση της γραμμής εργασιών και επιλέξτε από το στοιχείο μενού περιβάλλοντος "Τοποθετήστε το παράθυρο Cascade", "Τοποθετήστε ένα παράθυρο στοίβα" ή ένα άλλο στοιχείο που σχετίζεται με τη θέση των Windows On Η επιφάνεια εργασίας (θα λειτουργεί μόνο για την ανάπτυξη παραθύρων).
Απλή χρησιμότητα για να τοποθετήσετε γρήγορα το παράθυρο της οθόνης
Εάν συχνά συναντήσετε συχνά το πρόβλημα που εξετάζεται συχνά, μπορείτε να χρησιμοποιήσετε ένα δωρεάν βοηθητικό πρόγραμμα βοηθητικού βοηθητικού παραθύρου στο επίσημο ιστότοπο του προγραμματιστή https://kamilszymborski.github.io/.
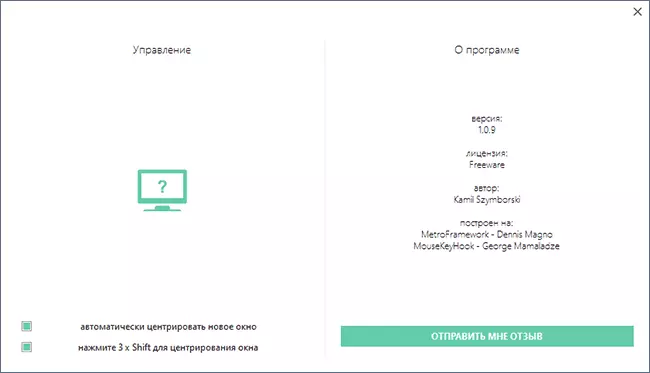
Μετά την εκκίνηση του προγράμματος, μπορείτε να ενεργοποιήσετε δύο επιλογές σε αυτό: Αυτόματη τοποθέτηση νέων παραθύρων στο κέντρο της οθόνης και αυτόματη αίθουσα παραθύρων στο κέντρο οθόνης με τριπλή πληκτρολόγηση. Και τα δύο στοιχεία λειτουργούν σωστά και δεν προκύπτουν προβλήματα.
Οδηγίες βίντεο
Ελπίζω ότι το υλικό για ορισμένους από τους αρχάριους χρήστες έχει αποδειχθεί χρήσιμη.
