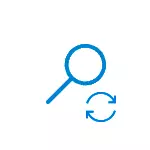
Σε αυτό το εγχειρίδιο, είναι λεπτομερές πώς να κατεβάσετε και να χρησιμοποιήσετε το σενάριο της Microsoft για να επαναφέρετε την αναζήτηση των Windows 10 (επαναφορά του Windows Search PowerShell Script) σε περιπτώσεις όπου έχετε κάποια προβλήματα με αυτό.
Τη διαδικασία χρήσης του σεναρίου της Microsoft για τη διόρθωση της αναζήτησης των Windows 10
Ο αρχάριος χρήστης είναι πιθανό να αντιμετωπίσει ότι δεν θα μπορεί απλώς να κατεβάσει και να εκτελέσει το σενάριο "Επαναφορά αναζήτησης Windows" από τη Microsoft και ως εκ τούτου φέρνω όλα τα βήματα στη σειρά όσο το δυνατόν περισσότερο:
- Από την επίσημη ιστοσελίδα https://www.microsoft.com/en-us/download/100295 Κατεβάστε το σενάριο στον υπολογιστή σας. Σας συνιστώ αντιγραφή σε μια τέτοια θέση στον υπολογιστή, η διαδρομή στην οποία θα είστε εύκολο να εισέλθετε από το πληκτρολόγιο (και επίσης είναι επιθυμητό να μην περιέχει κενά).
- Εκτελέστε το Windows Powershell για λογαριασμό του διαχειριστή, μπορείτε να κάνετε δεξί κλικ στο κουμπί "Έναρξη" και επιλέξτε το κατάλληλο στοιχείο του μενού περιβάλλοντος. Εάν αυτή η μέθοδος δεν λειτουργεί για εσάς, υπάρχουν και άλλοι τρόποι για να εκτελέσετε το PowerShell στα Windows 10 για λογαριασμό του διαχειριστή.
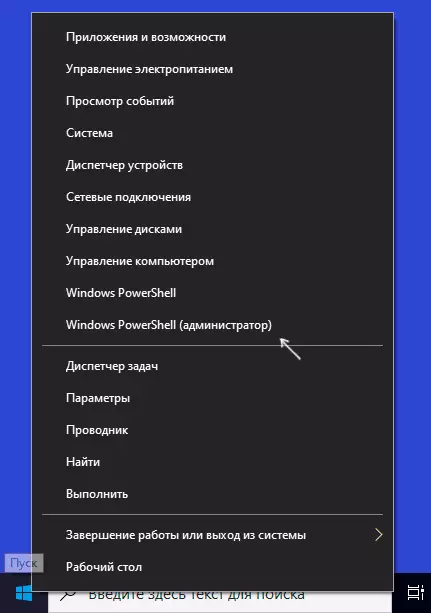
- Στο PowerShell, εισάγετε τις εντολές-e-ExecutionPolicy απεριόριστες εντολές, πατήστε Enter, για να απαντήσετε στο Y (ναι) και πατήστε ξανά το πλήκτρο ENTER.
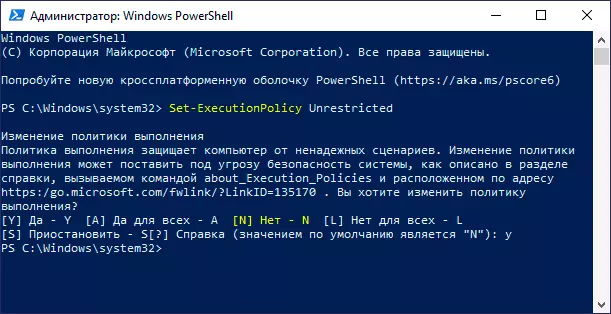
- Στο παράθυρο PowerShell, εισαγάγετε τη διαδρομή στο αρχείο αναζήτησης που έχετε λάβει το αρχείο αναζήτησης των Windows 10, για παράδειγμα, C: \ ResetwindoosearchBox.ps1 Και πιέστε το πλήκτρο ENTER.
- Στο αίτημα εκτέλεσης δέσμης ενεργειών, εισάγετε r και πατήστε Enter. Θα σας αναφερθεί ότι η αναζήτηση για τα Windows επαναρυθμίστηκε, έγινε και προσφέρετε να κάνετε κλικ σε οποιοδήποτε πλήκτρο - Πατήστε.
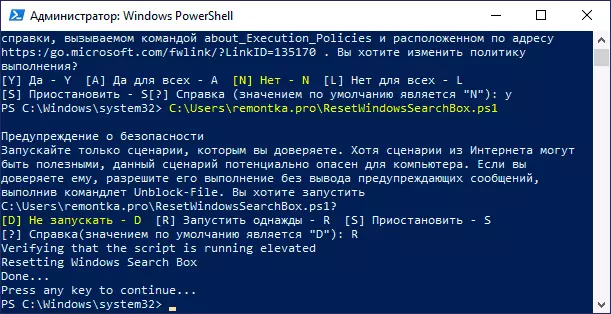
- Επιστρέψτε τις πολιτικές στην εκτέλεση των σεναρίων PowerShell με τη σύνθεση εντολών-ExecutionPolicy Περιορισμένη ακολουθούμενη από επιβεβαίωση (Y).
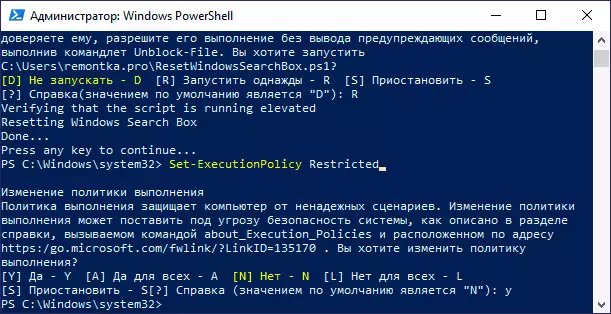
Μετά την ολοκλήρωση, κλείστε το παράθυρο PowerShell και επανεκκινήστε τον υπολογιστή ή το φορητό υπολογιστή σας.
Με μεγάλη πιθανότητα, μετά την επανεκκίνηση, η αναζήτηση θα λειτουργήσει και πάλι σωστά, υπό την προϋπόθεση ότι δεν έχετε απενεργοποιήσει τις υπηρεσίες και τις λειτουργίες του χρησιμοποιώντας οποιοδήποτε πρόγραμμα τρίτων για να απενεργοποιήσετε τις λειτουργίες των Windows 10 ή τη βελτιστοποίηση του συστήματος.
Εάν έγιναν τέτοιες ενέργειες και η αναζήτηση είναι απαραίτητη (και οι μέθοδοι διόρθωσης του προβλήματος που περιγράφονται στο παραπάνω άρθρο δεν βοηθούν), ενδεχομένως η βέλτιστη μέθοδος για την επίλυση του προβλήματος θα επαναφέρει τα Windows 10 με την εξοικονόμηση δεδομένων και στο μέλλον Είναι λιγότερο επίμονη στις βελτιστοποιήσεις και τις λειτουργίες απενεργοποίησης.
