
Η απενεργοποίηση ευρετηρίου είναι δυνατή με την αλλαγή των αντίστοιχων παραμέτρων του συστήματος στον πίνακα ελέγχου, μεταξύ άλλων για κάθε δίσκο χωριστά και αποσυνδέοντας την κατάλληλη υπηρεσία. Σε αυτή την απλή διδασκαλία λεπτομέρειες πώς να απενεργοποιήσετε την ευρετηρίαση των Windows 10 με διάφορους τρόπους. Μπορεί επίσης να είναι ενδιαφέρον: Ρύθμιση SSD για Windows 10, SSD Software.
- Απενεργοποίηση ευρετηρίου στον πίνακα ελέγχου των Windows 10 και τις ιδιότητες δίσκων
- Απενεργοποιήστε την υπηρεσία ευρετηρίου (αναζήτηση Windows)
Απενεργοποιήστε την ευρετηρίαση των Windows 10 στις παραμέτρους του πίνακα ελέγχου
Η τυπική μέθοδος ρύθμισης και απενεργοποίησης της ευρετηρίασης των Windows 10 είναι η χρήση του αντίστοιχου διαμερίσματος στον πίνακα ελέγχου:
- Ανοίξτε τον πίνακα ελέγχου και στη συνέχεια - Παράμετροι ευρετηρίασης. Μπορείτε απλά να αρχίσετε να πληκτρολογείτε στην αναζήτηση της λέξης της γραμμής εργασιών "Ευρετηρίαση" για να ανοίξετε γρήγορα το επιθυμητό στοιχείο.
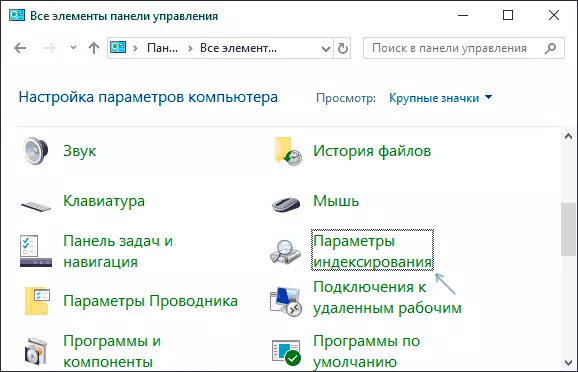
- Στο παράθυρο που ανοίγει, θα δείτε μια λίστα με θέσεις για τις οποίες είναι ενεργοποιημένη η ευρετηρίαση. Για να αλλάξετε αυτήν τη λίστα, κάντε κλικ στο κουμπί Επεξεργασία.
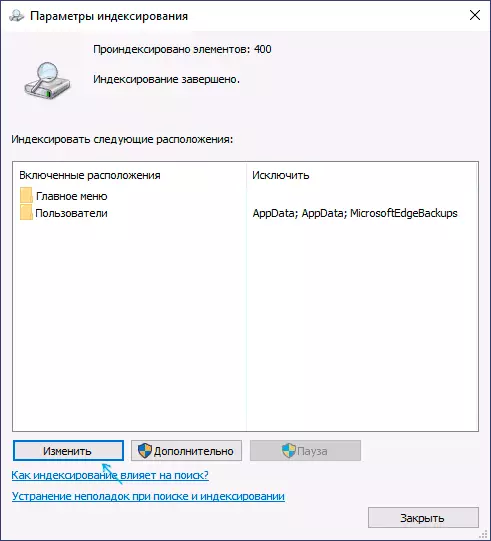
- Καταργήστε την επιλογή από αυτές τις τοποθεσίες που δεν χρειάζεται να ευρεστούν και να εφαρμόζουν τις ρυθμίσεις.
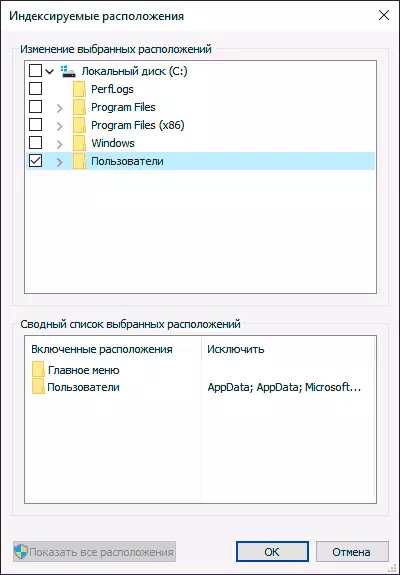
Επιπλέον, μπορείτε να απενεργοποιήσετε την ευρετηρίαση των περιεχομένων των αρχείων σε ξεχωριστούς δίσκους (για παράδειγμα, μόνο για SSD) ως τη λειτουργία ευρετηρίασης δαπανών δαπανών. Για να το κάνετε αυτό, αρκεί να εκτελέσετε τα παρακάτω βήματα.
- Ανοίξτε τις ιδιότητες του επιθυμητού δίσκου.
- Αφαιρέστε το "Να επιτρέπεται το ευρετήριο τα περιεχόμενα των αρχείων σε αυτόν τον υπολογιστή εκτός από τις ιδιότητες του αρχείου" και εφαρμόστε τις ρυθμίσεις που έγιναν.
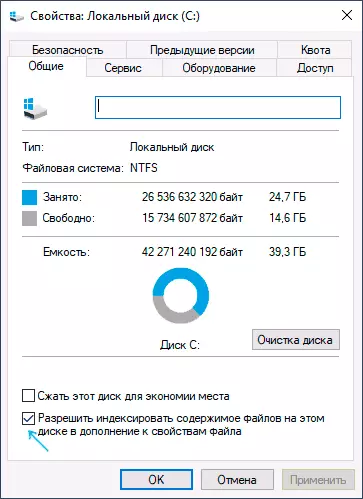
Όπως μπορείτε να δείτε, όλα είναι σχετικά απλή, αλλά ταυτόχρονα η ίδια η υπηρεσία ευρετηρίου στον υπολογιστή συνεχίζει να λειτουργεί.
Απενεργοποιήστε την υπηρεσία ευρετηρίασης των Windows 10 (αναζήτηση Windows)
Εάν πρέπει να απενεργοποιήσετε πλήρως την ευρετηρίαση των Windows 10, είναι δυνατό να το κάνετε αυτό απενεργοποιώντας την αντίστοιχη υπηρεσία συστήματος που ονομάζεται Windows Search:
- Πατήστε Win + R κλειδιά στο πληκτρολόγιο, εισάγετε Υπηρεσίες.msc.
- Βρείτε στη λίστα των υπηρεσιών "Αναζήτηση Windows".
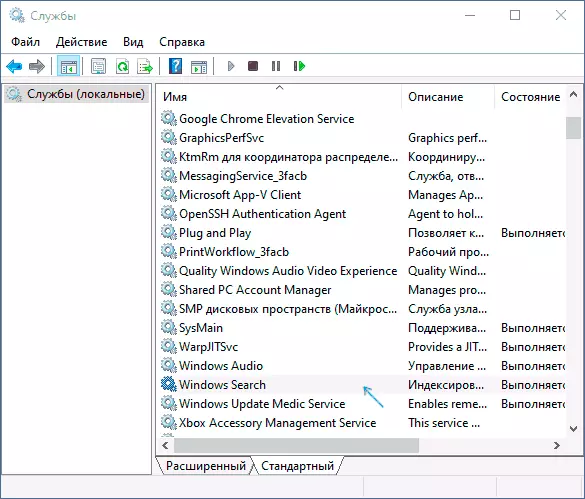
- Στον τύπο εκκίνησης, ορίστε "Απενεργοποιημένο", εφαρμόστε τις ρυθμίσεις και επανεκκινήστε τον υπολογιστή (εάν απενεργοποιείτε και σταματήστε, ξεκινά ξανά).
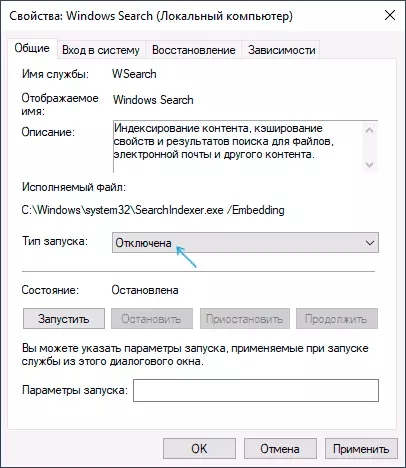
Μετά από αυτό, η ευρετηρίαση στα Windows 10 θα είναι εντελώς απενεργοποιημένη, αλλά η αναζήτηση παραμέτρων, στοιχείων συστήματος και τα εγκατεστημένα προγράμματα στη γραμμή εργασιών θα συνεχίσει να λειτουργεί, καθώς και η αναζήτηση από αρχεία, εάν χρησιμοποιείτε το πλαίσιο αναζήτησης στον αγωγό ( Στην τελευταία περίπτωση, θα δείτε μια ειδοποίηση ότι η αναζήτηση μπορεί να είναι αργή, δεδομένου ότι η ευρετηρίαση δεν εκτελείται).
