
Σε αυτή την οδηγία που περιγράφονται λεπτομερώς για τα ενσωματωμένα παράθυρα 10 εργαλεία, τα οποία θα επιτρέψουν στο ξυπνητήρι σε συγκεκριμένο χρόνο με την έξοδο του υπολογιστή ή του φορητού υπολογιστή από τον ύπνο (αδρανοποίηση), καθώς και σε επιχειρήσεις κοινής ωφέλειας που προορίζονται για αυτές τις εργασίες. Μπορεί επίσης να είναι χρήσιμο: ο χρονοδιακόπτης τερματισμού του υπολογιστή ή ο φορητός υπολογιστής.
- Συναγερμοί Αξειδίου και παρακολουθήστε τα Windows 10
- Πώς να βάλετε ένα ξυπνητήρι χρησιμοποιώντας τον προγραμματιστή εργασιών
- Δωρεάν προγράμματα για τη δημιουργία ξυπνητήρι σε έναν υπολογιστή
- Βίντεο: Ξυπνητήρι σε υπολογιστή ή φορητό υπολογιστή
Πώς να τοποθετήσετε ένα συναγερμό των Windows 10 με το σύστημα
Για να δημιουργήσετε ξυπνητήρι χρησιμοποιώντας τα ενσωματωμένα εργαλεία των Windows 10, μπορείτε να χρησιμοποιήσετε την τυπική εφαρμογή συναγερμού και ρολογιών ή να χρησιμοποιήσετε τον προγραμματιστή εργασιών, να ρυθμίσετε χειροκίνητα την εργασία για μια συγκεκριμένη ώρα, συμπεριλαμβανομένου του υπολογιστή και την αναπαραγωγή της μελωδίας που χρειάζεστε.Ξυπνητήρια και ώρες
Το παράρτημα "Συναγερμοί και ρολόγια" στα Windows 10 είναι ένα τυποποιημένο εργαλείο για την εργασία με ρολόι, συναγερμούς και χρονομετρητές. Μπορείτε να το βρείτε στο μενού Έναρξη και αν λείπει εκεί (για παράδειγμα, το διαγράψατε προηγουμένως) - η εφαρμογή είναι διαθέσιμη στο κατάστημα καταστημάτων των Windows.
Η συνεργασία με την εφαρμογή είναι πολύ απλή:
- Εκτελέστε την εφαρμογή. Στις περισσότερους υπολογιστές και φορητούς υπολογιστές, θα δείτε μια ειδοποιήσεις "Ειδοποιήσεις" εμφανίζονται μόνο όταν το PC λειτουργεί σε λειτουργία Waking. " Αυτό σημαίνει ότι ο εξοπλισμός και οι οδηγοί του υπολογιστή ή του φορητού σας υπολογιστή δεν σας επιτρέπουν να το ξυπνήσετε από τη λειτουργία ύπνου ή την αδρανοποίηση χρησιμοποιώντας αυτήν την εφαρμογή (αλλά με μεγάλη πιθανότητα να λειτουργήσει ο προγραμματιστής εργασιών). Ωστόσο, η απενεργοποίηση της λειτουργίας αναστολής και συνδέοντας μόνο το κλείσιμο οθόνης, μπορείτε να χρησιμοποιήσετε την άνοδο για τη δημιουργία ξυπνητήρι.

- Η εφαρμογή έχει ήδη ένα διαμορφωμένο συναγερμό - μπορείτε να κάνετε κλικ σε αυτό για επεξεργασία ή κάντε κλικ στο κουμπί "Plus" στο κάτω μέρος για να δημιουργήσετε ένα νέο ξυπνητήρι.
- Ρυθμίστε το χρόνο ενεργοποίησης συναγερμού, το επιθυμητό όνομα, το επιθυμητό όνομα, πόσο συχνά πρέπει να λειτουργήσει (κάθε μέρα ή στις επιλεγμένες ημέρες), τον ήχο του συναγερμού και πόσο θα αναβληθεί όταν πατάτε το κουμπί "postponse" κατά τη διάρκεια της ενεργοποίησης. Κάντε κλικ στο κουμπί για να αποθηκεύσετε τις ρυθμίσεις που κατασκευάζονται στο κάτω μέρος.

- Όταν ο συναγερμός ενεργοποιείται κατά τη ρύθμιση, μπορείτε να κλείσετε το ξυπνητήρι στην ειδοποίηση ή την αναβολή στο καθορισμένο χρόνο.

Εάν στην περίπτωσή σας, ο συναγερμός αναφέρει ότι θα λειτουργήσει μόνο σε λειτουργία waking, θα χρειαστεί να απενεργοποιήσετε τη λειτουργία αναστολής (μην το κάνετε στους φορητούς υπολογιστές της μπαταρίας), για αυτό το κουμπί Μετάβαση στις παραμέτρους έναρξης - Power and Sleeping - στο "Sleep" "Εγκατάσταση" ποτέ ". Επιπλέον, ελέγξτε τις παραμέτρους ύπνου στον πίνακα ελέγχου - τροφοδοσία ρεύματος - Ρύθμιση του κυκλώματος τροφοδοσίας - Αλλάξτε τις πρόσθετες παραμέτρους ισχύος - ο ύπνος (και η αδρανοποίηση), πρέπει να εγκατασταθεί "ποτέ".
Ξυπνητήρι χρησιμοποιώντας χρονοδιακόπτη εργασιών
Μπορείτε να διαμορφώσετε το ξυπνητήρι σε προγραμματιστές θέσης εργασίας 10 των Windows 10. Εάν έχετε τους αρχικούς οδηγούς διαχείρισης ενέργειας από τον κατασκευαστή της μητρικής πλακέτας ή του φορητού υπολογιστή, με μεγάλη πιθανότητα θα είναι σε θέση να εμφανίσει τον υπολογιστή σας από τον ύπνο ή την αδρανοποίηση.
Επίσης, για να διαμορφώσετε τον συναγερμό, θα χρειαστείτε οποιαδήποτε συσκευή αναπαραγωγής πολυμέσων για να ξεκινήσετε την αναπαραγωγή ήχου, στο παρακάτω παράδειγμα χρησιμοποιώ το VLC, καθώς υποστηρίζει τη μετάδοση διαφόρων παραμέτρων στη γραμμή εντολών και αυτή η ευκαιρία θα είναι χρήσιμη για εμάς:
- Πατήστε τα πλήκτρα Win + R στο πληκτρολόγιο, εισάγετε το TaskSCHD.MSC και πατήστε Enter, ο προγραμματιστής εργασιών θα ανοίξει.
- Στο δεξί πλαίσιο, κάντε κλικ στην επιλογή "Δημιουργία μιας εργασίας".
- Στο παράθυρο που ανοίγει, στην καρτέλα Γενικά, ρυθμίστε το όνομα της εργασίας (κατά την κρίση σας) και στη συνέχεια στο "Όταν εκτελείτε την εργασία, χρησιμοποιήστε τον ακόλουθο λογαριασμό χρήστη" Κάντε κλικ στο "Επεξεργασία" και εισάγετε το σύστημα (κεφαλαία γράμματα), Κάντε κλικ στο "OK", επίσης, ελέγξτε το σημείο "FUNFILL με τα υψηλότερα δικαιώματα". Αυτό κάνουμε για το ξυπνητήρι και σε έναν μπλοκαρισμένο υπολογιστή χωρίς να συνδεθείτε στο σύστημα.

- Στην καρτέλα Trigger, κάντε κλικ στην επιλογή Δημιουργία και διαμόρφωση των ρυθμίσεων λειτουργίας εργασίας. Για παράδειγμα, καθημερινά, κατά το χρονοδιάγραμμα, κατά την καθορισμένη ώρα.
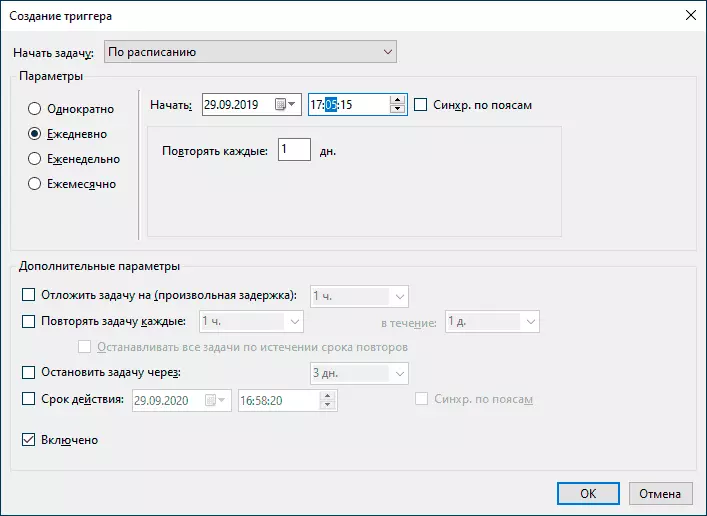
- Στην καρτέλα Ενέργειες, κάντε κλικ στην επιλογή "Δημιουργία" και καθορίστε τι ακριβώς θα πρέπει να ξεκινήσετε. Στο παράδειγμα μου, ο παίκτης VLC ξεκινάει στο στιγμιότυπο οθόνης, τότε χάνει (το οποίο καθορίζεται στο πεδίο "Προσθήκη παραμέτρων") αρχείου MP3 με μελωδία και κλείνει αυτόματα χρησιμοποιώντας τον μεταδιδόμενο και καθορισμένο χώρο μετά τη διαδρομή προς το αρχείο εντολών VLC: // Κλείστε (Εάν δεν κλείσετε VLC, θα παραμείνει "κρεμασμένο" σε διεργασίες συστήματος λειτουργίας μετά τη σκανδάλη συναγερμού, δεν θα εμφανιστεί ένα παράθυρο αναπαραγωγής).
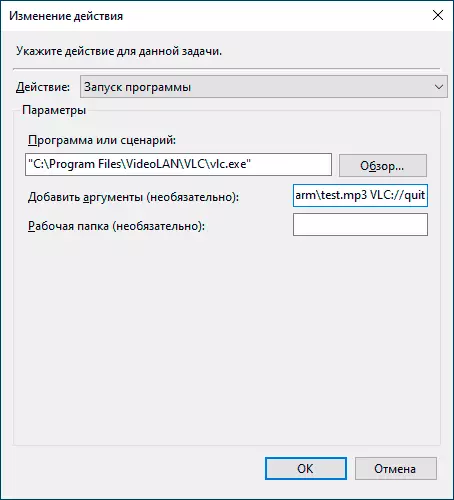
- Στην καρτέλα "Προϋποθέσεις", σημειώστε το στοιχείο "Αφύπνιση για να εκπληρώσετε το αντικείμενο της εργασίας". Το σήμα "τρέχει μόνο με τροφοδοσία από το ηλεκτρικό δίκτυο" βρίσκεται στη διακριτική σας ευχέρεια.
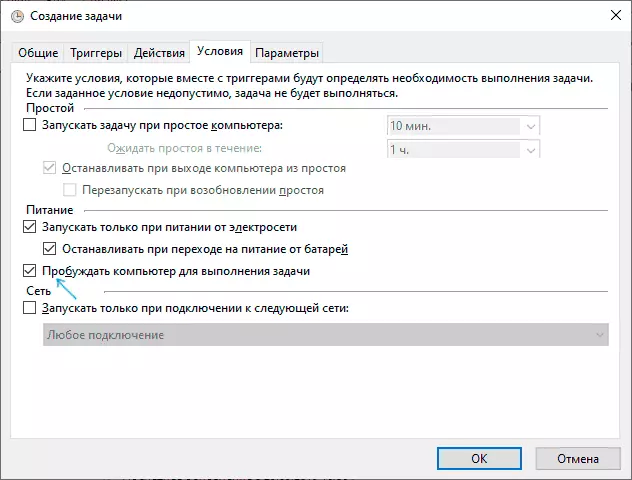
- Εφαρμόστε τις ρυθμίσεις που έγιναν, η εργασία θα αποθηκευτεί. Ανά πάσα στιγμή στον προγραμματιστή εργασιών, μπορείτε να ανοίξετε τις ρυθμίσεις της εργασίας και να επεξεργαστείτε τον χρόνο της ενεργοποίησης της στην καρτέλα Triggers.
- Πηγαίνετε στον πίνακα ελέγχου (ορίστε το πεδίο "Προβολή" στην κορυφή προς τα δεξιά στα "εικονίδια") - τροφοδοσία ρεύματος - Ρύθμιση του σχήματος ισχύος (για ενεργό κύκλωμα) - Αλλάξτε τις πρόσθετες παραμέτρους ισχύος. Ανοίξτε το τμήμα ύπνου και στο υποτμήμα "Επιτρέψτε την αφύπνιση", βεβαιωθείτε ότι περιλαμβάνονται.

Έτοιμο: τώρα το ξυπνητήρι θα πρέπει να λειτουργήσει, ακόμα και αν ο υπολογιστής μεταφράζεται σε κατάσταση αναστολής ή αδρανοποίησης και ακόμη και χωρίς να συνδεθεί στο σύστημα. Ωστόσο, αυτό δεν είναι πάντοτε αυτό: η λειτουργικότητα εξαρτάται από τον εξοπλισμό και τους οδηγούς της μητρικής πλακέτας, να εγκαταστήσετε με μη αυτόματο τρόπο τα πρωτότυπα προγράμματα οδήγησης chipset, το Intel Me και το επώνυμα σημαίνει σαν πακέτο ATK για φορητούς υπολογιστές ASUS (για άλλους φορητούς υπολογιστές ενδέχεται να υπάρχουν και άλλα σύνολα διαχείρισης ενέργειας ACPI).
Παρακαλείστε να σημειώσετε ότι το σημείο "αδρανοποίησης" στα Windows 10 στο προεπιλεγμένο μενού τερματισμού δεν εμφανίζεται για να το ενεργοποιήσετε: Πίνακας Ελέγχου - Πίνακας Ελέγχου - Αλλαγή των παραμέτρων που δεν είναι διαθέσιμες τώρα - Ρυθμίστε τη λειτουργία "Λειτουργία αδρανοποίησης".
Προγράμματα για να τοποθετήσετε ξυπνητήρι στα Windows 10
Το δίκτυο διαθέτει πολλά δωρεάν προγράμματα που σας επιτρέπουν να διαμορφώσετε το ξυπνητήρι στα Windows με τη δυνατότητα εμφάνισης υπολογιστή από τη λειτουργία αναμονής. Από απλά βοηθητικά προγράμματα στα ρωσικά μπορώ να συστήσω δωρεάν ξυπνητήρι που διατίθεται στον επίσημο ιστότοπο https://frealarmclocksoftware.com/ru/

Η διαμόρφωση του ίδιου του ίδματος ξυπνητήρι δεν θα προκαλέσει προβλήματα: Όλες οι επιλογές είναι πολύ σαφείς, αλλά για την ικανότητα εμφάνισης υπολογιστή από τη λειτουργία αναστολής και την αδρανοποίηση, εξετάστε τα εξής:
- Όπως και στην προηγούμενη περίπτωση, αυτή η λειτουργικότητα εξαρτάται από τον εξοπλισμό και τους οδηγούς.
- Δεδομένου ότι το πρόγραμμα ξεκινάει εξ ονόματος ενός κανονικού χρήστη (και όχι από το "σύστημα" ως εργασία στον προγραμματιστή εργασιών), τότε δεν θα λειτουργήσει στην οθόνη κλειδώματος (αν και ο υπολογιστής θα ξυπνήσει, εάν έχει η έξοδος από το λογαριασμό δεν συνέβη). Προκειμένου μετά από τη λειτουργία Sleep ή Hibernation, δεν εισάγετε την οθόνη κλειδώματος και το ξυπνητήρι λειτουργούσε, στα Windows 10, μεταβείτε στις παραμέτρους (Win + I) - Λογαριασμοί - Επιλογές εισόδου και στο στοιχείο "Σύνδεση" Ποτέ".

Μεταξύ άλλων προγραμμάτων συναγερμού μπορούν να σημειωθούν:
- Το Wakeonstandby είναι πολύ λειτουργικό, στα αγγλικά, στο σύστημά μου, η αφύπνιση δεν έχει κερδίσει ακόμη και μετά από χειρισμούς με παραμέτρους OS σύμφωνα με τη βοήθεια λογισμικού, αλλά το πρόγραμμα υποστηρίζεται. Επίσημη ιστοσελίδα: https://dennisbabkin.com/wosb/

- Ξυπνητήρι HD - Ξυπνητήρι από το Windows Store Store Store Λειτουργία ύπνου λειτουργεί, στα αγγλικά, όχι η πιο βολική διεπαφή κατά τη γνώμη μου, αλλά εξαιρετικές κριτικές.

Οδηγίες βίντεο
Υπάρχουν και άλλες παρόμοιες υπηρεσίες, αλλά για τις περισσότερες εφαρμογές, είναι σίγουρο ότι οι δυνατότητες που παρέχονται θα πρέπει να είναι αρκετές. Εάν χρησιμοποιείτε κάτι άλλο που φαίνεται πιο βολικό για εσάς, θα είμαι ευγνώμων στο σχόλιο του άρθρου.
