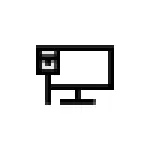
Σε αυτή την εντολή, είναι λεπτομερής τρόπος να διορθώσετε το σφάλμα "Το DHCP δεν περιλαμβάνεται στον προσαρμογέα δικτύου" στα Windows 10 και επαναφέρετε την πρόσβαση στο Internet. Μια ξεχωριστή οδηγία μπορεί επίσης να είναι χρήσιμη: το Internet δεν λειτουργεί στα Windows 10.
- Αιτία των μεθόδων προβλήματος και διόρθωσης
- Οδηγίες βίντεο
Ο κύριος λόγος για το πρόβλημα και τους τρόπους να το διορθώσετε
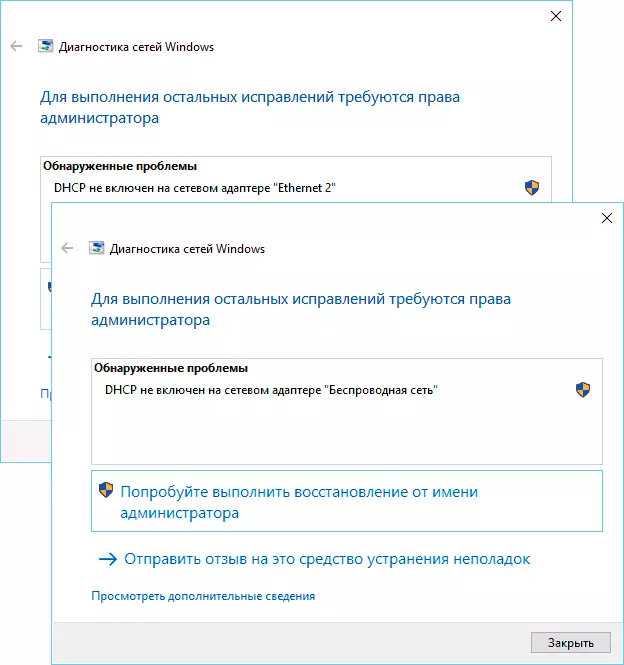
Η πιο κοινή αιτία του σφάλματος "DHCP δεν περιλαμβάνεται στον προσαρμογέα δικτύου" - Αλλάξτε τις ρυθμίσεις σύνδεσης δικτύου (ανεξάρτητο ή οποιοδήποτε πρόγραμμα), απενεργοποιώντας το DHCP, ως αναφορές χρησιμότητας αντιμετώπισης προβλημάτων. Στο DHCP εδώ είναι η επιλογή να αποκτήσετε αυτόματα μια διεύθυνση IP στον προσαρμογέα δικτύου σας. Η δεύτερη επιλογή επικράτησης είναι να καθορίσετε λάθος στατική διεύθυνση IP για το δίκτυό σας (μερικές φορές μπορεί να γίνει εσφαλμένη αφού αλλάξετε τις παραμέτρους LAN στο δρομολογητή). Για να ενεργοποιήσετε ξανά το DHCP ή να αλλάξετε τις ρυθμίσεις διεύθυνσης IP, μπορείτε:
- Στην αντιμετώπιση προβλημάτων διαγνωστικών, κάντε κλικ στο κουμπί "Προσπαθήστε να ανακάμψετε από τον διαχειριστή". Και στο επόμενο παράθυρο με την κεφαλίδα "αυτόματα ενημέρωση παραμέτρων δικτύου" - κάντε κλικ στο "Κάντε αυτή τη διόρθωση".
- Αν όλα πήγαν με επιτυχία, ως αποτέλεσμα, πρέπει να λάβετε ένα μήνυμα ότι το πρόβλημα "DHCP δεν περιλαμβάνεται στον προσαρμογέα δικτύου" για έναν προσαρμογέα Ethernet ή ένα ασύρματο δίκτυο έχει καθοριστεί.

- Εάν το προηγούμενο δεν βοηθά, πατήστε Win + R κλειδιά (WIN - KEY με το έμβλημα των Windows) στο πληκτρολόγιο, εισάγετε Ncpa.cpl Και πιέστε το πλήκτρο ENTER.
- Στη λίστα των δικτύων που ανοίγει, κάντε δεξί κλικ στο δίκτυο που αναφέρει το πρόβλημα και επιλέξτε το στοιχείο μενού "Ιδιότητες".
- Στη λίστα των εξαρτημάτων σύνδεσης, επιλέξτε Έκδοση IP 4 και κάντε κλικ στην επιλογή "Ιδιότητες".
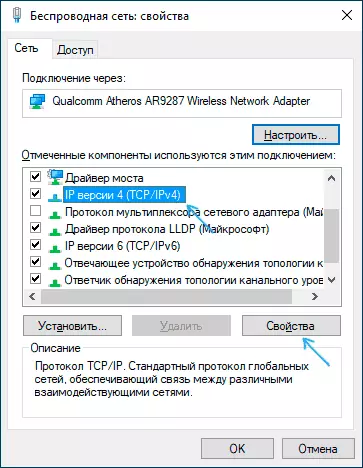
- Βεβαιωθείτε ότι στις γενικές ιδιότητες είναι ρυθμισμένο σε "Λάβετε μια διεύθυνση IP αυτόματα και" Αποκτήστε τη διεύθυνση του διακομιστή DNS αυτόματα ". Εάν δεν είναι έτσι, ορίστε τις κατάλληλες παραμέτρους και εφαρμόστε τις ρυθμίσεις.

- Εάν οι παράμετροι έχουν ήδη καθοριστεί σε αυτόματες παραμέτρους λήψης, δοκιμάστε, αντίθετα, εισάγετε χειροκίνητα τη διεύθυνση IP: Ως διεύθυνση, χρησιμοποιήστε τη διεύθυνση του δρομολογητή σας με τον πιο πρόσφατο αριθμό (η διεύθυνση του δρομολογητή συνήθως εμφανίζεται στην πλάτη του στην πλάτη / κάτω μέρος). Για παράδειγμα, η διεύθυνση του δρομολογητή - 192.168.1.1, ως ΠΕ, καθορίζουμε κάτι όπως το 192.168.1.33 (αριθ. 2-KU κ.λπ., μπορεί να καταληφθεί), η μάσκα υποδικτύου θα αντικατασταθεί αυτόματα, στην κύρια πύλη "Υποδείξτε μόνο τη διεύθυνση του δρομολογητή. Για το DNS, μπορείτε να ορίσετε 8.8.8.8 και 8.8.4.4, αντίστοιχα. Εφαρμόστε τις ρυθμίσεις. Εάν δεν γνωρίζετε τη διεύθυνση του δρομολογητή, είναι σχεδόν πάντα 192.168.1.1 ή 192.168.0.1, μπορείτε απλά να δοκιμάσετε και τις δύο επιλογές εναλλάξ.

Συνήθως, κάτι από το συγκεκριμένο σας επιτρέπει να λύσετε το πρόβλημα, αλλά όχι πάντα. Εάν στην περίπτωσή σας, η λειτουργία του δικτύου δεν έχει αποκατασταθεί, δοκιμάστε τις ακόλουθες επιλογές:
- Εάν έχετε μια άμεση σύνδεση καλωδίων από τον πάροχο και ο δρομολογητής δεν χρησιμοποιείται και ελέγχετε ότι το καλώδιο συνδέεται με ασφάλεια, το πρόβλημα μπορεί να είναι στο τμήμα του ίδιου του παρόχου Διαδικτύου (στην περίπτωση αυτή συνήθως διορθωθεί σε σύντομο χρονικό διάστημα από την πλευρά του).
- Επανεκκινήστε το δρομολογητή εάν χρησιμοποιείται για τη σύνδεση (απενεργοποιήστε την από την πρίζα, περιμένετε μερικά δευτερόλεπτα, ενεργοποιήστε και περιμένετε ξανά και περιμένετε όταν φορτώνεται).
- Επαναφορά των ρυθμίσεων δικτύου των Windows 10.
- Προσπαθήστε να απενεργοποιήσετε την έκδοση IP 6 στα εξαρτήματα σύνδεσης - Αφαιρέστε το πλαίσιο ελέγχου στο παράθυρο που έχετε δει στο βήμα 5 και εφαρμόστε τις ρυθμίσεις.
- Εάν αλλάξετε τις ρυθμίσεις του δρομολογητή πριν από το πρόβλημα, είναι δυνατό να τα επαναφέρετε και να ρυθμίσετε ξανά.
- Εάν έχετε ένα αντιϊβαίο τρίτου μέρους, δοκιμάστε να απενεργοποιήσετε τις λειτουργίες προστασίας δικτύου σε αυτήν ή να απενεργοποιήσετε πλήρως το antivirus.
- Κοιτάξτε το διαχειριστή συσκευών (κάντε δεξί κλικ στο κουμπί Έναρξη - Διαχείριση συσκευών) και ανοίξτε την ενότητα "Προσαρμογείς δικτύου". Ανοίξτε τις ιδιότητες Wi-Fi του προσαρμογέα (εάν εμφανιστεί το σφάλμα στον προσαρμογέα δικτύου ασύρματου δικτύου) ή έναν προσαρμογέα Ethernet. Ελέγξτε αν το κουμπί είναι ενεργό στην καρτέλα του προγράμματος οδήγησης. Εάν ναι - χρησιμοποιήστε το.
- Ελέγξτε εάν υπάρχουν σημεία ανάκτησης στην ημερομηνία που προηγείται της εμφάνισης του προβλήματος. Εάν ναι, χρησιμοποιήστε τα. Δείτε τα σημεία ανάκτησης των Windows 10.
Οδηγίες βίντεο
Σε περίπτωση που οι μέθοδοι που περιγράφονται δεν λύνουν το πρόβλημα, περιγράψτε τα σχόλια, μετά από τα οποία (ποιες ενέργειες ή γεγονότα), πιθανώς, εμφανίστηκε και αναφέρει άλλες λεπτομέρειες, ίσως θα μπορώ να βοηθήσω.
