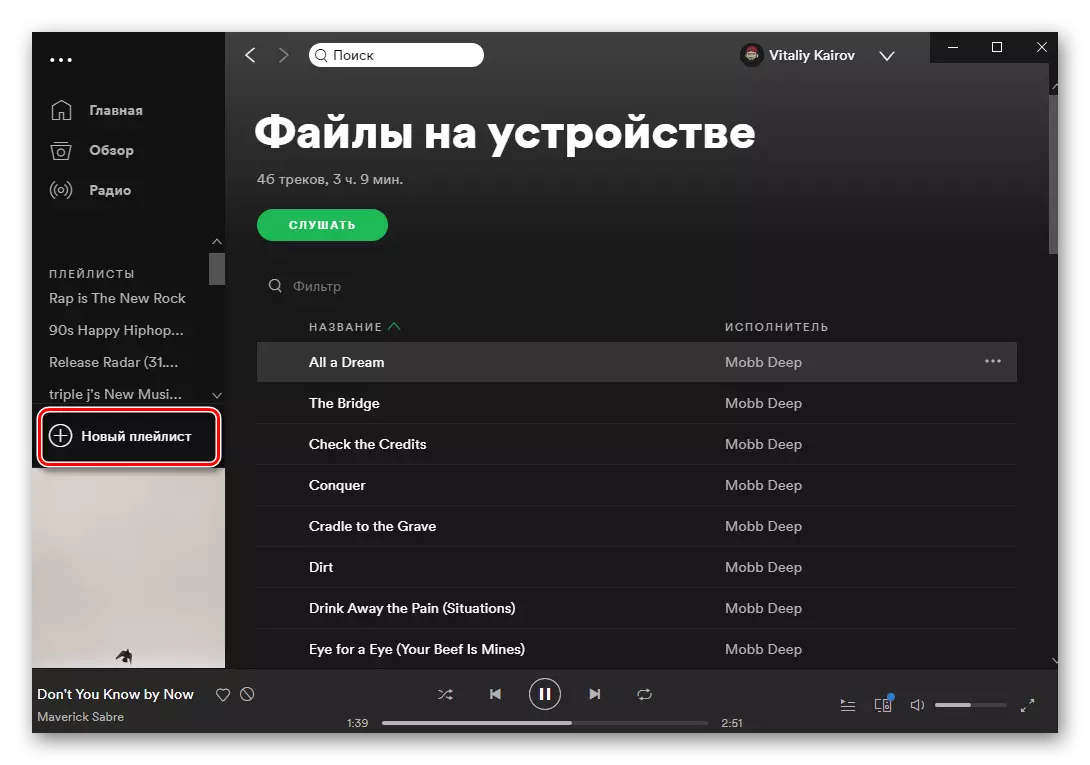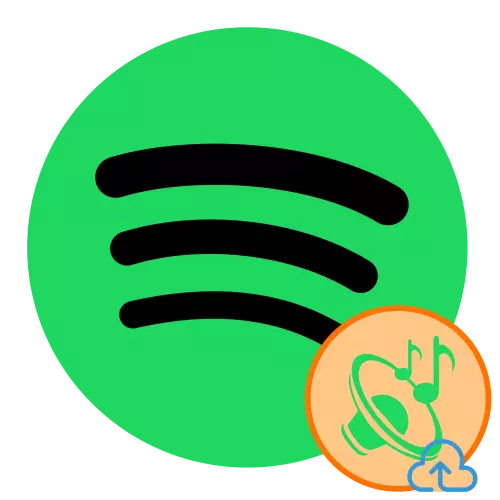
Επιλογή 1: Υπολογιστής
Η εφαρμογή Spotify για τα Windows και MacOS παρουσιάζει τη δυνατότητα αυτόματης και μη αυτόματης προσθήκης μουσικής αποθηκευμένου τοπικού στη δισκέτα του υπολογιστή. Αυτό είναι χρήσιμο για περιπτώσεις κατά τις οποίες ορισμένοι καλλιτέχνες ή μεμονωμένα κομμάτια απουσιάζουν κατ 'αρχήν στην βιβλιοθήκη υπηρεσιών ή δεν είναι διαθέσιμες ενόψει των περιφερειακών περιορισμών.
Σπουδαίος! Στην Βιβλιοθήκη Spotify απαγορεύεται η προσθήκη λήψης παράνομα κομμάτια. Υποστηρίζονται οι ακόλουθες μορφές: MP3, M4P (εκτός από βίντεο) και MP4 (εάν είναι εγκατεστημένο στον υπολογιστή). Η μορφή του Audio M4A, η οποία έχει σχεδιαστεί από την Apple και χρησιμοποιείται στο iTunes, δεν υποστηρίζεται.
- Εκτελέστε το πρόγραμμα και καλέστε το μενού - για αυτό, κάντε κλικ στα δεξιά στο όνομά σας, υποδεικνύοντας το τρίγωνο. Επιλέξτε "Ρυθμίσεις".
- Μεταβείτε στη λίστα των διαθέσιμων επιλογών είναι ελαφρώς προς τα κάτω και μετακινήστε το "Εμφάνιση αρχείων στη συσκευή" στη θέση ενεργής θέσης.
- Κάτω από τις επιλογές "Εμφάνιση τραγουδιών από αυτές τις πηγές" εμφανίζονται οι επιλογές, αποτελούμενες από πρότυπα φακέλους "Λήψη" και "Μουσική", η οποία, αν το επιθυμείτε, μπορείτε να απενεργοποιήσετε, καθώς και τα κουμπιά "Προσθήκη πηγής". Το τελευταίο πρέπει να χρησιμοποιηθεί για να κατεβάσει τη μουσική σας σε σημεία - πατήστε το.
- Στο παράθυρο Επισκόπησης του φακέλου που ανοίγει, μεταβείτε στον κατάλογο όπου αποθηκεύονται τα απαραίτητα κομμάτια.
- Επισημάνετε το (μπορεί να είναι ένας άλλος κατάλογος με μουσική και ξεχωριστό φάκελο), στη συνέχεια, κάντε κλικ στο κουμπί OK.
- Ο φάκελος που επιλέξατε θα προστεθεί στη λίστα πηγών και εμφανίζεται η "αρχεία στη συσκευή" στην πλαϊνή μπάρα της εφαρμογής.
- Πηγαίνετε σε αυτό για να αρχίσετε να ακούτε τα προστιθέμενα κομμάτια.
- Εκτελέστε όλες τις ενέργειες από το προηγούμενο μέρος του άρθρου.
- Χωρίς να αφήνετε το πρόγραμμα υπολογιστή για έναν υπολογιστή, να δημιουργήσετε μια "νέα λίστα αναπαραγωγής".
- Δώστε το "Όνομα", αν χρειαστεί, προσθέστε μια εικόνα και, στη συνέχεια, κάντε κλικ στο κουμπί "Δημιουργία".
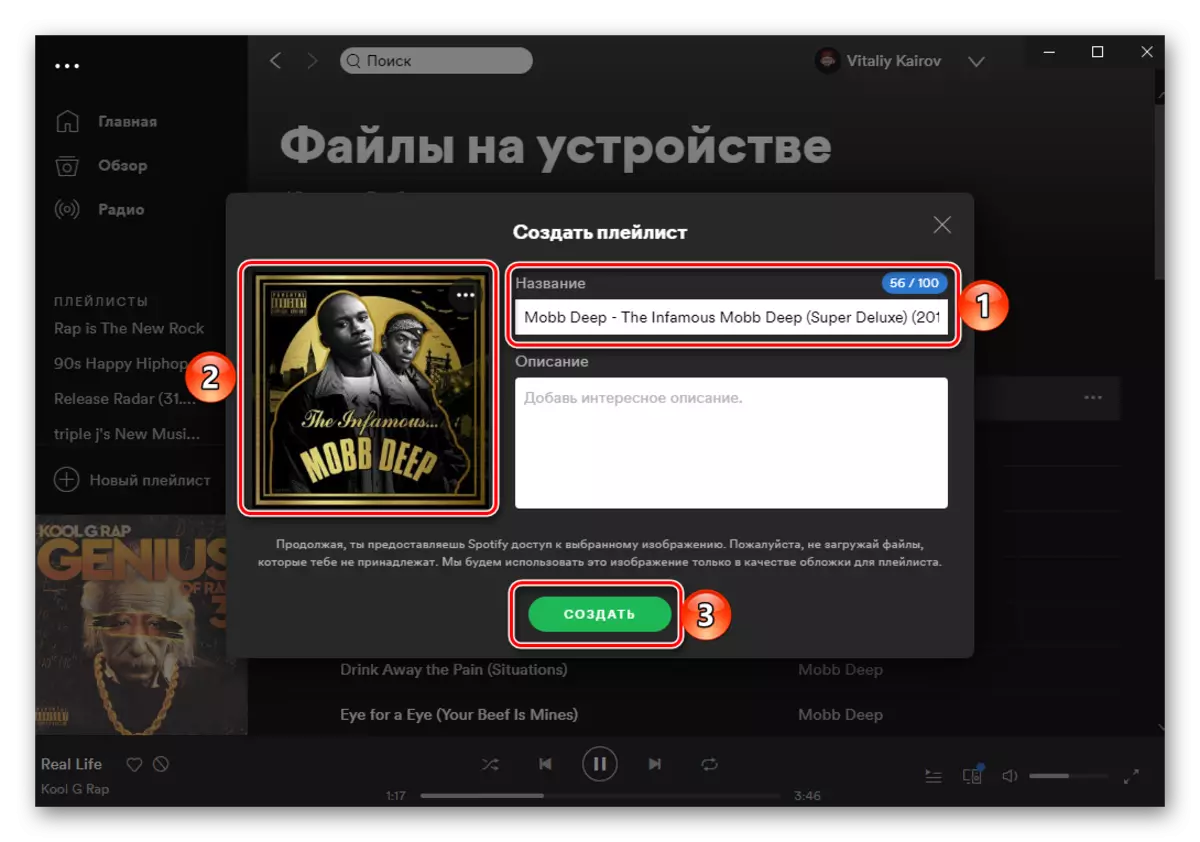
Επίλυση πιθανών προβλημάτων
Σε ορισμένες περιπτώσεις, τα αρχεία ήχου που προστίθενται σε κηλίδες από έναν υπολογιστή και αποθηκεύονται σε ξεχωριστή λίστα αναπαραγωγής ενδέχεται να μην εμφανίζονται στη βιβλιοθήκη σε ένα smartphone ή ένα δισκίο με το Android ή το iOS. Για να επιλύσετε αυτό το πρόβλημα, κάντε τα εξής:
- Βεβαιωθείτε ότι ο ίδιος λογαριασμός χρησιμοποιείται στον υπολογιστή και στην κινητή συσκευή.
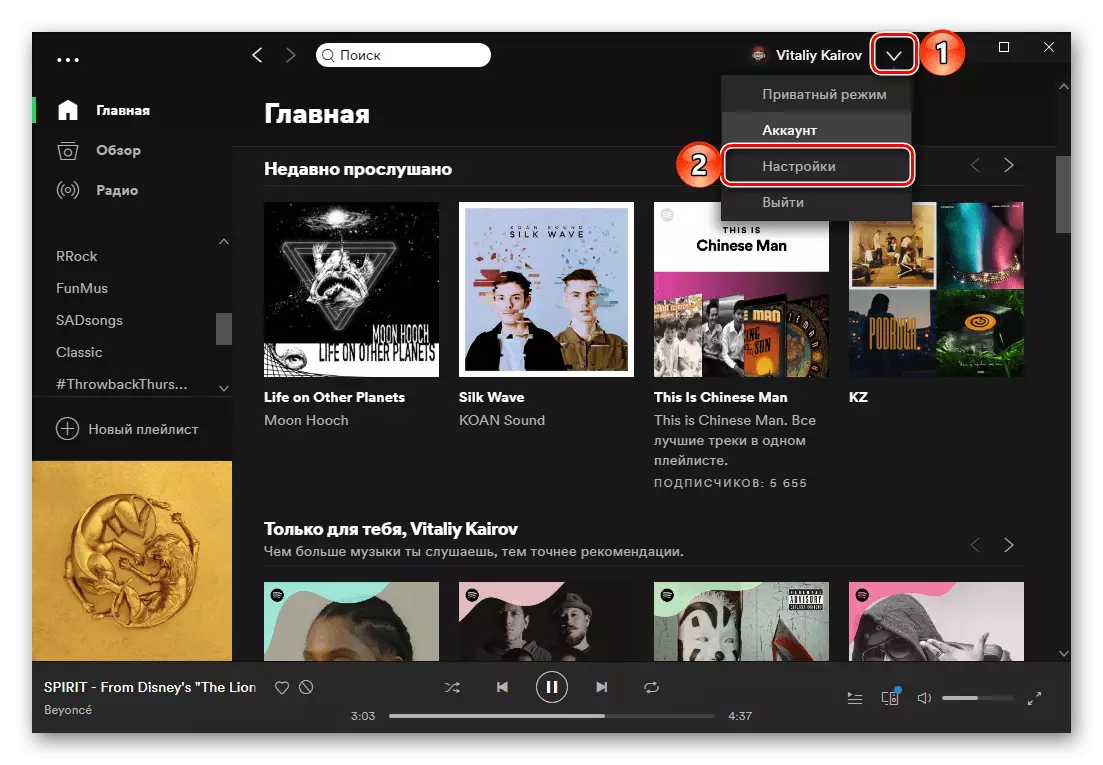

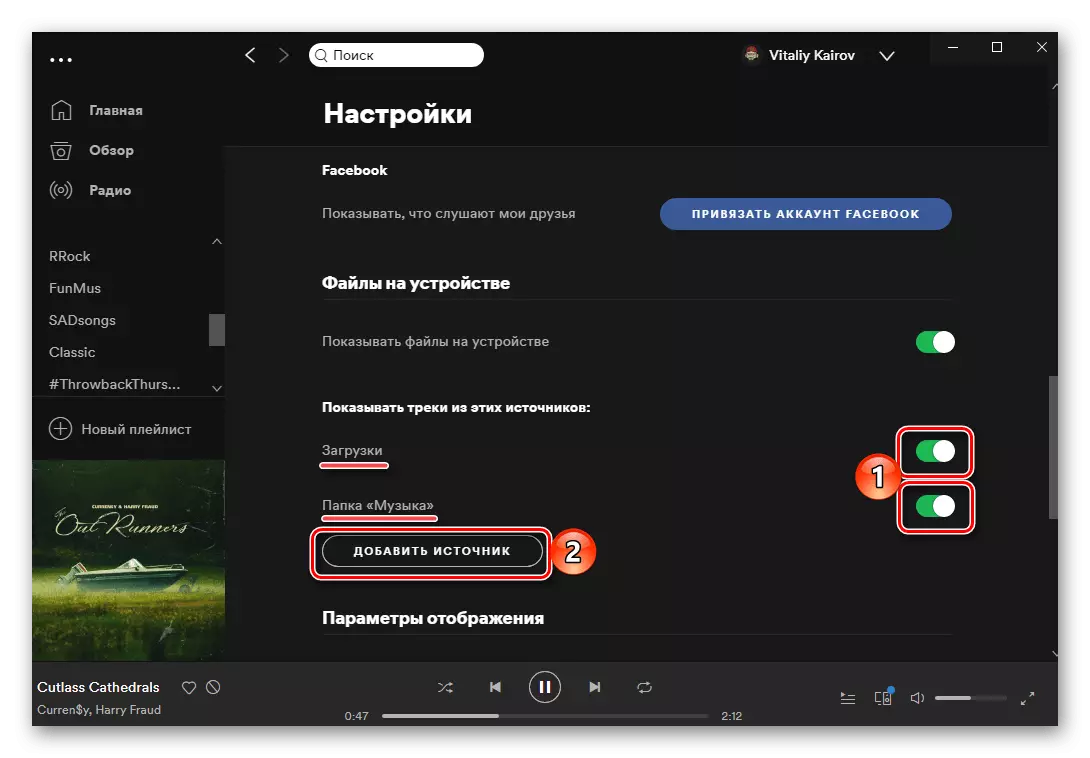
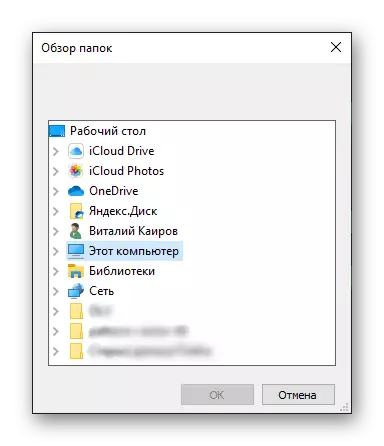
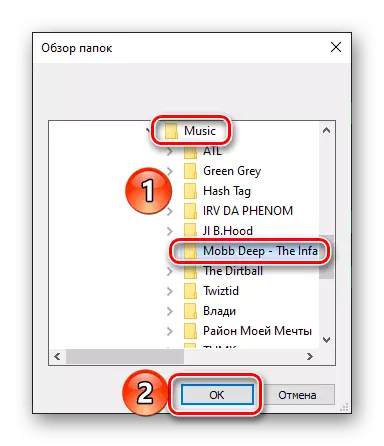
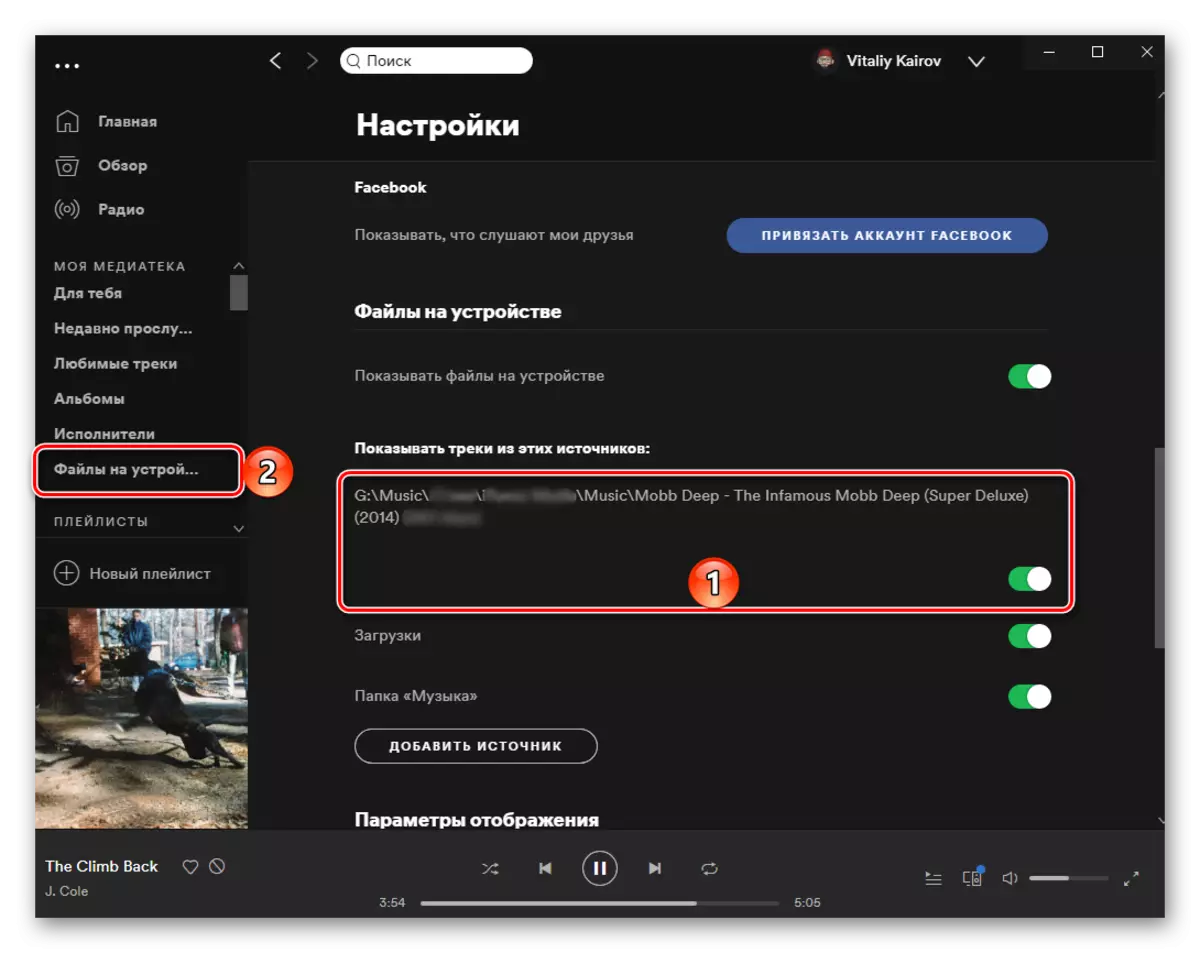
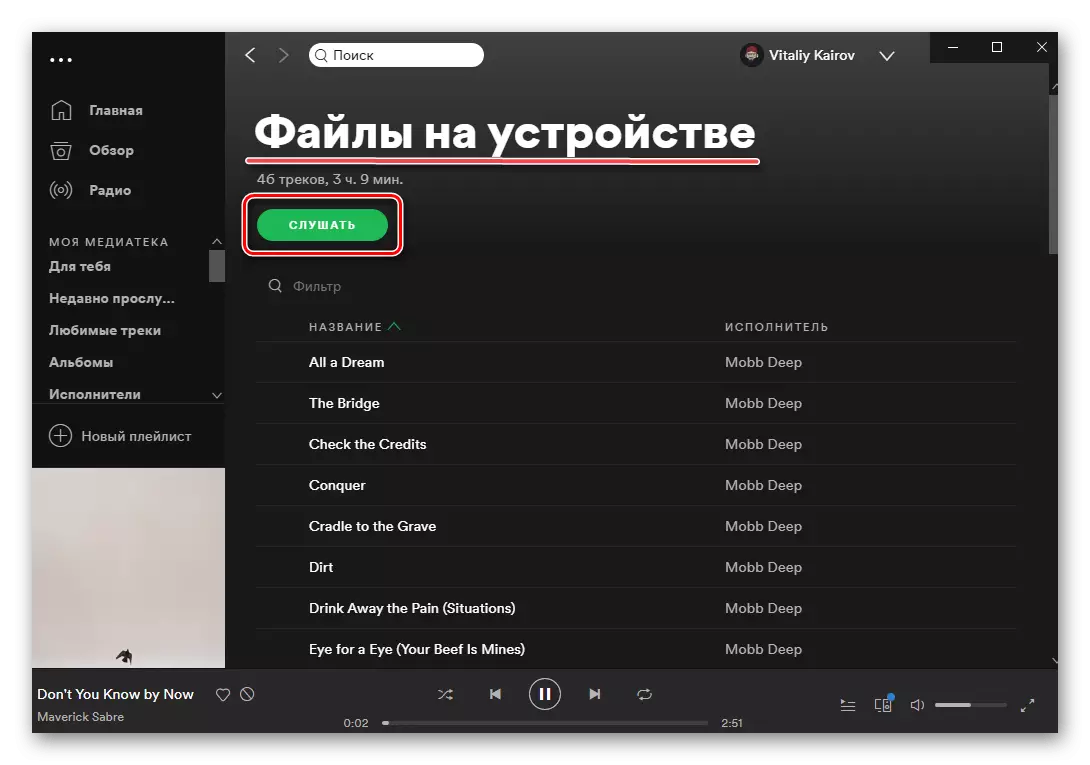
Σε αυτή τη διαδικασία για τη λήψη της μουσικής σας στην Spotify μπορεί να θεωρηθεί ότι ολοκληρωθεί.
Επιλογή 2: Smartphone ή tablet
Η δυνατότητα να προσθέσετε απευθείας τα δικά σας αρχεία ήχου από την εσωτερική μνήμη ενός smartphone ή tablet στο iOS και το Android, αλλά μπορείτε να τα μεταφέρετε στην εφαρμογή τους για κινητά. Αυτό γίνεται ως εξής: