
Σε αυτό το εγχειρίδιο που εμφανίζεται το μήνυμα είναι ότι δεν έχετε άδεια για να αποθηκεύσετε τα αρχεία σε αυτόν τον τόπο και το τι πρέπει να κάνει για να διορθώσει την κατάσταση.
Γιατί δεν υπάρχει άδεια για την αποθήκευση αρχείων
Ο λόγος για το σφάλμα «Δεν έχετε άδεια για να αποθηκεύσετε τα αρχεία σε αυτόν τον τόπο», με την προϋπόθεση ότι είστε διαχειριστής, και δεν είναι για τον τοπικό δίσκο ενός υπολογιστή ή laptop δεν είναι καθόλου ότι κάποιος θα έχει περιορισμένες, τα πάντα είναι πιο εύκολο.
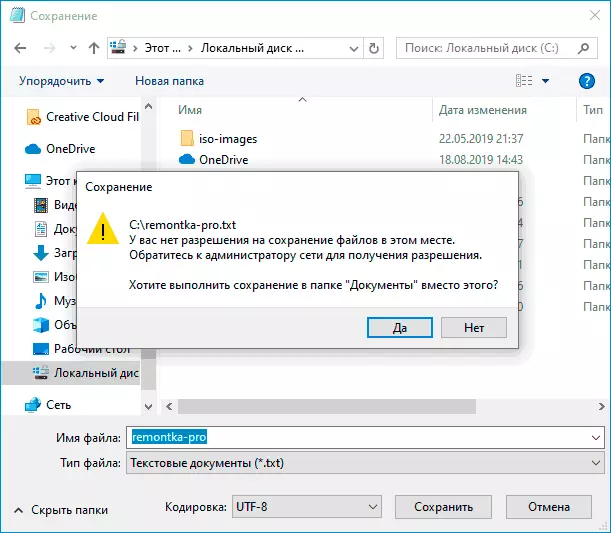
Το σφάλμα εμφανίζεται όταν κάποιο είδος πρόγραμμα που εκτελείται χωρίς δικαιώματα διαχειριστή (δηλαδή, για λογαριασμό ενός απλού χρήστη - δηλαδή, τα περισσότερα από τα προγράμματα που έχουν ξεκινήσει για λόγους ασφαλείας, ακόμη και αν έχετε ένα λογαριασμό διαχειριστή) προσπαθεί να σώσει τα αρχεία σε ασφαλή φάκελο για την αποθήκευση οι οποίες ενσωματώνουν δικαιώματα διαχειριστή χρειάζεστε.
Ο ευκολότερος παράδειγμα είναι η ρίζα του δίσκου C (και σε φακέλους μη σύστημα στον ίδιο δίσκο μπορείτε να αποθηκεύσετε αρχεία χωρίς περιορισμούς). Αν κατεβάσετε κάποιο αρχείο στα Windows 10 ή αποθηκεύστε το έγγραφο και να καθορίσετε το δίσκο C για να σώσει, θα λάβετε το εν λόγω σφάλμα.
Τι πρέπει να κάνετε για να διορθώσει το σφάλμα «Δεν έχετε άδεια για να αποθηκεύσετε αρχεία σε αυτό το μέρος»
Για να διορθώσετε το σφάλμα, μπορείτε να κάνετε ένα από τους παρακάτω τρόπους:
- Απλά μην αποθηκεύετε αρχεία σε τοποθεσίες του συστήματος. Αν είναι απαραίτητο να τοποθετήσετε το αρχείο στο φάκελο του συστήματος, μπορείτε να πρώτα να το αποθηκεύσετε, για παράδειγμα, στην επιφάνεια εργασίας (ή άλλο δεν είναι μια θέση του συστήματος), και στη συνέχεια μεταφορά στην επιθυμητή θέση στο Explorer: θα ζητήσει επιβεβαίωση του διαχειριστή και το αρχείο θα αποθηκευτεί στο φάκελο που θέλετε.
- Εκτελέστε το πρόγραμμα από το οποίο θα κρατήσει εξοικονόμηση σε φακέλους συστήματος, για λογαριασμό του διαχειριστή. Για ένα ενιαίο εκκίνηση από το διαχειριστή, μπορείτε να βρείτε ένα πρόγραμμα με αναζήτηση στο φάκελο Windows 10 στη γραμμή εργασιών, κάντε κλικ στο αποτέλεσμα του αποτελέσματος κάνοντας δεξί κλικ και επιλέξτε «Run στο όνομα του διαχειριστή».
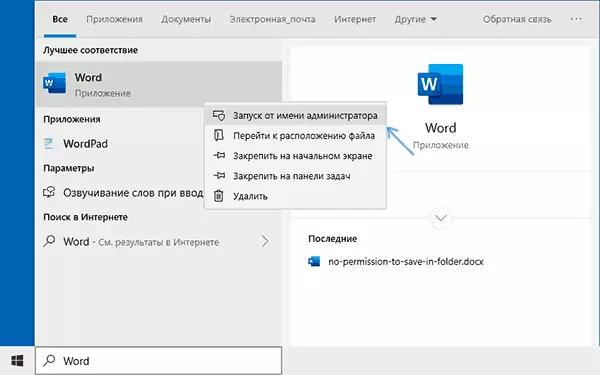
- Εάν πρέπει να εκτελέσετε συνεχώς το πρόγραμμα από τον διαχειριστή, ανοίξτε τις ιδιότητες της συντόμευσης, στη συνέχεια στην καρτέλα "Ετικέτα", κάντε κλικ στο κουμπί "Σύνθετη", ρυθμίστε την "Εκτέλεση εκ μέρους του διαχειριστή" και εφαρμόστε τις ρυθμίσεις. Μπορείτε να αποκτήσετε πρόσβαση στις συντομεύσεις στο μενού Έναρξη κάνοντας κλικ στο δεξί κλικ στο πρόγραμμα - Επιπλέον - μεταβείτε στη θέση του αρχείου.
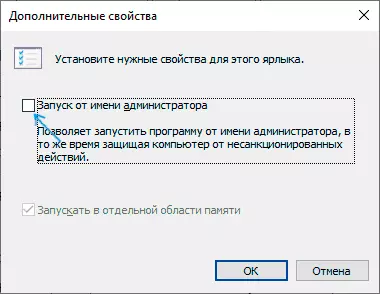
Μια άλλη μέθοδος που δεν θα συνιστούσαμε όταν πρόκειται για φακέλους συστήματος - αλλάξτε τα δικαιώματα πρόσβασης σε φακέλους με τέτοιο τρόπο ώστε όλοι οι χρήστες να έχουν πρόσβαση σε αυτά, και όχι μόνο ένα διαχειριστή. Εάν ο φάκελος δεν είναι συστηματικός, στη συνέχεια ανοίξτε τις ιδιότητές του και στην καρτέλα Ασφάλεια, αλλάξτε την ανάλυση για την ομάδα "Χρήστες" σε "πλήρη πρόσβαση" για να μπορείτε να αποθηκεύσετε αρχεία σε αυτόν τον φάκελο.
Οδηγίες βίντεο
Σε περίπτωση που η κατάστασή σας διαφέρει από το άρθρο που περιγράφεται στο άρθρο, αναφέρετε τις λεπτομέρειες στα σχόλια, θα προσπαθήσω να βοηθήσω στην επίλυση του προβλήματος.
