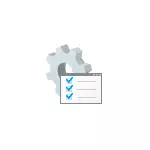
Θα δώσω προσοχή στο γεγονός ότι αυτό το βοηθητικό πρόγραμμα του συστήματος υπάρχει μόνο σε εταιρικές και επαγγελματικές εκδόσεις των Windows 10, 8,1 και των Windows 7 (για το τελευταίο - και στον επεξεργαστή "Μέγιστο". Στο σπίτι θα λάβετε ένα μήνυμα ότι το Αποτυγχάνει να εκτελέσει το εργαλείο, αν και είναι δυνατό να ξεκινήσετε, λεπτομέρειες: Δεν είναι δυνατή η εύρεση ενός gpedit.msc στα Windows.
Μέθοδοι Open Group Policy Editor (Gpedit.msc)
Ακολουθούν όλοι οι βασικοί τρόποι για να ξεκινήσετε έναν τοπικό επεξεργαστή πολιτικής ομάδας. Υπάρχουν άλλοι, αλλά προέρχονται από αυτά που περιγράφονται παρακάτω.Κουτί διαλόγου "Εκτέλεση"
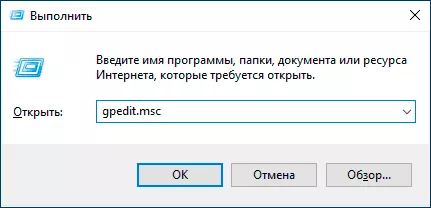
Ο πρώτος τρόπος που γράφω πιο συχνά από άλλες, κατάλληλες για όλες τις επίκαιρες εκδόσεις των Windows - Πατήστε τα πλήκτρα Win + R (Win - Key με το έμβλημα OS) και για να εισάγετε το παράθυρο "Εκτέλεση" για να εισέλθετε στο gpedit.msc
Μετά από αυτό, πατήστε το πλήκτρο ENTER ή OK - η διασύνδεση του επεξεργαστή της πολιτικής της τοπικής ομάδας θα ανοίξει αμέσως, με την επιφύλαξη της παρουσίας του συστήματος στην έκδοση σας.
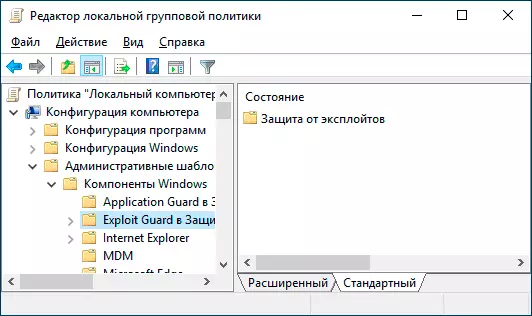
Αρχείο Gpedit.msc.
Μπορείτε να ξεκινήσετε τον επεξεργαστή πολιτικής τοπικής ομάδας, καθώς και να δημιουργήσετε μια συντόμευση για την επιθυμητή θέση, χρησιμοποιώντας το αρχείο για να ξεκινήσετε: Βρίσκεται στο φάκελο C: \ Windows \ System32 και έχει ένα όνομα gpedit.msc
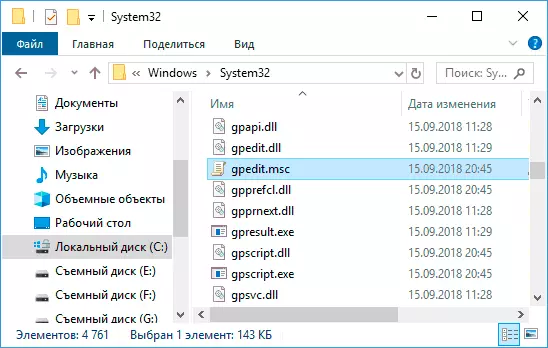
Αναζήτηση για Windows 10, 8,1 και Windows 7
Μία από τις λειτουργίες του λειτουργικού συστήματος των Windows, οι χρήστες που undeserves δεν δίνουν προσοχή στο σύστημα, το οποίο στα Windows 7 βρίσκεται στο μενού Έναρξη, στα Windows 10 - στη γραμμή εργασιών και το 8,1 - σε μια ξεχωριστή γραμμή αναζήτησης (μπορείτε να καλέσετε τη νίκη + κλειδιά i). Αν δεν ξέρετε πώς να εκτελέσετε οτιδήποτε, χρησιμοποιήστε την αναζήτηση: συνήθως, αυτός είναι ο ταχύτερος τρόπος.
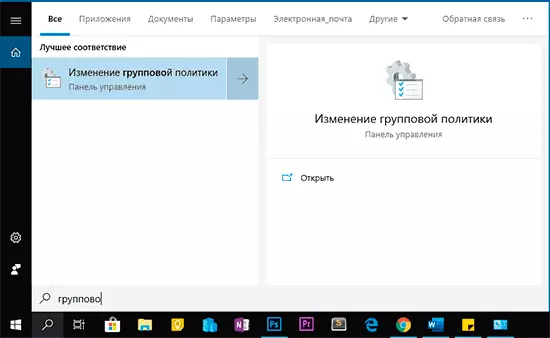
Ωστόσο, για κάποιο λόγο, το επιθυμητό αποτέλεσμα είναι μόνο αν εισάγετε την "πολιτική ομάδας", χωρίς τη λέξη "επεξεργαστής". Με το ίδιο ερώτημα, το επιθυμητό αποτέλεσμα μπορεί να βρεθεί στην αναζήτηση των παραμέτρων των Windows 10 ".
Πίνακας Ελέγχου
Η εκκίνηση ενός τοπικού συντάκτη πολιτικής ομάδας είναι επίσης δυνατή από τον πίνακα ελέγχου, ωστόσο, με μερικές ιδιαιτερότητες: πρέπει να είναι στην ενότητα "Διοίκηση", αλλά αν το ανοίξετε, δεν θα υπάρχει τέτοιο στοιχείο εκεί (σε κάθε περίπτωση στα Windows 10).
Εάν αρχίσετε να πληκτρολογείτε την "Πολιτική ομάδας" στην αναζήτηση στον πίνακα ελέγχου (στο δεξί παράθυρο στην κορυφή), ο επεξεργαστής θα βρεθεί στην ενότητα "Διαχείριση".
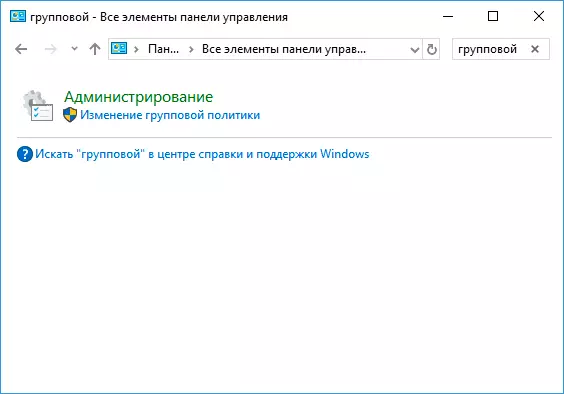
Όλοι οι άλλοι τρόποι - στην ουσία, οι επιλογές που έχουν ήδη περιγραφεί: Για παράδειγμα, ένα gpedit.msc που μπορείτε να εκτελέσετε από τη γραμμή εντολών ή την PowerShell, η ετικέτα στο αρχείο gpedit.msc μπορεί να στερεωθεί στη γραμμή εργασιών ή στο μενού Έναρξη. Ένας τρόπος ή ένας άλλος, νομίζω ότι οι μέθοδοι που περιγράφονται για τους σκοπούς σας θα είναι αρκετές. Μπορεί επίσης να είναι χρήσιμη: Πολιτικές επεξεργασίας των τοπικών ομάδων για αρχάριους.
