
Σε αυτό το εγχειρίδιο σχετικά με τον τρόπο κρυπτογράφησης δίσκου χρησιμοποιώντας το BitLocker. Ένα παράδειγμα παρέχεται για το διαμέρισμα του συστήματος του δίσκου, αλλά η ουσία παραμένει αμετάβλητη και, αν χρειαστεί να κρυπτογραφήσετε άλλους δίσκους. Μπορείτε επίσης να δημιουργήσετε έναν εικονικό σκληρό δίσκο και να το κρυπτογραφήσετε - με αυτόν τον τρόπο θα λάβετε ένα ασφαλές δοχείο αρχείων με δυνατότητα υποστήριξης στο σύννεφο και σε διάφορους δίσκους, μεταφέρετε σε άλλους υπολογιστές. Μπορεί επίσης να είναι ενδιαφέρον: κρυπτογράφηση BitLocker στα Windows 10 Home.
Διαδικασία κρυπτογράφησης SSD ή σκληρού δίσκου χρησιμοποιώντας το BitLocker
Η διαδικασία κρυπτογράφησης δίσκου που χρησιμοποιεί το BitLocker δεν είναι πολύ δύσκολο έργο, θα χρειαστεί να εκτελέσετε τα ακόλουθα απλά βήματα:
- Στον εξερευνητή, επιλέξτε το δίσκο που θέλετε να κρυπτογραφήσετε, κάντε κλικ σε αυτό με το δεξί κουμπί του ποντικιού και επιλέξτε "Ενεργοποίηση BitLocker".

- Εάν βλέπετε ένα μήνυμα ότι "Αυτή η συσκευή δεν μπορεί να χρησιμοποιήσει την αξιόπιστη μονάδα πλατφόρμας TPM", τότε θέλετε να κρυπτογραφήσετε τη δισκέτα συστήματος και η μονάδα TPM στον υπολογιστή λείπει ή απενεργοποιείται. Το πρόβλημα επιλύεται, γι 'αυτό εδώ: πώς να ενεργοποιήσετε το bitlocker χωρίς TPM.
- Μετά από ένα σύντομο έλεγχο δίσκων, θα δείτε μια πρόταση για να διαμορφώσετε τον τύπο ξεκλειδώματος: Τοποθετήστε μια συσκευή μνήμης USB Flash (κανονική μονάδα flash USB) ή εισάγετε έναν κωδικό πρόσβασης. Χρησιμοποιώ τον "εισάγω τον κωδικό πρόσβασης" στην πρακτική μου. Η πρόταση με την εισαγωγή κωδικού πρόσβασης ενδέχεται να μην εμφανιστεί στην περίπτωση αυτή, δώστε προσοχή στην οδηγία πώς να ενεργοποιήσετε τον κωδικό πρόσβασης BitLocker σε φορητούς υπολογιστές και υπολογιστές με TPM.
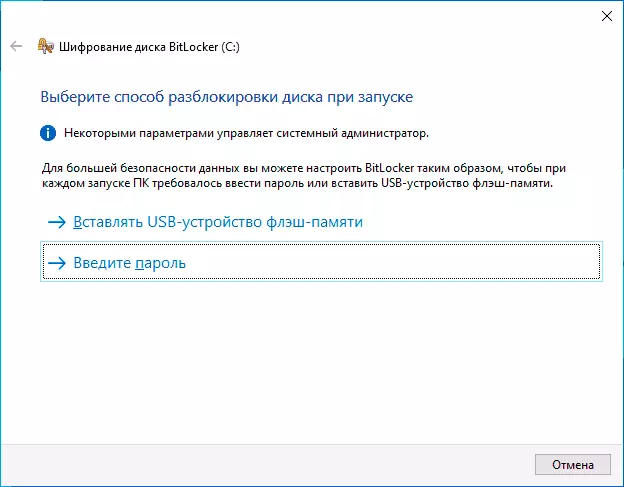
- Εάν χρησιμοποιείτε επίσης το ξεκλείδωμα χρησιμοποιώντας τον κωδικό πρόσβασης, εισάγετε και επιβεβαιώστε τον κωδικό πρόσβασής σας. Σας συνιστούμε έντονα να το γράψετε εάν υπάρχει πιθανότητα να ξεχάσετε τον καθορισμένο κωδικό πρόσβασης (διαφορετικά μπορείτε να χάσετε εντελώς την πρόσβαση στα δεδομένα). Κάντε κλικ στο κουμπί "Επόμενο".

- Θα σας ζητηθεί να αποθηκεύσετε το κλειδί για να αποκαταστήσετε την πρόσβαση στο κρυπτογραφημένο δίσκο BitLocker. Μπορείτε να αποθηκεύσετε το κλειδί σε διάφορες τοποθεσίες κατά την κρίση σας. Ανεξάρτητα από την επιλογή που επιλέγετε, επειγόντως Προτείνω σοβαρά αναφερόμενο σε αυτό το βήμα (και για να μην αποθηκεύσετε το κλειδί στον ίδιο δίσκο που κρυπτογραφεί) : Αποτυχίες ισχύος, τα σφάλματα συστήματος αρχείων μπορούν να οδηγήσουν σε προβλήματα με την πρόσβαση σε κρυπτογραφημένο δίσκο μόνο με κωδικό πρόσβασης και το κλειδί ανάκτησης βοηθά πραγματικά την πρόσβαση στα δεδομένα. Προσωπικά συναντήθηκα τον κύριο υπολογιστή μου με τέτοιες δύο φορές τα τελευταία 5 χρόνια και ήταν πολύ ευγνώμων στον εαυτό μου για το γεγονός ότι έχω ένα κλειδί αποκατάστασης - και οι δύο φορές που βοήθησε.
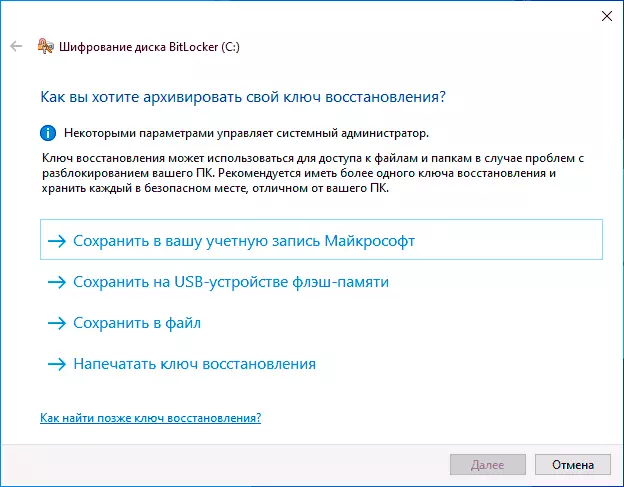
- Το επόμενο βήμα είναι η επιλογή του οποίου μέρος του δίσκου κρυπτογραφεί. Για τους περισσότερους χρήστες, η επιλογή "κρυπτογράφηση μόνο απασχολημένος στο δίσκο" είναι κατάλληλη (σε αυτή την περίπτωση όλα τα αρχεία που έχουν ήδη στο δίσκο θα κρυπτογραφηθούν και όλα θα κρυπτογραφηθούν ότι στο μέλλον είναι γραμμένο σε αυτό). Η δεύτερη επιλογή κρυπτογραφεί και ελεύθερος χώρος. Τι δίνει; Για παράδειγμα, εάν είχατε πολύ μυστικά δεδομένα σε αυτόν τον δίσκο και, στη συνέχεια, έχουν διαγραφεί, υπάρχει η δυνατότητα να τα αποκαταστήσετε χρησιμοποιώντας τα κατάλληλα προγράμματα ανάκτησης δεδομένων. Μετά την κρυπτογράφηση του ελεύθερου χώρου, η αποκατάσταση των διαγραφόμενων δεδομένων δεν θα είναι δυνατή (σε κάθε περίπτωση, χωρίς να ξεκλειδώσετε την πρόσβαση στο δίσκο).
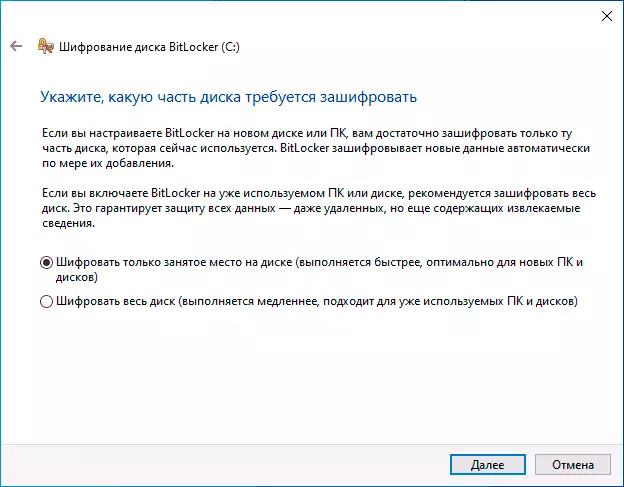
- Στις τελευταίες εκδόσεις των Windows 10, θα σας προσφερθεί επίσης για να επιλέξετε τη λειτουργία κρυπτογράφησης. Εάν σκοπεύετε να απενεργοποιήσετε το δίσκο και να το συνδέσετε σε άλλες εκδόσεις των Windows 10 και 8.1, επιλέξτε τη λειτουργία συμβατότητας. Διαφορετικά, μπορείτε να αφήσετε τη "νέα λειτουργία κρυπτογράφησης".
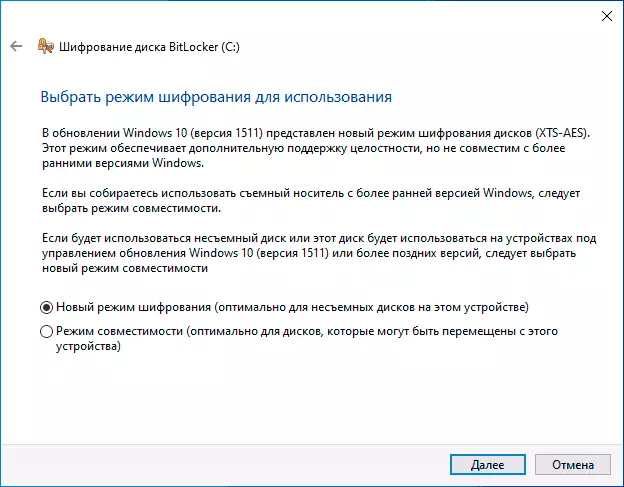
- Στο επόμενο παράθυρο, αφήστε το σημείο ελέγχου BitLocker και κάντε κλικ στο "Συνέχεια".
- Θα δείτε μια ειδοποίηση ότι η κρυπτογράφηση δίσκου θα εκτελεστεί μετά την επανεκκίνηση του υπολογιστή. Εκτελέστε επανεκκίνηση.

- Εάν κρυπτογραφείτε τη δισκέτα του συστήματος, στη συνέχεια, πριν ξεκινήσετε τα Windows 10, θα χρειαστεί να εισαγάγετε έναν καθορισμένο κωδικό πρόσβασης bitlocker για να ξεκλειδώσετε το δίσκο (ή να συνδέσετε μια μονάδα USB εάν το κλειδί δημιουργείται σε αυτό).
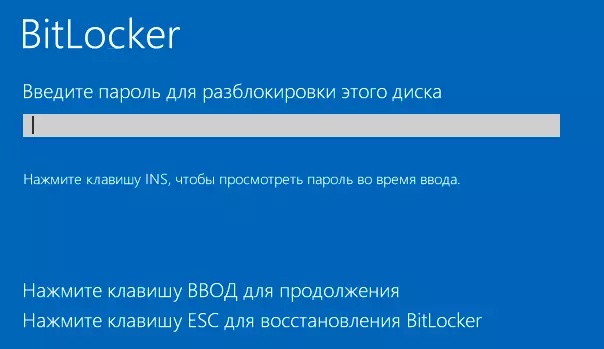
- Μετά την εκκίνηση των Windows 10, η κρυπτογράφηση της μονάδας δίσκου θα κρυπτογραφηθεί σύμφωνα με τις καθορισμένες ρυθμίσεις (το αντίστοιχο εικονίδιο θα εμφανιστεί στην περιοχή ειδοποιήσεων και όταν ανοίγει, το παράθυρο με πρόοδο κρυπτογράφησης). Μπορείτε να χρησιμοποιήσετε τον υπολογιστή ενώ υπάρχει κρυπτογράφηση χώρου στο δίσκο.

- Εάν ένας δίσκος συστήματος κρυπτογραφεί, θα είναι άμεσα διαθέσιμο σε εσάς (καθώς ο κωδικός πρόσβασης εισήχθη στο προηγούμενο βήμα). Εάν ο δίσκος ή η εξωτερική μονάδα είναι κρυπτογραφημένη, όταν ανοίγετε αυτόν τον δίσκο στον αγωγό, θα σας ζητηθεί να εισαγάγετε έναν κωδικό πρόσβασης για πρόσβαση σε δεδομένα.
- Μετά την ολοκλήρωση της διαδικασίας, η διάρκεια της οποίας εξαρτάται από τον κατεχόμενο χώρο στο δίσκο και την ταχύτητα της λειτουργίας του (στο HDD πιο αργά, στο SSD ταχύτερα), θα λάβετε ένα κρυπτογραφημένο δίσκο.
Όλα τα δεδομένα που θα καταγράψετε σε αυτό είναι κρυπτογραφημένα "On the Fly" και επίσης αποκρυπτογραφούνται. Για μονάδες μη-συστήματος, μπορείτε να χρησιμοποιήσετε το μενού περιβάλλοντος ανά πάσα στιγμή για να το ασφαλίσετε (έτσι ώστε ένα άλλο άτομο πίσω από τον ίδιο υπολογιστή να ανοίξει το περιεχόμενό του).
Η πρόσβαση στον κρυπτογραφημένο δίσκο συστήματος είναι πάντα, ενώ το σύστημα ξεκινά (διαφορετικά δεν θα μπορούσε να λειτουργήσει).
Εάν υπάρχουν ερωτήσεις σχετικά με την κρυπτογράφηση με το BitLocker - ρωτήστε στα σχόλια, θα προσπαθήσω να απαντήσω.
