
Ωστόσο, όταν η κρυπτογράφηση BitLocker είναι ενεργοποιημένη για το διαμέρισμα του συστήματος του σκληρού δίσκου, οι περισσότεροι χρήστες συναντούν ένα μήνυμα ότι "Αυτή η συσκευή δεν μπορεί να χρησιμοποιήσει μια αξιόπιστη μονάδα πλατφόρμας (TPM). Ο διαχειριστής πρέπει να ορίσει την παράμετρο για να ενεργοποιήσει τη χρήση του BitLocker χωρίς συμβατό TPM. " Σχετικά με το πώς να το κάνετε αυτό και να κρυπτογραφήσετε ένα δίσκο συστήματος χρησιμοποιώντας το BitLocker χωρίς TPM και θα συζητηθεί σε αυτή τη σύντομη διδασκαλία. Δείτε επίσης: Πώς να τοποθετήσετε έναν κωδικό πρόσβασης για μια μονάδα flash USB χρησιμοποιώντας το BitLocker.
Σύντομη αναφορά: TPM - Μια ειδική μονάδα κρυπτογραφικού υλικού που χρησιμοποιείται για τις εργασίες κρυπτογράφησης μπορεί να ενσωματωθεί στη μητρική πλακέτα ή να συνδεθεί σε αυτό. Σημείωση: Εάν ο υπολογιστής ή ο φορητός υπολογιστής σας είναι εξοπλισμένος με μια μονάδα TPM και βλέπετε το συγκεκριμένο μήνυμα, μπορεί να σημαίνει ότι για κάποιο λόγο η TPM είναι απενεργοποιημένη στο BIOS ή δεν έχει αρχικοποιηθεί στα Windows (πατήστε Win + R κλειδιά και εισάγετε το TPM.MSC στο Ελέγξτε τη μονάδα).
Αφήστε το BitLocker χωρίς συμβατό TPM στην τελευταία έκδοση των Windows 10
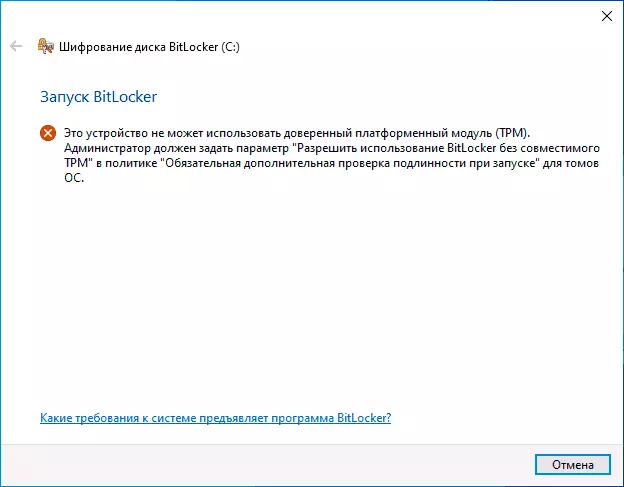
Στην τελευταία έκδοση των Windows 10 (1903 Μαΐου 2019 ενημέρωση), η θέση της πολιτικής που είναι υπεύθυνη για τη χρήση του BitLocker για την κρυπτογράφηση του διαμερίσματος συστήματος δίσκου χωρίς τη μονάδα TPM έχει αλλάξει κάπως (για προηγούμενες εκδόσεις, η θέση περιγράφεται στην επόμενη ενότητα ).
Για να ενεργοποιήσετε την κρυπτογράφηση του Bitllocker χωρίς TPM στη νέα έκδοση του λειτουργικού συστήματος, κάντε τα παρακάτω βήματα:
- Πατήστε τα πλήκτρα Win + R στο πληκτρολόγιο, εισάγετε το gpedit.msc και πατήστε Enter.
- Ο συντάκτης της τοπικής πολιτικής ομάδας ανοίγει. Μετάβαση σε: Διαμόρφωση υπολογιστών - Πρότυπα διαχείρισης - Εξαρτήματα των Windows - Κρυπτογράφηση δίσκων BitLocker - δίσκοι λειτουργικού συστήματος.
- Στο σωστό τμήμα του επεξεργαστή πολιτικής του τοπικού ομίλου, βρείτε το "Αυτή η ρύθμιση πολιτικής σας επιτρέπει να ρυθμίσετε μια πρόσθετη απαίτηση ελέγχου ταυτότητας κατά την εκκίνηση" και κάντε διπλό κλικ σε αυτό. Παρακαλείστε να σημειώσετε ότι η λίστα έχει δύο παραμέτρους με το ίδιο όνομα, χρειαζόμαστε ένα που δεν καθορίζει το Windows Server.
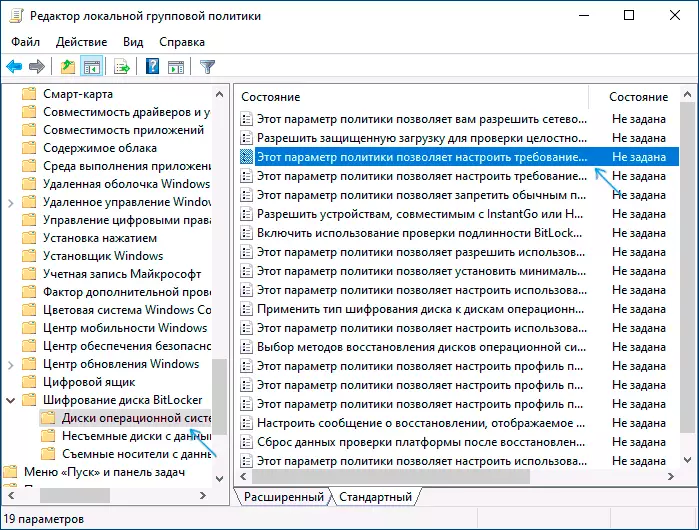
- Στο παράθυρο που ανοίγει, επιλέξτε "Ενεργοποιημένη" και βεβαιωθείτε ότι η "Αφήστε τη χρήση του BitLocker χωρίς συμβατό TPM είναι ενεργοποιημένο". Εφαρμόστε τις ρυθμίσεις που έγιναν.
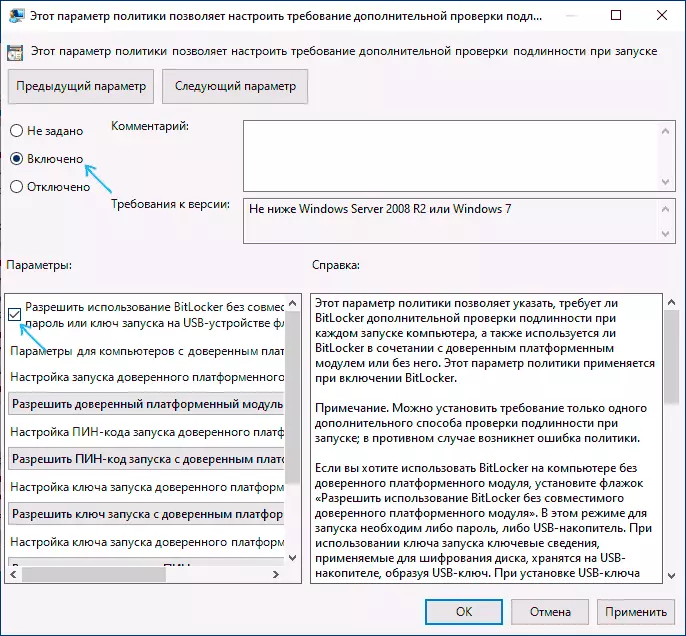
Σε αυτή τη διαδικασία ολοκληρώνεται και τώρα μπορείτε να ενεργοποιήσετε την κρυπτογράφηση BitLocker για το διαμέρισμα του συστήματος δίσκων των Windows 10.
Αυτή είναι η ίδια άδεια που μπορείτε να ενεργοποιήσετε και να χρησιμοποιήσετε τον επεξεργαστή μητρώου: για να το κάνετε αυτό, στην ενότητα HKEY_LOCAL_MACHINE \ Software \ Policies \ Microsoft \ FVE, δημιουργήστε μια παράμετρο DWORD που ονομάζεται EnableBDewithNOTPM και ορίστε το σε 1.
Άδεια χρήσης BitLocker χωρίς συμβατό TPM στα Windows 10, 8 και Windows 7
Προκειμένου να κρυπτογραφηθεί ο δίσκος του συστήματος χρησιμοποιώντας το BitLocker χωρίς TPM, αρκεί η αλλαγή μιας μονής παραμέτρου στον επεξεργαστή πολιτικής τοπικής ομάδας των Windows.
- Πατήστε τα πλήκτρα Win + R και εισάγετε το gpedit.msc για να ξεκινήσετε τον τοπικό επεξεργαστή πολιτικής ομάδας.
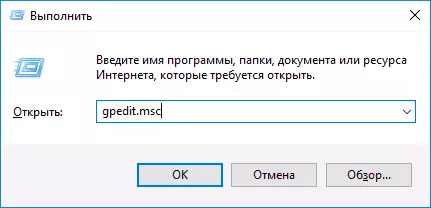
- Ανοίξτε την ενότητα (Φάκελοι στα αριστερά): Διαμόρφωση υπολογιστών - Πρότυπα διαχείρισης - Τα εξαρτήματα των Windows - Αυτή η ρύθμιση πολιτικής σάς επιτρέπει να επιλέξετε κρυπτογράφηση δίσκου BitLocker - Δίσκοι λειτουργικού συστήματος.
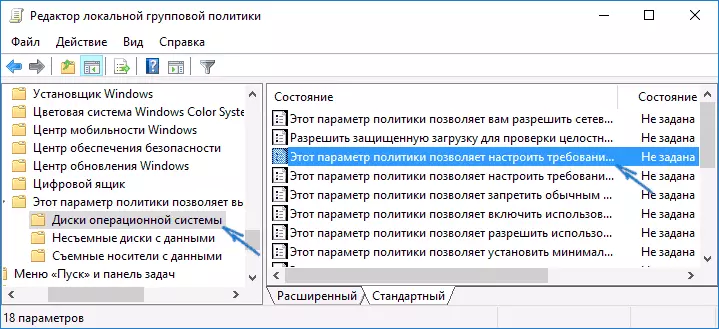
- Στη δεξιά πλευρά, κάντε κλικ στο "Αυτή η ρύθμιση πολιτικής σάς επιτρέπει να διαμορφώσετε την απαίτηση πρόσθετου ελέγχου ταυτότητας κατά την έναρξη.
- Στο παράθυρο που ανοίγει, ρυθμίστε το "Ενεργοποιημένο" και επίσης βεβαιωθείτε ότι το "Αφήστε το BitLocker χωρίς συμβατό αξιόπιστη πλατφόρμα έχει οριστεί" (βλ. Στιγμιότυπο οθόνης).
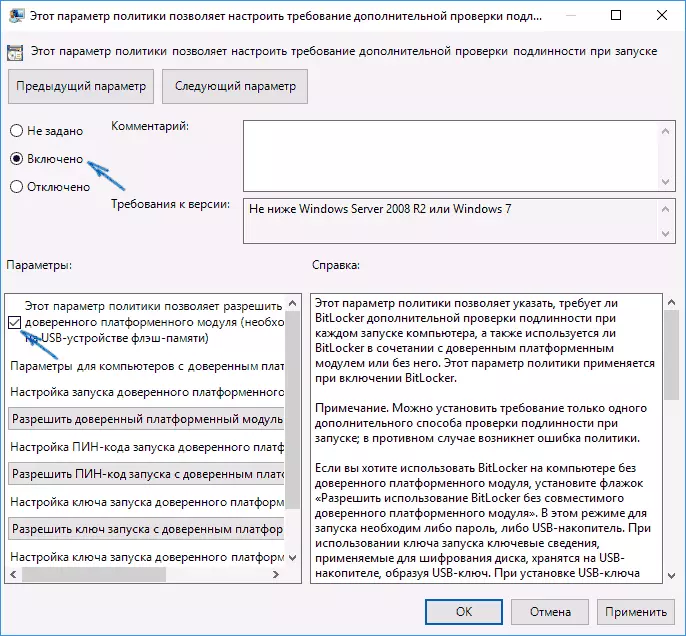
- Εφαρμόστε τις αλλαγές που έγιναν.
Μετά από αυτό, μπορείτε να χρησιμοποιήσετε την κρυπτογράφηση δίσκων χωρίς μηνύματα σφάλματος: Επιλέξτε το δίσκο συστήματος στον εξερευνητή, κάντε κλικ σε αυτό με το δεξί κουμπί του ποντικιού και επιλέξτε το μενού περιβάλλοντος "Ενεργοποίηση bitLocker", ακολουθούμενη από τις οδηγίες του οδηγού κρυπτογράφησης. Αυτό μπορεί επίσης να γίνει στον "πίνακα ελέγχου" - "κρυπτογράφηση δίσκου bitLocker".
Μπορείτε είτε να ρυθμίσετε έναν κωδικό πρόσβασης για να αποκτήσετε πρόσβαση σε κρυπτογραφημένο δίσκο ή να δημιουργήσετε μια συσκευή USB (μονάδα flash USB) που θα χρησιμοποιηθεί ως κλειδί.
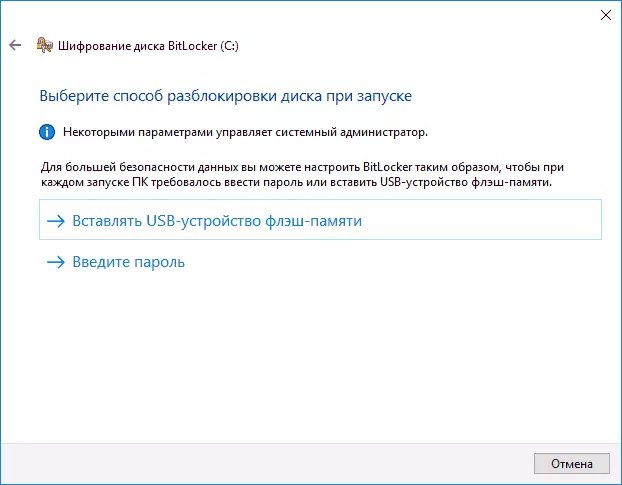
Σημείωση: Κατά τη διάρκεια της κρυπτογράφησης δίσκων στα Windows 10 και 8, θα σας ζητηθεί να αποθηκεύσετε δεδομένα για αποκρυπτογράφηση, συμπεριλαμβανομένου του λογαριασμού της Microsoft. Εάν έχει ρυθμιστεί σωστά από εσάς, το συνιστούμε να το κάνετε - με τη χρήση της χρήσης του BitLocker, η πρόσβαση στον κωδικό πρόσβασης του δίσκου από το λογαριασμό σε περίπτωση προβλημάτων μπορεί να είναι ο μόνος τρόπος για να χάσετε τα δεδομένα σας.
