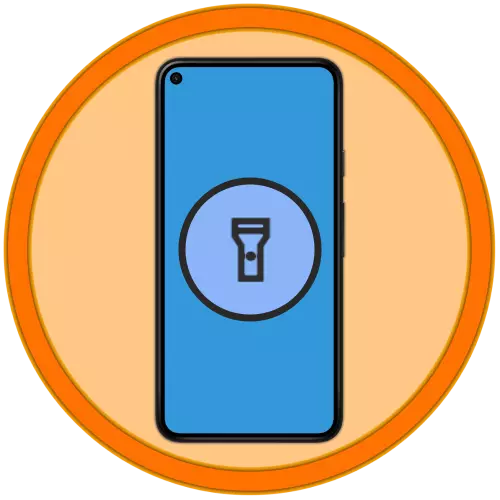
Μέθοδος 1: Στοιχείο γρήγορης πρόσβασης
Σε όλα τα smartphones με το Android υπάρχει μια ενσωματωμένη εφαρμογή φακού, η εκτέλεση που είναι δυνατή μέσω του στοιχείου ειδοποίησης (κουρτίνα), όπου παρουσιάζονται γρήγορα στοιχεία πρόσβασης. Αυτό γίνεται ως εξής:
- Περάστε το δάχτυλό σας από την κορυφή της οθόνης προς τα κάτω για να εμφανίσετε τα περιεχόμενα των κουρτίνων. Εάν είναι απαραίτητο, εκτελέστε ένα επιπλέον σύρετε για να το αναπτύξετε πλήρως και να δείτε όλα τα διαθέσιμα στοιχεία.
- Αγγίξτε το εικονίδιο "Φακός", μετά την ενεργοποίησή του και το κατάλληλο συστατικό υλικού της συσκευής θα ενεργοποιηθεί.
- Εάν το απαιτούμενο στοιχείο γρήγορης πρόσβασης δεν βρίσκεται στη συνολική λίστα, ελέγξτε πρώτα τη δεύτερη οθόνη (εάν υπάρχει), εκτελώντας το Swipe αριστερά. Στη συνέχεια, αν δεν ανιχνευθεί, μεταβείτε στη λειτουργία επεξεργασίας (εικονίδιο μολυβιού στα αριστερά) και βρείτε έναν "φακό" στην κάτω περιοχή.
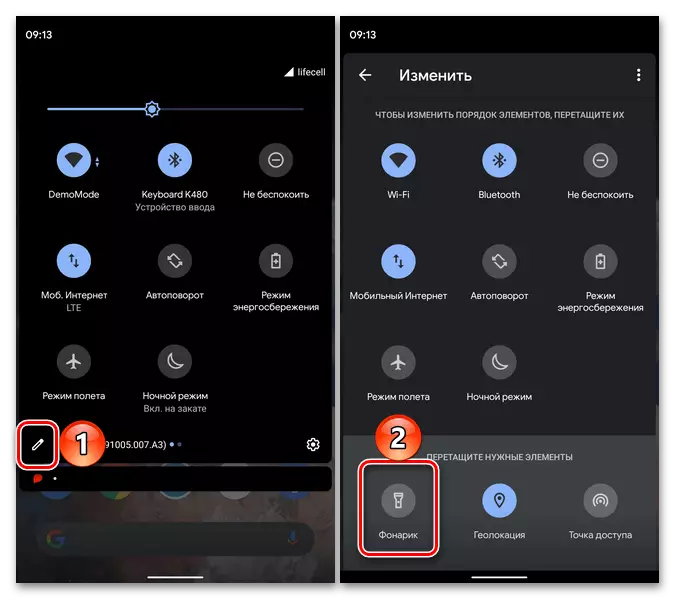
Κρατήστε το κατάλληλο εικονίδιο και, χωρίς απελευθέρωση, τοποθετήστε το σε μια άνετη θέση της κουρτίνας. Αφήστε το δάχτυλό σας και κάντε κλικ στο βέλος "Πίσω". Τώρα ο φακός θα είναι πάντα διαθέσιμος στην κύρια περιοχή του PU.
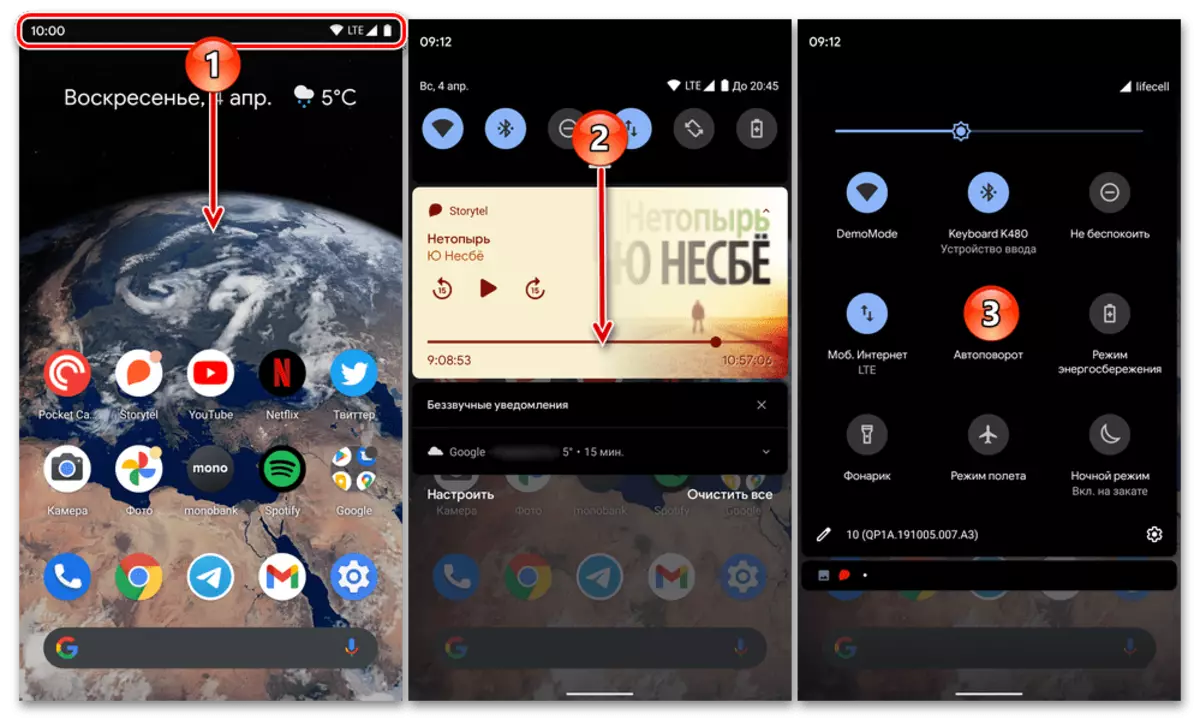
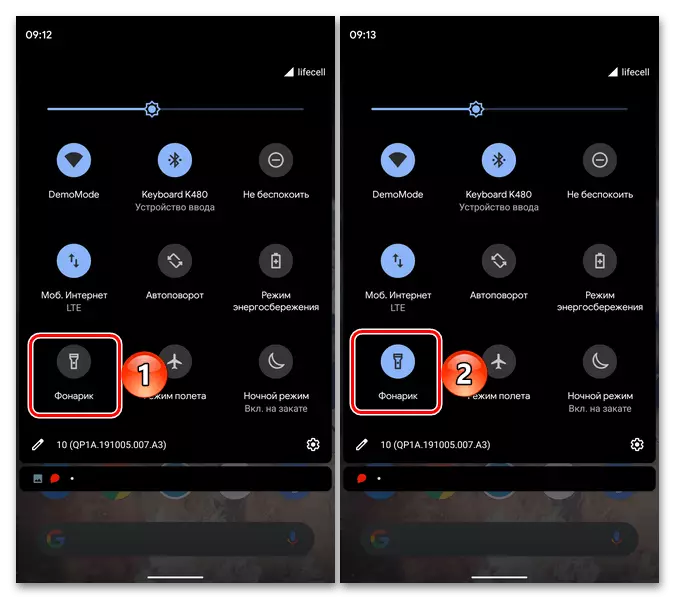
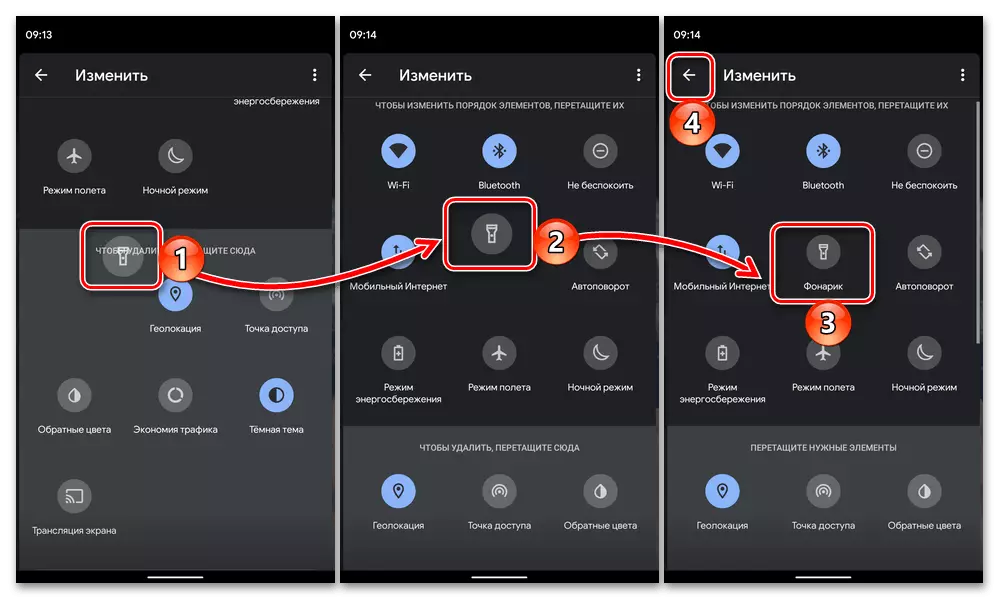
Μέθοδος 2: Κουμπί στο περίβλημα
Σε πολλές επιλογές για το Android, τόσο στα κελύφη από τους κατασκευαστές τρίτων κατασκευαστών όσο και σε προσαρμοσμένες εκδόσεις του "καθαρού" λειτουργικού συστήματος, είναι δυνατό να εκχωρηθεί μια λειτουργία κλήσης φακού σε ένα από τα μηχανικά κουμπιά στο περίβλημα της κινητής συσκευής. Το πιο συχνά είναι το κουμπί τροφοδοσίας, και στη συνέχεια θα αποδείξουμε πώς γίνεται αυτό σε γενικές περιπτώσεις.
- Ανοίξτε το Android "Ρυθμίσεις", μετακινηθείτε προς τα κάτω και ανοίξτε το τμήμα συστήματος.
- Πηγαίνετε στην υποενότητα "Κουμπιά".
- Μετακινηθείτε στη λίστα των διαθέσιμων επιλογών προς τα κάτω στο μπλοκ "Κουμπί τροφοδοσίας" και ενεργοποιήστε το διακόπτη απέναντι από το "μακρύ πατώντας το κουμπί τροφοδοσίας για να ενεργοποιήσετε το φακό".
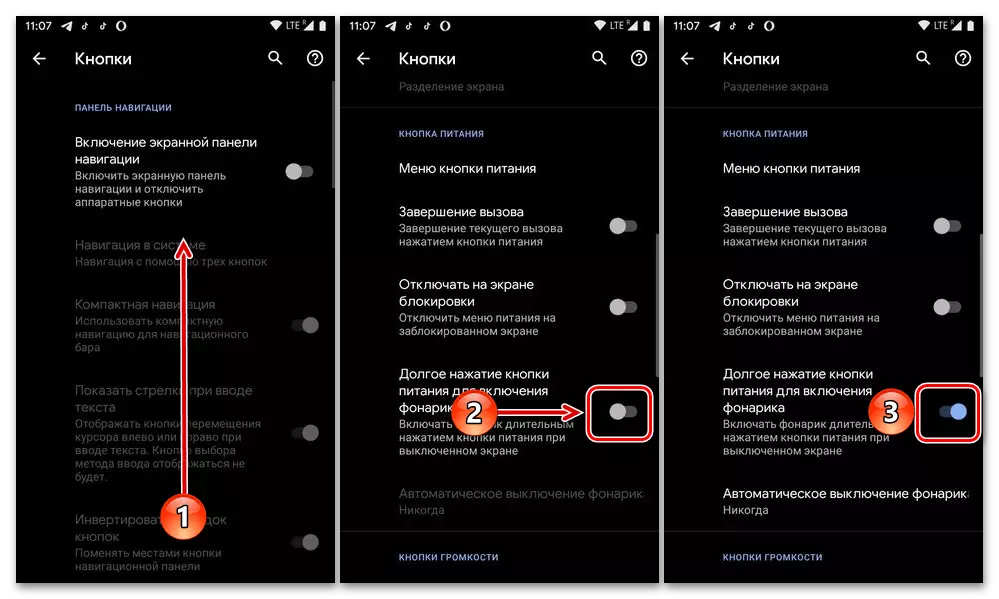
Εάν είναι απαραίτητο, χρησιμοποιήστε την παρακάτω επιλογή για να προσδιορίσετε την αυτόματη περίοδο τερματισμού του στοιχείου υλικού.
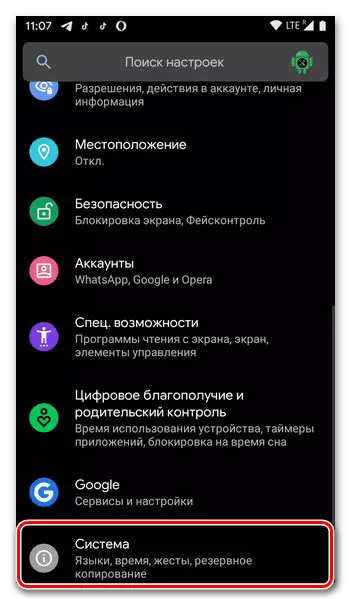
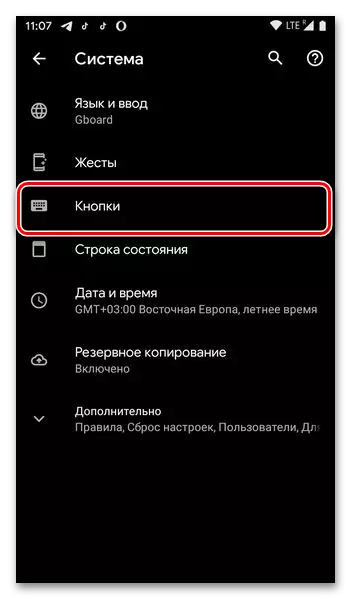
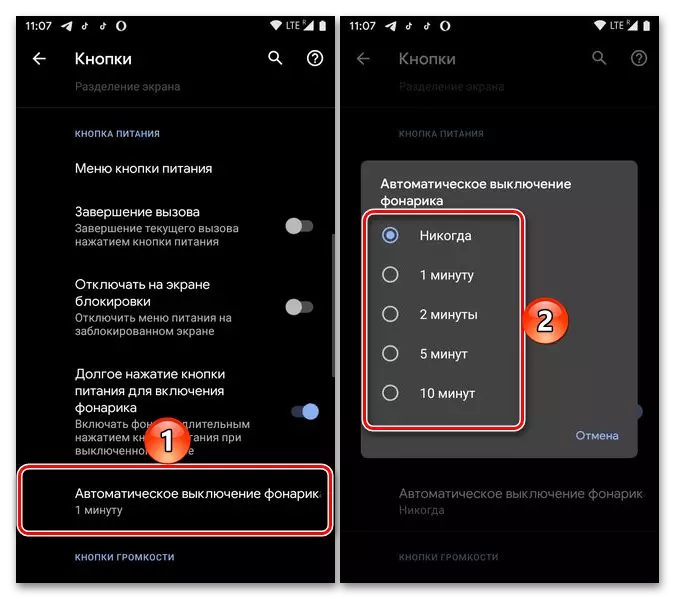
Τώρα, για να ενεργοποιήσετε τον φακό, θα είναι αρκετό για να κρατήσετε και να κρατήσετε το κουμπί κλειδώματος οθόνης.
Σημείωση! Εάν δεν βρήκατε το τμήμα στις παραμέτρους του συστήματος με τη δυνατότητα εκχώρησης πρόσθετων λειτουργιών στα κουμπιά που συζητήθηκαν παραπάνω, αυτό σημαίνει ότι δεν υπάρχει κατ 'αρχήν κανείς, ή έχει ένα άλλο όνομα και / ή βρίσκεται σε άλλη διαδρομή. Σε αυτή την περίπτωση, διαβάστε την αναφορά κάτω από την παρακάτω εντολή - πιθανότατα θα είναι χρήσιμη.
Διαβάστε περισσότερα: Πώς να ενεργοποιήσετε το φακό στο Xiaomi
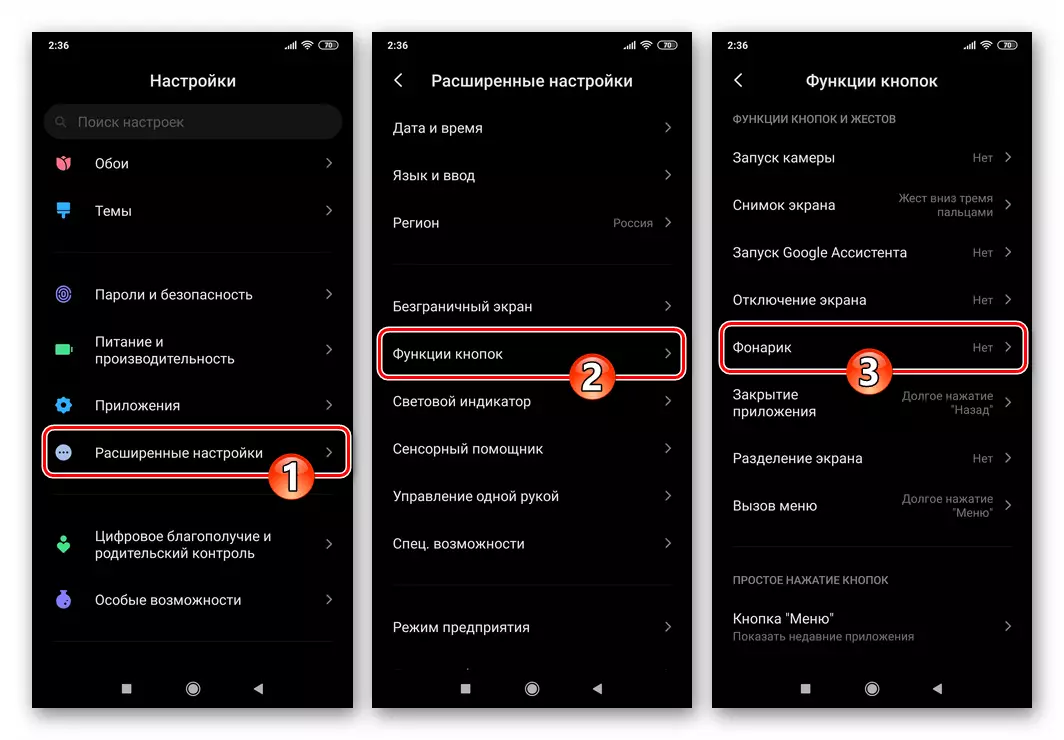
Μέθοδος 3: Εφαρμογές τρίτων
Εάν για κάποιο λόγο δεν ταιριάζει στο φανάρι προεγκατεστημένο στο Android OS, για παράδειγμα, η λειτουργικότητά του φαίνεται ανεπαρκής, μπορείτε εύκολα να βρείτε μια εναλλακτική λύση στην αγορά Google Play. Συστήσαμε προκαταρκτικά να εξοικειωθείτε με ένα ξεχωριστό άρθρο στην ιστοσελίδα μας, η οποία συζητά τις καλύτερες από αυτές τις εφαρμογές.
Διαβάστε περισσότερα: Φανάρια για το Android
Για παράδειγμα, χρησιμοποιούμε τα μέσα "LED LED - Σύμπαν" , Εγκατάσταση που είναι δυνατή με τον ακόλουθο σύνδεσμο:
Κατεβάστε LED Flashlight - Σύμπαν από την αγορά Google Play
- "Ρυθμίστε" εφαρμογή και "ανοίξτε".
- Χωρίς να εκτελεί ενέργειες από την πλευρά σας, ο φακός θα συμπεριληφθεί. Για να το διαχειριστείτε, χρησιμοποιήστε το μόνο διαθέσιμο κουμπί στην κύρια οθόνη, το πράσινο χρώμα του οποίου μιλάει για την κατάσταση και το κόκκινο είναι απενεργοποιημένο.
- Ο φακός LED - το σύμπαν έχει τρία πρόσθετα χαρακτηριστικά που προκαλούνται από το μενού (τρία σημεία στην επάνω δεξιά γωνία):
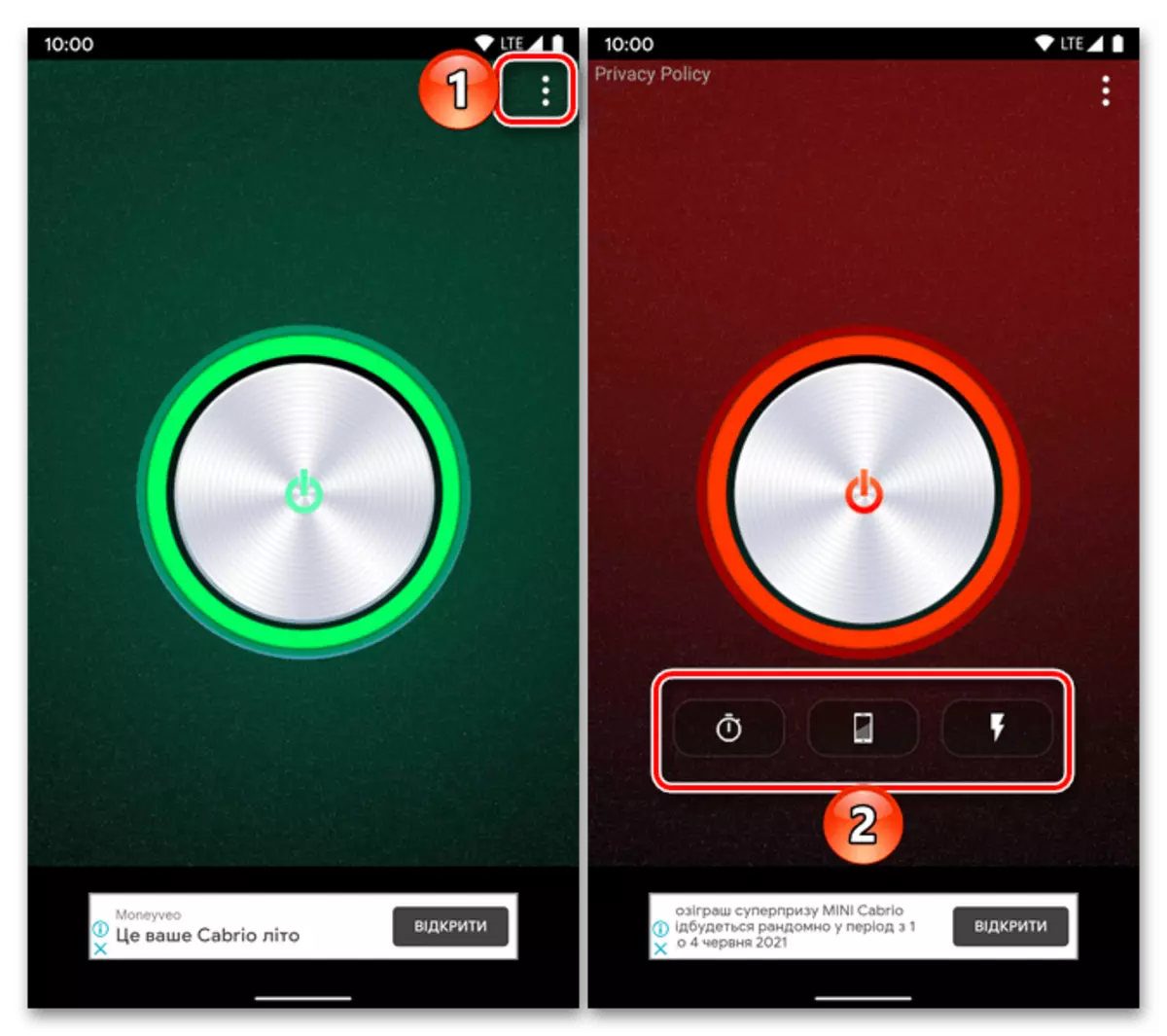
- Μετρών την ώραν. Κάνοντας κλικ στο κατάλληλο έλεγχο, ρυθμίστε την επιθυμητή ώρα, μετά την οποία ο φακός θα ενεργοποιηθεί και, στη συνέχεια, ενεργοποιήστε το. Περιμένετε μέχρι να ολοκληρωθεί η αντίστροφη μέτρηση.
- Φωτισμός. Πατώντας το κουμπί με την εικόνα μιας κινητής συσκευής, επιλέξτε το χρώμα στην παλέτα, στην οποία θα είναι ζωγραφισμένη η οθόνη και, στη συνέχεια, απόκρυψη, αγγίζοντας το εικονίδιο με το σταυροειδές μάτι. Παρακαλείστε να σημειώσετε ότι η φωτεινότητα της οθόνης όταν ενεργοποιείται αυτή η λειτουργία στο μέγιστο.
- Αναβοσβήνει. Πατώντας ένα, δύο ή τρεις φορές στο στοιχείο Flash, καθορίστε πόσες φορές θα ενεργοποιηθεί ένας δεύτερος φανάρι.
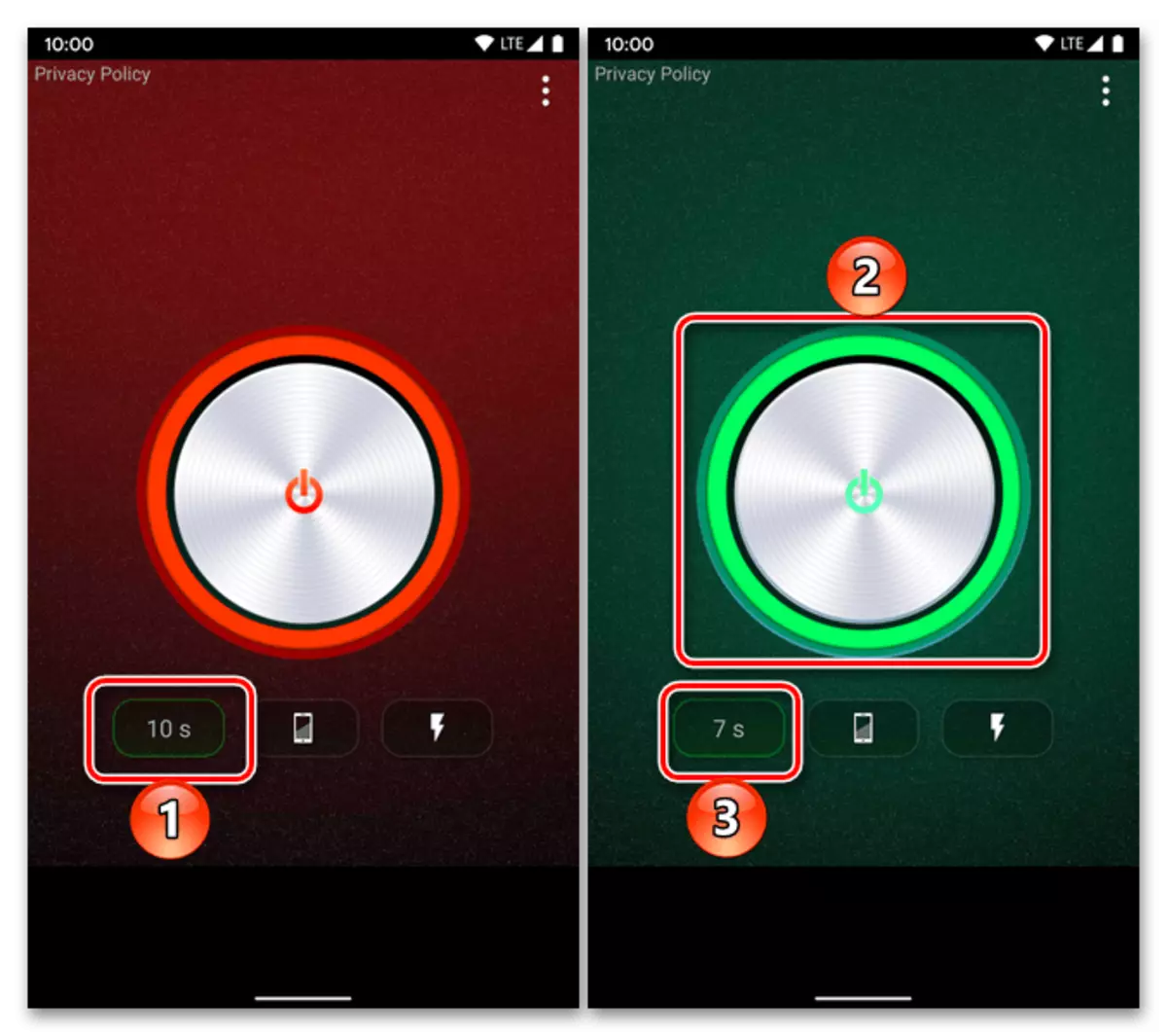
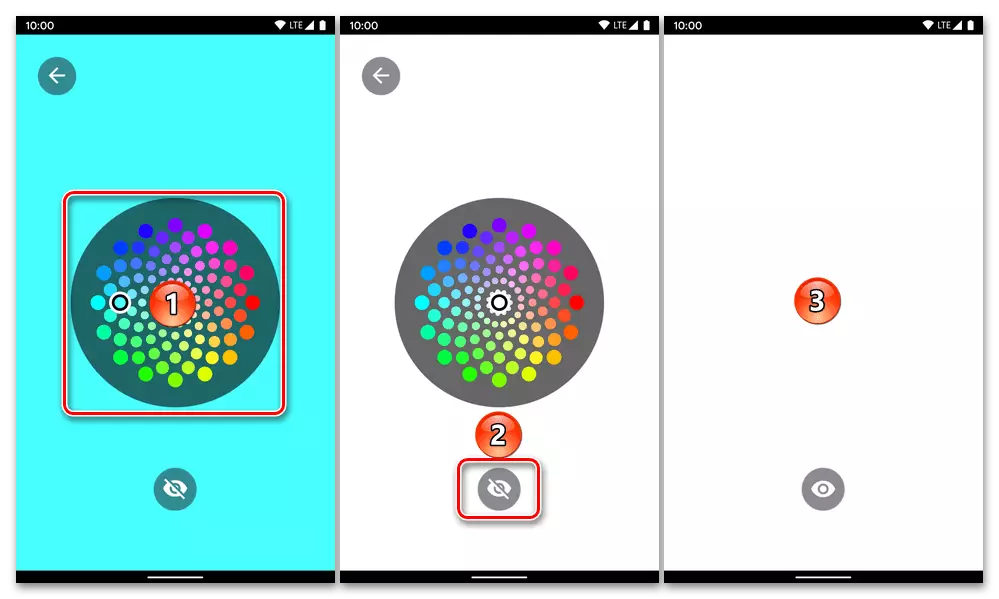
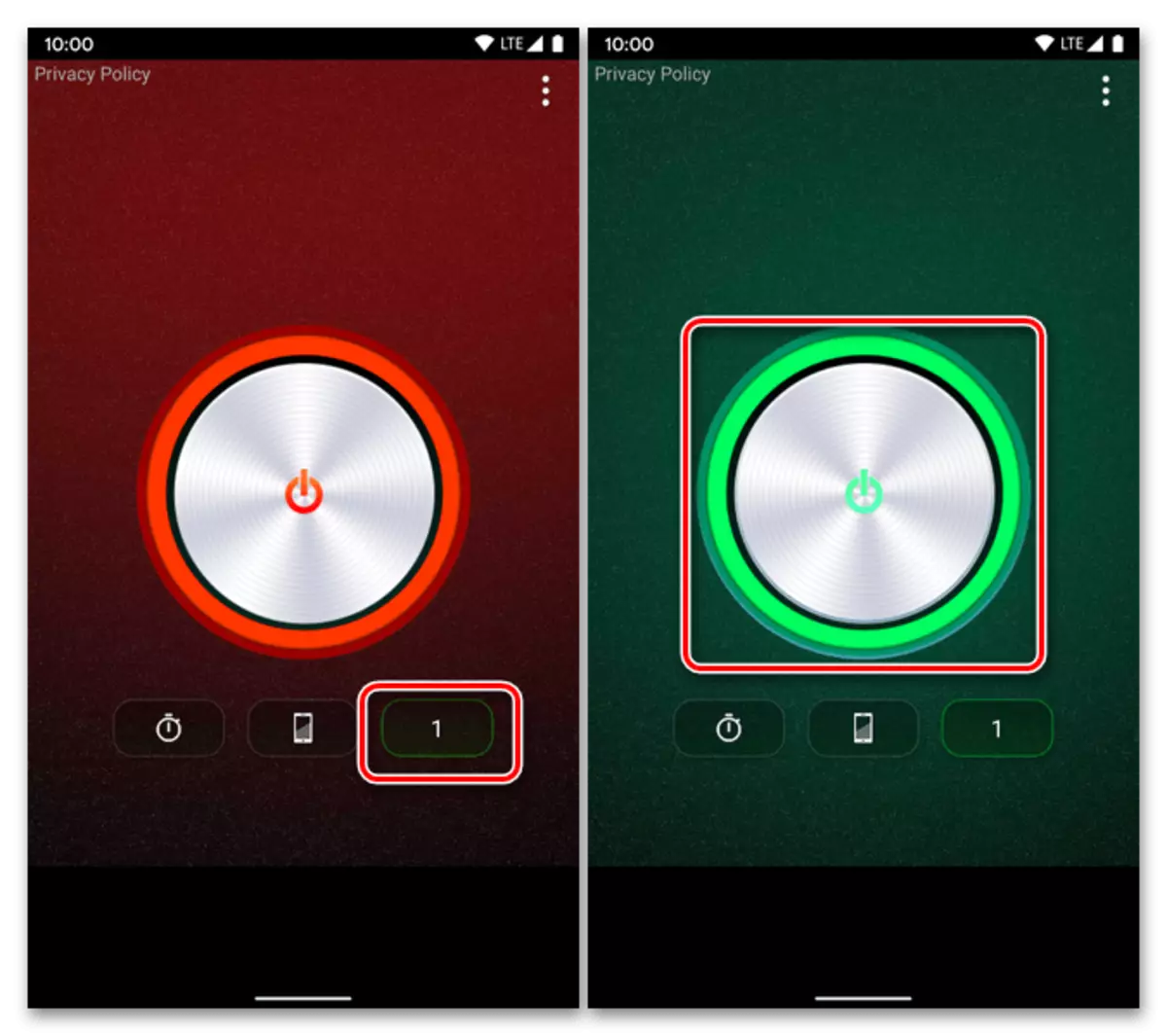
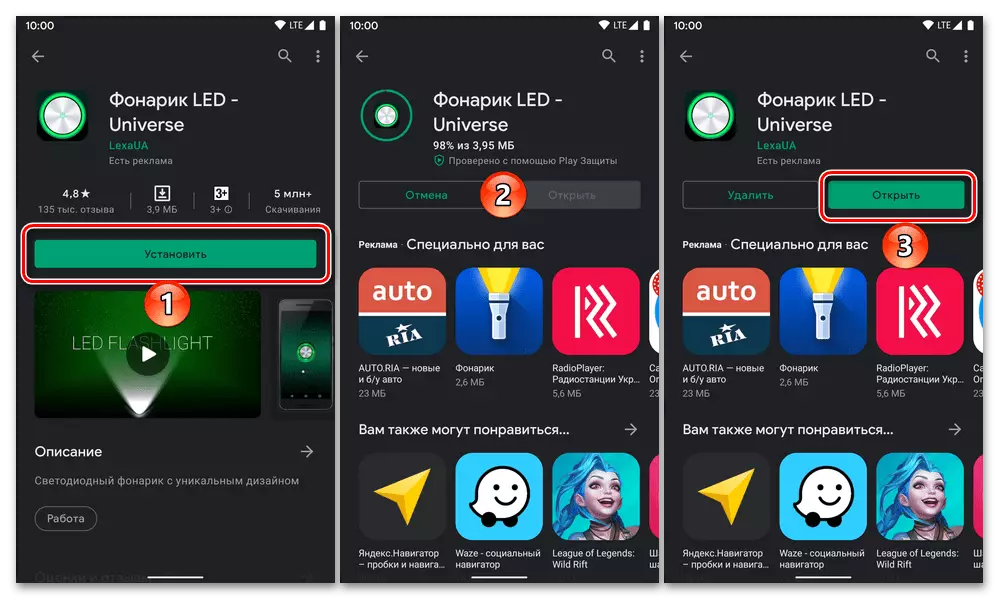
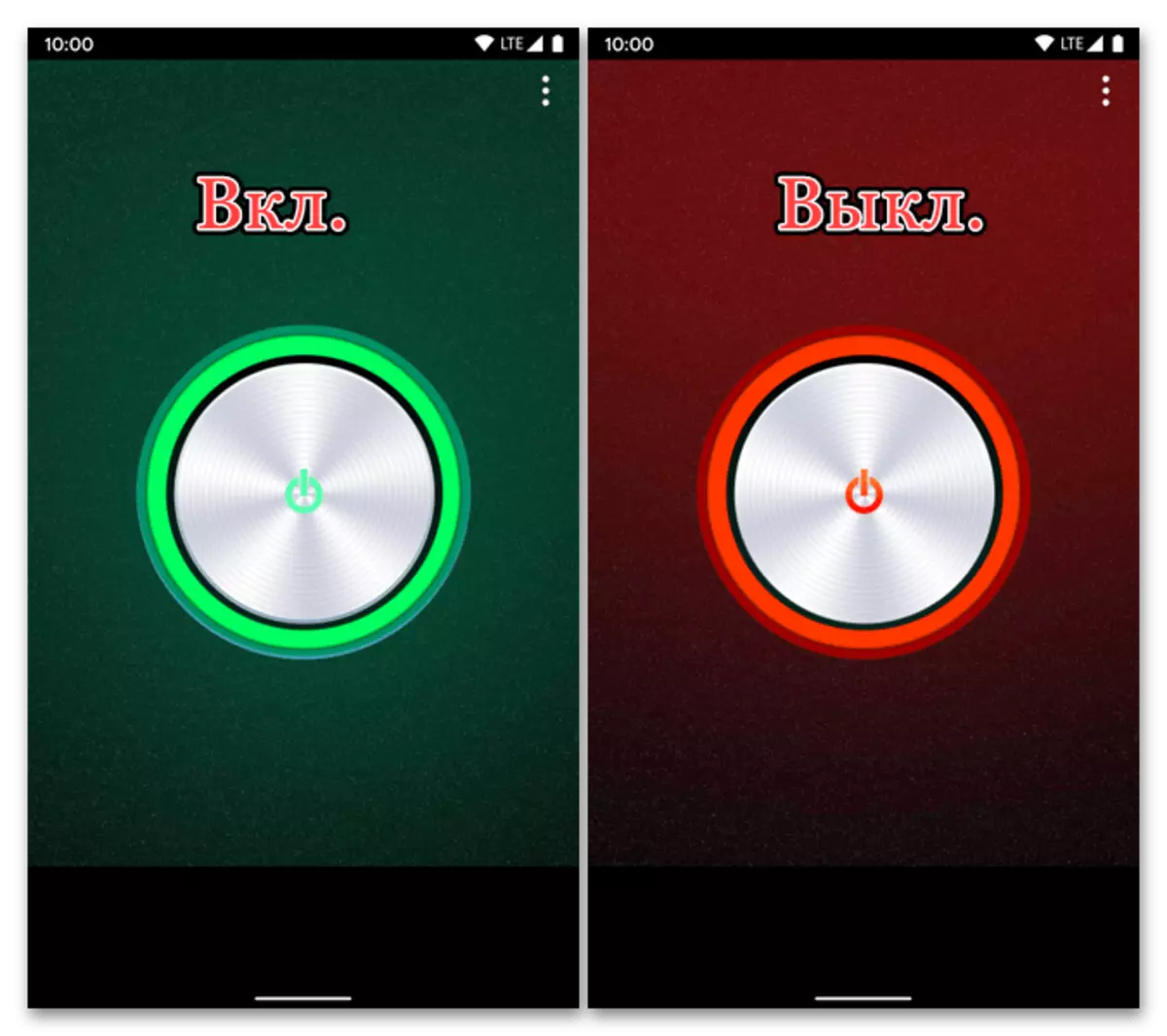
Σε περίπτωση που δεν εξέτασε ούτε εδώ, ούτε υποβλήθηκε στο άρθρο επανεξέτασης, η αναφορά στην οποία δίνεται παραπάνω, τα φανάρια δεν είναι κατάλληλα για κάποιο λόγο, προσπαθήστε να τους βρείτε μια εναλλακτική λύση στην αγορά της αντίστοιχης αίτησης, εισάγοντας την αναζήτηση για την αντίστοιχη αίτηση και έχοντας μελετήσει τα αποτελέσματα της έκδοσης. Πρώτα απ 'όλα, πρέπει να δοθεί προσοχή στην αξιολόγηση, τον αριθμό των εγκαταστάσεων και τις προσαρμοσμένες κριτικές.
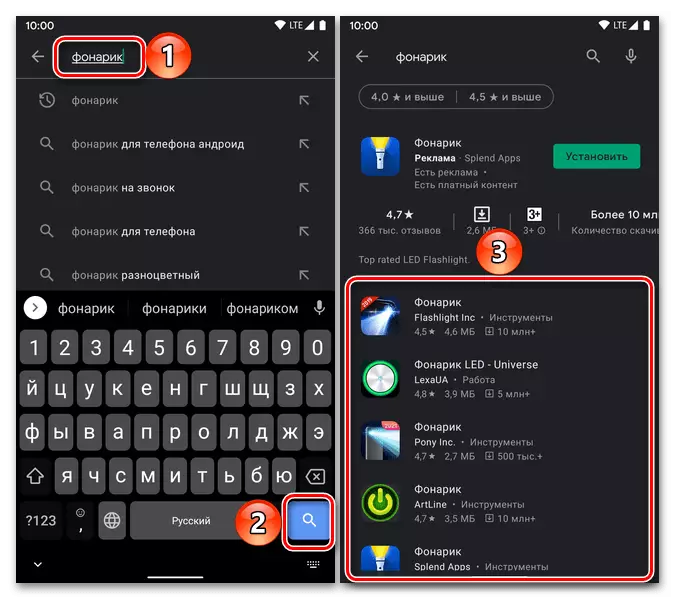
Επίλυση πιθανών προβλημάτων
Σε σπάνιες περιπτώσεις, το φανάρι στο Android δεν μπορεί να λειτουργήσει και συμβαίνει τόσο με το στοιχείο συστήματος όσο και με εφαρμογές τρίτων.
Πρώτα απ 'όλα, αξίζει να σημειωθεί ότι αυτό το στοιχείο δεν θα λειτουργεί σε ενεργό τρόπο εξοικονόμησης ενέργειας και / ή όταν η στάθμη της μπαταρίας είναι 15% και χαμηλότερη. Η λύση είναι προφανής - η αντίστοιχη λειτουργία πρέπει να απενεργοποιηθεί και τη συσκευή, εάν απαιτείται, χρέωση.
Διαβάστε περισσότερα:
Πώς να χρεώσετε γρήγορα το Android-Deviss
Τι να κάνετε εάν το smartphone στο Android δεν χρεώνει
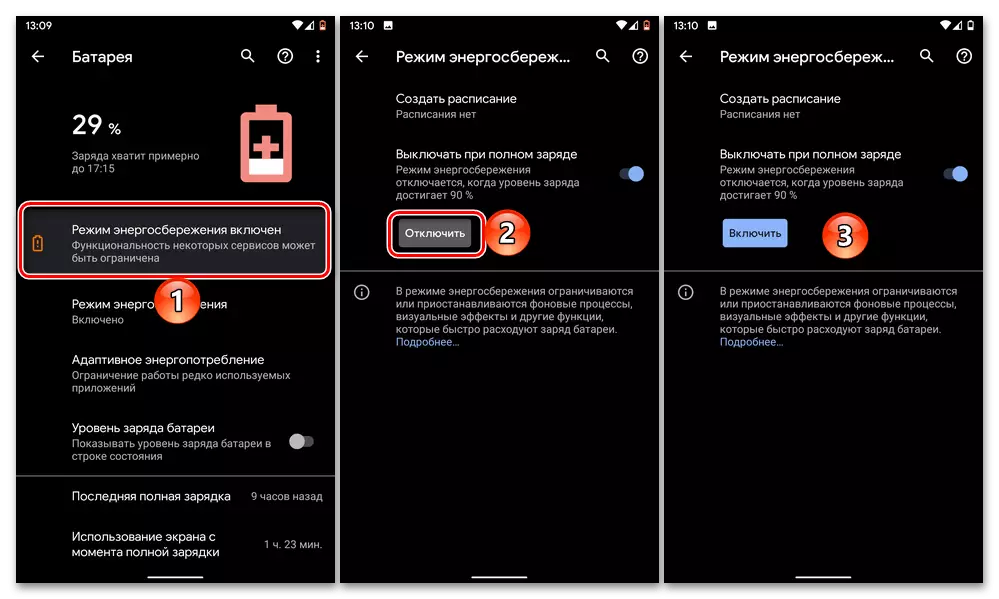
Η ενεργοποίηση του φακού παρέχει ένα φλας της κάμερας και επομένως, αν δεν λειτουργεί, η πιθανή αιτία του προβλήματος ενδέχεται να είναι ζημιά σε αυτή τη μονάδα - λογισμικό ή υλικό. Έτσι, αν η κινητή συσκευή ήταν πρόσφατα ραμμένη, θα πρέπει να προσπαθήσετε να επαναφέρετε τις ρυθμίσεις του στην κατάσταση της εργοστασιακής κατάστασης και αν δεν βοηθήσει, προσπαθήστε να εγκαταστήσετε ένα άλλο υλικολογισμικό, κατά προτίμηση επίσημο.
Διαβάστε περισσότερα:
Πώς να επαναφέρετε στο εργοστασιακό Ρυθμίσεις Τηλέφωνο στο Android
Όλα σχετικά με το υλικολογισμικό των κινητών συσκευών με το Android
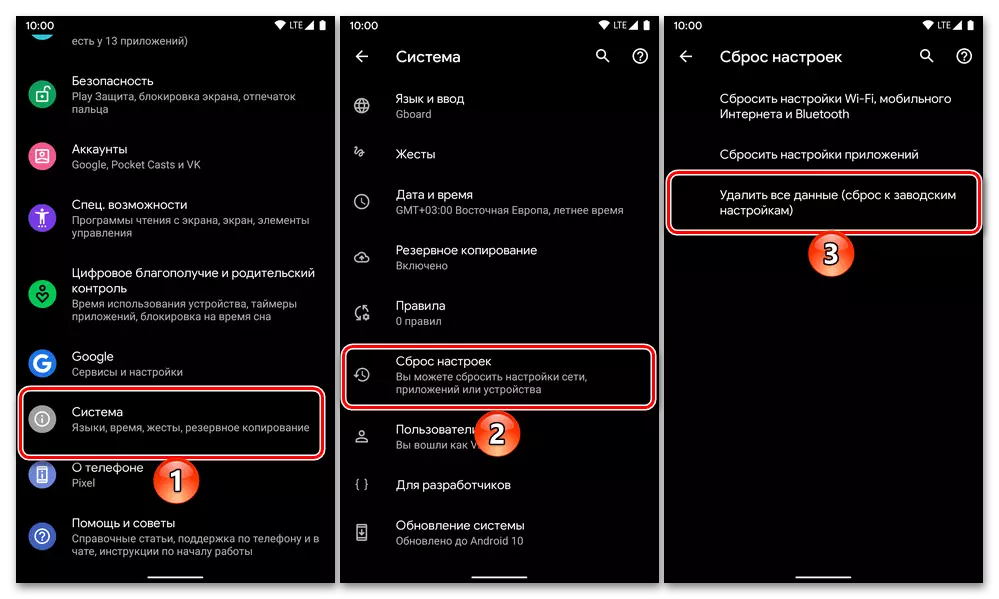
Εάν η παρέμβαση στο στοιχείο λογισμικού του smartphone δεν γίνει και ο φακός με ένα φλας απλά σταμάτησε να λειτουργεί, θα πρέπει να επικοινωνήσετε με το κέντρο σέρβις, όπου οι ειδικοί θα διαγνωσθούν και, με την αντικατάσταση της αντίστοιχης μονάδας, την επισκευή ή την αντικατάσταση της αντίστοιχης μονάδας .
Διαβάστε επίσης: Τι να κάνετε εάν η κάμερα δεν λειτουργεί στη συσκευή με το Android
