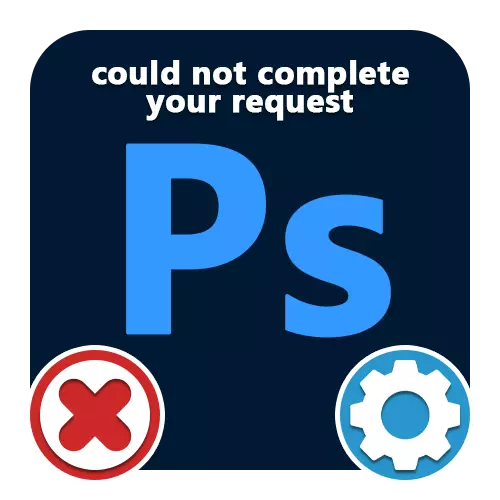
Μέθοδος 1: Ρυθμίσεις απόδοσης
Όταν εργάζεστε στο πρόγραμμα Adobe Photoshop, μπορεί να εμφανιστεί ένα διαφορετικό είδος σφαλμάτων, ξεκινώντας από τις συμβολοσειρές "που δεν μπορούν να εκτελέσουν". Και παρόλο που υπάρχουν πολλές επιλογές για ένα τέτοιο πρόβλημα, συμπεριλαμβανομένης της "αποτυχίας του προγράμματος", "σφάλμα δίσκου" ή "ανίχνευσης δίσκων", οι λύσεις σχεδόν πάντα μειώνονται στις ίδιες ενέργειες που σχετίζονται με τις ρυθμίσεις απόδοσης.Παρακαλείστε να σημειώσετε ότι αν υπάρχουν πολύ λίγες μνήμες μνήμης RAM στον υπολογιστή σας, είναι καλύτερο να αναβαθμίσετε, καθώς και να χρησιμοποιήσετε το αρχείο τηλεειδοποίησης. Επιπλέον, θα πρέπει να βοηθήσει μια μετάβαση σε μια προηγούμενη έκδοση του λογισμικού, τις απαιτήσεις των οποίων το σίδερο σας αντιστοιχεί.
Μέθοδος 2: Αλλαγή παραμέτρων αρχείων
Τις περισσότερες φορές, με τις σωστές ρυθμίσεις απόδοσης και την επεξεργασία αρχείων, το σφάλμα "που δεν μπορεί να εκτελέσει το αίτημα" συμβαίνει κατά τη διατήρηση εγγράφων, ανεξάρτητα από την επέκταση. Αυτό οφείλεται σε λάθος παραμέτρους της άδειας, η αλλαγή είναι πιθανό να γίνει σχεδόν χωρίς να βλάψει την εικόνα.
- Στην κορυφή του προγράμματος, ανοίξτε την ενότητα "Εικόνα" και επιλέξτε "Μέγεθος εικόνας". Εναλλακτικά, μπορείτε να χρησιμοποιήσετε τον τυπικό συνδυασμό πλήκτρων "CTR + SHIFT + I".
- Αλλάξτε την τιμή στο πεδίο κειμένου "ανάλυσης" έτσι ώστε να είναι μικρότερη από την καθορισμένη αρχικά. Ταυτόχρονα, θεωρήστε ότι είναι πολύ χαμηλή η παράμετρος μπορεί να χαλάσει έντονα την ποιότητα της εικόνας.

Μετά την εκτέλεση αυτής της ενέργειας, κλείστε το παράθυρο χρησιμοποιώντας το κουμπί "OK" στον κάτω πίνακα. Μπορείτε να προσπαθήσετε να εξοικονομήσετε το πρότυπο τρόπο.
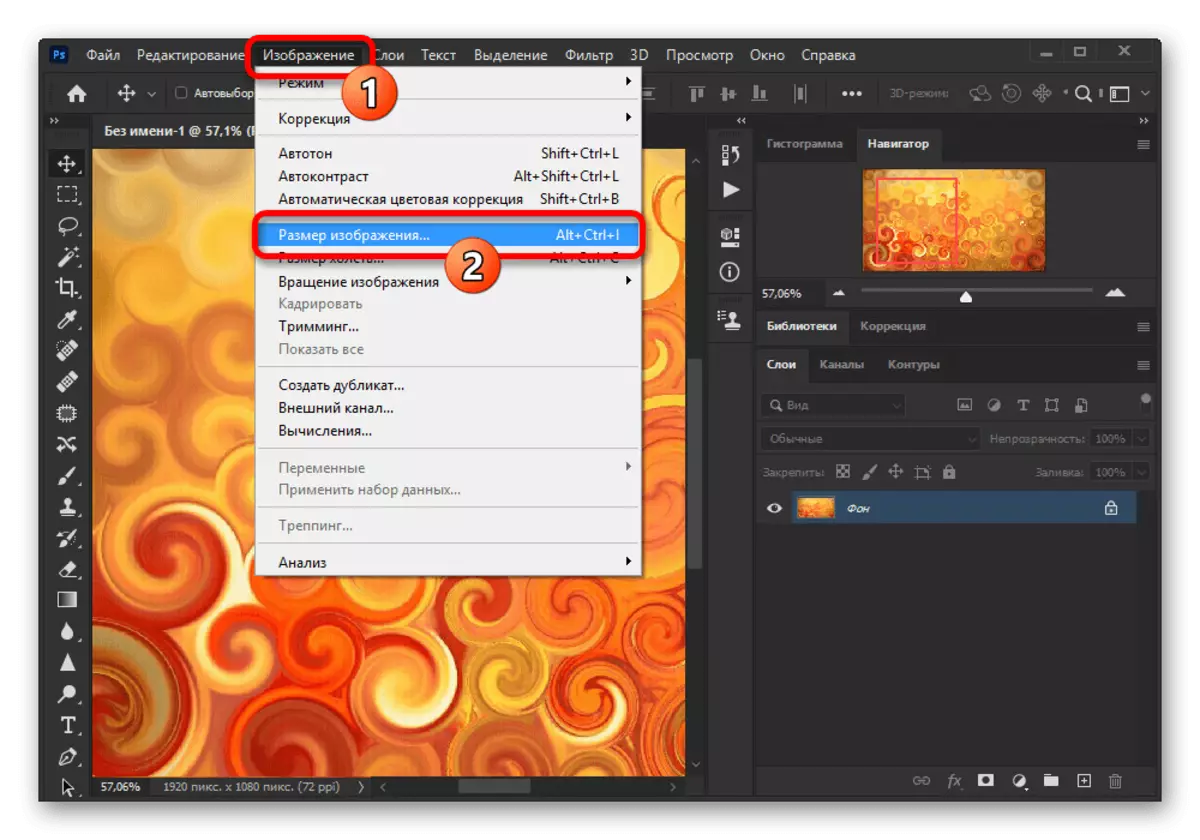
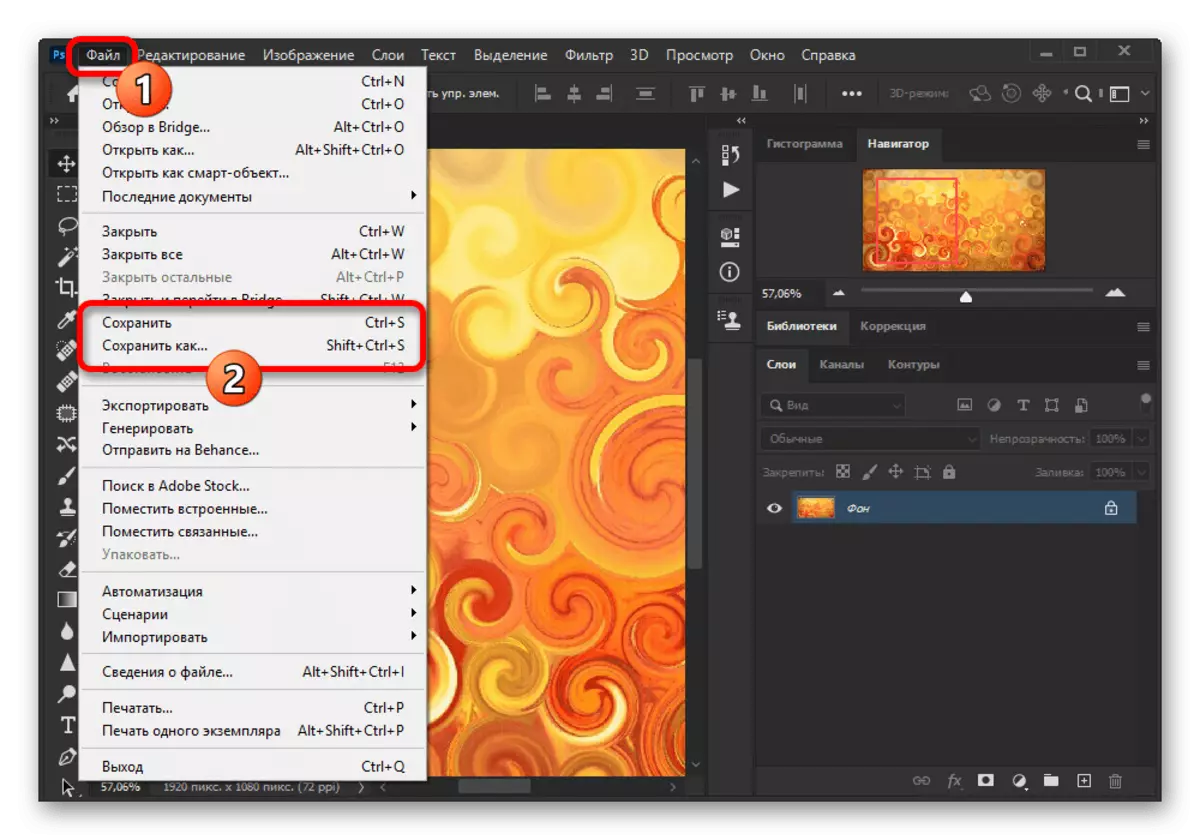
Βεβαιωθείτε ότι προσπαθείτε να συνδυάσετε διαφορετικές παραλλαγές αυτής της παραμέτρου, ειδικά εάν ο αριθμός μνήμης RAM στις ρυθμίσεις απόδοσης είναι έντονα περιορισμένος. Εάν είναι απαραίτητο, ακυρώστε όλες τις αλλαγές που έγιναν ταυτόχρονα πατώντας τα πλήκτρα "CTRL + Z" ή μέσω του μενού επεξεργασίας.
Μέθοδος 3: Επαναφορά ρυθμίσεων
Ελλείψει αποτελεσμάτων, μετά την εκτέλεση των ενεργειών που περιγράφονται παραπάνω, η αιτία του υπό εξέταση σφάλματος μπορεί να είναι ζημιά σε σημαντικά αρχεία προγράμματος, συμπεριλαμβανομένων εκείνων που είναι υπεύθυνοι για τη διαμόρφωση. Για να απαλλαγείτε από το πρόβλημα, για να ξεκινήσετε, αξίζει μια επαναφορά των ρυθμίσεων στην αρχική κατάσταση με τη βοήθεια εσωτερικών παραμέτρων.
- Ενώ στο Adobe Photoshop, ανοίξτε τη λίστα "Επεξεργασία" και επιλέξτε "Basic". Μπορείτε να πάτε εδώ συνδυάζοντας τα πλήκτρα Ctrl + K.
- Κάνοντας κλικ στο κουμπί "Επαναφορά ρυθμίσεων ρύθμισης" και στο αναδυόμενο παράθυρο, κάντε κλικ στο OK. Μετά από αυτό, μπορείτε να κλείσετε το πρόγραμμα μέσω του "αρχείου" ή να διασχίσετε την επάνω δεξιά γωνία και να ανοίξετε ξανά ακολουθούμενη από τον έλεγχο των προηγούμενων λειτουργιών εκτός λειτουργίας.

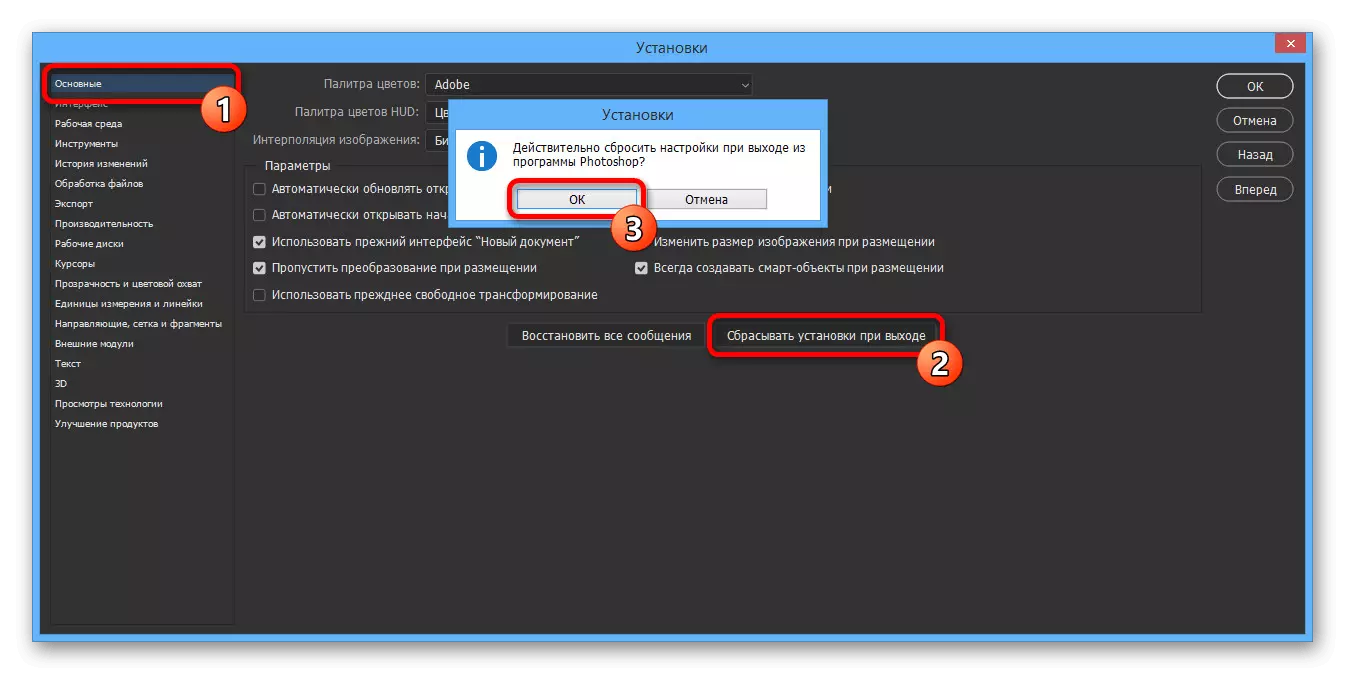
Εάν εξαλείψετε με επιτυχία το πρόβλημα, μπορείτε να χρησιμοποιήσετε με ασφάλεια το Photoshop, χωρίς φόβο για την ικανότητα εργασίας και να επεξεργαστείτε τις παραμέτρους που απορρίφθηκαν νωρίτερα κατά τη διακριτική της ευχέρεια.
Μέθοδος 4: Επανεγκατάσταση του προγράμματος
Εάν η επαναφορά του Photoshop δεν φέρει τα επιθυμητά αποτελέσματα, πιθανότατα προκάλεσε το σφάλμα "ανίκανο να εκτελέσει το ερώτημα" είναι βλάβη στα βασικά αρχεία. Σε αυτή την περίπτωση, η μόνη λύση θα διαγραφεί εντελώς και θα επανεγκαταστήσει το λογισμικό χρησιμοποιώντας όχι μόνο τα τυποποιημένα εργαλεία λειτουργικού συστήματος, αλλά και βοηθητικό λογισμικό για την CCleaner, η οποία καθαρίζει αυτόματα το δίσκο από την τελευταία έκδοση και αφαιρεί τα περιττά κλειδιά μητρώου.
Διαβάστε περισσότερα: Κατάλληλη αφαίρεση και εγκατάσταση του Adobe Photoshop στον υπολογιστή
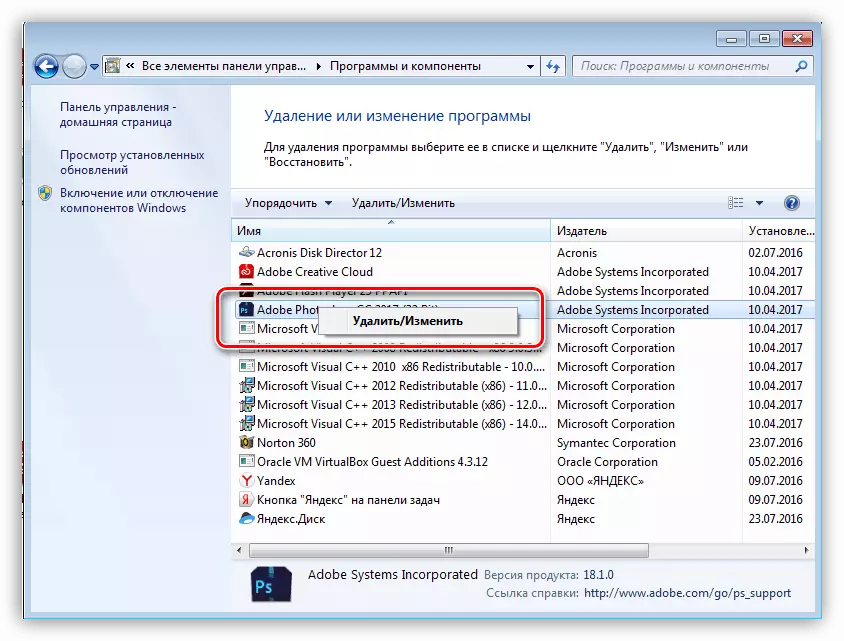
Αυτό συμβαίνει επίσης ότι το πρόβλημα δεν είναι το ίδιο το πρόγραμμα, αλλά το σύστημα που χρησιμοποιείται, για έναν ή άλλο λόγο, εμποδίζοντας την πρόσβαση στα αρχεία εργασίας. Όταν εμφανιστεί ένα σφάλμα, δοκιμάστε να κάνετε κλικ στο δεξί κλικ στη συντόμευση του προγράμματος και επιλέξτε "Εκτέλεση στο όνομα του διαχειριστή".
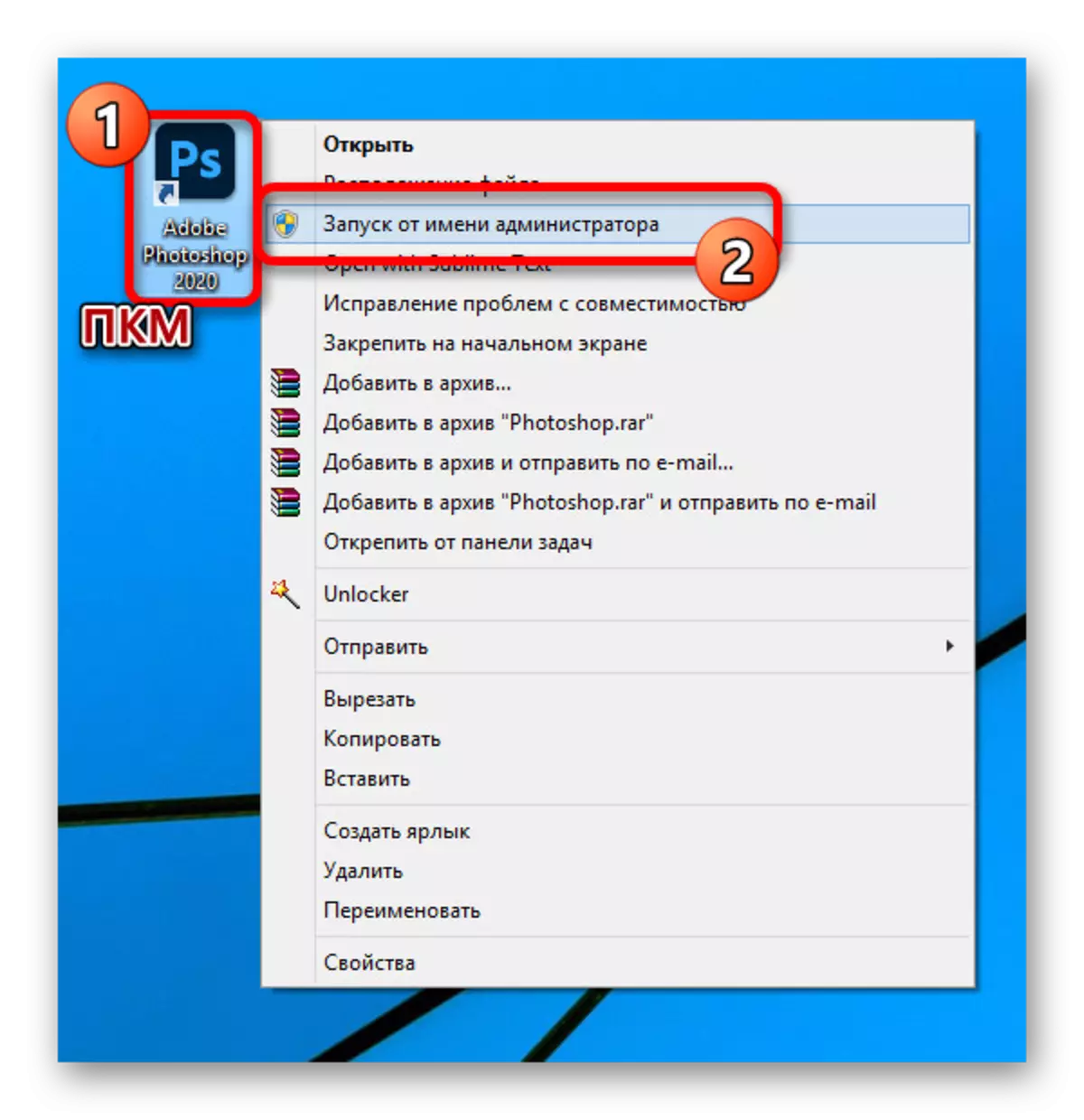
Ως τελευταίο διάλυμα, αξίζει επίσης να σημειωθεί η απομάκρυνση του λογισμικού από τον τοπικό δίσκο "C" και η εγκατάσταση σε οποιοδήποτε άλλο δεν είναι ένα διαμέρισμα συστήματος. Μπορεί να γίνει αμέσως μετά την πρώτη προσπάθεια επανεγκατάστασης.

Κατά τη διάρκεια των οδηγιών, καλύψαμε τις μεθόδους αποκλειστικά για την επίσημη έκδοση του Photoshop, που κατεβάστηκαν και ενημερώνονται από την ιστοσελίδα της Adobe. Η λύση μπορεί επίσης να είναι μια λύση, καθώς διάφορες επαναλήψεις δεν λειτουργούν πάντα σωστά.
