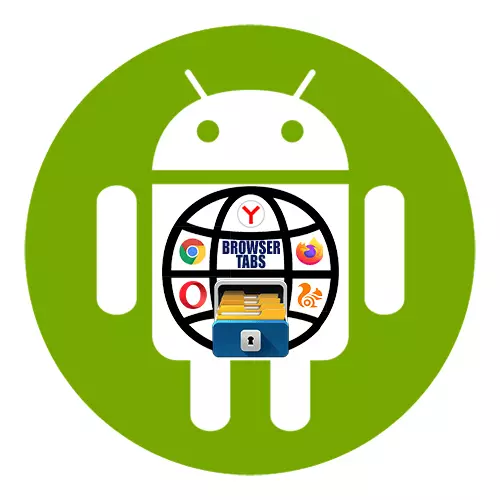
Επιλογή 1: Chrome
- Ξεκινάμε το Google Mobile Browser και στην επάνω δεξιά γωνία που καλεί το εικονίδιο που εμφανίζει τον αριθμό των ανοιχτών καρτελών.
- Για να κλείσετε μια συγκεκριμένη ιστοσελίδα, κάντε κλικ σε ένα σταυρό ή ένα δάκτυλο με ένα δάχτυλο με το κεραμίδι της προς οποιαδήποτε κατεύθυνση.
- Εάν πρέπει να κλείσετε όλες τις καρτέλες ταυτόχρονα, ανοίξτε το "Μενού" και επιλέξτε το αντίστοιχο στοιχείο.
- Οι σελίδες του Διαδικτύου άνοιξαν στη λειτουργία "ανώνυμης λειτουργίας", κλείστε με τον ίδιο τρόπο ή χαμηλώστε τη γραμμή κατάστασης και κάντε κλικ στην επιλογή "Κλείστε όλες τις καρτέλες ανώνυμο" στην περιοχή ειδοποιήσεων.
- Μπορούν να αποκατασταθούν τυχαία διαγραμμένες ιστοσελίδες. Ανοίξτε οποιαδήποτε τοποθεσία ή μεταβείτε στην "Κύρια οθόνη" Chrome, μπαίνουμε στο "Μενού", επιλέξτε "Πρόσφατες καρτέλες"
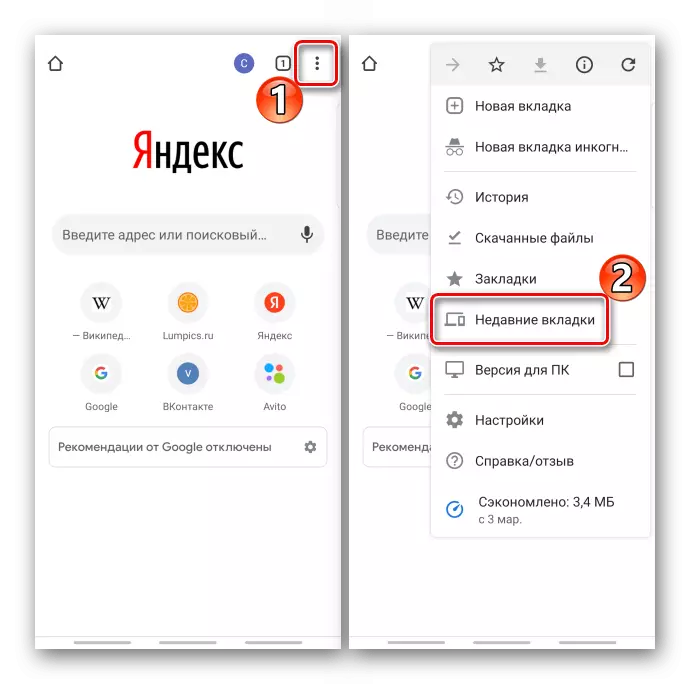
και να τα ανακαλύψετε ξανά.
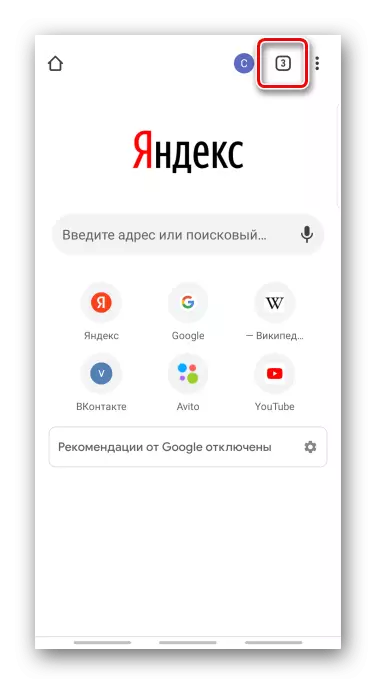
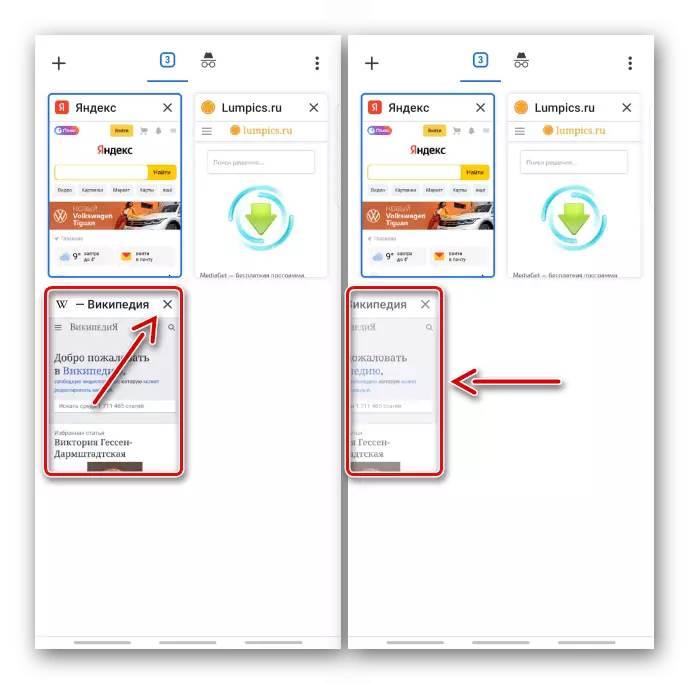
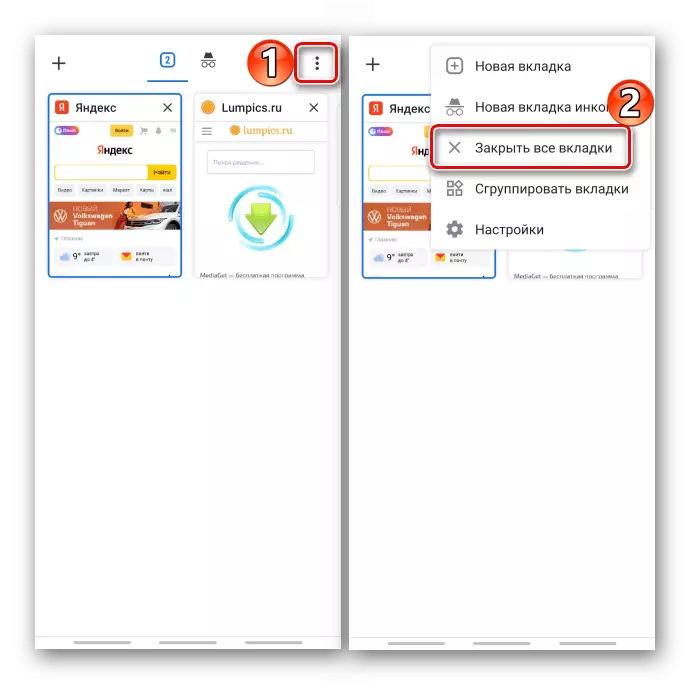
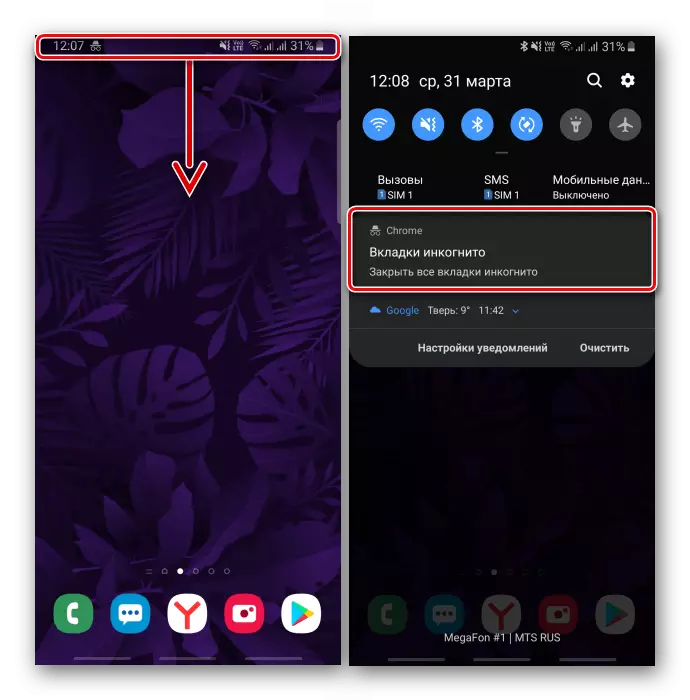
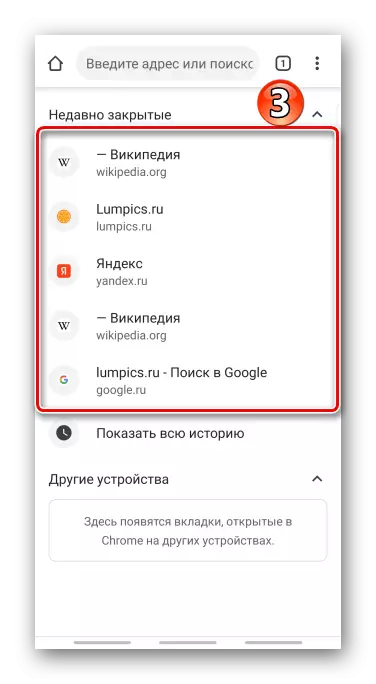
Επιλογή 2: Yandex.Browser
- Στο παράθυρο του προγράμματος περιήγησης στο Web, πατήστε το εικονίδιο με τη μορφή ενός τετραγώνου με ένα ψηφίο στον πίνακα παρακάτω. Εάν δεν υπάρχουν πίνακες, κύλιση προς τα επάνω ή προς τα κάτω για να εμφανιστεί.
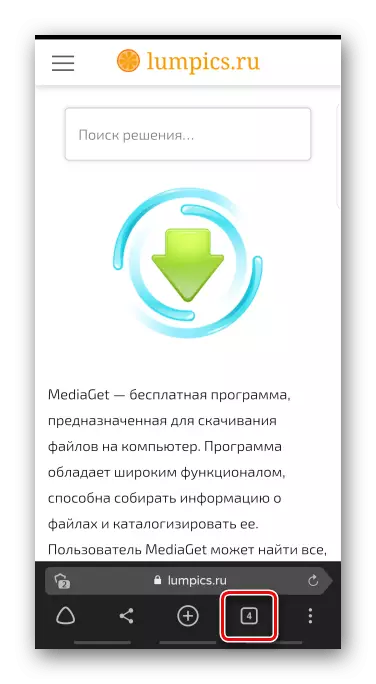
Στην κύρια οθόνη yandex.Browser Ψάχνουμε για ένα εικονίδιο στη γραμμή αναζήτησης.
- Για να κλείσετε μια συγκεκριμένη σελίδα, πατήστε το σταυρό ή κάνετε μια σύσφιξη σε αυτήν στην άκρη.
- Για να κλείσετε μόνο ένα μέρος των ιστοσελίδων, κρατήστε πατημένο ένα από αυτά και επιλέξτε μία από τις πιθανές ενέργειες στο μενού περιβάλλοντος.
- Για να καταργήσετε όλες τις καρτέλες, αγγίζουμε το αντίστοιχο κουμπί στο επάνω μέρος της οθόνης.
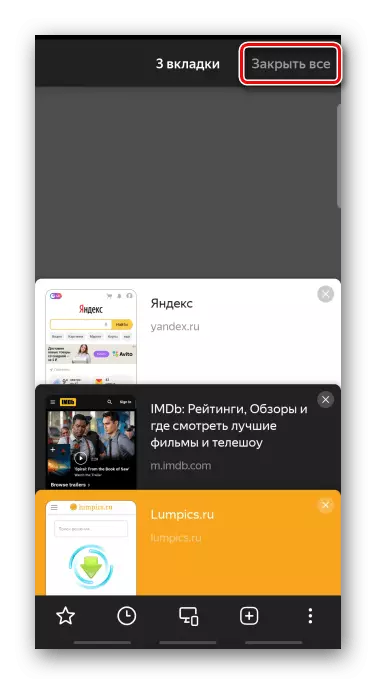
Ή ανοίξτε τις "Ρυθμίσεις",
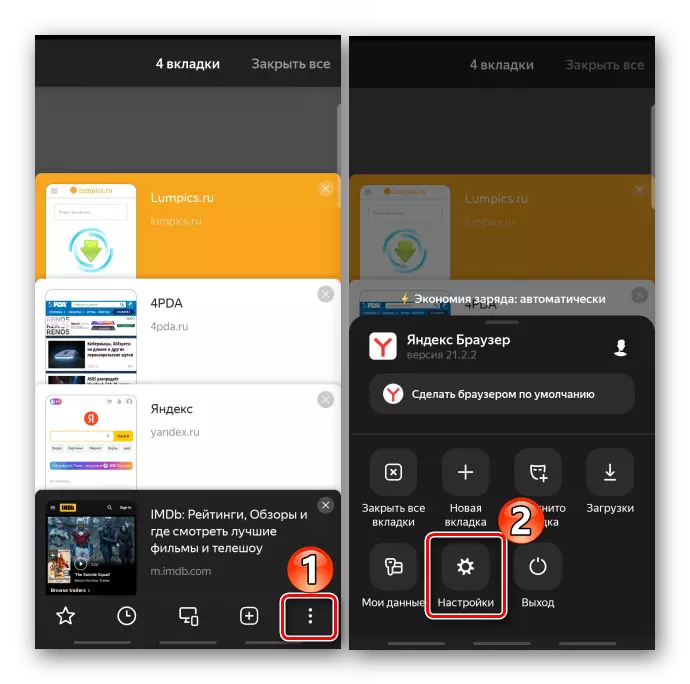
Στο μπλοκ "Απορρήτου", κάντε κλικ στην επιλογή "Διαγραφή δεδομένων", σημειώστε το στοιχείο που θέλετε και επιβεβαιώστε τη δράση. Σελίδες "Incognito" εδώ αποθηκεύονται μαζί με το συνηθισμένο και κλείσιμο με τον ίδιο τρόπο.
- Εάν επιθυμείτε, μπορείτε να διαμορφώσετε το αυτόματο κλείστρο ανοιχτών θέσεων. Για να το κάνετε αυτό, στις ρυθμίσεις του προγράμματος περιήγησης στο Web, μπορείτε να μετακινηθείτε στην οθόνη στο μπλοκ "Advanced" και ενεργοποιήσετε τις "Κλείστε τις καρτέλες κατά την έξοδο από την εφαρμογή".
- Για να επιστρέψετε τυχαία κλειστές σελίδες, πατήστε το εικονίδιο της ιστορίας στον κάτω πίνακα και επαναφέρετε τα συμφέροντα των ΗΠΑ.
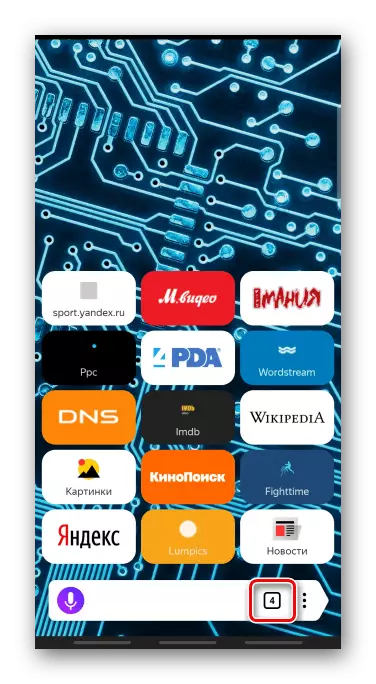
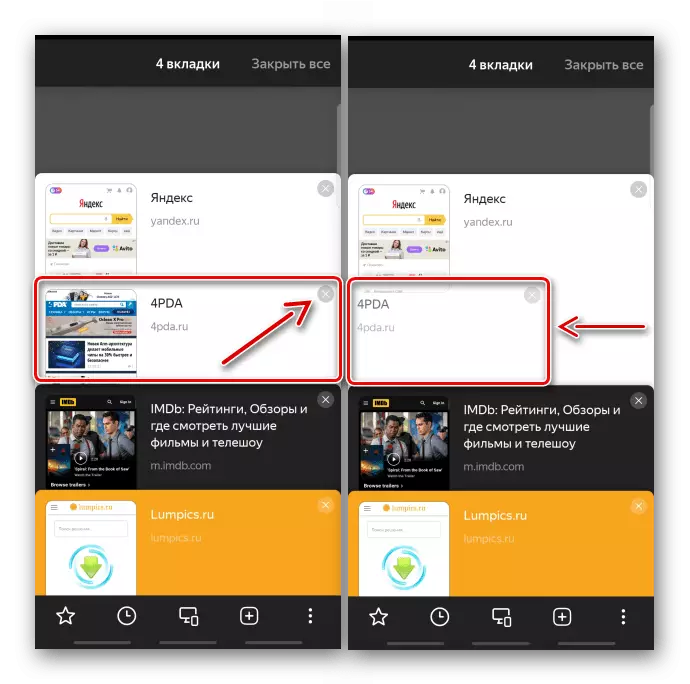
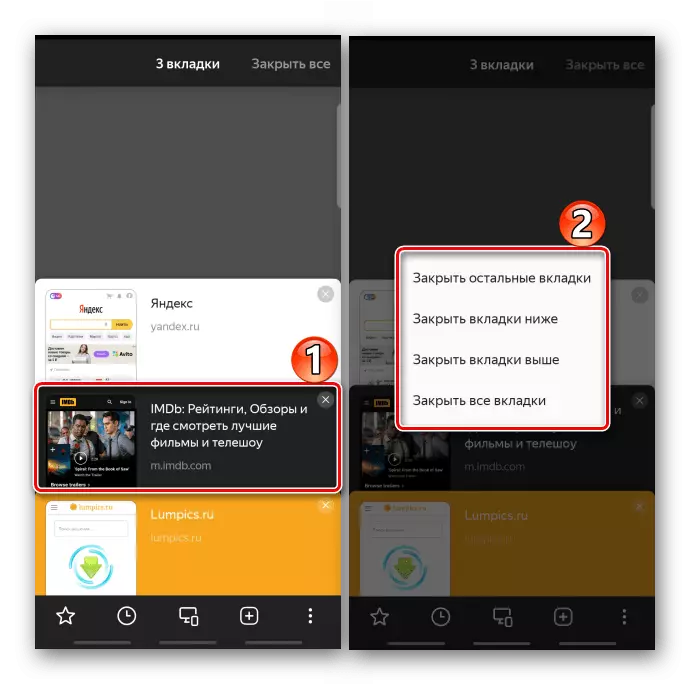
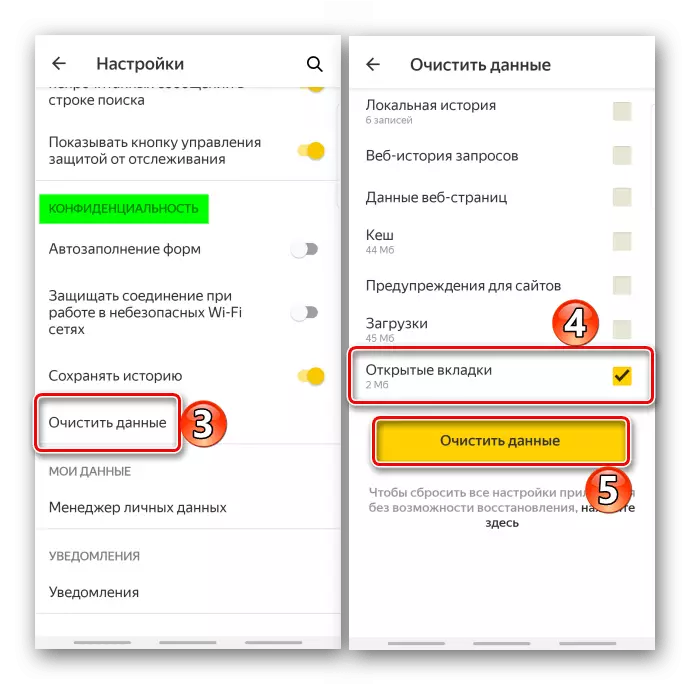
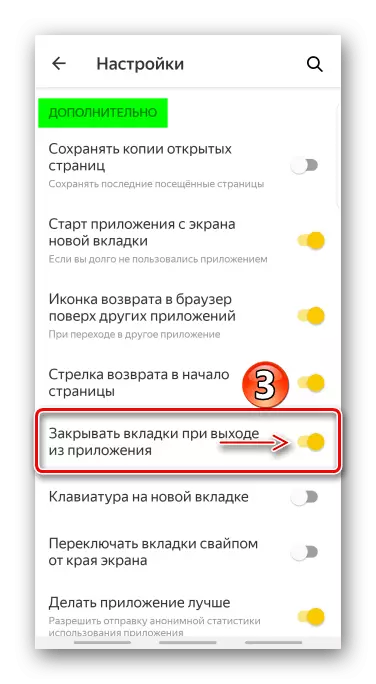
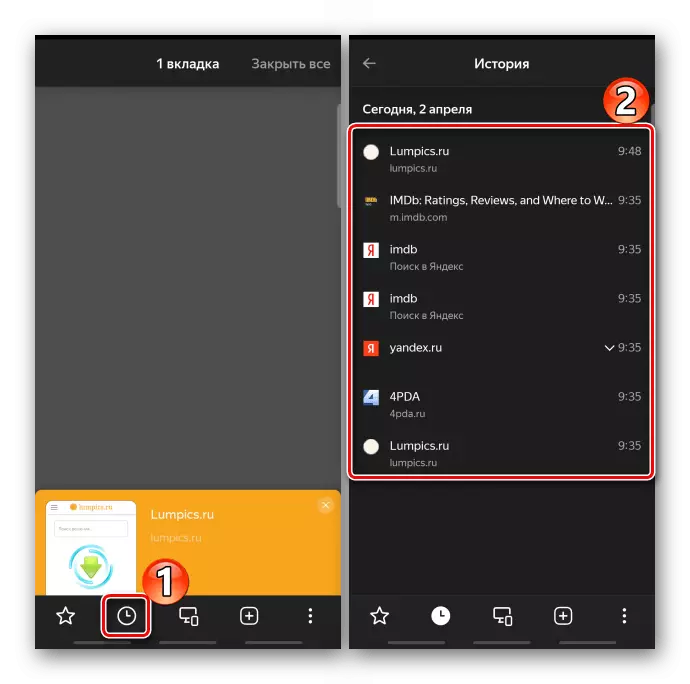
Επιλογή 3: Firefox Mozilla
- Ξεκινάμε ένα πρόγραμμα περιήγησης ιστού, πατήστε το εικονίδιο με τη μορφή ενός τετραγώνου με ένα ψηφίο,
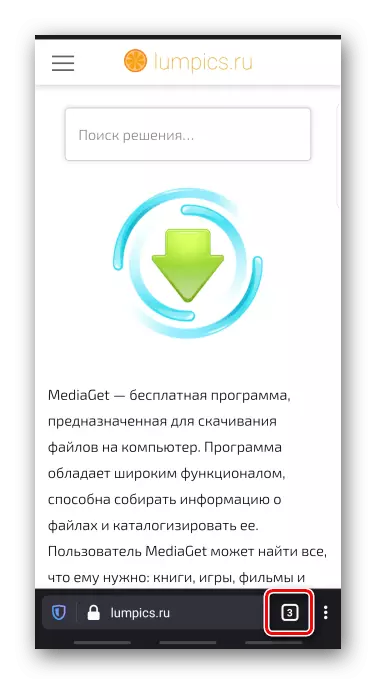
Μεταξύ των ανοικτών σελίδων βρίσκουμε το απαραίτητο και με τη βοήθεια ενός σταυρού ή τη σύσφιξη στην πλευρά που το κλείνει.
- Να αφήσετε μόνο τις τοποθεσίες που μας ενδιαφέρουν, tapack "επιλέξτε καρτέλες", σημειώστε επιπλέον,
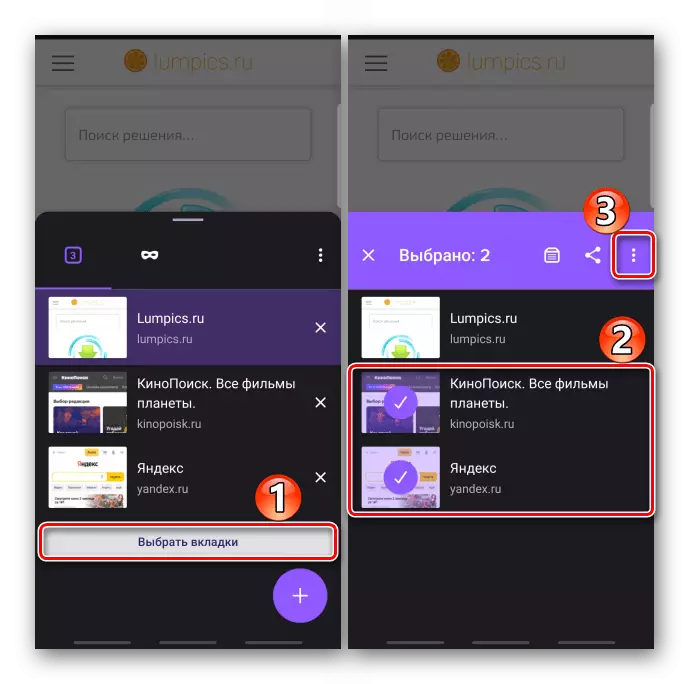
Ανοίξτε το "Μενού" και κάντε κλικ στο κουμπί "Κλείσιμο".
- Για να διαγράψετε όλες τις καρτέλες, ανοίξτε το "Μενού" και κάντε κλικ στο στοιχείο που θέλετε. Οι σελίδες που ανοίγουν σε "Λειτουργία ανώνυμης" αποθηκεύονται ξεχωριστά, αλλά κλειστά με τον ίδιο τρόπο.
- Όπως το Yandex.Browser, ο Firefox μπορεί να κλείσει αυτόματα τις ιστοσελίδες, αλλά όχι αμέσως, αλλά μετά από μια συγκεκριμένη ώρα. Για να διαμορφώσετε την επιλογή, ανοίξτε το "Μενού", επιλέξτε "Παράμετροι καρτελών"
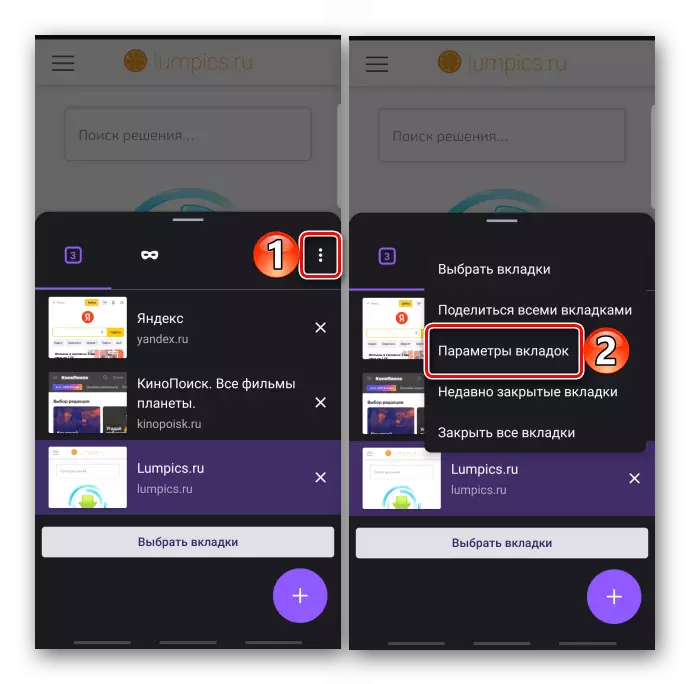
Και στην κατάλληλη μονάδα, επιλέξτε τη σωστή περίοδο.
- Για να αποκαταστήσετε τις τυχαία διαγραμμένες σελίδες, στο "Μενού" Επιλέξτε "Πρόσφατα κλειστά"
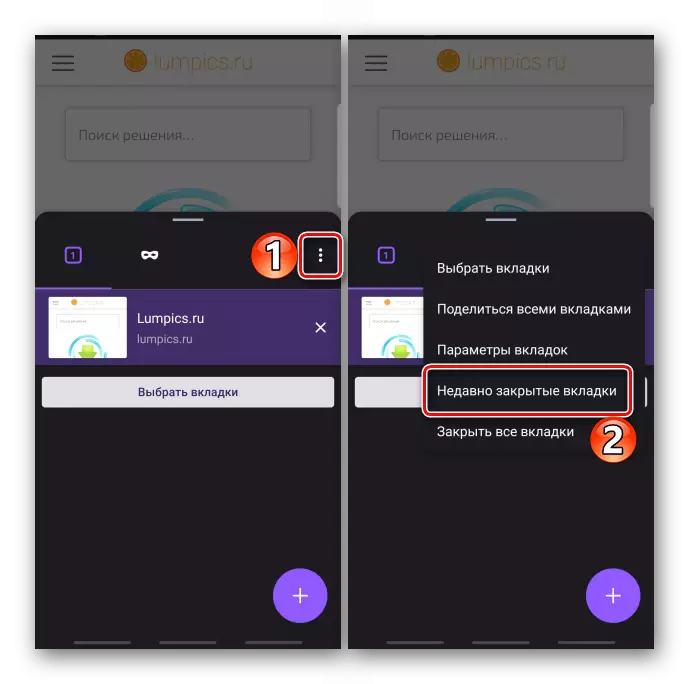
Και με τη σειρά τους, κάντε κλικ σε εκείνους που ενδιαφέρονται.
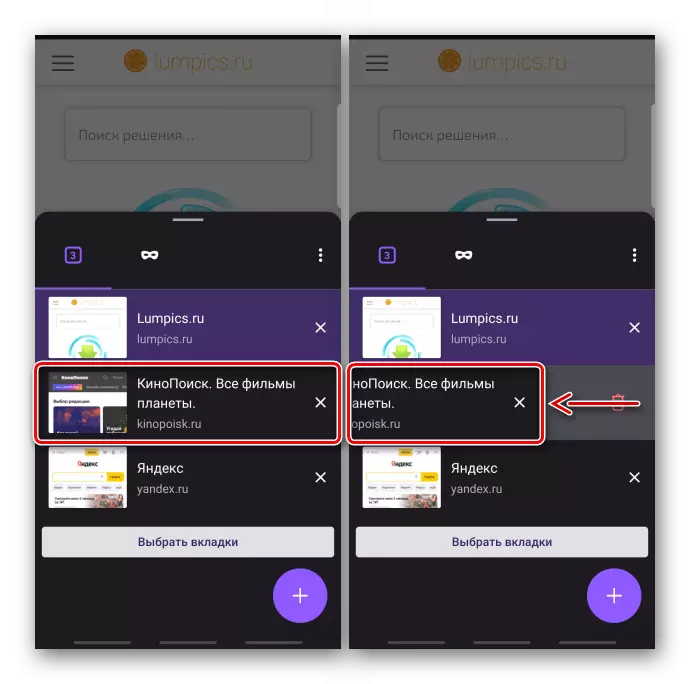
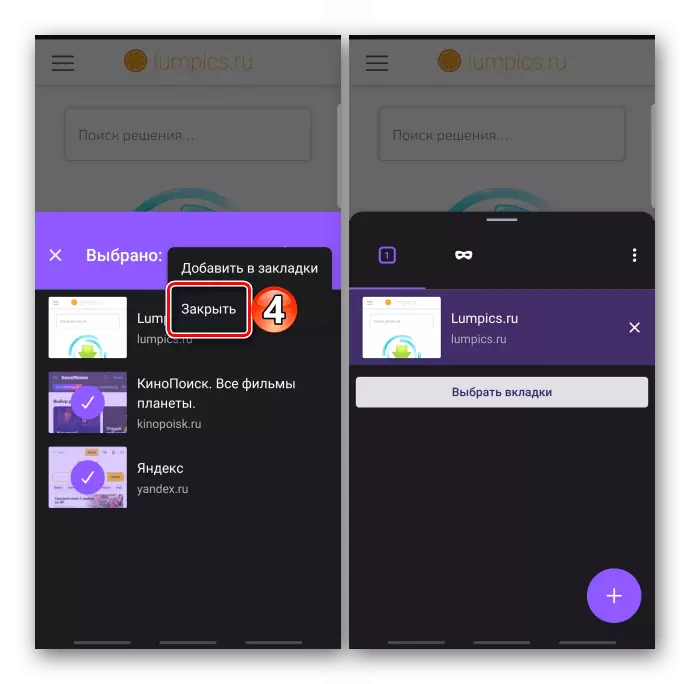
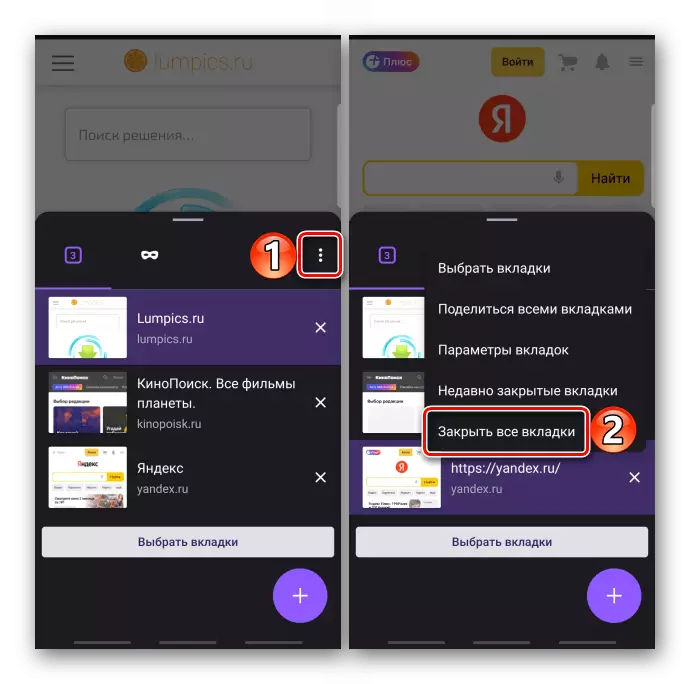
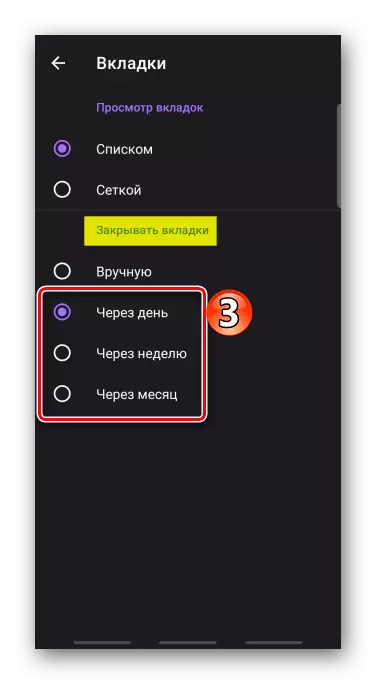
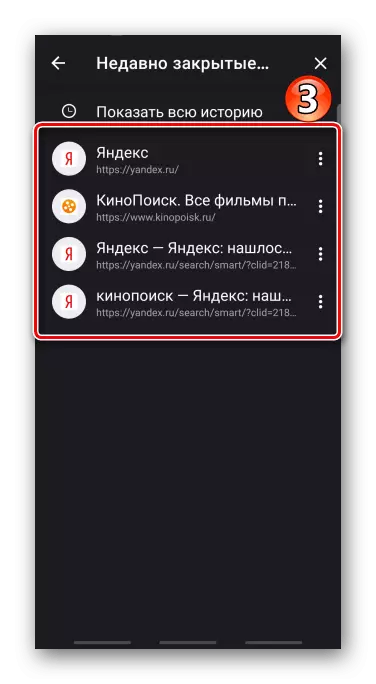
Επιλογή 4: Όπερα
- Κάντε κλικ στο εικονίδιο με το ψηφίο στον παρακάτω πίνακα,
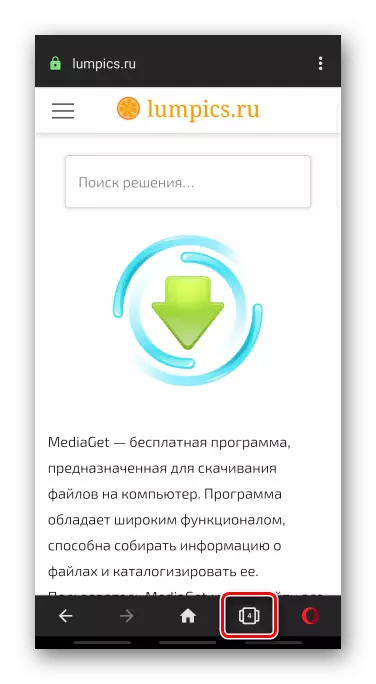
Μεταβείτε στην υποδοχή στο επιθυμητό κεραμίδι και κλείστε το κάνοντας κλικ στο σταυρό, ή απλά κοιτάξτε.
- Για να κλείσετε όλες τις ανοιχτές τοποθεσίες στην Όπερα, πατήστε το εικονίδιο με τρεις τελείες στην κάτω δεξιά γωνία και επιλέξτε το αντίστοιχο στοιχείο. Ομοίως, στενές ιδιωτικές ιστοσελίδες.
- Για να αποκαταστήσετε τυχαία κλειστές σελίδες, στο "Menu" Tapack "πρόσφατα κλειστό"
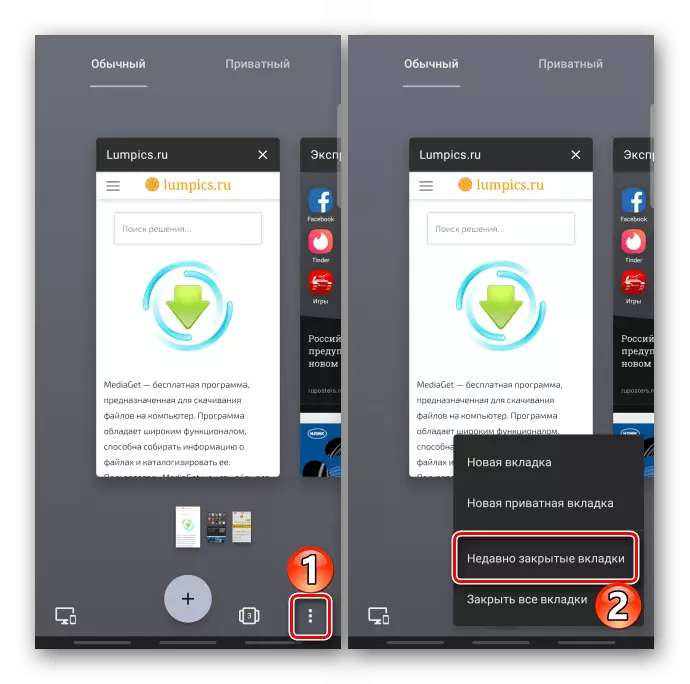
Και στη λίστα που επιλέγετε το απαραίτητο.
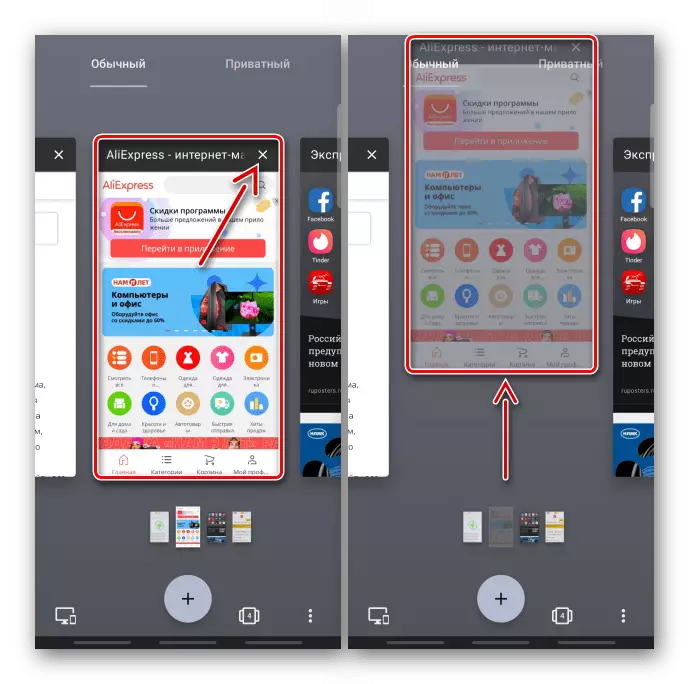
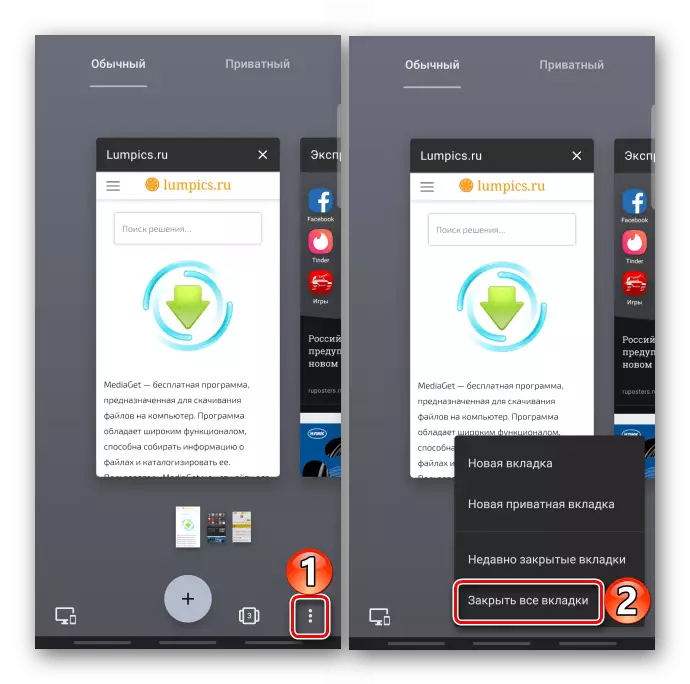
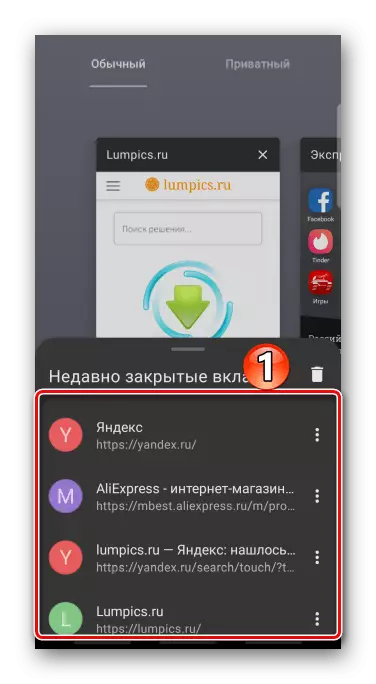
Επιλογή 5: πρόγραμμα περιήγησης UC
- Μεταβείτε στο μπλοκ με ανοικτές σελίδες Internet κάνοντας κλικ στο κατάλληλο εικονίδιο στη γραμμή εργαλείων,

Tabay σε ένα σταυρό ή το δάχτυλο που το ρίχνει.
- Για να καταργήσετε όλες τις σελίδες του προγράμματος περιήγησης UC, κάντε κλικ στο εικονίδιο με τη μορφή τριών σημείων και επιλέξτε "Κλείστε τα πάντα".

Ή να κρατήσετε οποιοδήποτε από αυτά, και όταν εξακολουθούν να είναι μια στοίβα, κοιτάξτε το. Οι ίδιες μέθοδοι αφαίρεσης ισχύουν για τις σελίδες του Διαδικτύου που ανοίγουν στη λειτουργία "Ανώνυμο".
- Εάν εμφανίζονται οι καρτέλες στη λειτουργία λίστας, μπορείτε να τα κλείσετε μόνο ένα.
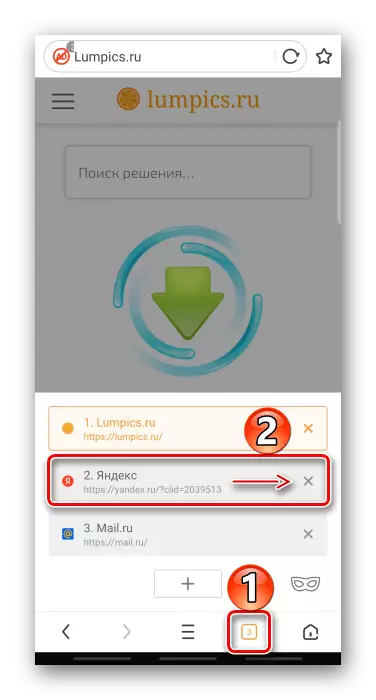
Για να αλλάξετε τον τύπο οθόνης, ανοίξτε το "Μενού", στη συνέχεια "Ρυθμίσεις",
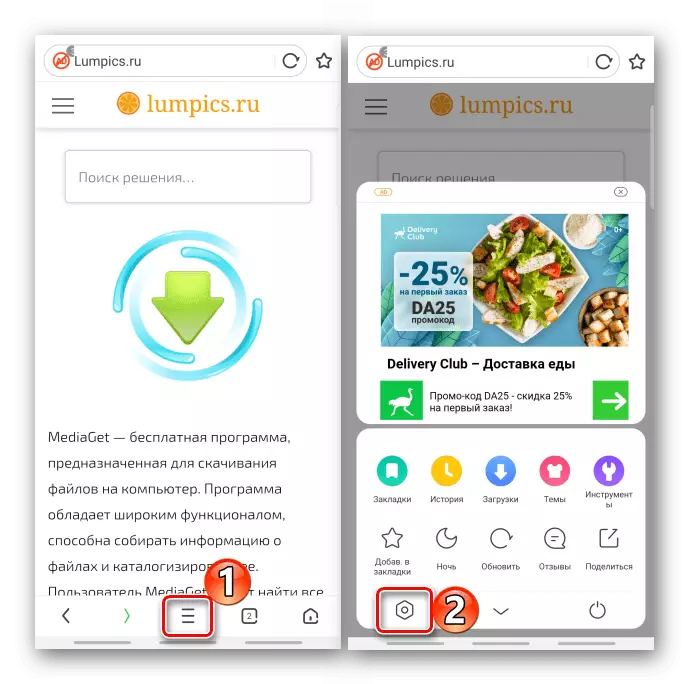
Μεταβείτε στην ενότητα "Προβολή ρυθμίσεων", κάντε κλικ στην επιλογή "Τύπος καρτελών" και επιλέξτε "Μινιατούρες".
- Για να επιστρέψετε απομακρυσμένες καρτέλες, μεταβείτε στο "Μενού", τότε "Ιστορικό"
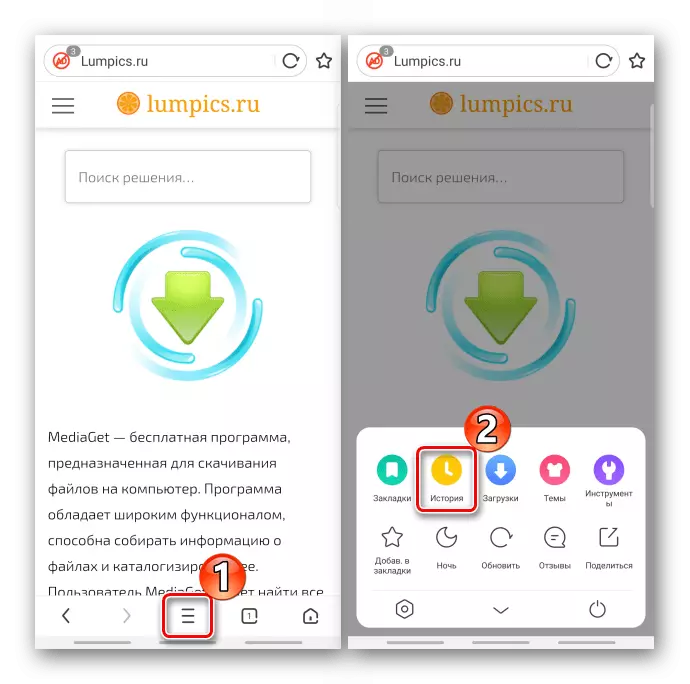
Και στην ιστοσελίδα "Ιστοσελίδα" αποκαθιστά την πρόσβαση στις απαιτούμενες σελίδες.
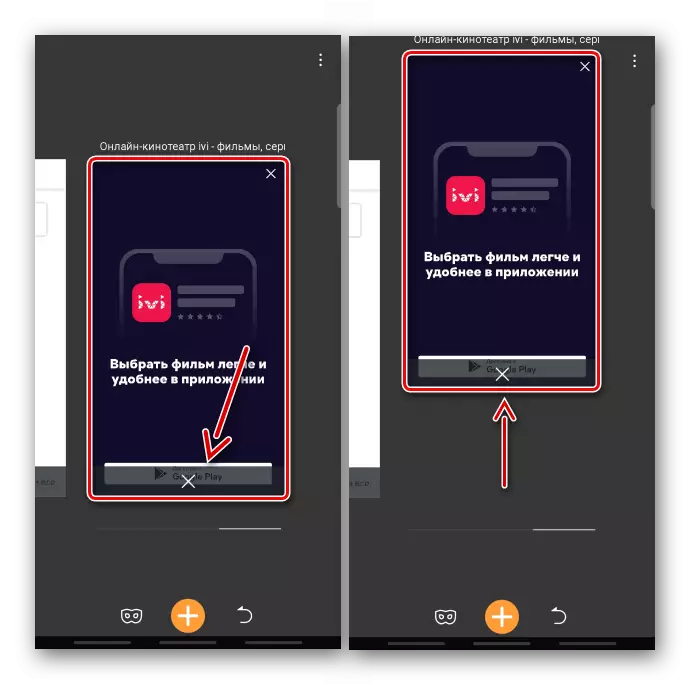
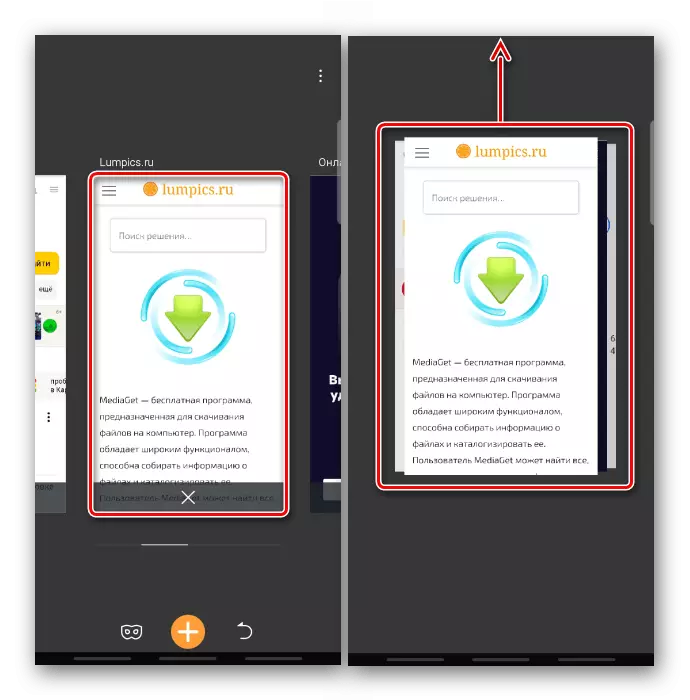
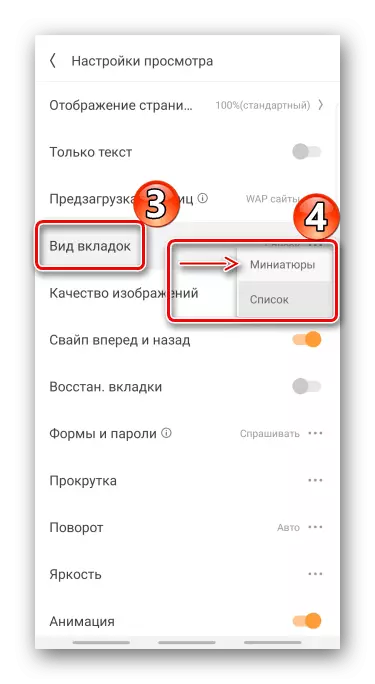
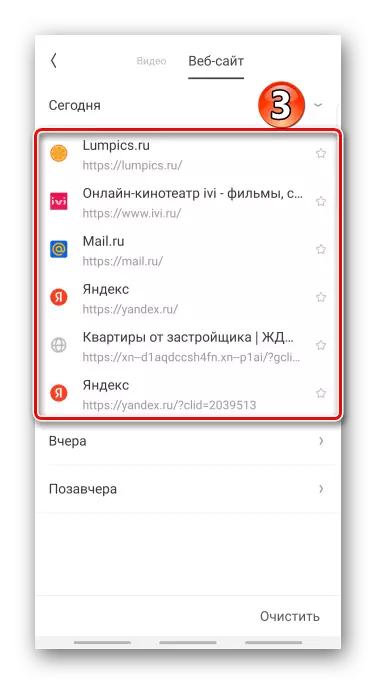
Δείτε επίσης:
Browsers χωρίς διαφήμιση για το Android
Φωτεινό πρόγραμμα περιήγησης για το Android
