
Σε αυτό το άρθρο, μερικά τόσο ελάχιστα γνωστά χαρακτηριστικά των Windows 10, 8,1 και των Windows 7, που αξίζει να γνωρίζετε. Μπορεί επίσης να είναι ενδιαφέρον: ελάχιστα γνωστά χρήσιμα ενσωματωμένα βοηθητικά προγράμματα συστήματος των Windows.
Πώς να επιτρέψετε το άνοιγμα "Αυτός ο υπολογιστής" αντί για "συχνά χρησιμοποιούμενους φακέλους" και "πρόσφατα αρχεία" στα Windows 10 Explorer
Αυτό δεν είναι ένα μυστικό, αλλά μάλλον μία από τις αποχρώσεις με τις οποίες οι αρχάριοι χρήστες των Windows 10 δεν μπορούν πάντοτε να καταλάβουν: το γεγονός είναι ότι από προεπιλογή, όταν ανοίγετε τον αγωγό, μην ανοίγετε δίσκους και άλλες τοποθεσίες από "αυτόν τον υπολογιστή", Αλλά τα πιο πρόσφατα αρχεία και φακέλους που όχι για όλους είναι βολικά.

Είναι σχετικά εύκολο να απενεργοποιήσετε και να ανοίξετε αμέσως το περιεχόμενο αυτού του υπολογιστή όταν ξεκινάτε τον αγωγό. Επιπλέον, μπορείτε να απενεργοποιήσετε και να αποθηκεύσετε το ιστορικό των τελευταίων φακέλων και των αρχείων.
Αναλυτικά πώς να το κάνετε αυτό σε μια ξεχωριστή οδηγία: Πώς να αφαιρέσετε συχνά χρησιμοποιούμενους φακέλους, πρόσφατα αρχεία και ανοιχτή "γρήγορη πρόσβαση" και "Αυτός ο υπολογιστής" κατά το άνοιγμα ενός αγωγού. Επιπλέον, υπάρχει μια μέθοδος για να αφαιρέσετε πλήρως το στοιχείο "Γρήγορη πρόσβαση" από το αριστερό παράθυρο του Explorer των Windows 10.
Μενού περιβάλλοντος με ένα συμπιεσμένο πλήκτρο Shift στον Explorer
Όταν πατάτε το δεξί κλικ, το αρχείο, το φάκελο ή το κενό, το παράθυρο αγωγού, το μενού περιβάλλοντος περιέχει πολλά συχνά βήματα. Αλλά δεν γνωρίζουν όλοι ότι αν κρατήσετε το πλήκτρο Shift όταν ανοίγετε αυτό το μενού, θα εμφανιστούν νέα στοιχεία σε αυτό. Για παράδειγμα, για ένα αρχείο ή ένα φάκελο, μπορείτε να αντιγράψετε τη διαδρομή σε αυτό το στοιχείο στο πρόχειρο.
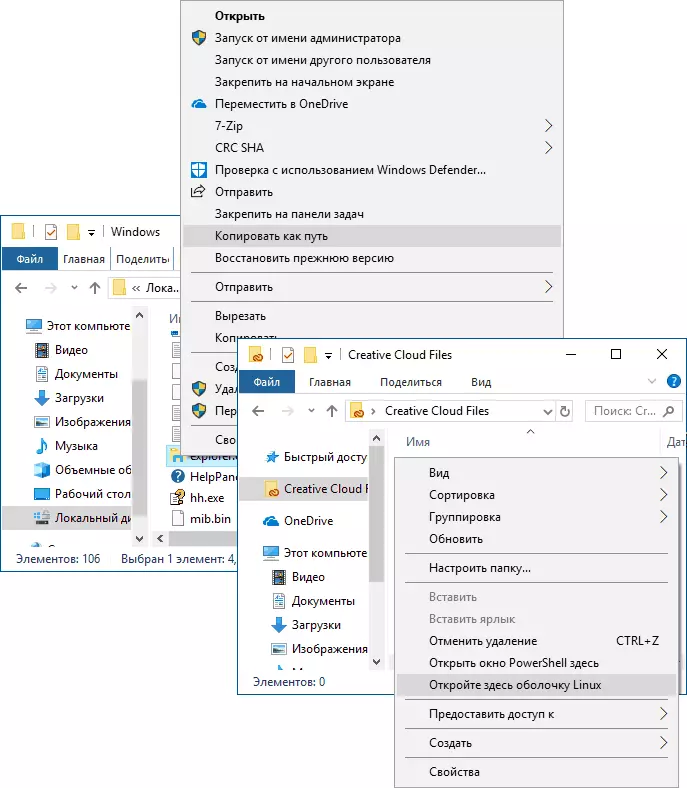
Για ένα κενό μέρος στο φάκελο ή για τον επιλεγμένο φάκελο, μπορείτε να εκτελέσετε αμέσως το PowerShell (Windows 10), τη γραμμή εντολών (Windows 7 και 8,1) ή το Linux Shell (Windows 10 με το υποσύστημα Linux) σε αυτήν την τοποθεσία.
Προεπισκόπηση εικόνων σε αγωγό
Δεν είναι πάντα απαραίτητο να συμπεριληφθεί η εμφάνιση της μικρογραφίας για φωτογραφίες και εικόνες (επιπλέον, συμβαίνει ότι δεν εμφανίζονται οι μικρογραφίες των εικόνων). Εν πάση περιπτώσει, ακόμη και όταν επιλέγετε "μικρά εικονίδια" στο μενού περιβάλλοντος "Προβολή" του αγωγού, μπορείτε να πατήσετε τα πλήκτρα Alt + P. Και θα συμβούν τα εξής:

Ο πίνακας προεπισκόπησης που λειτουργεί για εικόνες και έγγραφα θα εμφανιστεί στα δεξιά. Σημείωση: Το πλήκτρο πληκτρολογίου λειτουργεί μόνο όταν επιλεγεί η διάταξη πληκτρολογίου κλειδιού.
Περιστρέψτε τις εικόνες στον αγωγό
Εάν επιθυμείτε, μπορείτε να περιστρέψετε μια φωτογραφία ή μια άλλη εικόνα στον αγωγό: απλά επιλέξτε το επιθυμητό αρχείο και, στη συνέχεια, μεταβείτε στις καρτέλες "Στοιχεία με Σχήματα".

Εκεί θα βρείτε τις ενέργειες περιστροφής, καθώς και γρήγορα να εκτελέσετε μια παρουσίαση διαφανειών ή να ρυθμίσετε την εικόνα ως φόντο στην επιφάνεια εργασίας.
Διεύθυνση συμβολοσειράς και εξερευνητής
Όλοι οι χρήστες δεν χρησιμοποιούν δύο στοιχεία στο επάνω μέρος του παραθύρου εξερευνητών: μια αναζήτηση που μπορεί να είναι χρήσιμη αν χρειαστεί να βρείτε το επιθυμητό αρχείο στις ράβδους τόσο με το όνομά του όσο και με περιεχόμενο (για έγγραφα) και τη συμβολοσειρά διευθύνσεων που μπορεί να είναι χρήσιμη ώστε να:
- Αντιγράψτε τη διαδρομή προς το φάκελο. Ταυτόχρονα, δώστε προσοχή στο γεγονός ότι ορισμένοι φάκελοι δεν έχουν τέτοιο τρόπο όπως φαντάζεστε: Για παράδειγμα, αν πάτε στο C: \ Users \ Username στον εξερευνητή και στη συνέχεια κάντε κλικ στη γραμμή διευθύνσεων του αγωγού , τότε θα δείτε ότι το "πραγματικό" μονοπάτι φαίνεται διαφορετικό (C: \ Users \ username).
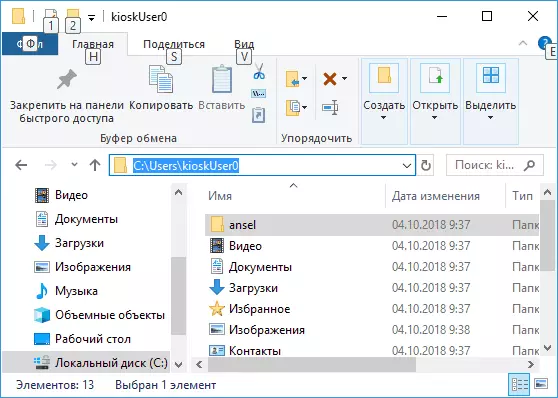
- Μεταβείτε στον επιθυμητό φάκελο. Για παράδειγμα, στον ιστότοπό μου μπορείτε να δείτε τα μονοπάτια για τα οποία πρέπει να βρείτε κάτι, σε ορισμένες περιπτώσεις μπορεί να είναι:% userprofile%. Εάν αντιγράψετε και εισάγετε μια τέτοια διαδρομή στη γραμμή διευθύνσεων του αγωγού, εισάγετε αμέσως στον επιθυμητό φάκελο χωρίς την ανάγκη να μετακινηθείτε "χειροκίνητα" εκεί.
- Μπορείτε να εισάγετε τη διεύθυνση του ιστότοπου στη γραμμή διευθύνσεων του αγωγού, θα ανοίξει στο πρόγραμμα περιήγησης.
Χρησιμοποιήστε τα καυτά αγωγιματικά κλειδιά
Hot κλειδιά στον αγωγό - αυτό είναι που μπορεί να είναι χρήσιμο και να επιταχύνει το έργο:
- Κερδίστε + Ε. - Εάν πατήσετε αυτόν τον συνδυασμό στα Windows, το παράθυρο Explorer θα ανοίξει (δείτε επίσης: Windows 10 Hotkeys).
- Alt + F4. - Και αυτός ο συνδυασμός θα κλείσει το ενεργό παράθυρο του αγωγού (μπορεί επίσης να κλείσει την πλειοψηφία άλλων προγραμμάτων των Windows).
- Ctrl + F1. - κρύβει και δείχνει μια κορδέλα με ενέργειες στην κορυφή του παραθύρου αγωγού.
- Shift + F10. - Ανοίξτε το μενού περιβάλλοντος για το επιλεγμένο στοιχείο.
- Shift + Διαγραφή. - Διαγράψτε ένα αρχείο ή ένα φάκελο εντελώς (όχι στο καλάθι).
- Alt + βέλη επάνω, αριστερά, δεξιά - πλοήγηση σε επίπεδο, πίσω ή προς τα εμπρός.
- Alt + enter. - Ανοίξτε τις ιδιότητες του επιλεγμένου αρχείου ή του φακέλου.
Λοιπόν, στο συμπέρασμα, ένα, περισσότερο μυστικό πράγμα: στα Windows 10 υπάρχει ένας κρυμμένος αγωγός με ένα άλλο σχεδιασμό (στο στυλ των συνηθισμένων εφαρμογών από το κατάστημα).

Για να το ξεκινήσετε, πατήστε Win + R κλειδιά, εισάγετε
Shell Explorer: AppsFolder \ C5E2524A-EA46-4F67-841F-6A9465D9D515_CW5N1H2TXYEWY! Τα μήλα Πατήστε Enter. Μπορείτε επίσης να δημιουργήσετε μια συντόμευση για αυτό, λεπτομερέστερα σε ξεχωριστή αναθεώρηση: τα μυστικά των Windows 10.