
Μερικές φορές στην ίδια κατάσταση, δεν υπάρχουν σφάλματα (για παράδειγμα, συμβαίνει στο Skype): απλά αντί της εικόνας της κάμερας μια μαύρη οθόνη (αλλά μπορεί να προκληθεί όχι μόνο στην εν λόγω κατάσταση, αλλά και σε άλλες περιπτώσεις , δείτε τι να κάνετε αν δεν λειτουργεί κάμερα κάμερας).
Σε αυτό το εγχειρίδιο, ένας απλός τρόπος για να προσδιορίσετε τον τρόπο με τον οποίο ακριβώς η εφαρμογή ή το πρόγραμμα χρησιμοποιεί μια κάμερα web σε Windows. Μετά τη θέση του, είναι συνήθως αρκετό για να κλείσει το πρόγραμμα ή τη διαδικασία στον διαχειριστή εργασιών, έτσι ώστε η κάμερα να κερδίζει σε άλλα προγράμματα.
Χρησιμοποιήστε τον εξερευνητή επεξεργασίας για να προσδιορίσετε τη διαδικασία που καταλαμβάνει μια κάμερα web
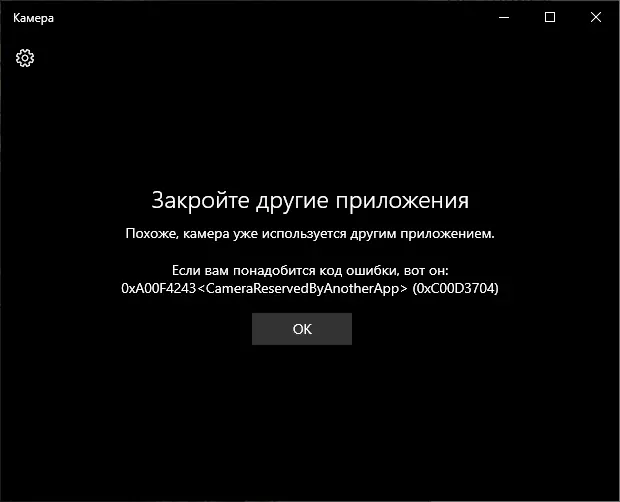
Στο καθήκον ορισμού, πώς χρησιμοποιείται η κάμερα Web θα βοηθήσει το βοηθητικό πρόγραμμα Sysinternals Process Explorer, το οποίο μπορεί να μεταφορτωθεί από την επίσημη ιστοσελίδα https://docs.microsoft.com/en-us/process-explorer.
Περαιτέρω βήματα θα μοιάζουν με αυτό:
- Μεταβείτε στη Διαχείριση Συσκευών (Μπορείτε να πατήσετε τα πλήκτρα Win + R, πληκτρολογήστε devmgmt.msc και πατήστε Enter), βρείτε την κάμερά σας στη λίστα και ανοίξτε τις ιδιότητές του.
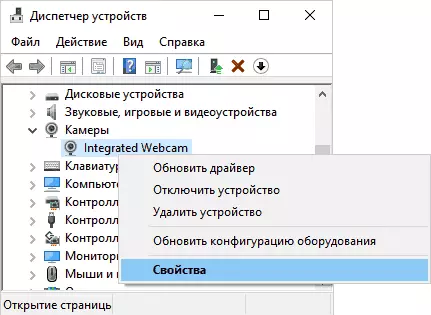
- Κάντε κλικ στην καρτέλα "Λεπτομέρειες" και αντιγράψτε το "Όνομα του αντικειμένου του αντικειμένου φυσικής συσκευής".
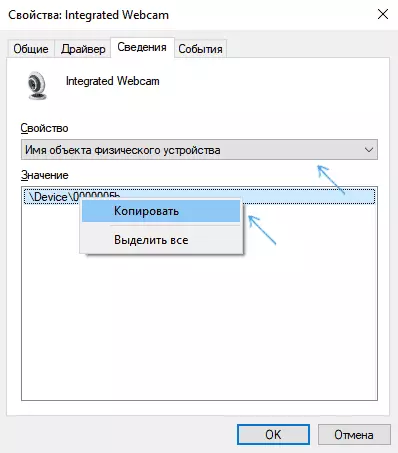
- Εκτελέστε το βοηθητικό πρόγραμμα Explorer που έχετε λάβει προηγουμένως, επιλέξτε Find - Εύρεση λαβής ή DLL στο μενού (ή πατήστε Ctrl + F) και πληκτρολογήστε την τιμή που προηγουμένως αντιγράφεται στο πεδίο αναζήτησης. Κάντε κλικ στο κουμπί "Αναζήτηση".
- Εάν όλα έχουν περάσει με επιτυχία, στη συνέχεια στη λίστα επεξεργασίας θα δείτε εκείνους που χρησιμοποιούν την κάμερα web.
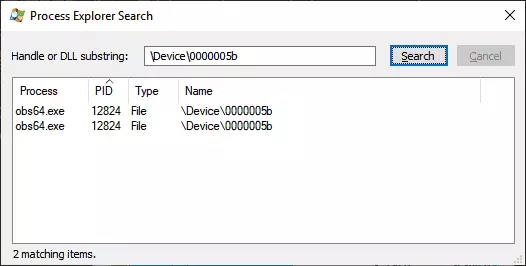
- Στο βήμα 3, μπορείτε επίσης να εισάγετε το #VID στο πεδίο αναζήτησης αντί για το όνομα της φυσικής συσκευής της κάμερας Web.
Δυστυχώς, η μέθοδος που περιγράφεται δεν οδηγεί πάντοτε στο επιθυμητό αποτέλεσμα: Μερικές φορές το αποτέλεσμα αναζήτησης είναι άδειο: για παράδειγμα, όταν χρησιμοποιείτε κάμερα web στο Google Chrome ή στην εφαρμογή της κάμερας των Windows 10, η επεξεργασία του Explorer δεν βρει τίποτα.
Σε μια τέτοια κατάσταση, συνιστούσα να εξετάσουμε τον διαχειριστή εργασιών των Windows και να μελετήσω προσεκτικά τις διεργασίες που λειτουργούν, δίνοντας προσοχή σε εκείνους από αυτούς που θα μπορούσαν να χρησιμοποιήσουν ένα φορητό υπολογιστή ή webcam υπολογιστή: μέσα ραδιοτηλεοπτικής εκπομπής και εγγραφής βίντεο, αγγελιοφόρων, διαδικασιών όπως Intel Realsense και οι υπολοιποι.
Σε ακραίες περιπτώσεις, δοκιμάστε απλά να επανεκκινήσετε τον υπολογιστή. Ωστόσο, σκεφτείτε τι και δεν μπορεί να λειτουργήσει σε μια κατάσταση όπου το πρόγραμμα που χρησιμοποιεί την κάμερα Web είναι στο Autoload.
