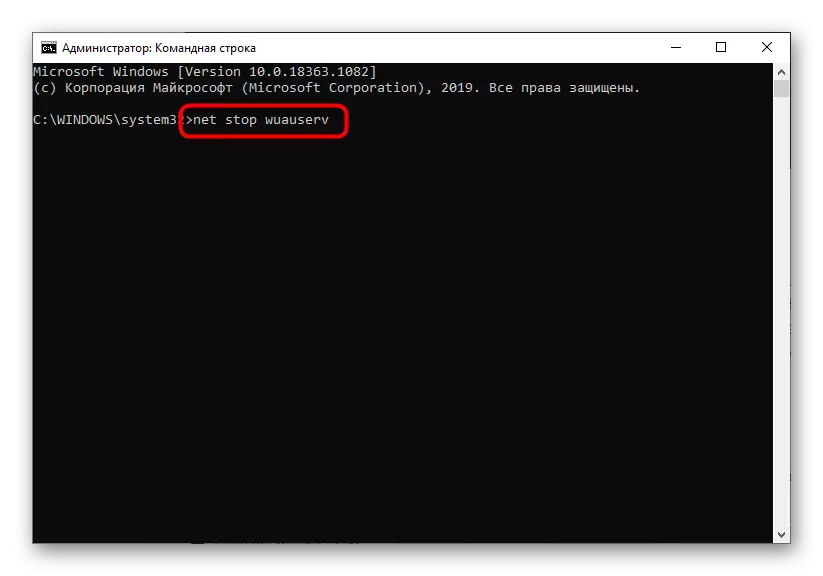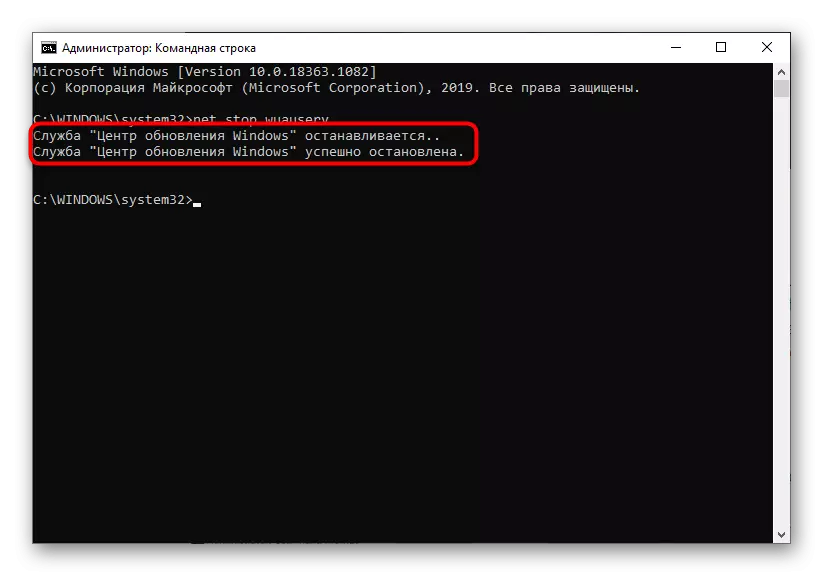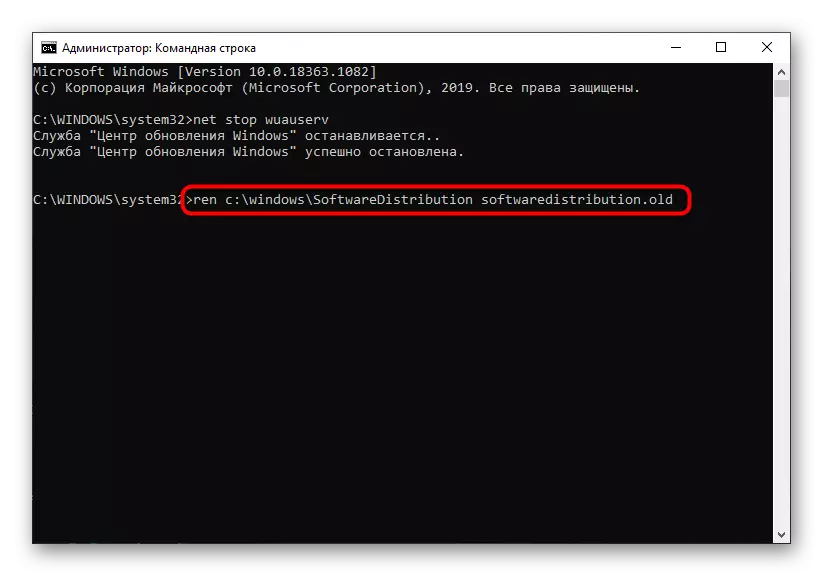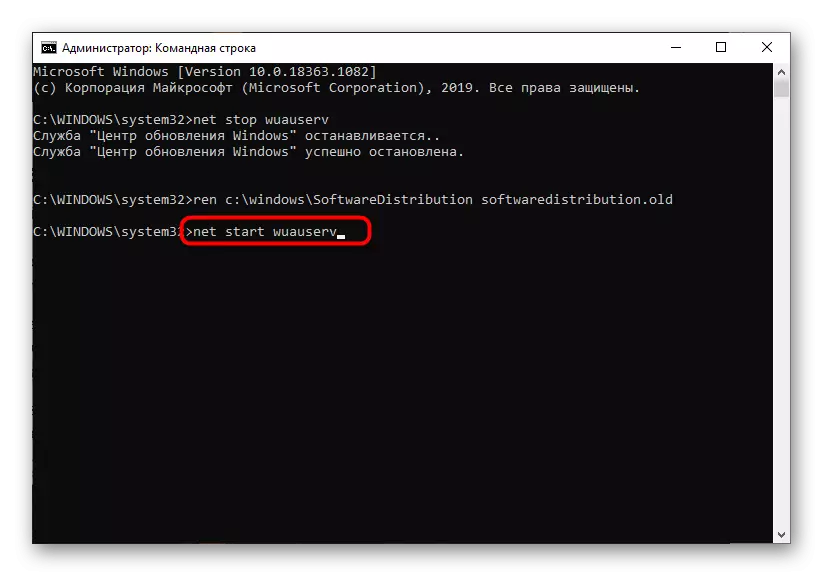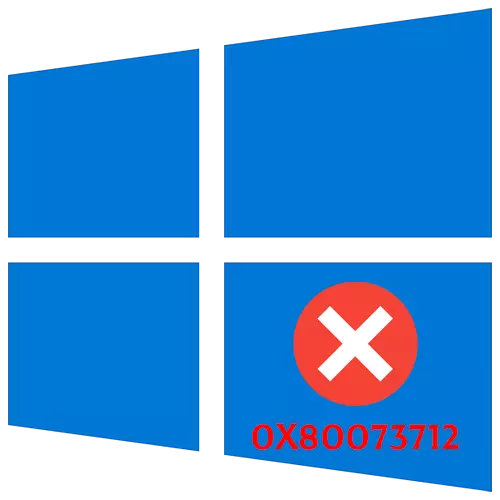
Μέθοδος 1: Εκτέλεση εργαλείων αντιμετώπισης προβλημάτων
Ένα σφάλμα με τον κωδικό 0x80073712 εμφανίζεται στο λειτουργικό σύστημα Windows 10 όταν προσπαθείτε να εγκαταστήσετε ενημερώσεις. Συνεπώς, αναζητώντας την αιτία της εμφάνισής της και στο έργο του "Κέντρο ενημέρωσης". Το απλούστερο πράγμα που μπορεί να κάνει ο συνηθισμένος χρήστης είναι να εκτελέσει το ενσωματωμένο εργαλείο αντιμετώπισης προβλημάτων και να δούμε ποιο αποτέλεσμα θα εμφανιστεί μετά τη σάρωση.
- Για να το κάνετε αυτό, ανοίξτε το μενού "Έναρξη" και μεταβείτε στην εφαρμογή "Παράμετροι" κάνοντας κλικ στο εικονίδιο με τη μορφή ενός εργαλείου.
- Επιλέξτε την κατηγορία "Ενημέρωση και ασφάλεια", όπου βρίσκεται το πρόβλημα της αντιμετώπισης προβλημάτων.
- Μέσω του πίνακα στα αριστερά, μεταβείτε στο υπό εξέταση εργαλείο.
- Από τη λίστα χρειάζεστε μια κατηγορία "Update Windows".
- Θα εμφανιστεί ένα κουμπί "Εκτέλεση ενός μέσου αντιμετώπισης προβλημάτων", στο οποίο θα πρέπει να κάνετε κλικ.
- Αναμείνετε τη σάρωση και την ολοκλήρωση του ελέγχου όλων των στοιχείων που σχετίζονται με το Κέντρο Ενημέρωσης των Windows.




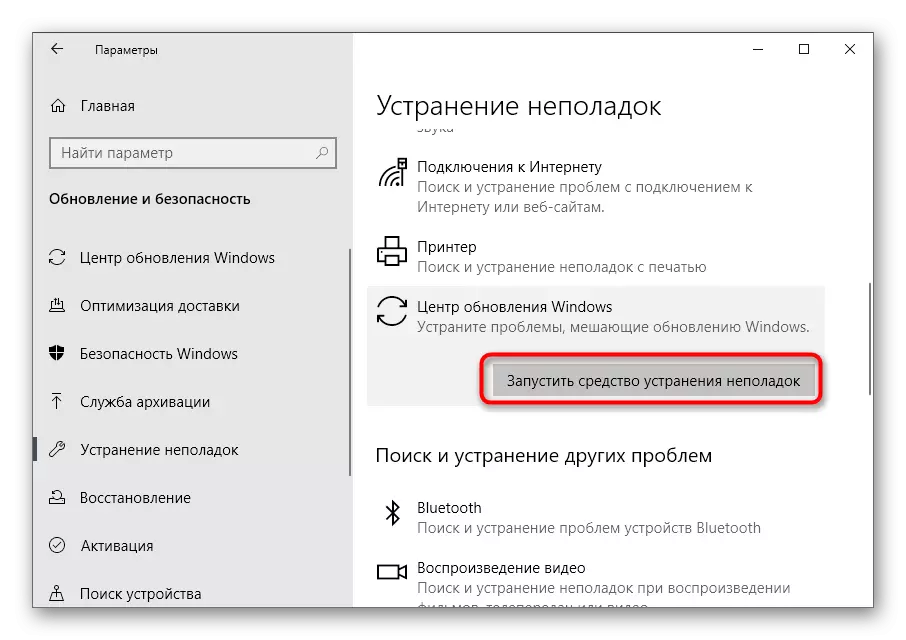

Εξοικειωθείτε με το αποτέλεσμα που επιτυγχάνεται για να κατανοήσετε εάν τα σφάλματα έχουν καθοριστεί κατά τη χρήση αυτού του συστατικού. Εάν ναι, εκτελέστε την εγγραφή των ενημερώσεων, ο έλεγχος των ενεργειών που πραγματοποιήθηκαν. Διαφορετικά, μεταβείτε στις επόμενες μεθόδους του άρθρου.
Μέθοδος 2: Ελέγξτε το λειτουργικό σύστημα για την ακεραιότητα του αρχείου
Τα Windows 10 αποτελούνται από έναν τεράστιο αριθμό αρχείων συστήματος που επηρεάζουν το έργο διαφόρων εξαρτημάτων, συμπεριλαμβανομένου υπεύθυνου για την εγκατάσταση ενημερώσεων. Το εμφανιζόμενο σφάλμα 0x80073712 υποδεικνύει την απουσία ή τη ζημιά σε ορισμένα αρχεία. Στη συνέχεια, το έργο προτεραιότητας θα είναι η έναρξη του αντικειμένου ελέγχου της ακεραιότητας των αντικειμένων, σχετικά με την αλληλεπίδραση με την οποία θα μάθετε από το υλικό στον παρακάτω σύνδεσμο. Εκεί θα βρείτε απαντήσεις στο ερώτημα τι πρέπει να κάνετε εάν η σάρωση διακόπτεται από ένα νέο πρόβλημα.
Διαβάστε περισσότερα: Χρήση και αποκατάσταση του συστήματος Ακεραιότητα ακεραιότητας ελέγχου στα Windows 10
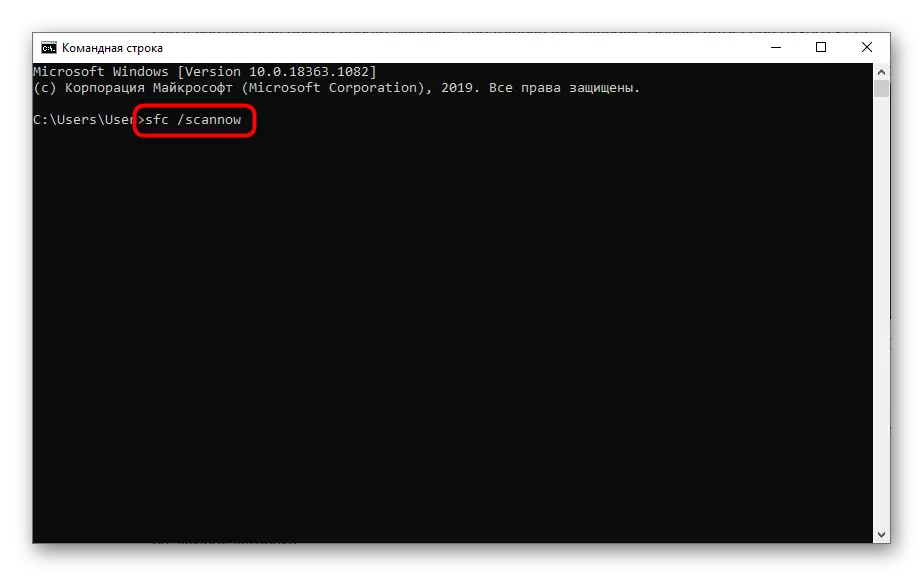
Μέθοδος 3: Διαγραφή του αρχείου XML
Κατά τη διάρκεια της αναζήτησης και εγκατάστασης ενημερώσεων για το λειτουργικό σύστημα, δημιουργείται ένα αρχείο XML στο οποίο αποθηκεύονται οι βοηθητικές πληροφορίες για τα εξαρτήματα των Windows. Εάν ήταν κατεστραμμένο ή δεν μετακινήθηκε μετά την εμφάνιση μιας μικρής αποτυχίας, είναι πολύ πιθανό ότι το εν λόγω σφάλμα θα εμφανιστεί όταν εμφανιστεί μια προσπάθεια εγκατάστασης ενημερώσεων. Επομένως, πρέπει να ξεφορτωθείτε με μη αυτόματο τρόπο αυτό το αρχείο, επιτρέποντάς του να δημιουργεί αυτόματα την επόμενη φορά που θα ξεκινήσετε την αναζήτηση ενημερώσεων.
- Τα επόμενα βήματα εκτελούνται στη "Γραμμή εντολών", εκτελέστε έτσι αυτή την εφαρμογή με οποιοδήποτε κατάλληλο τρόπο για λογαριασμό του διαχειριστή, για παράδειγμα, μέσω της "Έναρξη".
- Καταχωρίστε την εντολή Net Stop TrustEdInstaller για να σταματήσετε την υπηρεσία εγκατάστασης της μονάδας, διαφορετικά η διαγραφή του αρχείου θα είναι αδύνατη.
- Αναμείνετε κατάλληλη ειδοποίηση ότι η υπηρεσία έχει σταματήσει με επιτυχία.
- Ακολουθήστε την εντολή CD% Windir% \ Winsxs για να πάτε κατά μήκος της διαδρομής θέσης του αρχείου XML στόχου.
- Εισαγάγετε την εντολή του Fairtow / F / A.XML / A, το τέλος της διαδικασίας αρχείου και επιβεβαιώστε το με το κλικ στο πλήκτρο Enter.
- Η τελευταία εντολή πριν από την απομάκρυνση έχει μια άποψη των cacls pending.xml / e / g σε όλους: f και σας επιτρέπει να απαλλαγείτε από τις υπολειμματικές εξαρτήσεις.
- Παραμένει μόνο για να γράψετε del pending.xml, αφαιρώντας έτσι το απαραίτητο αντικείμενο από το λειτουργικό σύστημα.


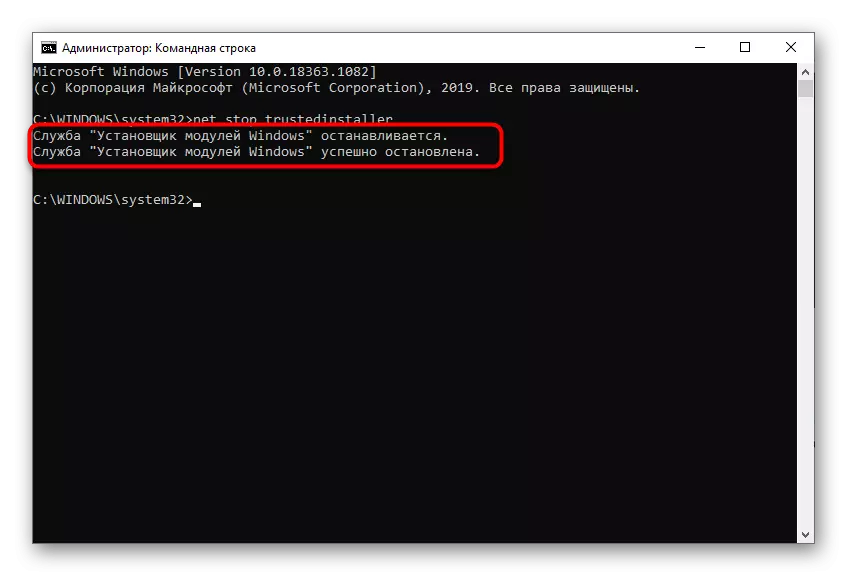

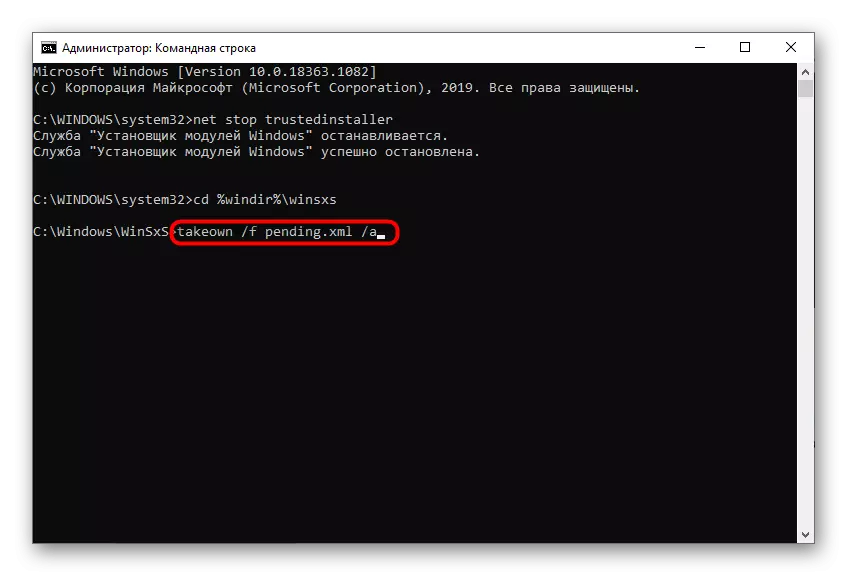

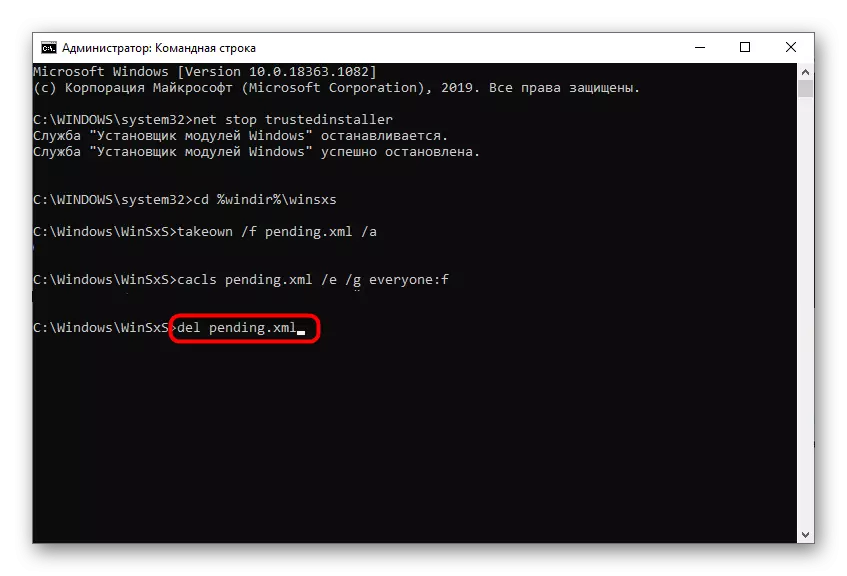
Τώρα είναι σκόπιμο να κάνετε επανεκκίνηση του υπολογιστή έτσι ώστε η υπηρεσία εγκατάστασης της μονάδας να έρθει στην κανονική του κατάσταση και μόνο τότε μπορείτε να προχωρήσετε για να ελέγξετε την ενημέρωση OS.
Μέθοδος 4: Επανεκκινήστε το Κέντρο Ενημέρωσης των Windows
Μερικές φορές είναι δυνατόν να αντιμετωπίσετε την εργασία, μπορείτε να είστε banal με την επανεκκίνηση της κύριας υπηρεσίας που είναι υπεύθυνη για την εγκατάσταση ενημερώσεων. Φυσικά, αυτή η μέθοδος δεν εγγυάται εκατό τοις εκατό απόδοση, αλλά αξίζει να το δοκιμάσετε.
- Ανοίξτε την εφαρμογή υπηρεσίας, βρίσκοντοντάς το μέσω του μενού Έναρξη.
- Στο τέλος της λίστας, βρείτε τη συμβολοσειρά "Windows Update Center" και κάντε διπλό κλικ σε αυτό καλώντας το παράθυρο Ιδιότητες.
- Σταματήστε αυτή την υπηρεσία και μετά από μερικά δευτερόλεπτα, τρέξτε ξανά. Για εμπιστοσύνη πριν από την ενεργοποίηση, μπορείτε να επανεκκινήσετε το λειτουργικό σύστημα, αλλά αυτό δεν αποτελεί προϋπόθεση.
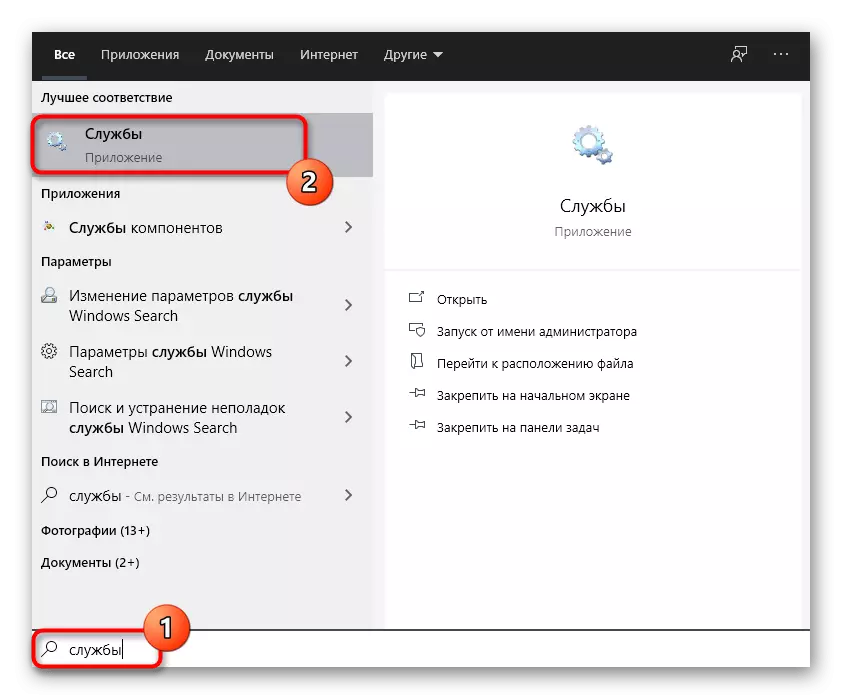

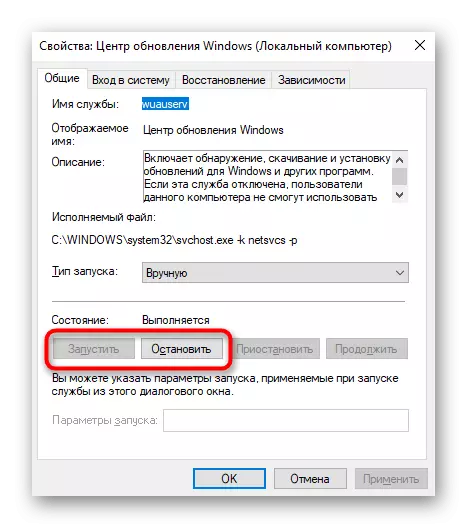
Μέθοδος 5: Επαναφορά και ενημέρωση εξαρτημάτων OS
Στη "δωδεκάδα" υπάρχουν πολλά σημαντικά στοιχεία που είναι υπεύθυνα για την εγκατάσταση ενημερώσεων. Ίσως κάποιοι από αυτούς είχαν μια συντριβή, μετά την οποία δεν μπορούσε να ξεκινήσει κανονικά, επειδή η αυτόματη επαναφορά ήταν σπάνια. Είναι λογικό να κάνετε την απόρριψη των εξαρτημάτων με το χέρι, το όφελος εκτελείται εισάγοντας αρκετές εντολές κονσόλας και δεν απαιτεί πολύ χρόνο. Με τη σειρά του, αντιγράψτε και ενεργοποιήστε το καθένα που αντιπροσωπεύεται αργότερα και μετά την ολοκλήρωση, ελέγξτε το αποτέλεσμα.
Net stop bits.
Net stop wuauserv
Net stop appidsvc.
Net stop cryptsvc.
Ren% systemroot% \ softwaredistribution softwaredistribution.bak
Ren% systemroot% \ system32 \ catroot2 catroot2.bak
Καθαρά κομμάτια εκκίνησης.
Net start wuauserv
Net start appidsvc.
Καθαρή εκκίνηση cryptsvc.

Μέθοδος 6: Διαγραφή φακέλου αρχείου ενημέρωσης
Κατά τη διάρκεια της εγκατάστασης ενημερώσεων στα Windows 10, τα αρχεία τους τοποθετούνται σε προσωρινή αποθήκευση, η οποία καθαρίζεται αυτόματα μετά από μια επιτυχημένη εγκατάσταση. Ωστόσο, λόγω του σφάλματος, αυτά τα αρχεία ενδέχεται να παραμείνουν εκεί για πάντα και ο επόμενος έλεγχος ενημέρωσης θα προκαλέσει πρόσθετα προβλήματα. Όταν εμφανιστούν δυσκολίες, συνιστάται πάντα να καθαρίσετε αυτόν τον φάκελο, το οποίο είναι ευκολότερο να κάνετε μέσω της ίδιας "γραμμής εντολών".
- Ανοίξτε την κονσόλα και την πρώτη εντολή, σταματήστε την υπηρεσία που είναι υπεύθυνη για την εγκατάσταση ενημερώσεων για πρόσβαση στην διαγραφή αρχείου. Αυτό πραγματοποιείται εισάγοντας καθαρή στάση Wuauserv.
- Περιμένετε την παραλαβή μιας ειδοποίησης επιτυχημένης διακοπής και προχωρήστε περαιτέρω. Εάν έχει ήδη διακοπεί, απλά αγνοήστε το μήνυμα και γράψτε την ακόλουθη εντολή.
- Η εντολή REN C: \ Windows \ softwaredistribution softwaredistribution.old δεν θα διαγράψει το φάκελο με τα αρχεία και απλά το μετονομάζει έτσι ώστε οι αλλαγές να μπορούν να επιστραφούν εάν είναι απαραίτητο.
- Μετά από αυτό, εκτελέστε την υπηρεσία στόχου μέσω της Net Start Wuauserv και ελέγξτε τη διαδικασία εγκατάστασης ενημερώσεων.