
Σύνταξη και δημιουργία λειτουργίας
Η λειτουργία είναι πιο δημοφιλής, διότι σχεδόν σε κάθε τραπέζι, είναι απαραίτητο να υπολογίσετε το άθροισμα των αριθμών στα κύτταρα, αγνοώντας τις τιμές που δεν εμπίπτουν στην κύρια κατάσταση. Χάρη σε αυτόν τον τύπο, η μέτρηση δεν γίνεται περίπλοκη και μακρά. Η τυπική λειτουργία σχεδιασμού μοιάζει με = σιωπηλός (εύρος, κριτήριο, κτηματομεσίτης), και το "εύρος άθροισης" υποδεικνύεται μόνο υπό την κατάσταση όπου υπάρχουν πραγματικά κύτταρα, η προσθήκη του οποίου εκτελείται υπό οποιεσδήποτε συνθήκες. Εάν λείπει τα δεδομένα στο "εύρος άθροισης", θα ελεγχθούν όλα τα κύτταρα που περιλαμβάνονται στο "εύρος".
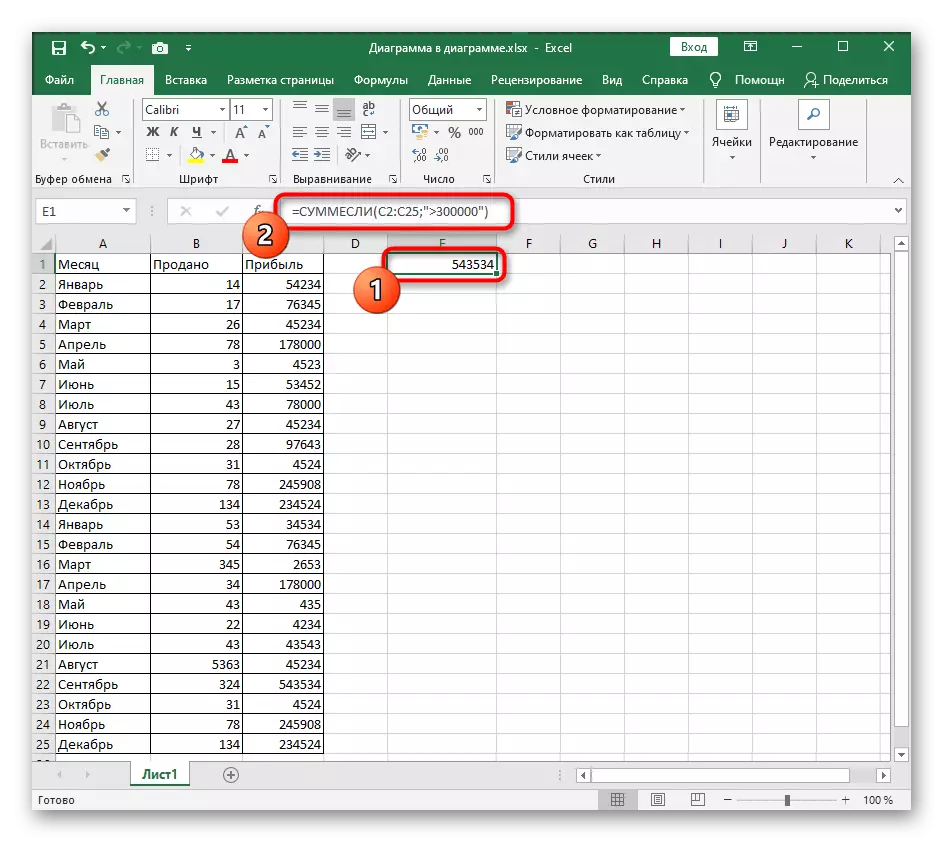
Θα αναλύσουμε τα δύο υπόλοιπα επιχειρήματα - το "εύρος" και το "κριτήριο". Οι πρώτες τιμές των κυττάρων (Α1: Α100) ταιριάζουν (Α1: Α100), το οποίο θα ελεγχθεί και θα συγκριθεί με την κατάσταση. Στο "Κριτήριο", ο χρήστης φέρνει την κατάσταση, όταν εκτελεί το κελί γίνεται ένας από τους όρους. Αυτό μπορεί να είναι η κατάσταση της ανισότητας των αριθμών (50) ή τη συμμόρφωση με το καθορισμένο κείμενο ("κείμενο"). Για να απλοποιήσετε την κατανόηση της εγκατάστασης επιχειρημάτων, ανοίξτε το παράθυρο γραφικών "Argument" και ορίστε όλες τις συνθήκες με τη σειρά τους σε ξεχωριστά πεδία.
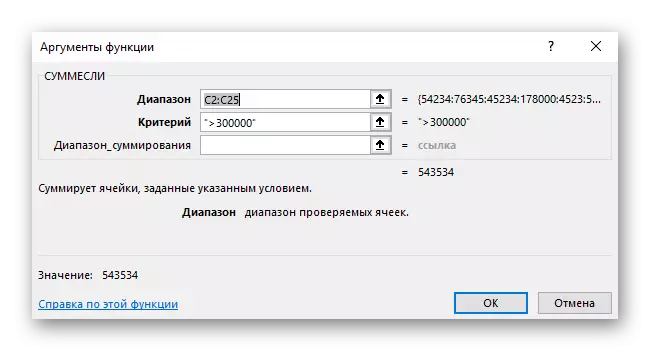
Δεν υπάρχουν τόσα πολλά διαφορετικά παραδείγματα, τα χαρακτηριστικά της γέμισης του οποίου αξίζει να εξεταστεί όταν η λειτουργία είναι σιωπηλή, και στη συνέχεια θα καταλάβει το βασικό και πιο δημοφιλές.
Η λειτουργία είναι σιωπηλή υπό την προϋπόθεση της ανισότητας
Το πρώτο παράδειγμα είναι η χρήση της λειτουργίας της λειτουργίας, υπό την προϋπόθεση ότι ο αριθμός για το χτύπημα πρέπει να είναι μεγαλύτερος, λιγότερο ή όχι ίσος με τον καθορισμένο αριθμό. Με μια τέτοια σύνταξη, η λειτουργία ελέγχει όλα τα κύτταρα του καθορισμένου εύρους και θεωρεί μόνο κατάλληλο. Το χειροκίνητο γράψιμο μέσω του πεδίου εισόδου αποτελείται από διάφορα μέρη:
- Προσδιορίστε το εύρος των κυττάρων που πέφτουν για τον τύπο, θα έχουμε ένα κέρδος για το μήνα.
- Ξεκινήστε μια καταχώρηση από τις οδηγίες του στο πεδίο εισαγωγής γράφοντας τον εαυτό τους.
- Δημιουργήστε ένα βραχίονα ανοίγματος και κλεισίματος όπου εισάγετε το εύρος επιλεγμένων κυττάρων, για παράδειγμα C2: C25. Μετά από αυτό, φροντίστε να υπογράψετε. Πράγμα που σημαίνει το τέλος του επιχειρήματος.
- Ανοίξτε τα αποσπάσματα και καθορίστε την προϋπόθεση ότι στην περίπτωσή μας θα είναι> 300000.
- Μόλις πατήσετε το πλήκτρο ENTER, η λειτουργία είναι ενεργοποιημένη. Στο στιγμιότυπο οθόνης, είναι σαφές ότι μόνο δύο κύτταρα αντιστοιχούν στην κατάσταση> 300000, επομένως, ο τύπος συνοψίζει τους αριθμούς τους και εμφανίζεται σε ξεχωριστό μπλοκ.
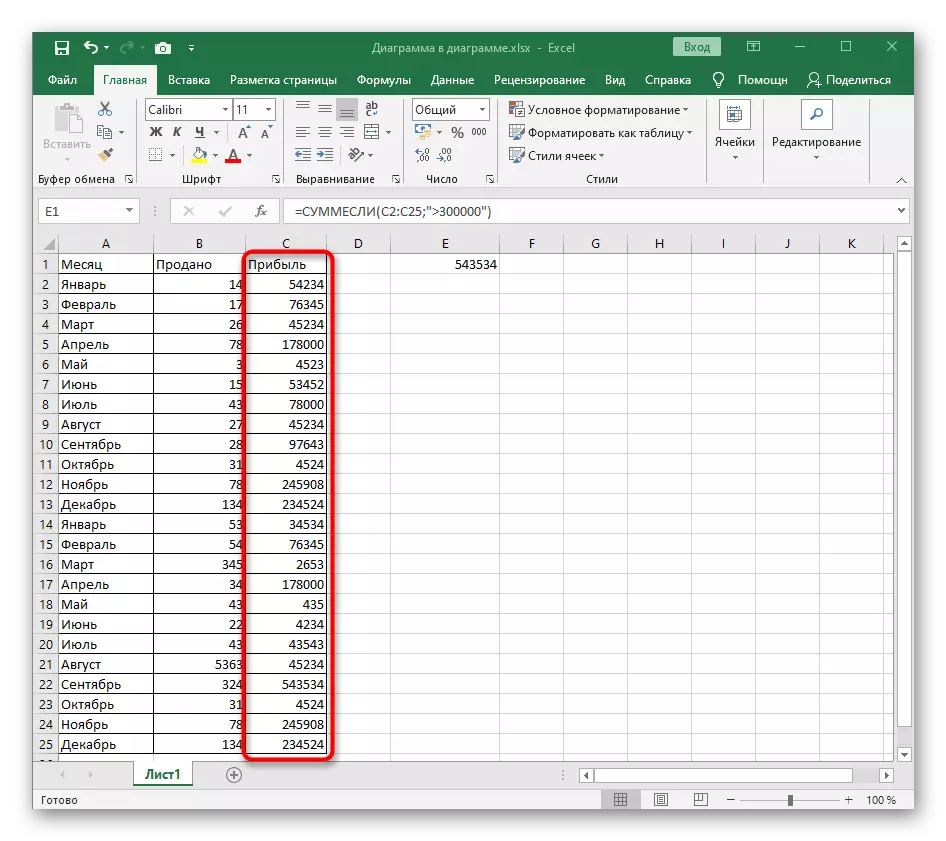
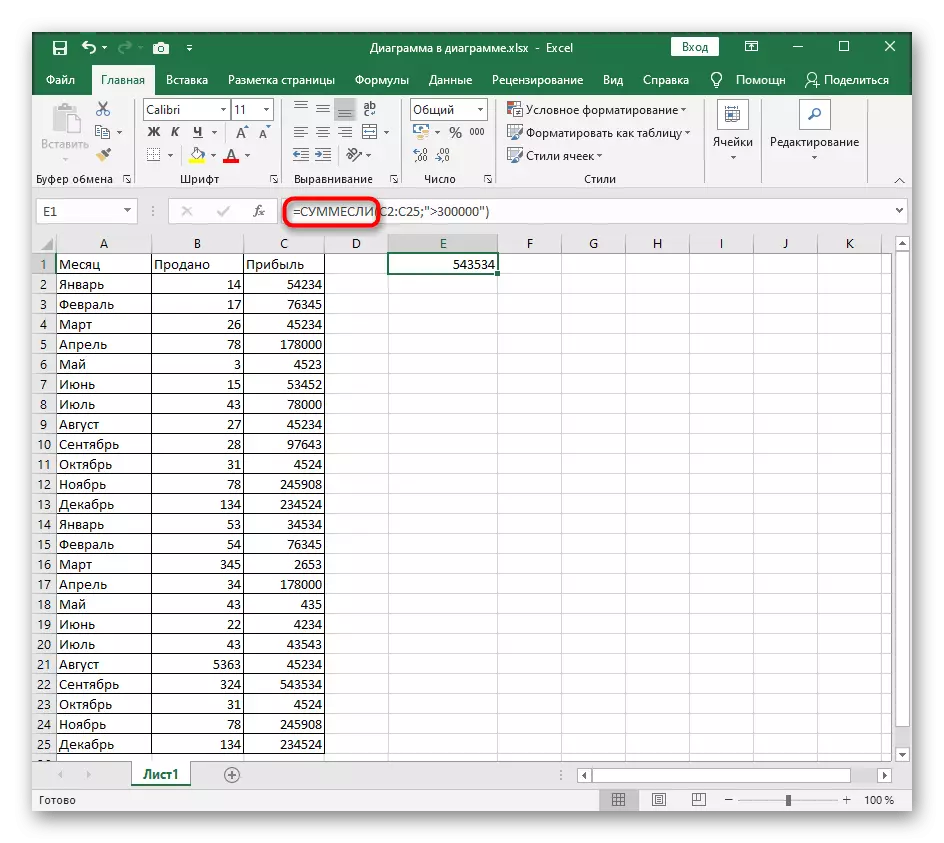
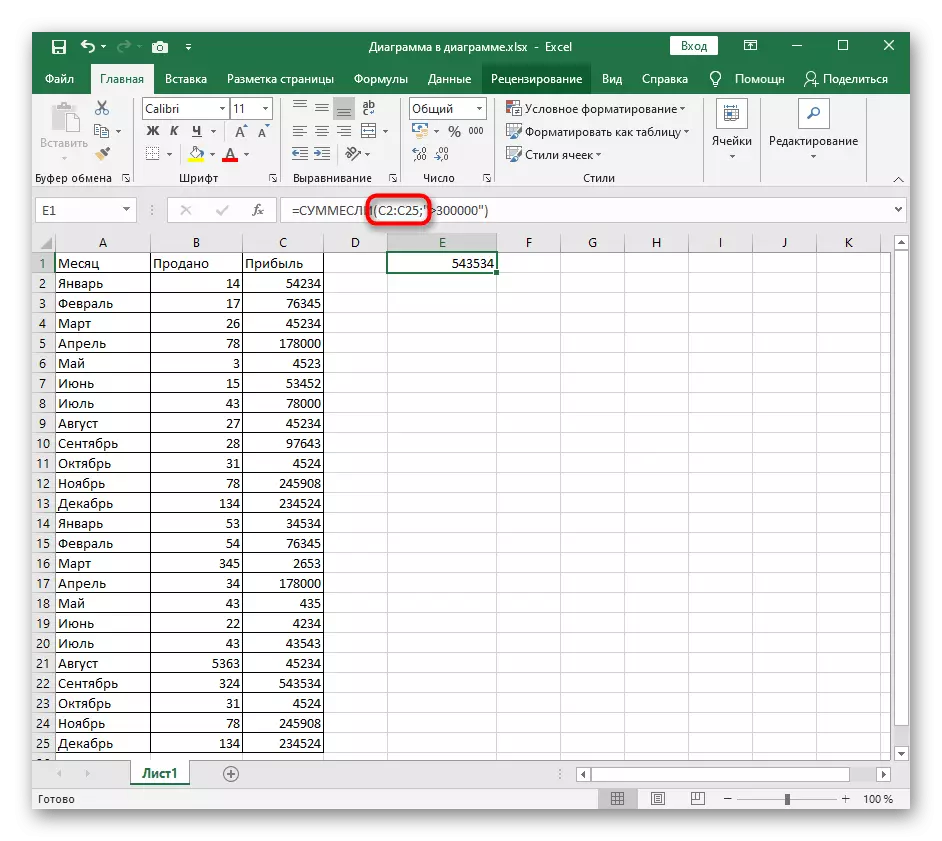
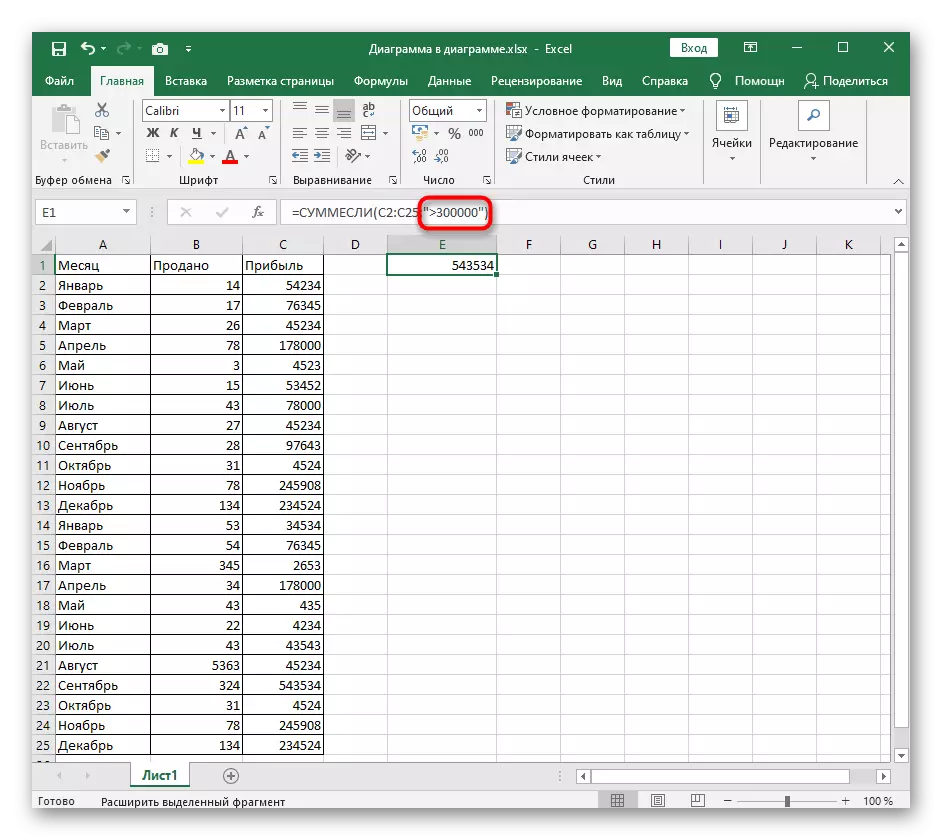
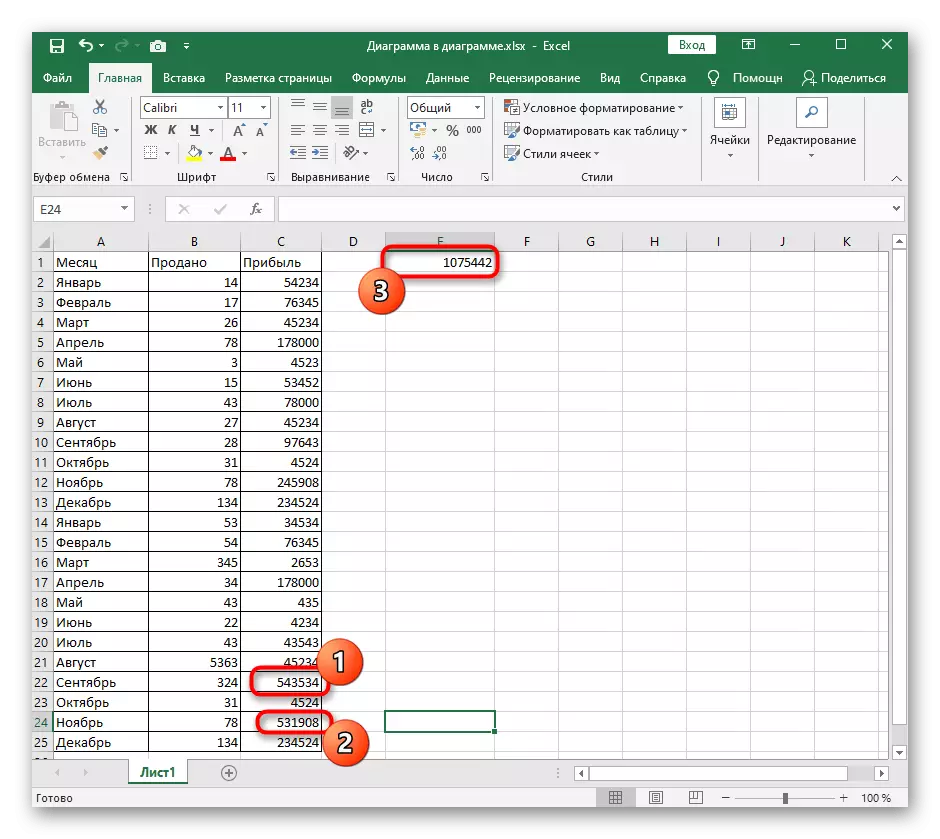
Πάνω, αποσυναρμολογήθηκε μόνο ένα από τα παραδείγματα με τυχαία συνθήκες. Τίποτα δεν θα αποτρέψει τίποτα να αντικαταστήσει άλλες αξίες, να επεκταθεί ή να περιορίσει το εύρος - ο τύπος θα εξετάσει κανονικά την τιμή εάν παρατηρήθηκαν οι κανόνες σύνταξης.
Η λειτουργία είναι σιωπηλή, υπόκεινται σε αντίστοιχο κείμενο
Πάρτε το δεύτερο παράδειγμα όταν είναι σιωπηλοί που χρησιμοποιούνται για να μετρήσουν την ποσότητα σε κύτταρα που υπόκεινται σε συμμόρφωση με επιγραφές σε ένα άλλο εύρος μπλοκ. Αυτό θα είναι χρήσιμο, για παράδειγμα, όταν υπολογίζεται η συνολική τιμή όλων των αγαθών σε μία κατηγορία ή τα έξοδα της εταιρείας για τους μισθούς στους εργαζομένους υπολογίζονται σε συγκεκριμένες θέσεις. Ένα παράδειγμα εγγραφής σε αυτή την κατάσταση εξακολουθεί να ενδιαφέρει το γεγονός ότι η σύνταξη αλλάζει ελαφρώς, καθώς η κατάσταση εμπίπτει το δεύτερο εύρος των κυττάρων.
- Αυτή τη φορά, εκτός από το εύρος των συλλογών κυττάρων, προσδιορίστε εκείνες όπου υπάρχουν επιγραφές στην κατάσταση.
- Ξεκινήστε την εγγραφή μιας λειτουργίας από την ονομασία του με τον ίδιο τρόπο όπως έχει ήδη αποδειχθεί παραπάνω.
- Πρώτον, εισάγετε την καθυστέρηση των επιγραφών, θέστε. Και να ορίσετε την κατάσταση. Στη συνέχεια, αυτή η έκφραση στη συντακτική μορφή θα κερδίσει περίπου αυτόν τον τύπο: A2: A25; "Σεπτέμβριο".
- Ως το τελευταίο επιχείρημα, παραμένει να προσδιορίσετε το εύρος των κυττάρων, ο αριθμός των οποίων θα συνοψιστεί στη σωστή κατάσταση. Είστε ήδη εξοικειωμένοι με τους κανόνες για την καταγραφή ενός τέτοιου επιχειρήματος.
- Ελέγξτε τη λειτουργία δράσης. Προσδιορίζουμε τον μήνα Σεπτέμβριο ως μια κατάσταση και κοιτάζουμε το τραπέζι, το οποίο συνοψίστηκε δύο τιμές των επιτραπέζιων κυττάρων που αντιστοιχούν σε αυτό. Τα υπόλοιπα δεδομένα κατά τον έλεγχο απλά αγνοούνται.
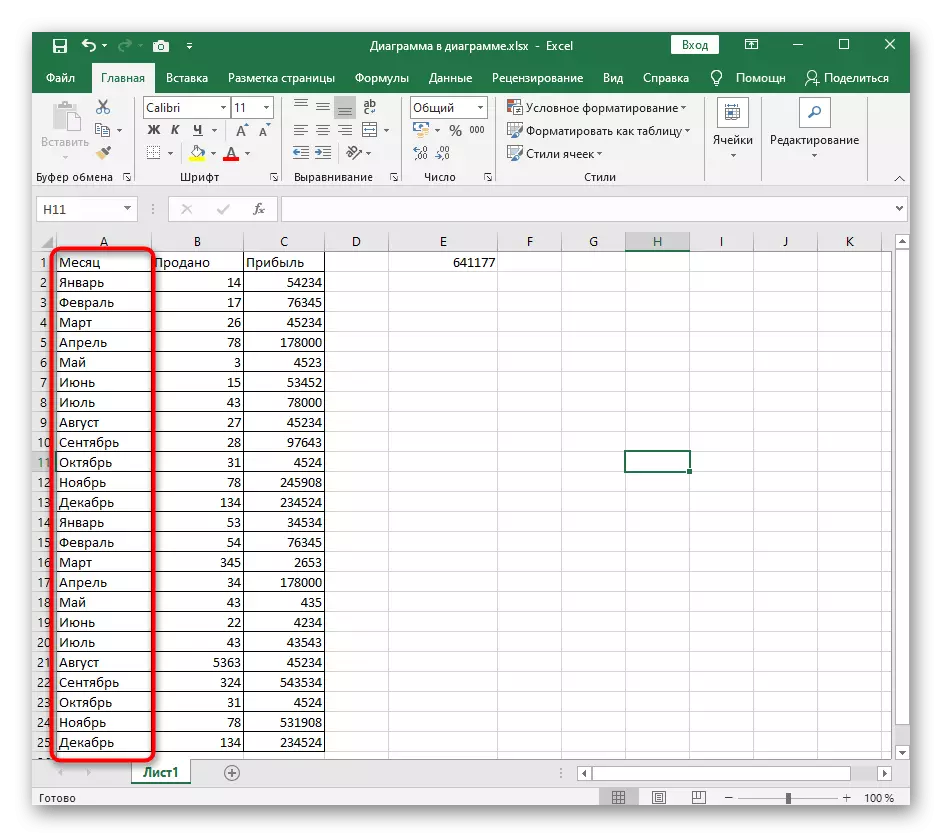
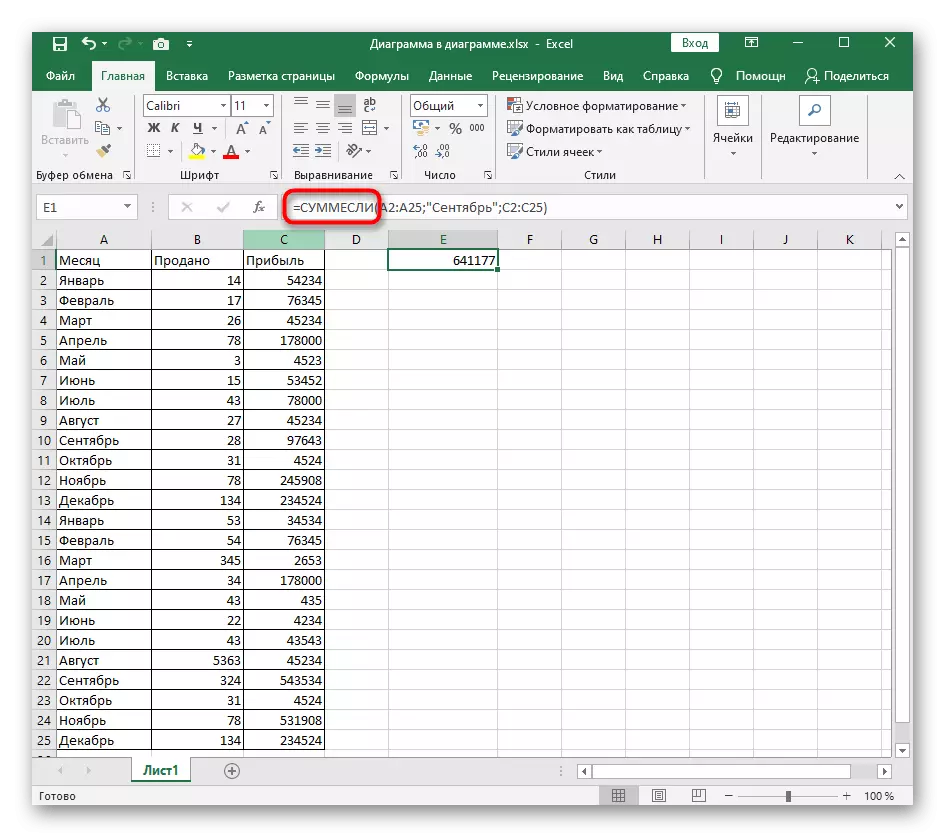
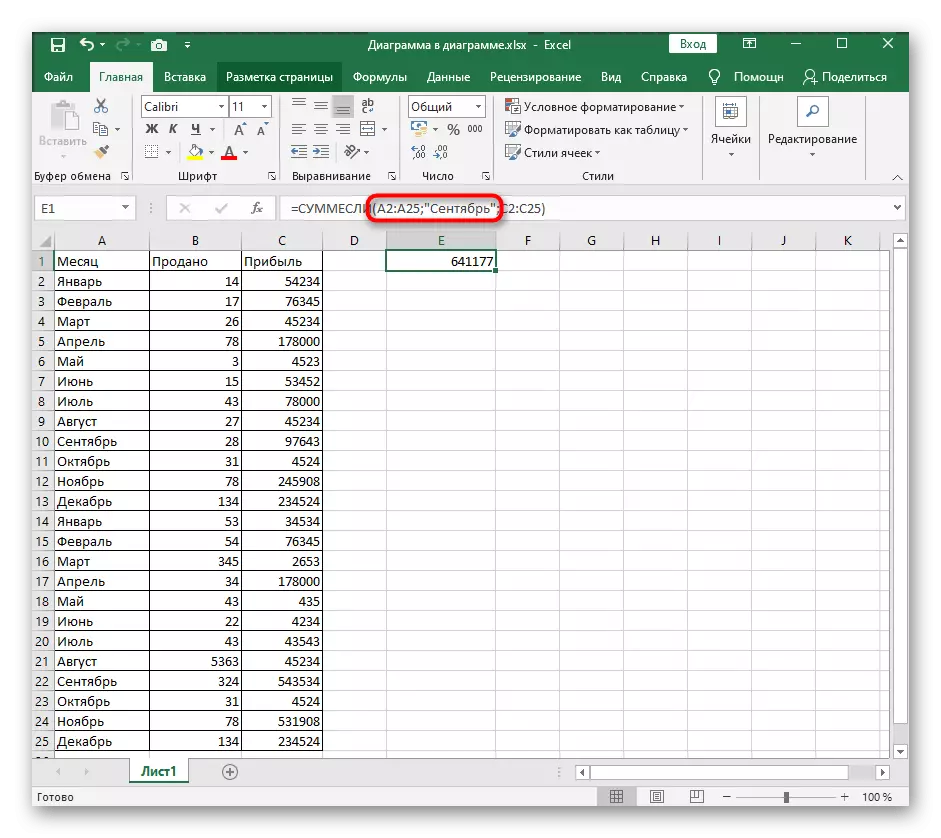
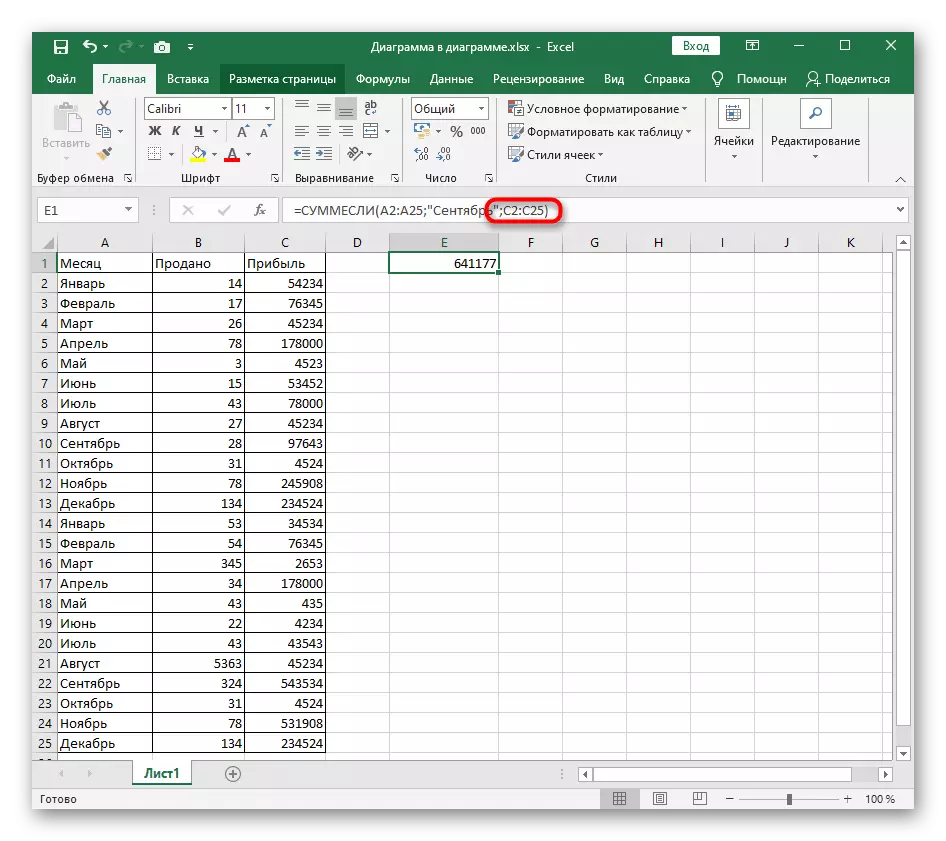
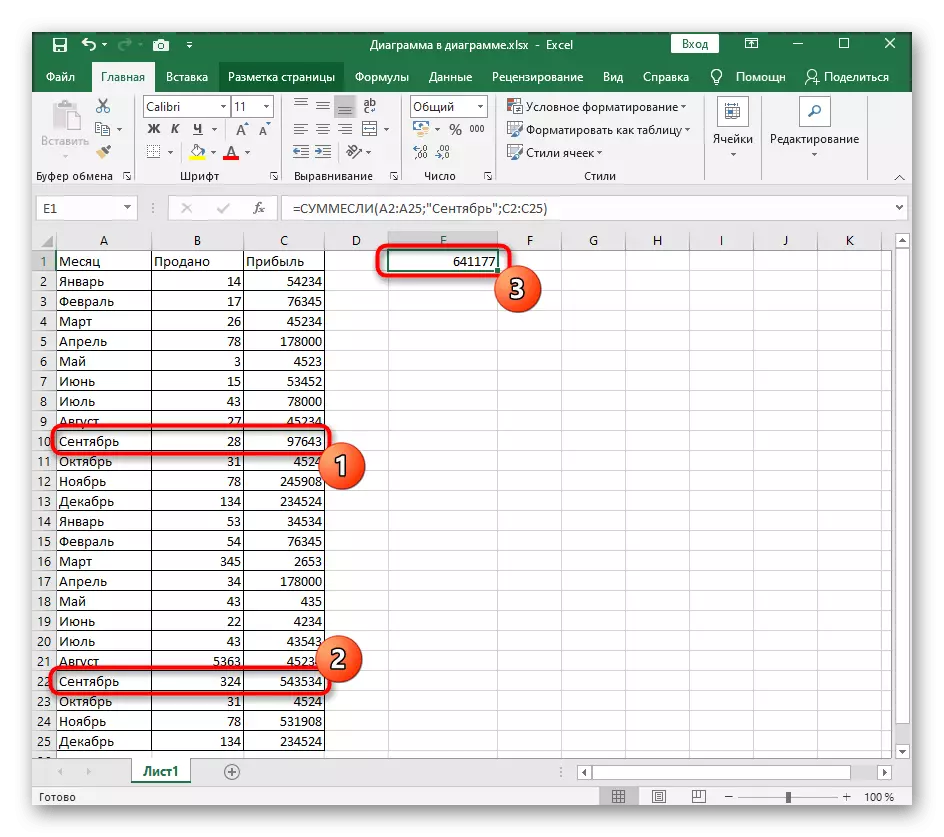
Αντικαταστήστε τη λέξη ή εισάγετε ολόκληρη τη φράση, δεδομένου του μητρώου συμβόλων για να δημιουργήσετε τον εαυτό τους κατά την καταμέτρηση των απαιτούμενων τιμών.
Λειτουργία smerevilm με διάφορες συνθήκες
Ολοκληρώσαμε την ανάλυση των παραδειγμάτων από την τρίτη επιλογή, όταν οι συνθήκες για την προσθήκη αρκετών ταυτόχρονα. Με αυτούς τους υπολογισμούς, η υπό εξέταση συνάρτηση αντικαθίσταται από ένα τροποποιημένο SVMemalimn, το οποίο σας επιτρέπει να ορίσετε περισσότερα από ένα επιχειρήματα, τα οποία δεν μπορούν να εφαρμοστούν στην πρώτη έκδοση. Ένα από τα πιο απλά παραδείγματα με πλήρη συντακτική αλληλογραφία δημιουργείται ως εξής:
- Πάρτε το τραπέζι στο οποίο υπάρχουν τρεις διαφορετικές τιμές τόσο στα δεδομένα εκεί όσο και σύμφωνα με τους τύπους τους. Πρόκειται για ένα μήνα, το συνολικό κέρδος και ο αριθμός των πωληθέντων αγαθών. Σε μια φόρμουλα με αρκετές συνθήκες, είναι απαραίτητο να γίνει μόνο τα αποτελέσματα των κερδών, τα οποία ελήφθησαν τον Σεπτέμβριο με τις πωλήσεις πάνω από 29 μονάδες.
- Ξεκινήστε μια καταχώρηση από το πρότυπο AD = Smeremullime, ανοίξτε τις βραχίονες και γράψτε ποιες περιοχές των κυττάρων θα συνοψιστούν. Μην ξεχάσετε να κλείσετε την ανακοίνωση του σημείου επιχειρήματος.
- Μετά το δεύτερο επιχείρημα - σύμπτωση με το όνομα στο κελί. Η καταγραφή αυτής της παραμέτρου θεωρήθηκε ήδη παραπάνω και μπορεί να δει ξανά στο στιγμιότυπο οθόνης.
- Η τρίτη προϋπόθεση είναι η αλληλογραφία της προκαθορισμένης ανισότητας, με την οποία εξοικειωμένοι στην αρχή του άρθρου. Και πάλι στην ίδια μορφή, καθορίζει το εύρος των τιμών και την ίδια την ανισότητα σε εισαγωγικά. Μην ξεχάσετε να τοποθετήσετε το βραχίονα κλεισίματος, συμπληρώνοντας έτσι τη λειτουργία γραφής.
- Πλήρως, η γραμμή αυτής της λειτουργίας έχει τη μορφή = svumpremullime (C2: C25, A2: A25, "Σεπτέμβριος". B2: B25 · "> 29"), αλλά μπορείτε να το προσαρμόσετε μόνο στον εαυτό σας και να πάρετε το σωστό αποτέλεσμα. Μπορεί να φαίνεται ότι είναι δύσκολο να δηλώσετε κάθε επιχείρημα και να μην μπερδευτεί με τους χαρακτήρες, αλλά με ξεχωριστή προσέγγιση δεν πρέπει να υπάρχουν προβλήματα.
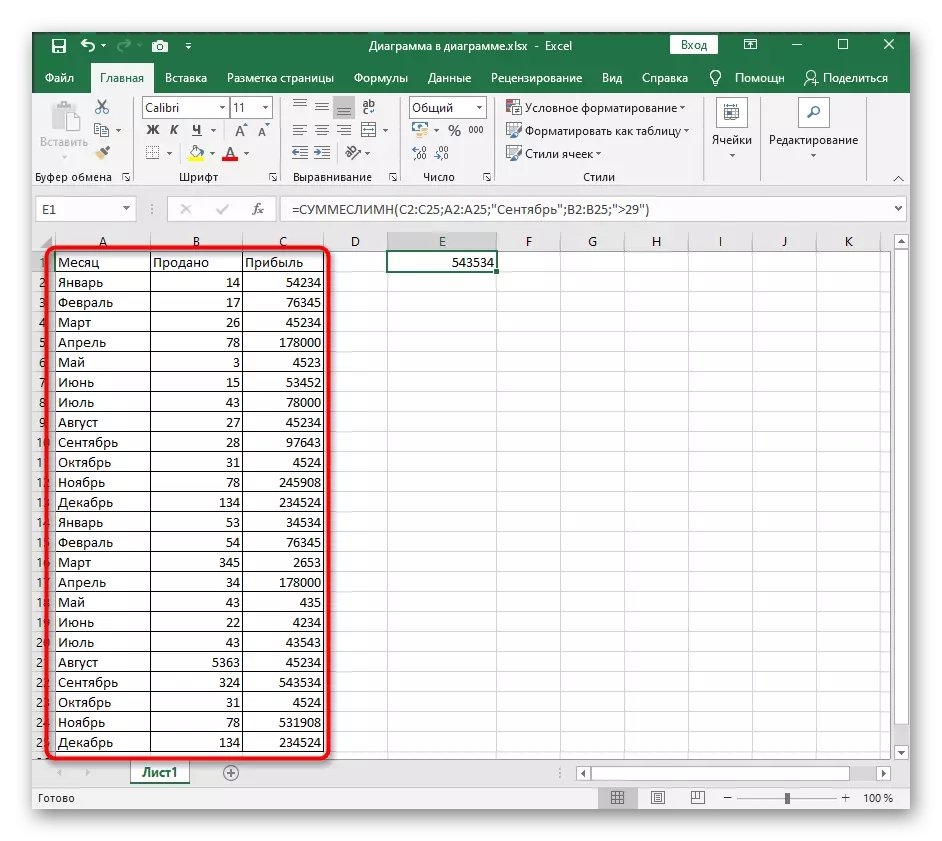
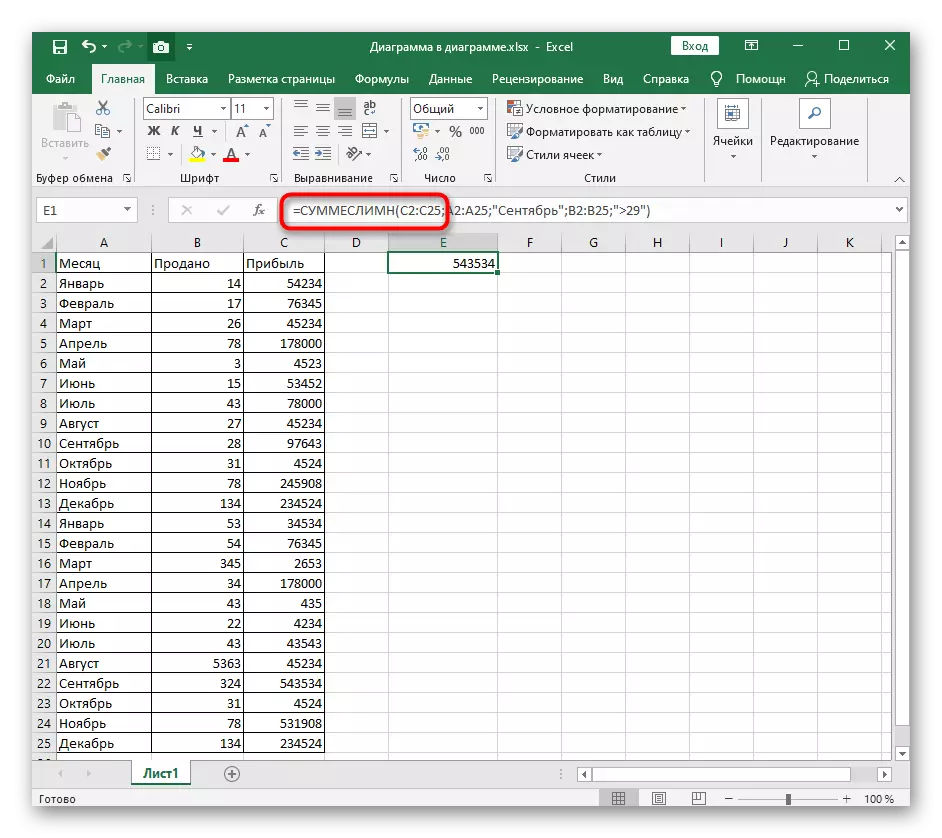
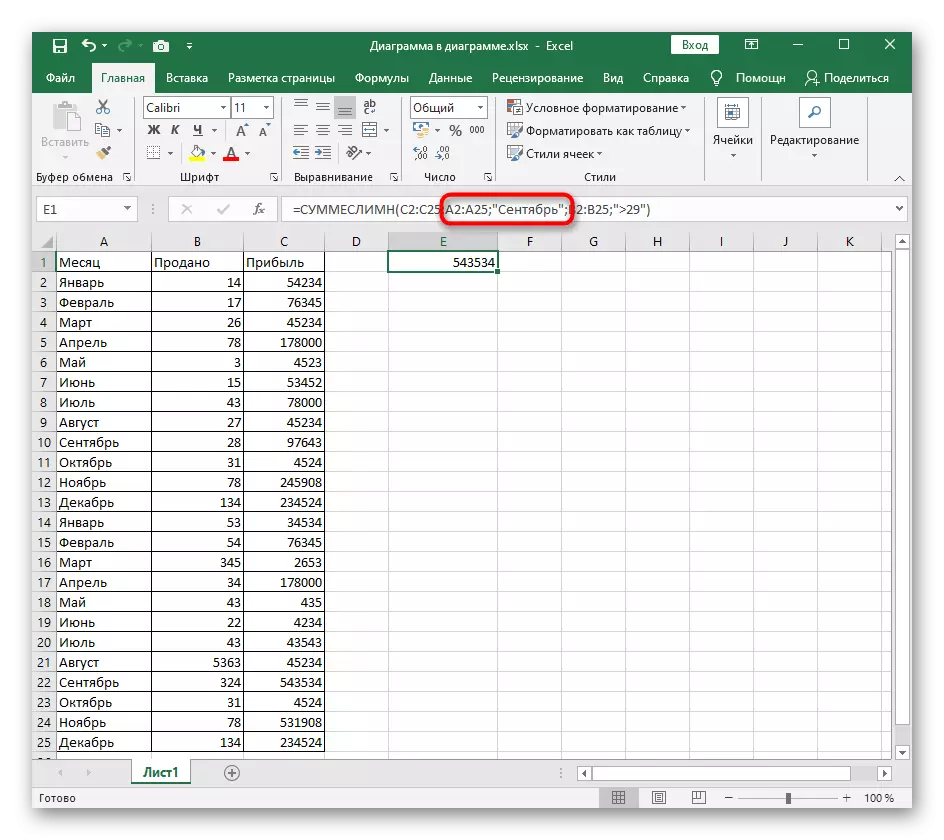
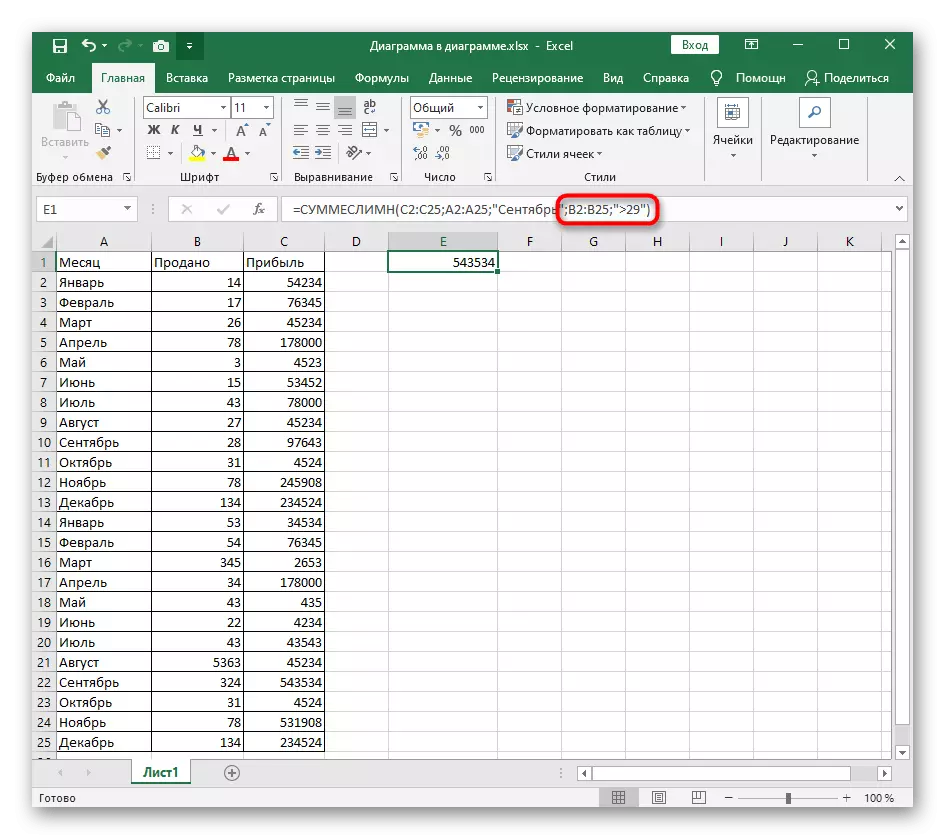
Επίσης, αναστενάζουν και τα svumpremulls ανήκουν σε μαθηματικές λειτουργίες που έχουν παρόμοια συντακτική αναπαράσταση, αλλά χρησιμοποιούνται σε διαφορετικές καταστάσεις. Για να διαβάσετε πληροφορίες σχετικά με όλους τους δημοφιλείς φόρμουλες στο Excel, ανατρέξτε στο υλικό αναφοράς παρακάτω.
Διαβάστε περισσότερα: 10 δημοφιλείς μαθηματικές λειτουργίες του Microsoft Excel
