
Σε αυτό το εγχειρίδιο, περιγράφεται λεπτομερώς ακριβώς πώς να εμποδίσει την έναρξη του προγράμματος με δύο αναφερθείσες μεθόδους. Σε περίπτωση που ο σκοπός της απαγόρευσης είναι ο φράκτης ενός παιδιού από τη χρήση μεμονωμένων εφαρμογών, στα Windows 10 μπορείτε να χρησιμοποιήσετε τον γονικό έλεγχο. Υπάρχουν επίσης οι ακόλουθες μέθοδοι: Απαγορεύστε την έναρξη όλων των προγραμμάτων διαφορετικών από τις εφαρμογές από το κατάστημα, Windows 10 Kiosk Mode (άδεια για την έναρξη μόνο μιας εφαρμογής).
Παράγοντας προγράμματα στον τοπικό επεξεργαστή πολιτικών ομάδων
Ο πρώτος τρόπος είναι να εμποδίσετε την έναρξη ορισμένων προγραμμάτων χρησιμοποιώντας τον τοπικό επεξεργαστή πολιτικής ομάδας προσβάσιμη σε ξεχωριστές εκδόσεις των Windows 10, 8,1 και των Windows 7.
Για να εγκαταστήσετε την απαγόρευση, ακολουθήστε τα παρακάτω βήματα.
- Πατήστε Win + R κλειδιά στο πληκτρολόγιο (Win-Key με το Emblem Windows), εισάγετε το gpedit.msc και πατήστε Enter. Ο εκδότης πολιτικής του τοπικού ομίλου ανοίγει (σε περίπτωση απουσίας, χρησιμοποιήστε τη μέθοδο χρησιμοποιώντας τον επεξεργαστή μητρώου).
- Στον Επεξεργαστή, μεταβείτε στο τμήμα διαμόρφωσης χρήστη - Πρότυπα διαχείρισης - Σύστημα.
- Δώστε προσοχή σε δύο παραμέτρους στη δεξιά πλευρά του παραθύρου του επεξεργαστή: "Μην εκτελείτε συγκεκριμένες εφαρμογές των Windows" και "Εκτελέστε μόνο συγκεκριμένες εφαρμογές των Windows". Ανάλογα με την εργασία (απαγορεύει μεμονωμένα προγράμματα ή επιτρέπουν μόνο επιλεγμένα προγράμματα), μπορείτε να χρησιμοποιήσετε κάθε ένα από αυτά, αλλά συνιστώ να χρησιμοποιήσετε το πρώτο. Κάντε διπλό κλικ στο "Μην εκτελείτε συγκεκριμένες εφαρμογές των Windows".
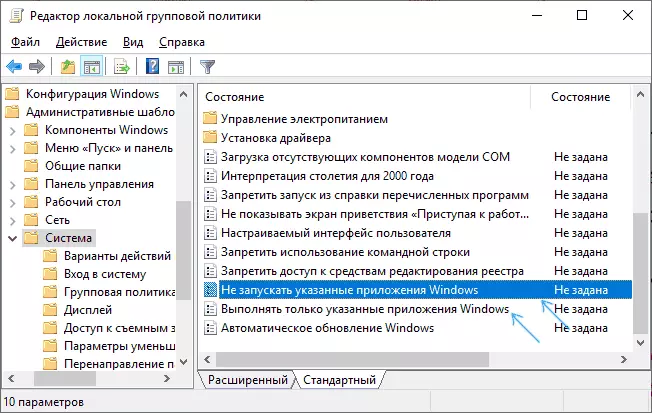
- Εγκατάσταση "Ενεργοποίηση" και, στη συνέχεια, κάντε κλικ στο κουμπί "Εμφάνιση" στη θέση "Κατάλογος απαγορευμένων προγραμμάτων".
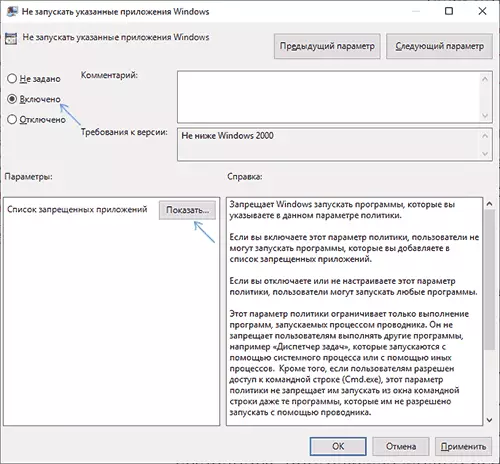
- Προσθήκη στα ονόματα λίστας .exe αρχεία αυτών των προγραμμάτων που πρέπει να κλειδωθούν. Εάν δεν γνωρίζετε το όνομα .exe Name, μπορείτε να εκτελέσετε ένα τέτοιο πρόγραμμα, να το βρείτε στο Windows Task Manager και να το δείτε. Δεν χρειάζεται να καθορίσετε την πλήρη διαδρομή προς το αρχείο, εάν καθορίσετε την απαγόρευση δεν θα λειτουργήσει.
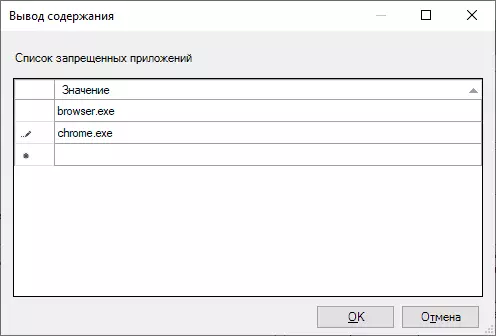
- Μετά την προσθήκη όλων των απαραίτητων προγραμμάτων στη λίστα των απαγορευμένων, κάντε κλικ στο OK και κλείστε τον επεξεργαστή πολιτικής τοπικής ομάδας.
Συνήθως οι αλλαγές τίθενται σε ισχύ αμέσως, χωρίς επανεκκίνηση του υπολογιστή και η έναρξη του προγράμματος είναι αδύνατη.
Εκκίνηση προγραμμάτων που χρησιμοποιούν τον επεξεργαστή μητρώου
Ρυθμίστε την απαγόρευση της έναρξης των επιλεγμένων προγραμμάτων μπορεί επίσης να βρίσκεται στον επεξεργαστή μητρώου εάν το gpedit.msc δεν είναι διαθέσιμο στον υπολογιστή σας.
- Πατήστε τα πλήκτρα Win + R στο πληκτρολόγιο, εισάγετε το REGEDIT και πατήστε ENTER, ο επεξεργαστής μητρώου ανοίγει.
- Μεταβείτε στο RegartyHKEY_CURRENT_USER \ Λογισμικό \ Microsoft \ Windows \ CurrentVersionVersion \ Πολιτικές \ Explorer
- Στην ενότητα Explorer, δημιουργήστε ένα υποτμήμα με το όνομα Disallowrun (μπορείτε να το κάνετε κάνοντας δεξί κλικ στον εξερευνητή "Φάκελος" και να επιλέξετε το στοιχείο μενού).
- Επιλέξτε Disallowrun Secerion και δημιουργήστε μια παράμετρο συμβολοσειράς (δεξί κλικ σε κενό μέρος του δεξιού πίνακα - Δημιουργία παράμετρος συμβολοσειράς) για όνομα αρχείου 1.

- Κάντε διπλό κλικ στην οθόνη που δημιουργήθηκε και ως τιμή, καθορίστε το αρχείο ονόματος .exe του αρχείου προγράμματος που θέλετε να ξεκινήσετε τη λειτουργία.

- Επαναλάβετε τις ίδιες ενέργειες για να αποκλείσετε άλλα προγράμματα, δίνοντας τα ονόματα των παραμέτρων των συμβολοσειρών.
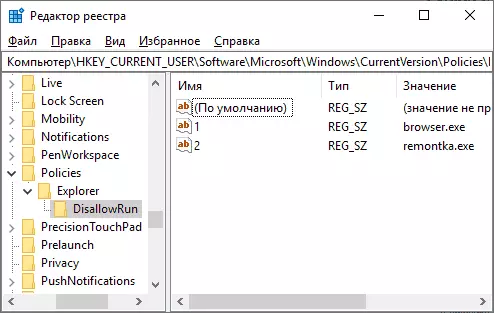
Αυτό θα ολοκληρωθεί σε όλη αυτή τη διαδικασία και η απαγόρευση θα τεθεί σε ισχύ χωρίς να επανεκκίνηση υπολογιστή ή εξόδου από τα Windows.
Στο μέλλον, προκειμένου να ακυρώσετε τις απαγορεύσεις που έγιναν από τον πρώτο ή δεύτερο τρόπο, μπορείτε να καταργήσετε τις παραμέτρους από το καθορισμένο κλειδί μητρώου από τη λίστα των απαγορευμένων προγραμμάτων στον επεξεργαστή της τοπικής ομάδας ή απλά να απενεργοποιήσετε (ρυθμίστε "άτομα με ειδικές ανάγκες" ή " Δεν έχει καθοριστεί ") gpedit.
Επιπλέον πληροφορίες
Η εκκίνηση των Windows είναι επίσης διαθέσιμη στα Windows χρησιμοποιώντας την πολιτική περιορισμού του λογισμικού, ωστόσο, η διαμόρφωση των πολιτικών ασφαλείας SRP υπερβαίνει το παρόν εγχειρίδιο. Σε γενικές γραμμές, απλοποιημένη μορφή: μπορείτε να μεταβείτε στον τοπικό επεξεργαστή πολιτικής ομάδας στην ενότητα Διαμόρφωση υπολογιστών - Διαμόρφωση των Windows - Ρυθμίσεις ασφαλείας, κάντε δεξί κλικ στο στοιχείο "Περιορισμένη πολιτική προγράμματος" και διαμορφώστε περαιτέρω τις απαιτούμενες παραμέτρους.

Για παράδειγμα, η ευκολότερη επιλογή είναι να δημιουργηθεί ένας κανόνας για τη διαδρομή στην ενότητα "Πρόσθετες κανόνες", απαγορεύοντας την έναρξη όλων των προγραμμάτων που βρίσκονται στον καθορισμένο φάκελο, αλλά αυτή είναι μόνο μια πολύ επιφανειακή προσέγγιση στην πολιτική περιορισμού του λογισμικού. Και αν να διαμορφώσετε τον επεξεργαστή μητρώου, η εργασία είναι ακόμα πιο περίπλοκη. Αλλά αυτή η τεχνική χρησιμοποιεί ορισμένα προγράμματα τρίτων που απλοποιούν τη διαδικασία, για παράδειγμα, μπορείτε να εξοικειωθείτε με τις οδηγίες για την παρεμπόδιση προγραμμάτων και στοιχείων συστήματος στο AskAdmin.
