
Μέθοδος 1: Έλεγχος σύνδεσης
Πριν από τη μετάβαση σε πιο πολύπλοκες μεθόδους διόρθωσης σφαλμάτων με την ανίχνευση του εκτυπωτή της Canon, θα πρέπει να ελέγξετε τη σύνδεση, επειδή θα μπορούσατε να το οργανώσετε εσφαλμένα ή να μην έχετε παρατηρήσει ότι το καλώδιο USB έχει σπάσει. Επιθεωρήστε προσεκτικά την για σωματικές βλάβες και δοκιμάστε να χρησιμοποιήσετε μια άλλη δωρεάν υποδοχή USB σε έναν υπολογιστή ή φορητό υπολογιστή. Εάν μιλάμε για έναν υπολογιστή, δώστε προτίμηση στο λιμάνι της μητρικής πλακέτας, και όχι στην πρόσοψη της υπόθεσης. Εκείνοι που συναντώνται για πρώτη φορά με τη σύνδεση του εξοπλισμού εκτύπωσης και τη διαμόρφωσή τους στο λειτουργικό σύστημα, προτείνουμε να εξοικειωθείτε με τις λεπτομερείς θεματικές οδηγίες στον παρακάτω σύνδεσμο.
Διαβάστε περισσότερα: Εγκατάσταση εκτυπωτή σε υπολογιστές με Windows

Τα προβλήματα σύνδεσης ενδέχεται να προκληθούν από ένα λείπει ή εσφαλμένα επιλεγμένο πρόγραμμα οδήγησης εκτυπωτή Canon. Σε μια τέτοια κατάσταση, ο υπολογιστής θα καθορίσει ότι κάποια συσκευή συνδέθηκε μέσω USB, αλλά δεν θα είναι σε θέση να αναγνωρίσει τον τύπο του και, κατά συνέπεια, να σας επιτρέψει να αλληλεπιδράσετε με αυτό. Εάν δεν έχετε εγκαταστήσει ακόμα το λογισμικό ή ανησυχείτε για το τι θα μπορούσε να το κάνει λάθος, πηγαίνετε στην ανάγνωση άλλης εντολής.
Διαβάστε περισσότερα: Εγκατάσταση προγραμμάτων οδήγησης για εκτυπωτή
Μέθοδος 2: Χρήση μέσων αντιμετώπισης προβλημάτων προσωπικού
Το εργαλείο αντιμετώπισης προβλημάτων στα Windows έχει σχεδιαστεί για να παρέχει βασικές σαρώσεις σφαλμάτων και αυτόματες λύσεις. Πριν δοκιμάσετε περισσότερες ώρες που καταναλώνουν προβληματικές επιλογές επίλυσης προβλημάτων και για να αποθηκεύσετε το χρόνο σας χωρίς να χειροκίνητα, αυτοί οι έλεγχοι που θα μπορούσαν να εκτελεστούν σε αυτόματη λειτουργία μπορούν να καταφύγουν σε αυτό το εργαλείο.
- Ανοίξτε το "Έναρξη" και πηγαίνετε στο μενού "Παράμετροι".
- Τοποθετήστε την ενότητα που ονομάζεται "Ενημέρωση και ασφάλεια" και κάντε κλικ στο κεραμίδι του.
- Πηγαίνετε στην αντιμετώπιση προβλημάτων.
- Επιλέξτε την κατηγορία "Εκτυπωτής" κάνοντας ένα πάτημα σε αυτήν την επιγραφή.
- Θα εμφανιστεί ένα κουμπί "Εκτέλεση ενός εργαλείου αντιμετώπισης προβλημάτων", το οποίο και κάντε κλικ.
- Η διαδικασία ανίχνευσης προβλημάτων που καταλαμβάνουν λίγα δευτερόλεπτα.
- Ένας πίνακας θα εμφανιστεί όπου θέλετε να καθορίσετε εσφαλμένα τη λανθασμένη συσκευή, αλλά στην περίπτωσή μας, θα πρέπει να επιλέξετε τον "Εκτυπωτής που δεν βρίσκεται στην λίστα".
- Μετά το δεύτερο βήμα σάρωσης, επηρεάζοντας άλλες περιοχές λειτουργικού συστήματος και μετά την ολοκλήρωσή σας θα δείτε το αποτέλεσμα, εάν το πρόβλημα κατάφερε να λύσει.
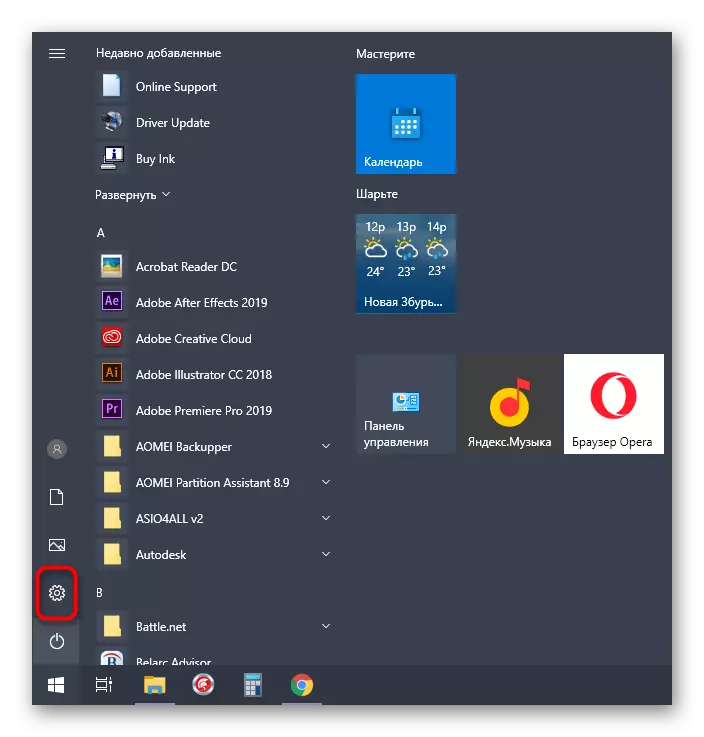
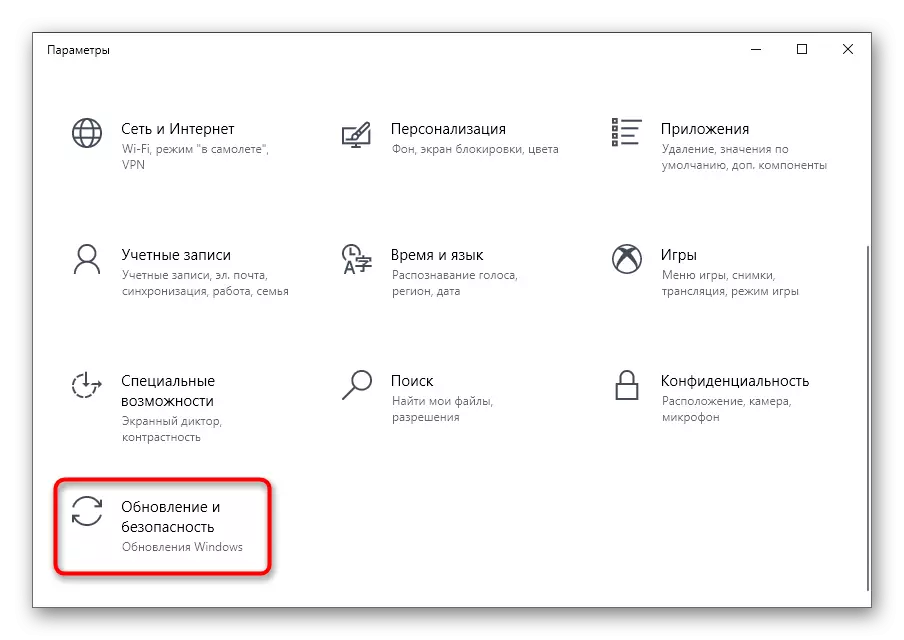
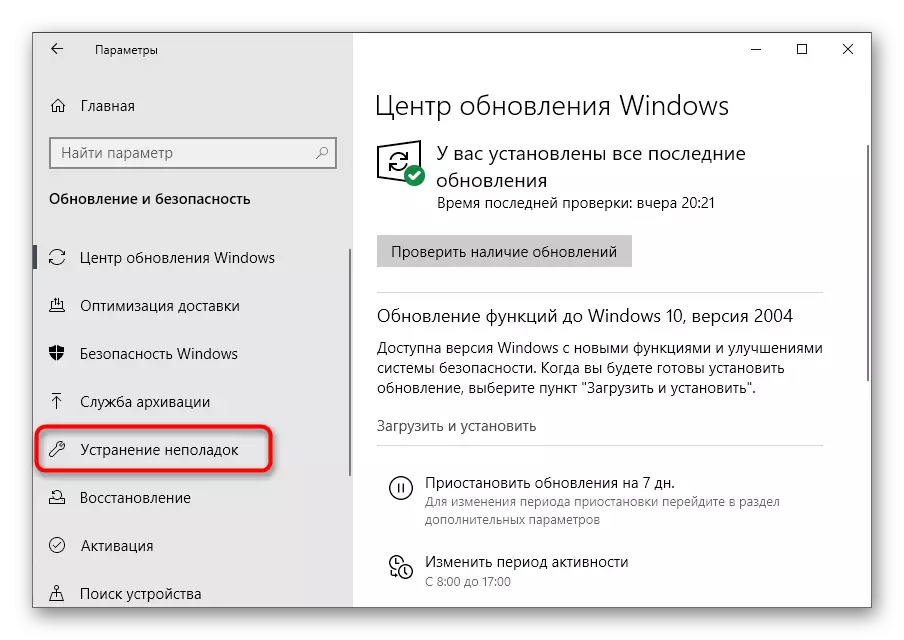
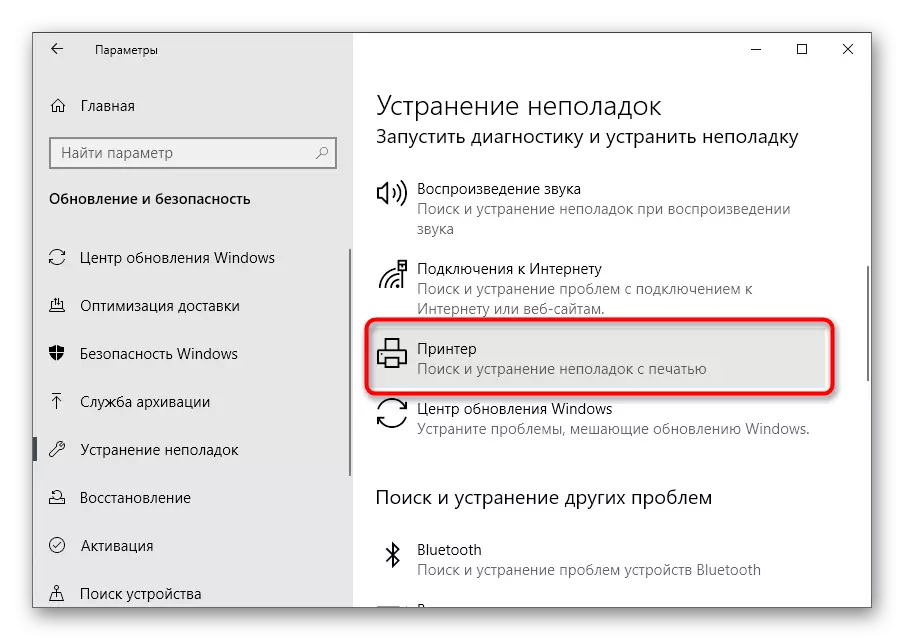
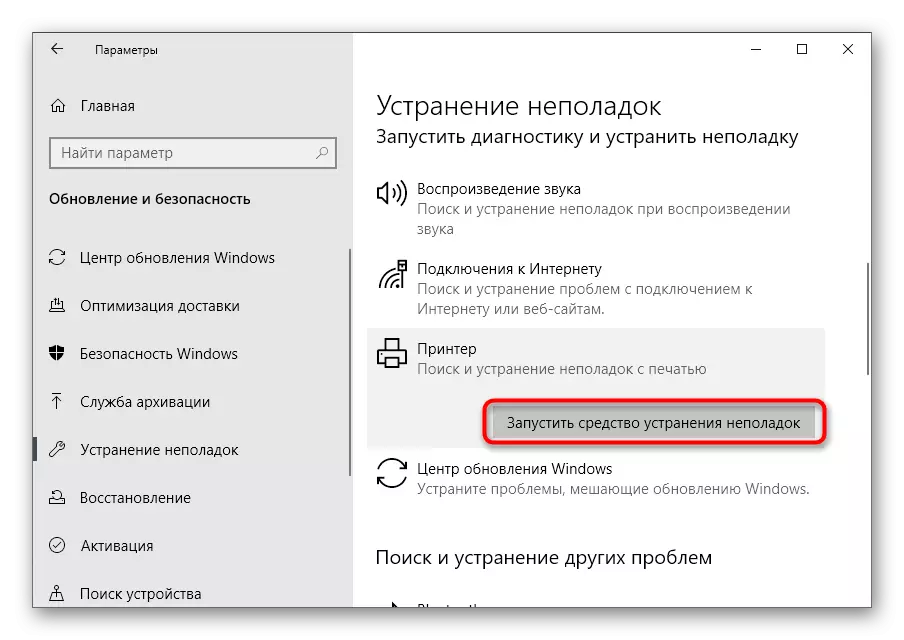
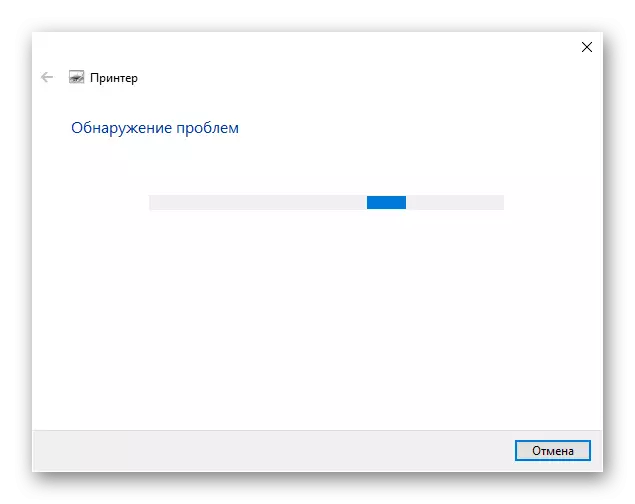
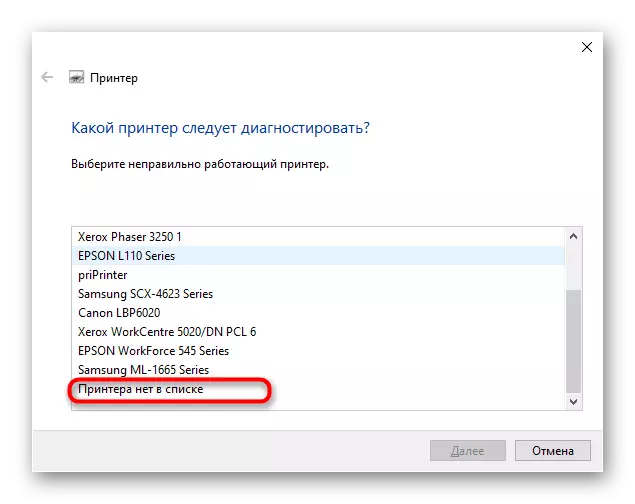
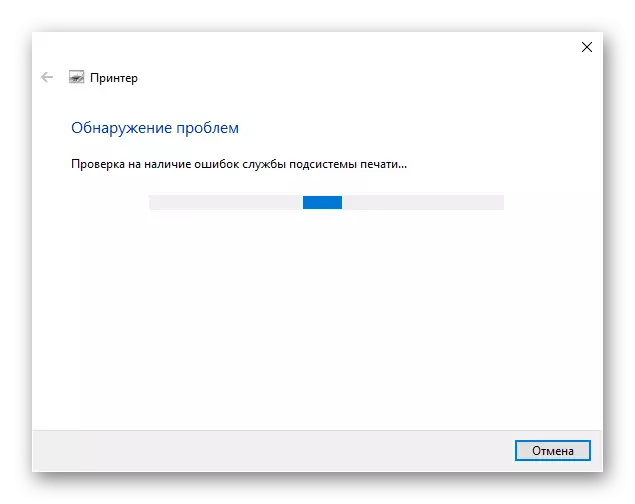
Μέθοδος 3: Χειροκίνητη προσθήκη εκτυπωτή στη λίστα συσκευών
Υπάρχουν μια καταστάσεις όταν ο εκτυπωτής απλά δεν προστεθεί αυτόματα στη λίστα των συσκευών. Είναι απαραίτητο να το προσθέσετε με μη αυτόματο τρόπο στον χρήστη και τον ευκολότερο τρόπο να ξεκινήσετε τη σάρωση μέσω του κατάλληλου μενού στην εφαρμογή παραμέτρων, αλλά εάν δεν βοηθήσει, θα πρέπει να επικοινωνήσετε με εναλλακτικές επιλογές, διαβάστε λεπτομερέστερα.
Διαβάστε περισσότερα: Προσθήκη εκτυπωτή στα Windows
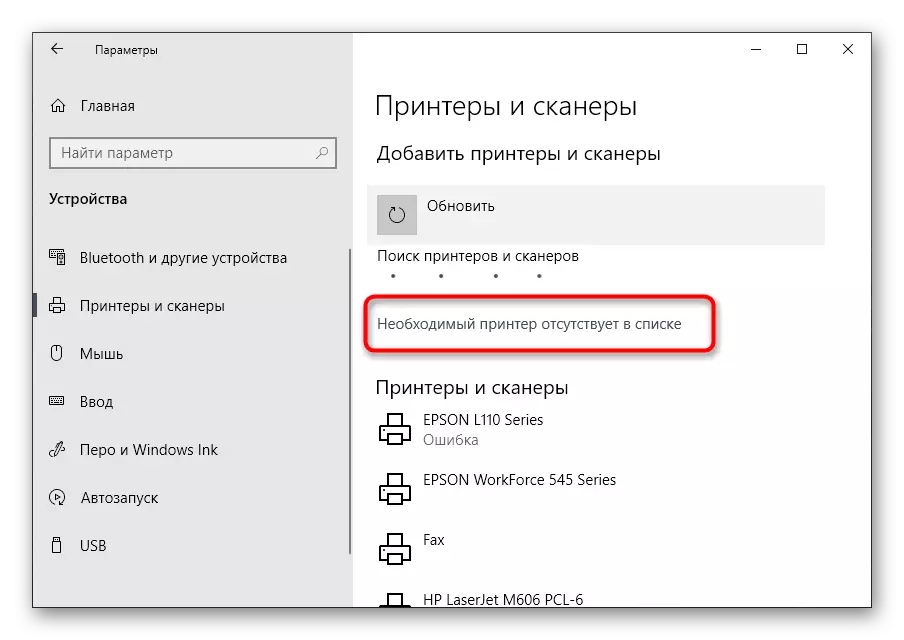
Μέθοδος 4: Έλεγχος υπηρεσίας εκτύπωσης
Το λειτουργικό σύστημα των Windows διαθέτει μια τυποποιημένη υπηρεσία, στην οποία εξαρτάται η απόδοση ολόκληρου του εξοπλισμού εκτύπωσης plug-in. Εάν είναι απενεργοποιημένη για κάποιο λόγο, ο νέος εκτυπωτής δεν θα εμφανιστεί στον κατάλογο και δεν θα μπορέσει να μεταβεί στην αλληλεπίδραση, οπότε η υπηρεσία πρέπει να ελέγχεται εκτελώντας τέτοιες ενέργειες:
- Ανοίξτε "Έναρξη" και εντοπίστε την εφαρμογή "Υπηρεσίες" μέσω της αναζήτησης.
- Από τη λίστα χρειάζεστε την υπηρεσία διαχειριστή εκτύπωσης. Μετά από αυτό, κάντε διπλό κλικ σε αυτή τη γραμμή για να ανοίξετε το μενού Ιδιότητες.
- Βεβαιωθείτε ότι αυτή η υπηρεσία ξεκινά αυτόματα και τώρα βρίσκεται στην κατάσταση "εκτελέσιμης". Εάν δεν είναι έτσι, αλλάξτε τις παραμέτρους, εφαρμόστε τα και στείλτε έναν υπολογιστή για επανεκκίνηση.
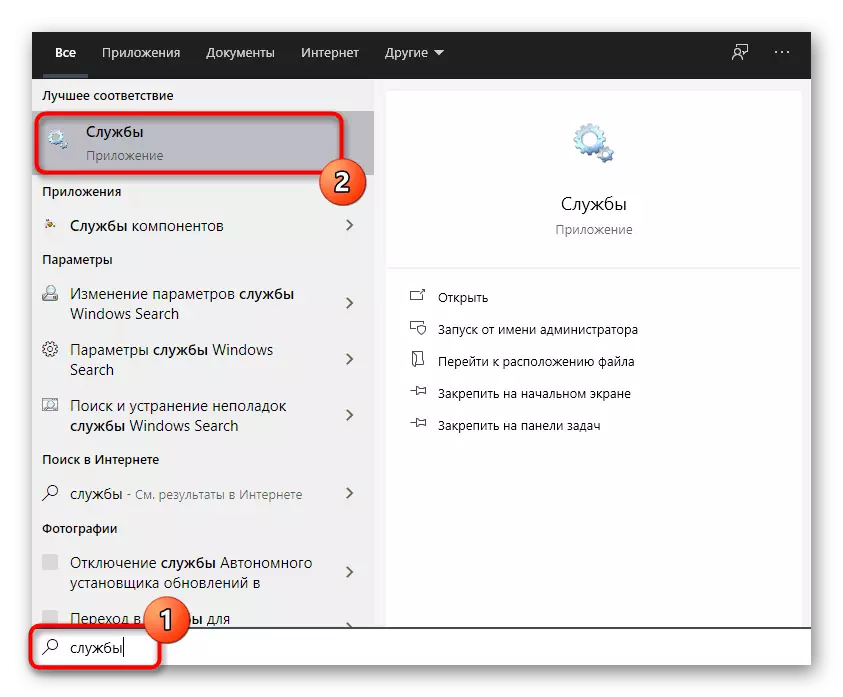
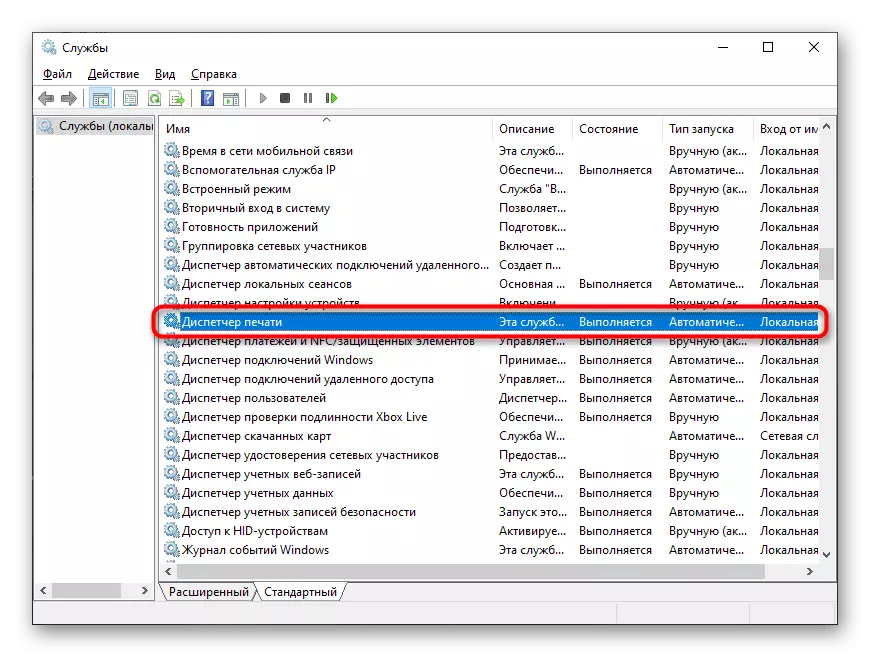
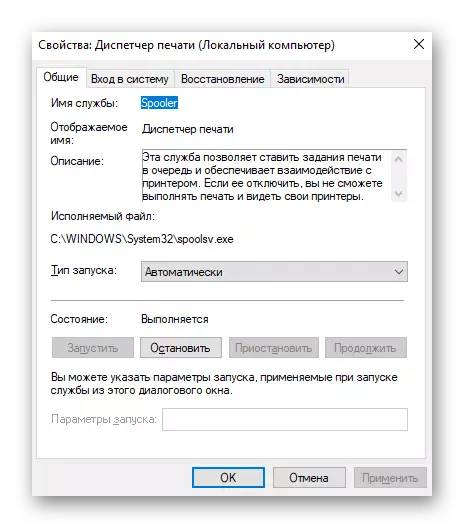
Δεν υπάρχουν δυσκολίες για να αλλάξετε την κατάσταση της υπηρεσίας, δεν πρέπει να συμβεί, αλλά εάν μετά από επανεκκίνηση του υπολογιστή είναι και πάλι στην αποσυνδεδεμένη κατάσταση, βεβαιωθείτε ότι οι ενέργειες εκτελούνται εξ ονόματος του διαχειριστή και όταν δεν έλαβε οφειλόμενο Αποτελέσματα, ξεκινήστε τη σάρωση στην παρουσία ιών.
Επανεκκινήστε τον υπολογιστή και μόνο μετά από αυτό προσπαθήστε να επανασυνδέσετε τη συσκευή. Εάν κανένας από τους τρόπους δεν βοήθησε, προσπαθήστε να συνδέσετε τον εκτυπωτή Canon σε άλλο υπολογιστή / φορητό υπολογιστή για να το βεβαιωθείτε ή να επικοινωνήσετε με το κέντρο σέρβις, όπου οι ειδικοί θα βοηθήσουν να αντιμετωπίσουν το πρόβλημα.
