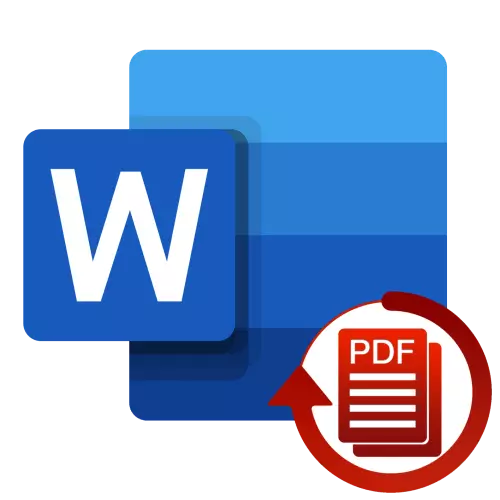
Μέθοδος 1: Microsoft Word
Λίγοι άνθρωποι γνωρίζουν ότι οι τρέχουσες εκδόσεις του Microsoft Word είναι σε θέση να ανοίξουν ανεξάρτητα το PDF για προβολή και στη συνέχεια εξοικονομώντας επεξεργάσιμα και κύρια για τη μορφή DOCX επεξεργασίας κειμένου. Εξετάστε το πώς γίνεται.
- Μεταβείτε στο έγγραφο φακέλου PDF που θέλετε να μετατρέψετε και κάντε κλικ στο δεξί ποντίκι. Στο μενού περιβάλλοντος, τοποθετήστε το δείκτη του δείκτη του δρομέα στο στοιχείο "Άνοιγμα USAT" και χρησιμοποιήστε την επιλογή "Επιλέξτε άλλη εφαρμογή".
- Μετακινηθείτε προς τα κάτω στο παράθυρο διαλόγου προς τα κάτω και κάντε κλικ στην επιλογή "Περισσότερες εφαρμογές".
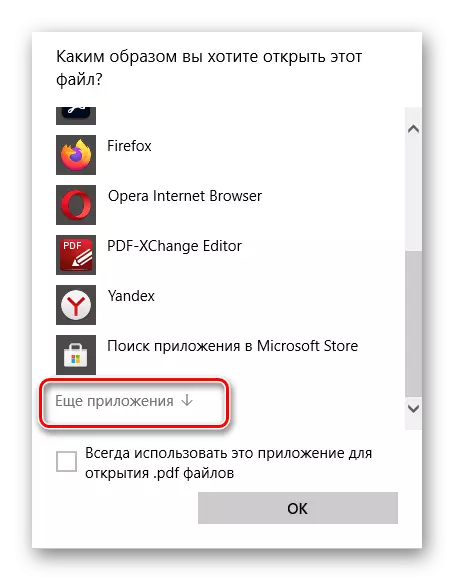
Στην προαιρετική λίστα, βρείτε "Word", επισημάνετε το και κάντε κλικ στο κουμπί "OK".
- Ελέγξτε την προειδοποίηση που εμφανίζεται στην οθόνη και, στη συνέχεια, κάντε κλικ στο OK. Η διαδικασία μετατροπής αρχείων μπορεί να διαρκέσει κάποιο χρόνο, ειδικά αν είναι αρκετά μεγάλο και περιέχει πολλά γραφικά στοιχεία.
- Ως αποτέλεσμα, το PDF θα ανοίξει στο Word, αλλά μέχρι στιγμής στην ασφαλή λειτουργία προβολής. Για να το αφαιρέσετε, χρησιμοποιήστε το κουμπί "Ενεργοποίηση επεξεργασίας" που βρίσκεται στην περιοχή.
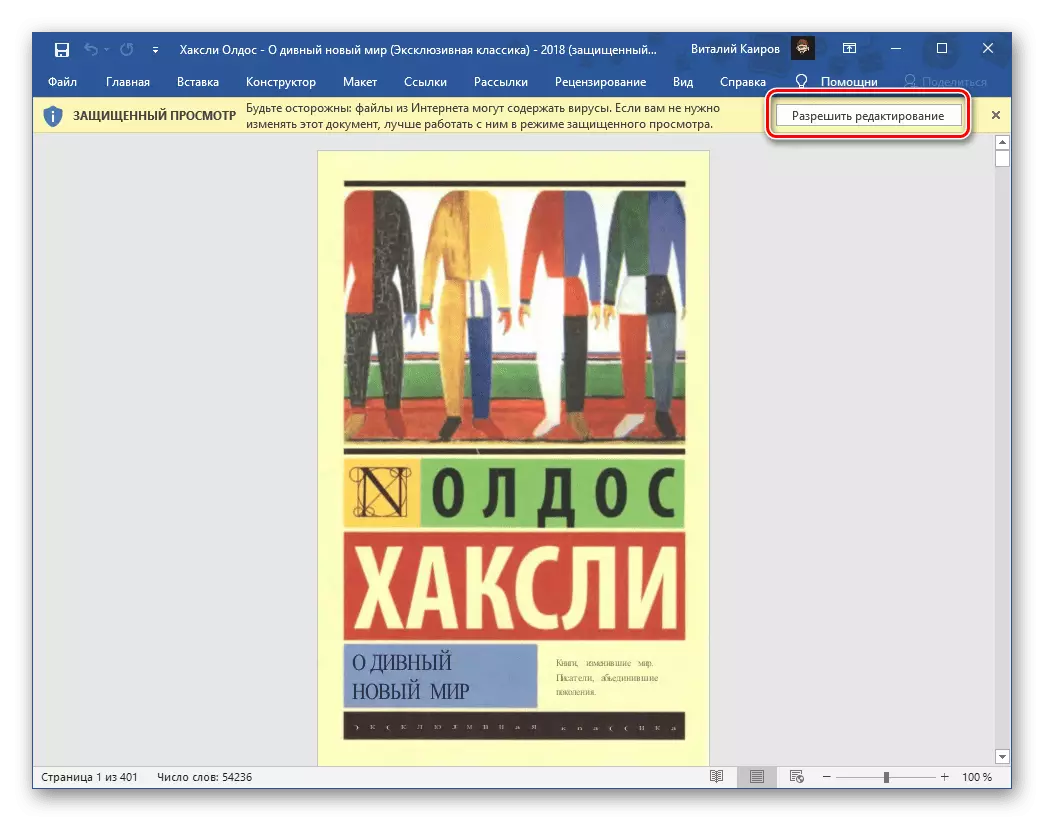
Διαβάστε επίσης: Πώς να αφαιρέσετε την απαγόρευση της επεξεργασίας στη λέξη
- Μια άλλη προειδοποίηση φαίνεται παρόμοια με αυτή στις οδηγίες του τρίτου βήματος. Θα πρέπει επίσης να πιέσει "OK", μετά από το οποίο θα πρέπει να περιμένει λίγο.

Πίσω από την πρόοδο της ίδιας της διαδικασίας μπορεί να παρατηρηθεί σε κλίμακα πλήρωσης στο κατώτατο πλαίσιο του προγράμματος.
- Ως αποτέλεσμα, το έγγραφο PDF θα μετατραπεί τελικά σε μορφή λέξης, αλλά είναι ανοιχτή σε λειτουργία μόνο για ανάγνωση. Για να καταργήσετε αυτόν τον περιορισμό, πρέπει να το αποθηκεύσετε.
- Καλέστε το μενού "Αρχείο" του επεξεργαστή κειμένου, κάντε κλικ στην επιλογή "Αποθήκευση ως", τότε "Επισκόπηση".
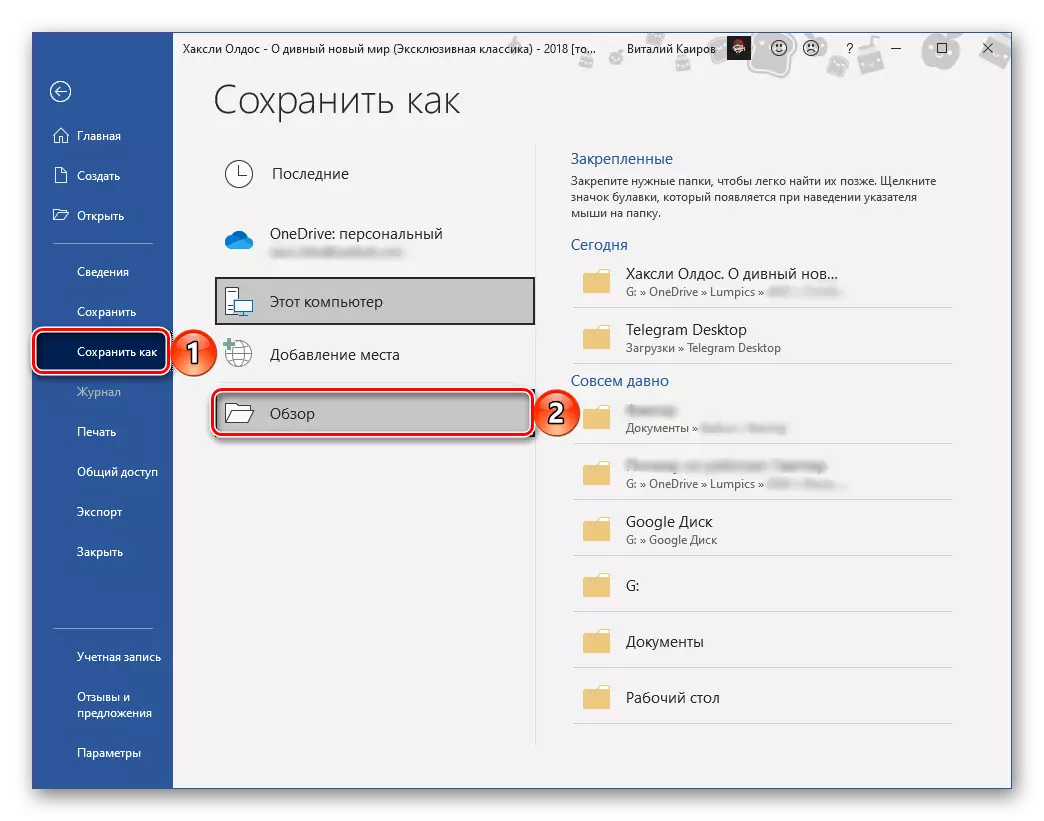
Στο παράθυρο "Explorer", καθορίστε τον φάκελο για να αποθηκεύσετε, εάν θέλετε, αλλάξτε το όνομα του αρχείου, βεβαιωθείτε ότι το πεδίο "Τύπος αρχείου" εμφανίζει το έγγραφο Word και στη συνέχεια χρησιμοποιήστε το κουμπί "Αποθήκευση".
- Εκτελέστε το πρόγραμμα και μεταβείτε στη διασύνδεση της στην καρτέλα Εργαλεία.
- Αναπτύξτε την αναπτυσσόμενη λίστα με το κουμπί "Εξαγωγή PDF" και επιλέξτε Άνοιγμα.
- Στο επόμενο παράθυρο, ορίστε τον δείκτη απέναντι από το στοιχείο του Word Document και, στη συνέχεια, κάντε κλικ στο εικονίδιο του γρανάζι που βρίσκεται στα δεξιά.
- Ορίστε τις επιθυμητές παραμέτρους αποθήκευσης, όταν θέλετε να ενεργοποιήσετε ή να εξαιρέσετε το έγγραφο εικόνας. Βεβαιωθείτε ότι έχετε ελέγξει το πλαίσιο αντίθετο "Αναγνωρίστε το κείμενο εάν είναι απαραίτητο" και κάντε κλικ στην επιλογή "Επιλογή γλώσσας".
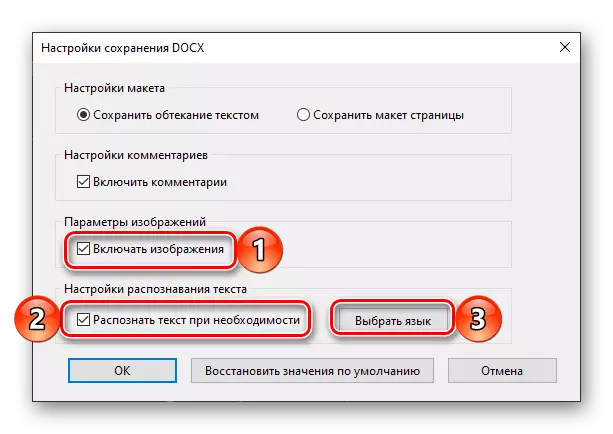
Ορίστε τη "Γλώσσα εγγράφου" στην αναπτυσσόμενη λίστα, η οποία χρησιμοποιείται στο μετατρέψιμο αρχείο και, στη συνέχεια, κάντε κλικ στο κουμπί "OK" για να επιβεβαιώσετε και να αποθηκεύσετε τις ρυθμίσεις.
- Επόμενο κάντε κλικ στο "Επιλογή αρχείου".
- Χρησιμοποιώντας τον "Explorer", μεταβείτε στη θέση του PDF, η οποία απαιτείται να μετατραπεί σε μορφή λέξης, επισημάνετε το και κάντε κλικ στο "Open".
- Χρησιμοποιήστε το κουμπί εξαγωγής.
- Στο επόμενο βήμα, εάν το επιθυμείτε, ελέγξτε το στοιχείο "Ανοίξτε το αρχείο μετά την εξαγωγή" και, στη συνέχεια, καθορίστε τη διαδρομή για να το αποθηκεύσετε. Από προεπιλογή, η θέση του αρχικού PDF θα υποδειχθεί, αλλά μπορείτε να "επιλέξετε έναν άλλο φάκελο",
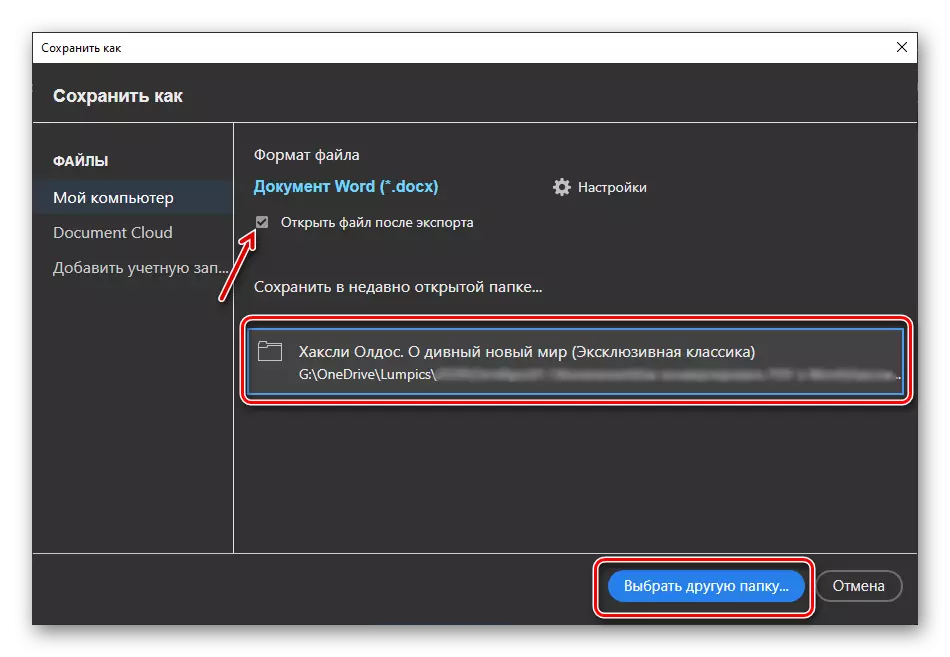
Πηγαίνετε σε αυτό από τον "Explorer" και κάντε κλικ στο "Save". Υπάρχει επίσης η δυνατότητα αλλαγής του ονόματος του αρχείου προορισμού.
- Μετά την εκτέλεση των ενεργειών που περιγράφονται παραπάνω, θα ξεκινήσει η διαδικασία μετατροπής,

που ρέουν σε πολλά στάδια.
- Μετά την ολοκλήρωση, ανάλογα με τις παραμέτρους που ορίζονται στο βήμα 8, το μετασχηματισμένο έγγραφο θα ανοίξει αυτόματα στο Word αυτόματα ή θα χρειαστεί να το κάνετε μόνοι σας. Και στις δύο περιπτώσεις, ο τρόπος περιορισμένης λειτουργικότητας θα είναι ενεργός.
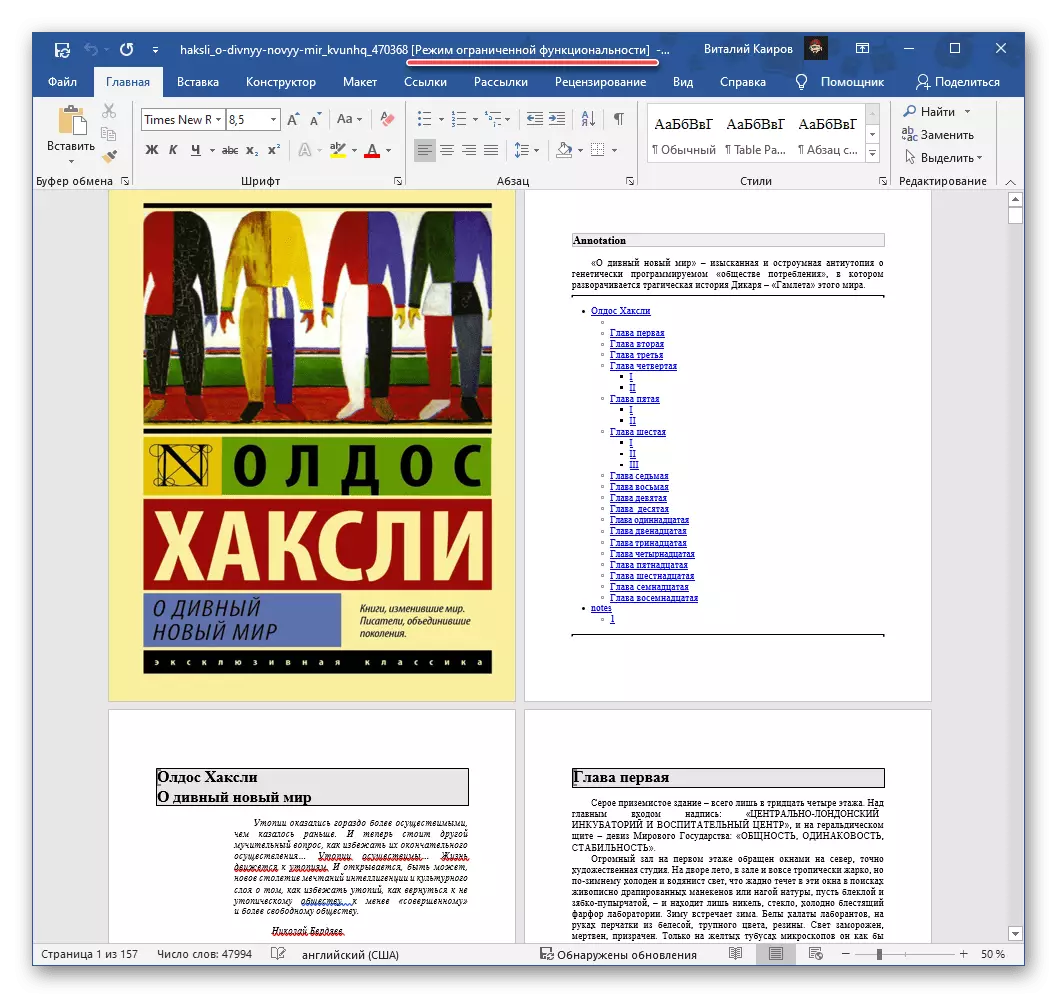
Ελέγξτε τα περιεχόμενά του, στη συνέχεια, αποθηκεύστε,

Αξιοποιώντας το σχετικό τμήμα του προγράμματος

Και να επιβεβαιώσετε τις προθέσεις σας στο παράθυρο προειδοποίησης.

Διαβάστε επίσης: Πώς να αφαιρέσετε περιορισμένη λειτουργικότητα στο Word
- Εκτελέστε το πρόγραμμα, καλέστε το μενού "Αρχείο", επιλέξτε Άνοιγμα και, στη συνέχεια, κάντε κλικ στην επιλογή "Επισκόπηση".
- Μεταβείτε στη θέση του αρχείου PDF που θέλετε να μετατρέψετε στη μορφή Word, επιλέξτε το και κάντε κλικ στο Άνοιγμα.
- Αφού το έγγραφο είναι ανοιχτό, διαβάστε το εάν το επιθυμείτε

Ανατρέξτε στο μενού "Αρχείο" ξανά, αλλά αυτή τη φορά χρησιμοποιείτε αντικείμενα "Αποθήκευση ως" - "Αναθεώρηση".

Στη συνέχεια, μεταβείτε στο φάκελο στο οποίο θέλετε να τοποθετήσετε το τελικό έγγραφο και, εάν το επιθυμείτε, αλλάξτε το όνομά του. Στο πεδίο "Αποθήκευση ως τύπου", επιλέξτε "Έγγραφο MS Word (* DOCX)" και, στη συνέχεια, κάντε κλικ στο κουμπί "Αποθήκευση".
- Αναμένουν ενώ η μετατροπή θα ολοκληρωθεί. Η διάρκεια αυτής της διαδικασίας εξαρτάται από το μέγεθος του εγγράφου και του περιεχομένου του.
- Αφού τελειώσετε, μεταβείτε στον κατάλογο που καθορίζεται στο τρίτο βήμα και ανοίξτε το αρχείο Word που προκύπτει.
- Στο διάλογο με μια προσφορά για να εισάγετε έναν κωδικό πρόσβασης, κάντε κλικ στο κουμπί "Μόνο για ανάγνωση".
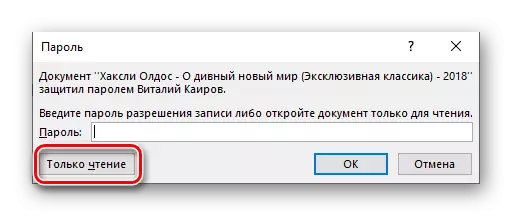
Δείτε επίσης: Πώς να αφαιρέσετε την προστασία από ένα έγγραφο εγγράφου κειμένου λέξη
- Το έγγραφο θα ανοίξει σε περιορισμένη λειτουργικότητα, δηλαδή χωρίς επεξεργασία. Επιπλέον, εάν χρησιμοποιείται δωρεάν έκδοση του επεξεργαστή PDF-XCHANGE, σε όλες τις σελίδες με κείμενο θα υπάρχει υδατογράφημα του προγράμματος. Και τα δύο προβλήματα μπορούν να διορθωθούν.
- Πρώτα, αποθηκεύστε το αρχείο κειμένου,

Αφού έχετε ήδη εξοικειωθεί στις προηγούμενες οδηγίες

Και να συμφωνήσετε με την ενημέρωση μορφοποίησης.
- Επισημάνετε τα περιεχόμενα του εγγράφου πιέζοντας τα πλήκτρα "CTRL + A" και, στη συνέχεια, αντιγράψτε το χρησιμοποιώντας το μενού περιβάλλοντος, ο συνδυασμός του "Ctrl + C" ή το κουμπί στη γραμμή εργαλείων.
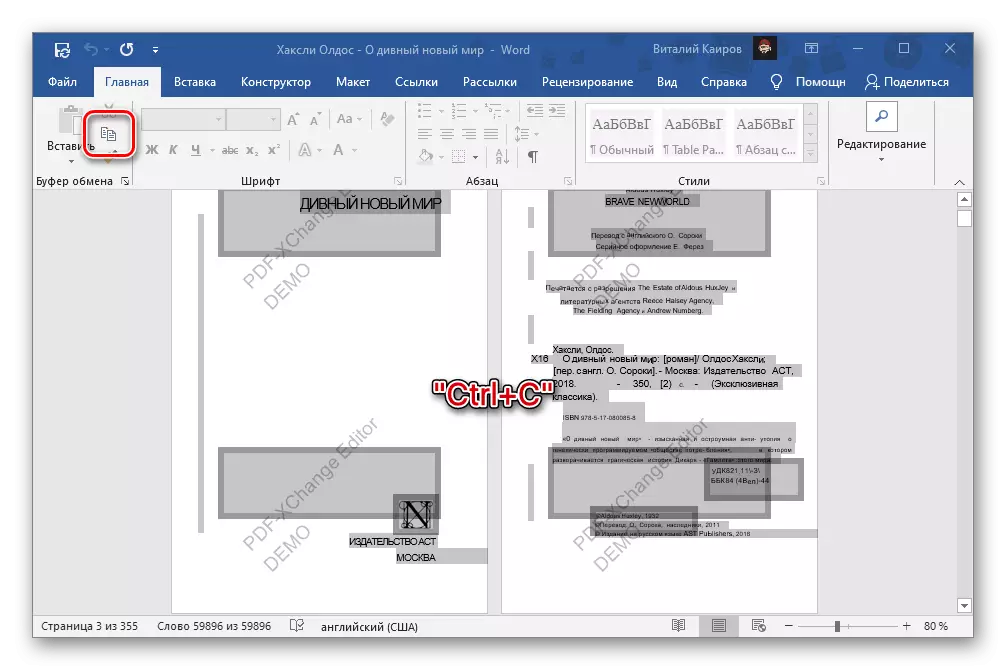
Δείτε επίσης:
Πώς να επισημάνετε όλο το κείμενο στη λέξη
Πώς να επισημάνετε ολόκληρη τη σελίδα στη λέξη
Συντομεύσεις πληκτρολογίου για βολική εργασία στη λέξη
- Δημιουργήστε ένα νέο έγγραφο Word, στην καρτέλα Αρχική σελίδα, κάντε κλικ στο κουμπί "Εισαγωγή" και επιλέξτε το μόνο "κείμενο" στο αναπτυσσόμενο μενού.
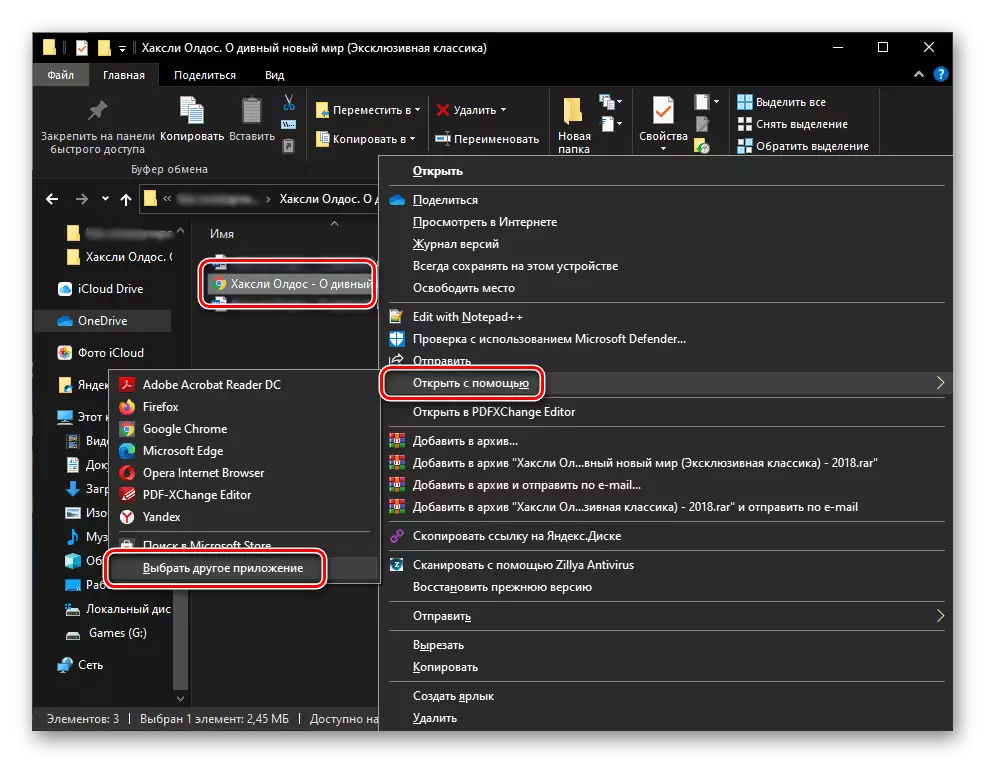
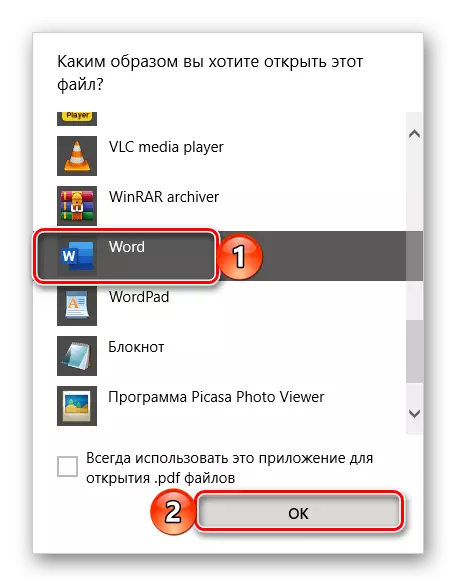

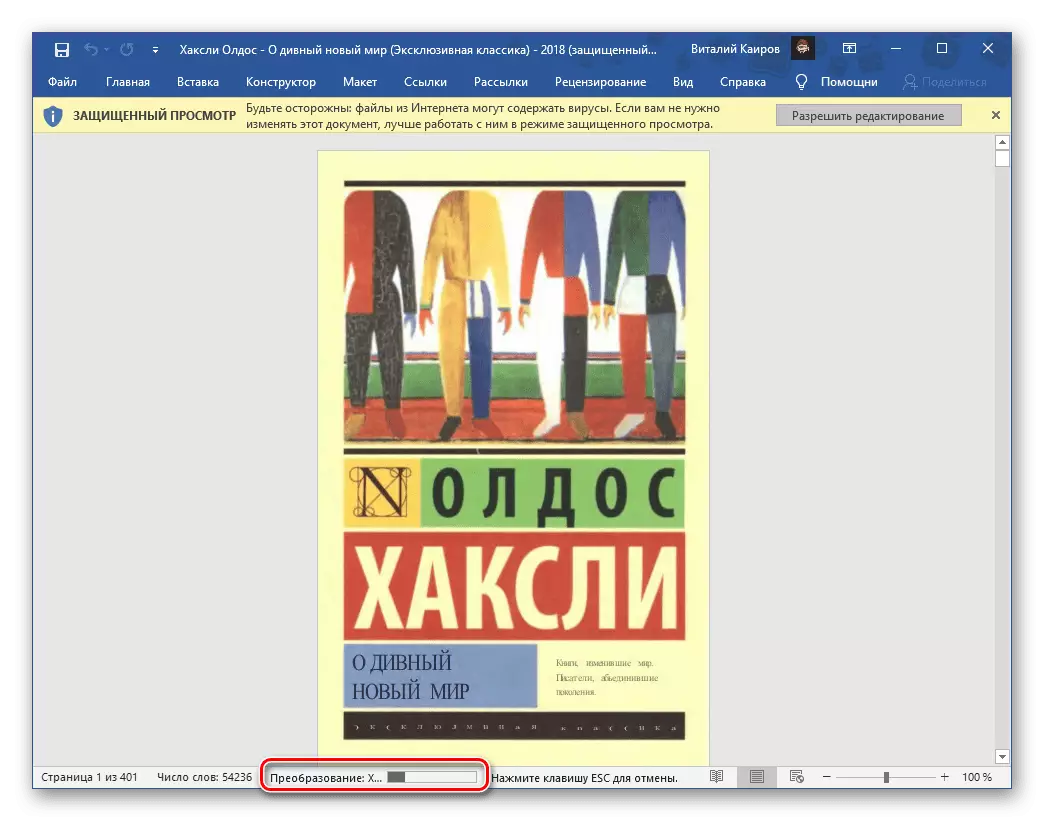


Σημείωση! Λόγω του γεγονότος ότι το PDF είναι προστατευόμενη μορφή και είναι ένας σταυρός μεταξύ της εικόνας και του κειμένου, αρχικά ακατάλληλη για επεξεργασία, η μετατροπή του στο DOCX δεν είναι πάντα σωστή. Έτσι, ορισμένες λέξεις μπορούν να αναγνωριστούν με σφάλματα, περιττές ή, αντίθετα, οι χώροι που λείπουν επίσης δεν είναι σπάνιοι. Όλα αυτά μπορούν να διορθωθούν μόνο με το χέρι.

Δείτε επίσης: Πώς να ελέγξετε για σφάλματα Κείμενο σε έγγραφο Word
Προαιρετικά, μπορείτε επίσης να αλλάξετε τη γραμματοσειρά και τη γενική μορφοποίηση του κειμένου στο έγγραφο χρησιμοποιώντας τις οδηγίες μας. Αρχικά, οι προεπιλεγμένες παράμετροι είναι εγκατεστημένες για το αρχείο που έχει μετατραπεί.
Μέθοδος 2: Adobe Acrobat
Όπως γνωρίζετε, η μορφή PDF είναι η ανάπτυξη της Adobe και είναι το λογισμικό που παρέχει τις ευρύτερες ευκαιρίες για εργασία με αρχεία αυτού του τύπου. Μια από αυτές είναι η μετατροπή στο DOCX. Είναι αλήθεια ότι είναι διαθέσιμο αποκλειστικά στην έκδοση του προγράμματος, αλλά έχει μια δοκιμαστική περίοδο 7 ημερών.


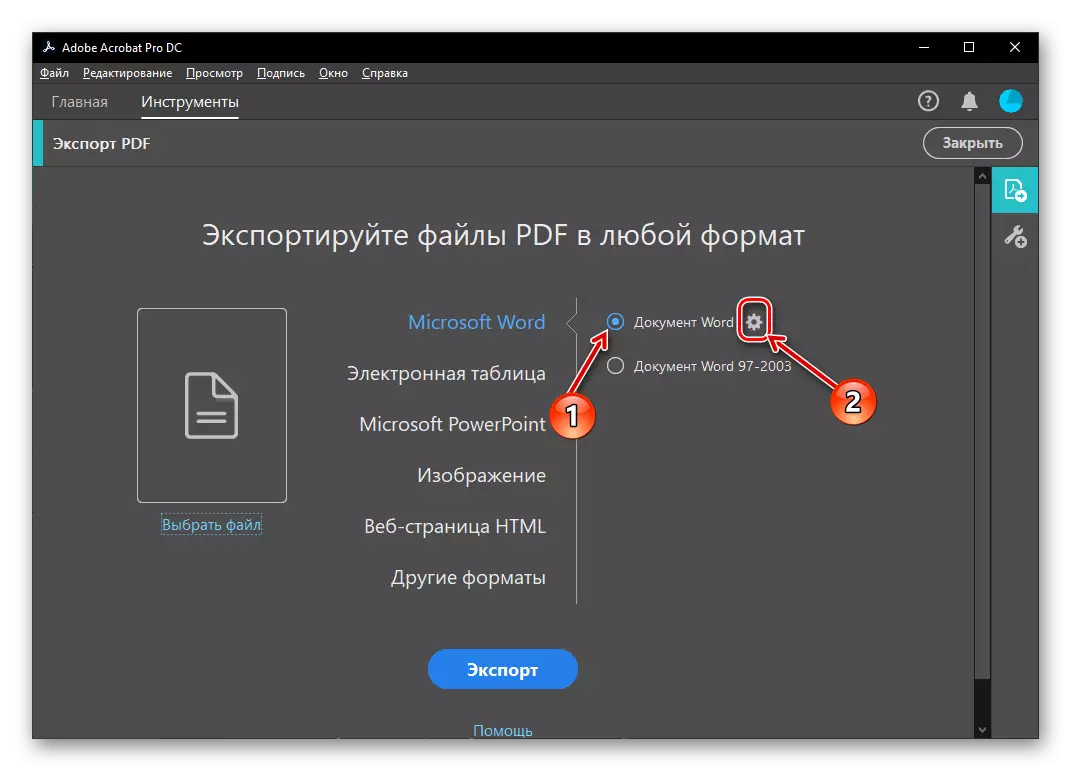
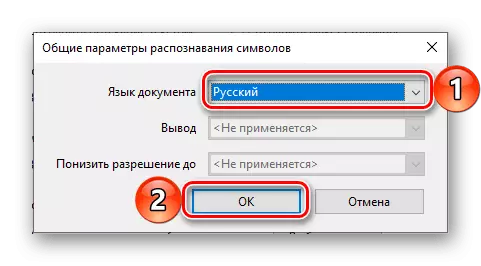
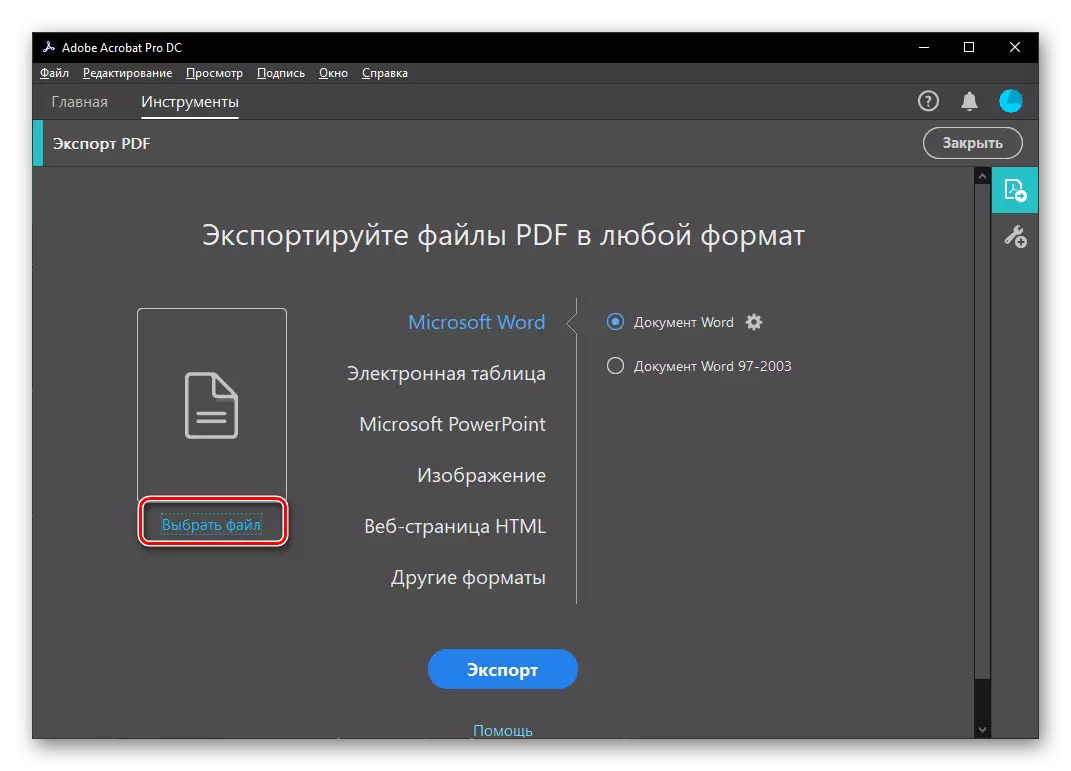

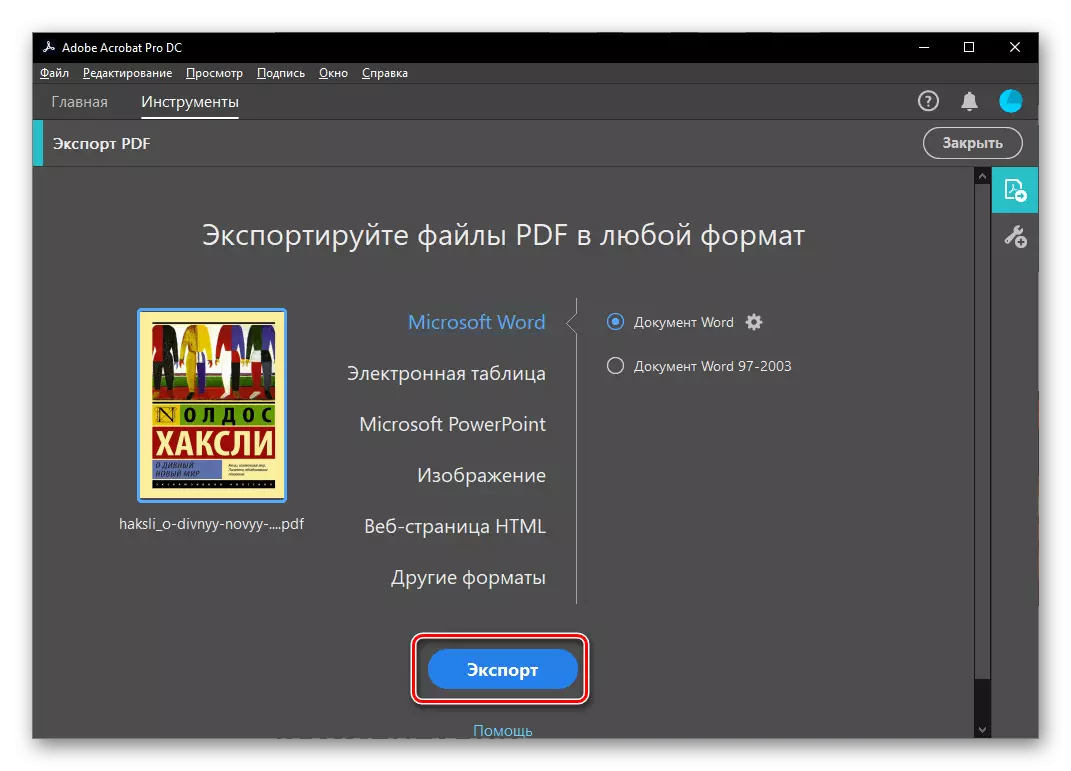
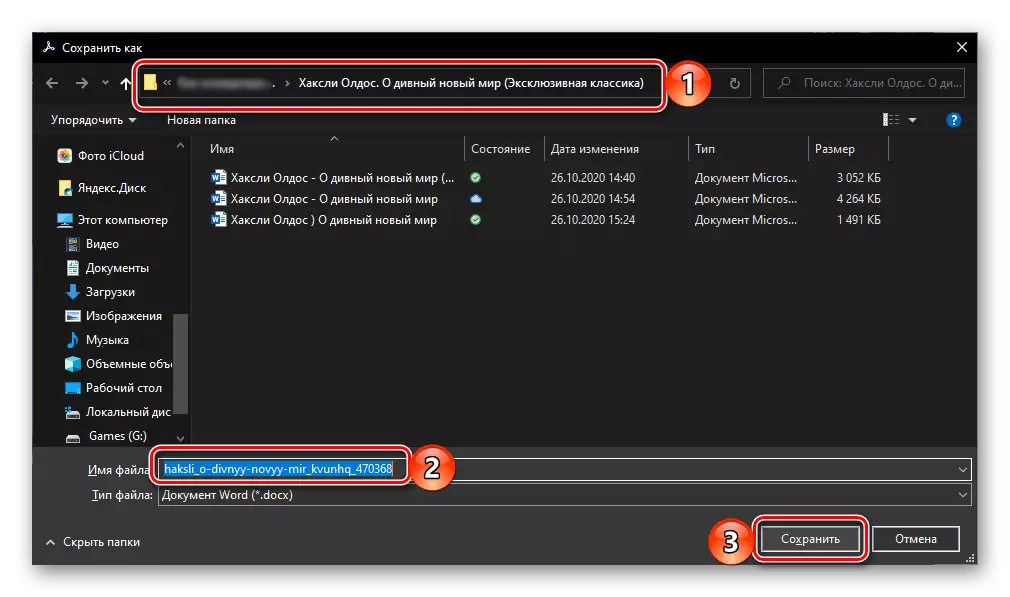

Όπως μπορείτε να δείτε σε στιγμιότυπα οθόνης πάνω και κάτω, το Adobe Acrobat αντιμετωπίζει καλύτερα με τη μετατροπή PDF στο DOCX από το αν το Word κάνει: όχι μόνο κείμενο, αλλά και γραφικά στοιχεία, περιεχόμενο και άλλα στοιχεία σχεδιασμού αποθηκεύονται στο έγγραφο. TRUE, η γραμματοσειρά και άλλες παράμετροι μορφοποίησης επαναφέρονται σε τυποποιημένες τιμές.

Λάθη με τη μορφή εσφαλμένων αναγνωρισμένων λέξεων, περιττών ή χαμένων χώρων σε αυτό πάρα πολύ. Ένα λιγότερο σημαντικό μειονέκτημα είναι ότι έχουμε ήδη εντοπίσει στην αρχή αυτής της μεθόδου: το πρόγραμμα καταβάλλεται και εφαρμόζεται από τη συνδρομή, αλλά μην ξεχνάμε ότι η συσκευασία του Microsoft Office παρέχεται στην ίδια βάση.
Μέθοδος 3: Επεξεργαστής PDF-XCHANGE
Σε ολοκλήρωση, εξετάστε μια άλλη μέθοδο επίλυσης του προβλήματος από την κεφαλίδα του άρθρου, η οποία συνεπάγεται τη χρήση ενός προγράμματος τρίτου μέρους. Με αυτό, μπορείτε εύκολα να μετατρέψετε το PDF στο DoCX, μετά το οποίο, δυστυχώς, θα πρέπει να απαλλαγείτε με το χέρι από τους περιορισμούς που επιβάλλονται από την ελεύθερη έκδοση.
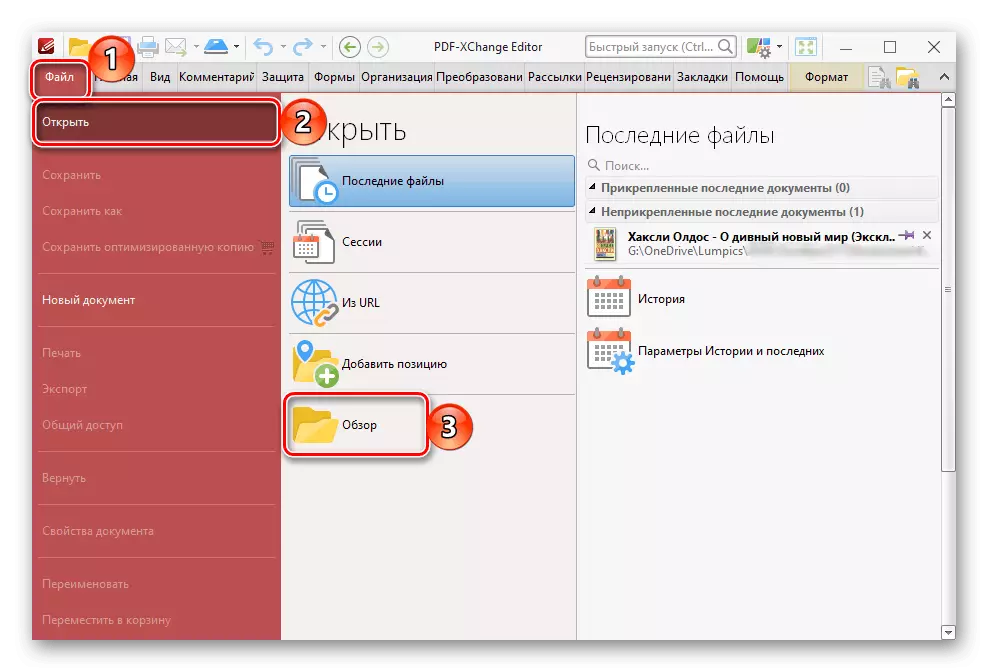
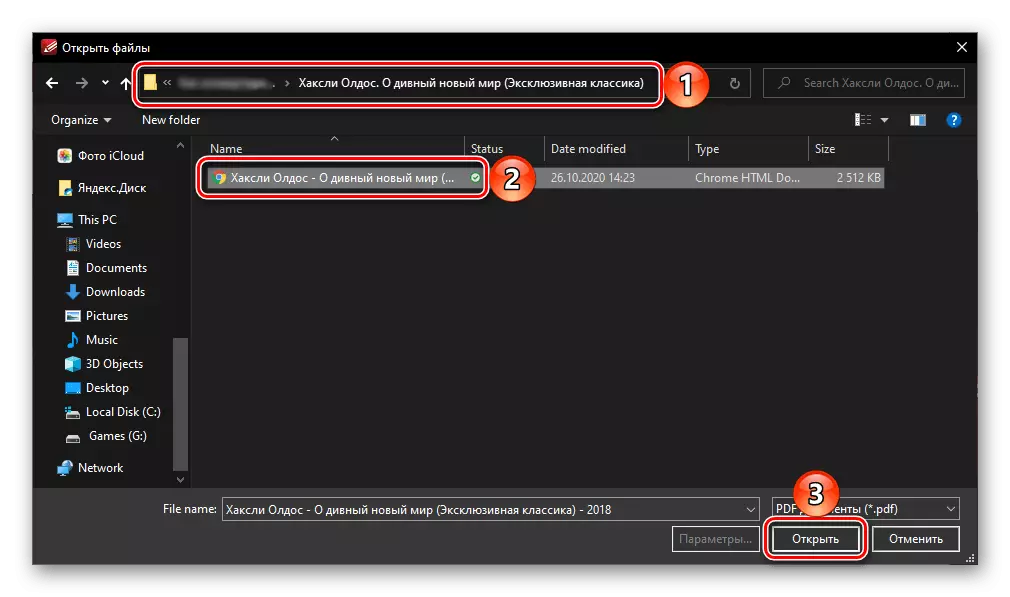


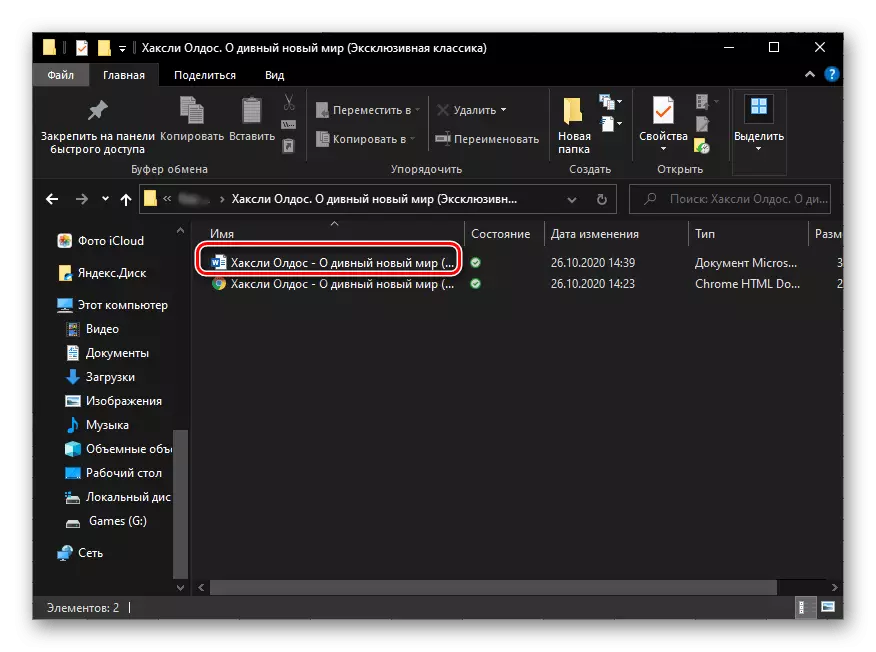
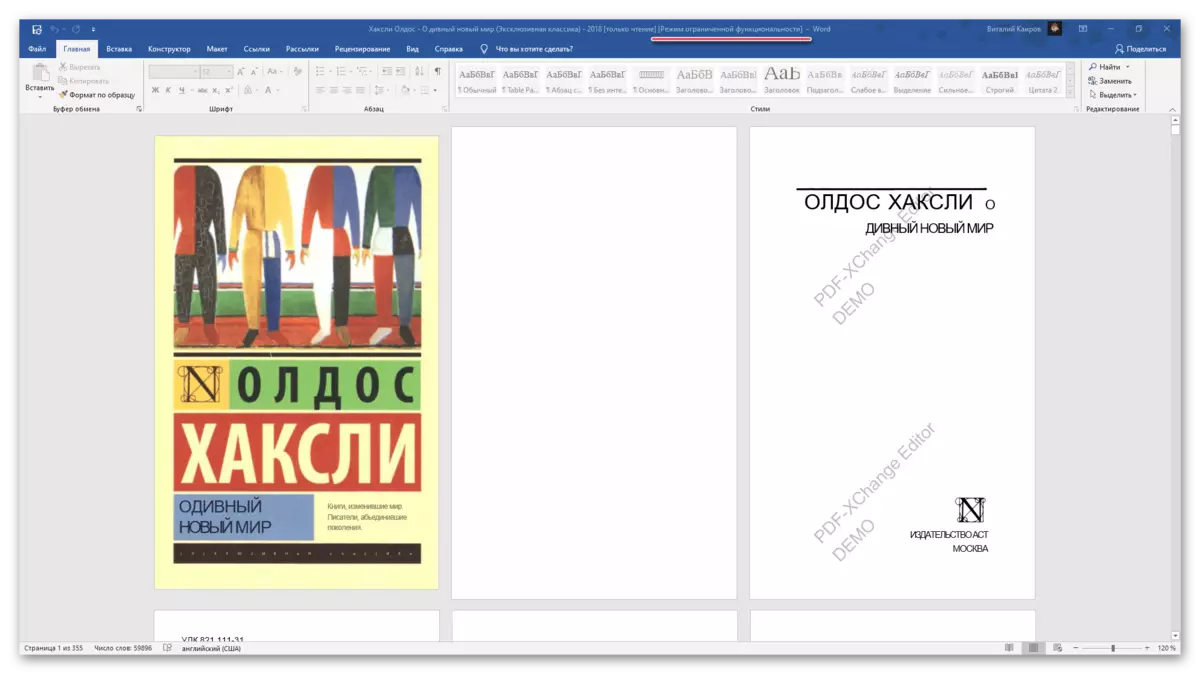

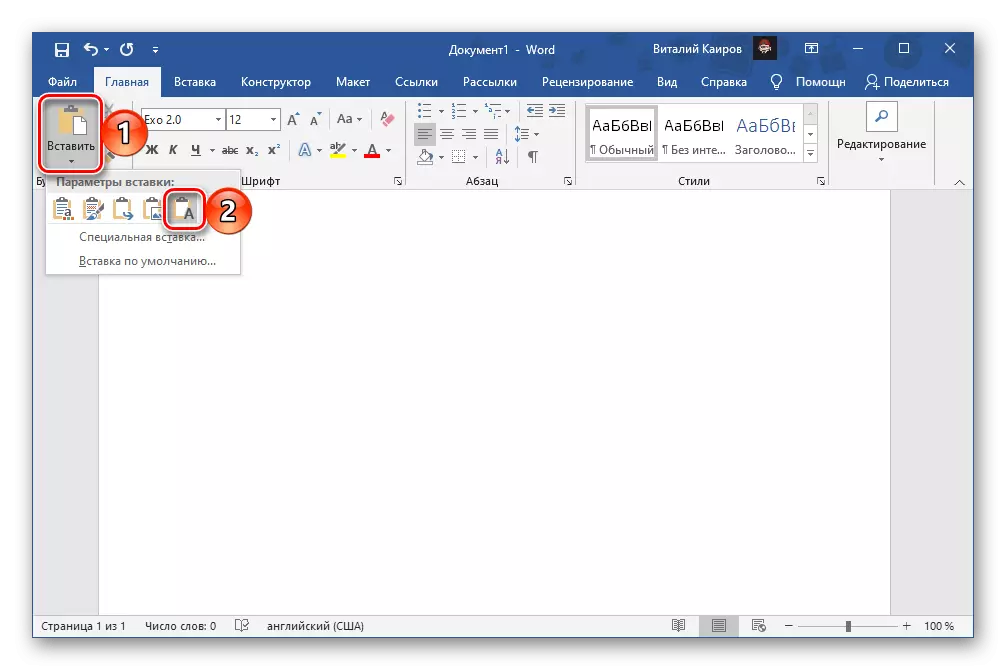
Αποθηκεύστε ξανά το αρχείο - τώρα είναι κατάλληλο για επεξεργασία και δεν περιέχει υδατογραφήματα.

Δυστυχώς, τα σφάλματα που χαρακτηρίζουν τις μεθόδους που συζητήθηκαν παραπάνω δεν πάνε πουθενά.

Δείτε επίσης: Πώς να αφαιρέσετε ένα υδατογράφημα στη λέξη
Μπορείτε να λύσετε την εργασία που εκφράστηκε στον τίτλο του τίτλου όχι μόνο με τη βοήθεια του Microsoft Word και / ή προγραμμάτων για να εργαστείτε με τη μορφή PDF, αλλά και μέσω εξειδικευμένων υπηρεσιών Web. Είπαμε προηγουμένως γι 'αυτούς σε ξεχωριστή οδηγία.
Διαβάστε περισσότερα:
Πώς να μετατρέψετε το PDF για να doc online
Πώς να μετατρέψετε το PDF στο Docx Online
