
Μέθοδος 1: Microsoft PowerPoint
Τις περισσότερες φορές, το πρόγραμμα Microsoft PowerPoint χρησιμοποιείται για τη δημιουργία παρουσιάσεων στον υπολογιστή, η οποία είναι ιδανική για την εισαγωγή ενός ή περισσοτέρων κινούμενων εικόνων GIF στο τελικό έργο. Για την εκτέλεση αυτής της λειτουργίας στο PowerPoint πληροί το Ειδικό Εργαλείο Εισαγωγής, ο χρήστης παραμένει μόνο για να επιλέξετε το ίδιο το αρχείο και να ρυθμίσετε τη θέση του στη διαφάνεια. Λεπτομερείς οδηγίες σχετικά με την αλληλεπίδραση με την παρουσίαση βρίσκονται στο πλήρες εγχειρίδιο μας.
Διαβάστε περισσότερα: Εισάγετε κινούμενα σχέδια GIF στο PowerPoint

Μέθοδος 2: Το OpenOffice εντυπωσιάζει
Το εξίσου εντυπωσιακό στοιχείο OpenOffice περιλαμβάνεται στο σύνολο λογισμικού Apache, που αντιπροσωπεύει τον κύριο ανταγωνιστή στα προϊόντα της Microsoft. Η λειτουργία OpenOffice είναι η δωρεάν διανομή, η οποία καθιστά τη λύση αυτή τη λύση βέλτιστη για πολλούς χρήστες που θέλουν να εισάγουν τα gifs ή να εκτελούν άλλες επεξεργασίες την παρουσίαση.
- Για να εισαγάγετε gif σε μια παρουσίαση μέσω μιας εντυπωσιάς στο κύριο παράθυρο, θα χρειαστεί να επιλέξετε την επιλογή "Άνοιγμα".
- Στο παράθυρο "Explorer" που εμφανίζεται, βρείτε και επιλέξτε την παρουσίαση που θέλετε να επεξεργαστείτε.
- Ενεργοποιήστε τη διαφάνεια όπου θα προστεθεί το αρχείο και στη συνέχεια μέσω του αναπτυσσόμενου μενού "Εισαγωγή", επιλέξτε το εργαλείο "Εικόνα".
- Χρησιμοποιήστε την επιλογή "από το αρχείο".
- Το παράθυρο "Explorer" εμφανίζεται ξανά, όπου και βρείτε το αρχείο μορφής GIF που θέλετε να εισαγάγετε στο έργο.
- Μετά από μερικά δευτερόλεπτα θα εμφανιστεί και θα αναπαραχθεί αυτόματα. Εάν είναι απαραίτητο, χρησιμοποιήστε τα σημεία για να επεξεργαστείτε το μέγεθος και τη θέση του στη διαφάνεια.
- Εάν είναι απαραίτητο, τοποθετήστε το GIF στη νέα διαφάνεια, κάντε κλικ στον πίνακα με άλλες σελίδες Κάντε δεξί κλικ και δημιουργήστε ένα άλλο μέσω του μενού περιβάλλοντος.
- Δεν μπορείτε να ανοίξετε το εργαλείο εισαγωγής και να χρησιμοποιήσετε το κουμπί που βρίσκεται ακριβώς στο κέντρο της διαφάνειας και που ονομάζεται "Επικόλληση ενός γραφικού αντικειμένου".
- Προσθέστε gif κατ 'αναλογία με ένα από τα προηγούμενα βήματα και, στη συνέχεια, επεξεργαστείτε το μέγεθος και τη θέση του.
- Μόλις ολοκληρωθεί η παρουσίαση, επεκτείνετε το αναπτυσσόμενο μενού "Αρχείο" και επιλέξτε "Αποθήκευση".




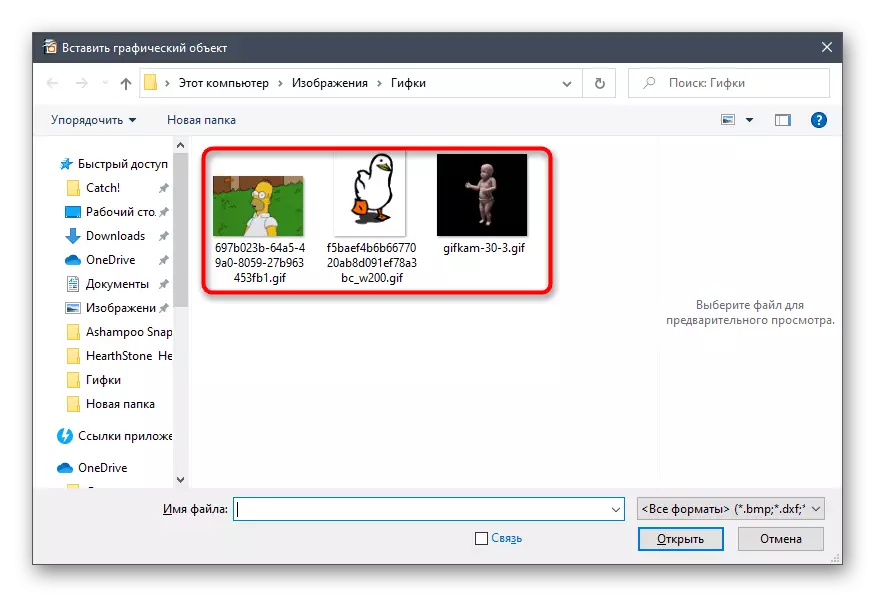





Χρησιμοποιήστε τα εργαλεία που περιλαμβάνονται στο OpenOffice και για άλλες λειτουργίες με παρουσίαση, αλλαγή ή προσθήκη διαφανειών. Σχεδόν όλες οι λειτουργίες επαναλαμβάνουν το PowerPoint, οπότε δεν πρέπει να υπάρχουν προβλήματα με την κατανόησή τους.
3: Μέθοδος Sway
Ως άλλο εργαλείο εισαγωγής GIF στην παρουσίαση, σκεφτείτε να κυριαρχήσετε από τη Microsoft. Πριν από τη λήψη αυτής της εφαρμογής, θεωρήστε ότι υποστηρίζει μόνο τις παρουσιάσεις που έχουν αποθηκευτεί σε μορφή λέξεων ή PDF και δεν ανοίγει ODP ή PPT.
Μεταβείτε στη λήψη Sway από την επίσημη ιστοσελίδα
- Μπορείτε να κατεβάσετε Sway από την επίσημη ιστοσελίδα στον σύνδεσμο παραπάνω ή να βρείτε την εφαρμογή μέσω του Microsoft Store. Εφαρμόζεται δωρεάν - απλά πρέπει να πάρετε το εκτελέσιμο αρχείο και να το εγκαταστήσετε.
- Μετά την επιτυχή εκτέλεση της Sway, κάντε κλικ στο κουμπί "Έναρξη από το έγγραφο".
- Βρείτε την τελική παρουσίαση που είναι αποθηκευμένη στον υπολογιστή και ανοίξτε το.
- Περιμένετε να ολοκληρώσετε τη λήψη του εγγράφου.
- Ενεργοποιήστε πατώντας τη διαφάνεια στην οποία θέλετε να εισαγάγετε το gif.
- Μεταβείτε στην ενότητα "Εισαγωγή".
- Μεταξύ των στοιχείων που σας ενδιαφέρουν το μπλοκ "Η συσκευή μου".
- Βρείτε ένα ή περισσότερα gifs που θέλετε να προσθέσετε στις διαφάνειες.
- Η ενότητα "Εισαγωγή" δεν κλείνει αυτόματα, οπότε βγείτε από αυτήν και ελέγξτε αν προστέθηκε η κινούμενη εικόνα μέχρι τη διαφάνεια.
- Για να δείτε το έργο στην τελική του μορφή, μεταβείτε στη λειτουργία "Σχεδιασμός".
- Πηγή προς τη διαφάνεια στην οποία πρόσθεσε GIF, και το βλέπουμε.
- Εάν το αποτέλεσμα σας ταιριάζει, ανοίξτε το μενού Sway και κάντε κλικ στο κουμπί Εξαγωγή.
- Επιλέξτε μία από τις δύο διαθέσιμες μορφές εξαγωγής και επιβεβαιώστε την εξοικονόμηση.








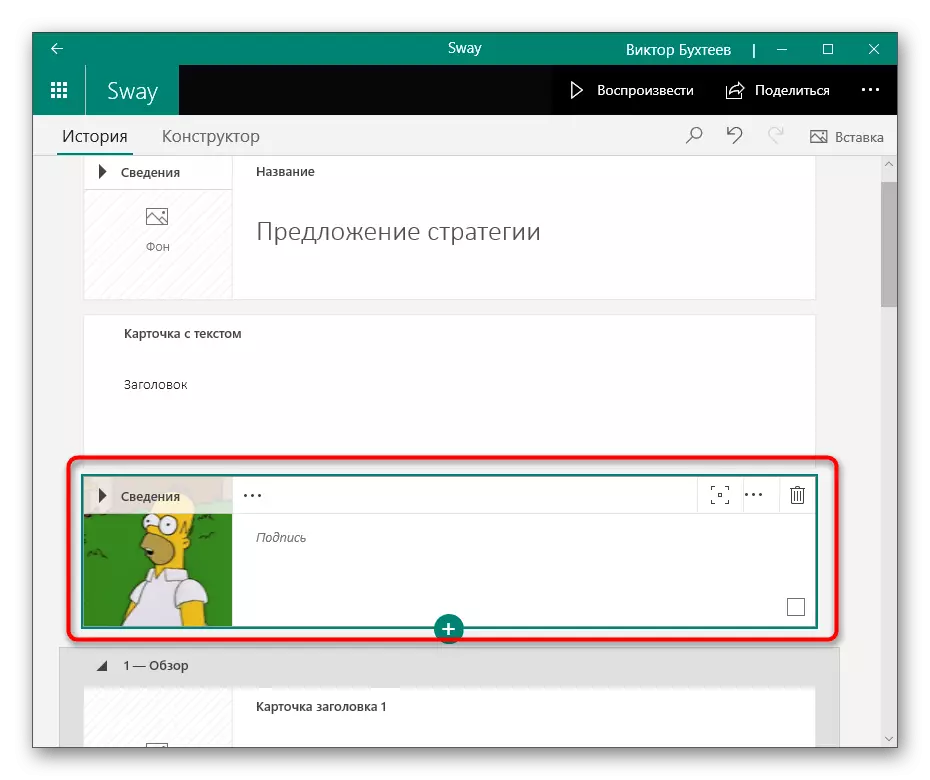




Μέθοδος 4: Υπηρεσίες Online
Μερικές φορές οι χρήστες αντιμετωπίζουν το έργο της επεξεργασίας παρουσιάσεων μόνο μία φορά και δεν θέλουν να κατεβάσουν το κατάλληλο λογισμικό στον υπολογιστή τους. Σε αυτή την περίπτωση, η βέλτιστη λύση θα είναι μια έκκληση σε online υπηρεσίες που σας επιτρέπουν να δημιουργήσετε και να τροποποιήσετε τις παρουσιάσεις. Εξετάστε τη διαδικασία εισαγωγής GIFI στο παράδειγμα της παρουσίασης της Google.
Μεταβείτε στην υπηρεσία online παρουσίασης Google
- Κάντε κλικ στο παραπάνω σύνδεσμο για να μεταβείτε στην κύρια σελίδα του ιστότοπου παρουσίασης της Google, όπου κάντε κλικ στο "κενό αρχείο".
- Αφού μεταβείτε στο μενού του επεξεργαστή, αναπτύξτε το "αρχείο" και κάντε κλικ στο "Open". Καλέστε το επιθυμητό παράθυρο και με τον τυπικό συνδυασμό πλήκτρων CTRL + O..
- Κάντε κλικ στην καρτέλα Φόρτωση.
- Σύρετε το αρχείο παρουσίασης στην επιλεγμένη περιοχή ή ανοίξτε το μέσω του "Explorer".
- Μέσω του πίνακα στα αριστερά, μεταβείτε στη διαφάνεια στην οποία θέλετε να προσθέσετε gif.
- Αναπτύξτε το αναπτυσσόμενο μενού "Εισαγωγή", τοποθετήστε το δείκτη του πονταρίσματος πάνω από την "εικόνα" και κάντε κλικ στη γραμμή "Λήψη από τη γραμμή" Λήψη από τον υπολογιστή ".
- Τοποθετήστε την εικόνα στη διαφάνεια και ρυθμίστε τη θέση του.
- Μέσω του μενού του γνωστού "αρχείου", αποθηκεύστε το έργο σε μια βολική μορφή στον υπολογιστή σας ή αφήστε μια αποθήκευση νέφους που συνδέεται με το λογαριασμό που χρησιμοποιήσατε.





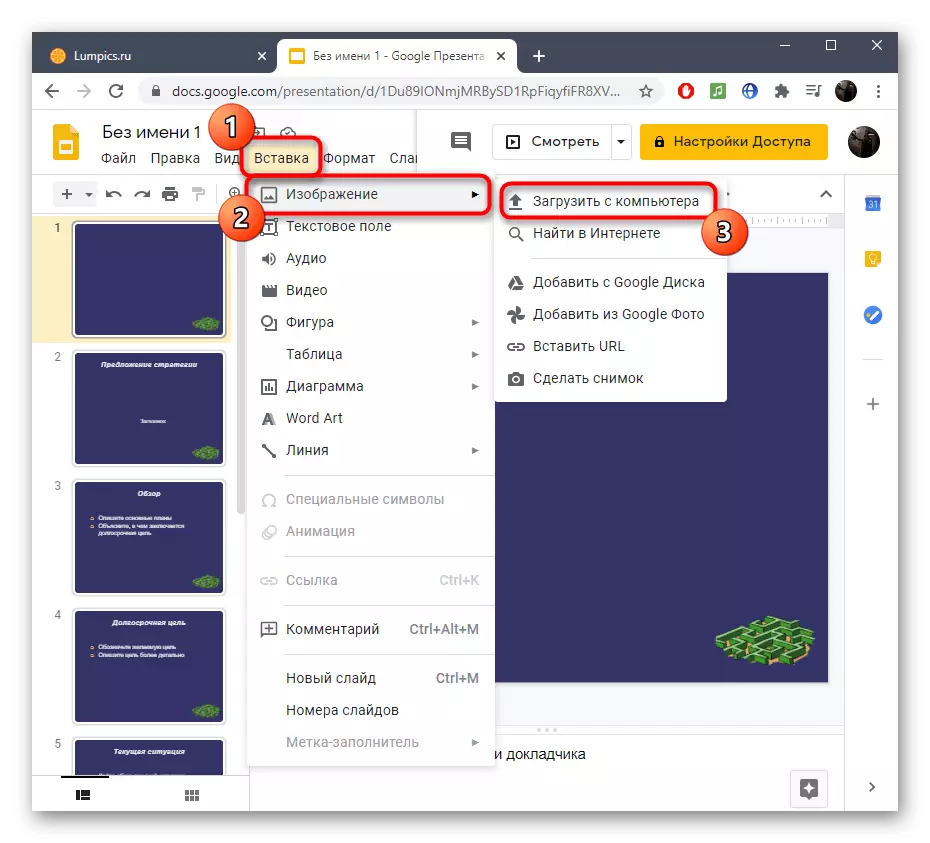


Υπάρχουν άλλοι πόροι Web κατάλληλοι για εργασία με παρουσιάσεις: για παράδειγμα, το ίδιο PowerPoint είναι διαθέσιμο στο διαδίκτυο. Σχεδόν όλοι οι ιστότοποι σας επιτρέπουν να εισαγάγετε το Gif-animation σε μια ήδη έτοιμη διαφάνεια και εξοικειωθείτε με τον τρόπο με τον οποίο αλληλεπιδρούν με παρόμοιες ηλεκτρονικές υπηρεσίες, μπορείτε σε άλλο άρθρο με αναφορά παρακάτω.
Διαβάστε περισσότερα: Δημιουργία μιας παρουσίασης στο διαδίκτυο
