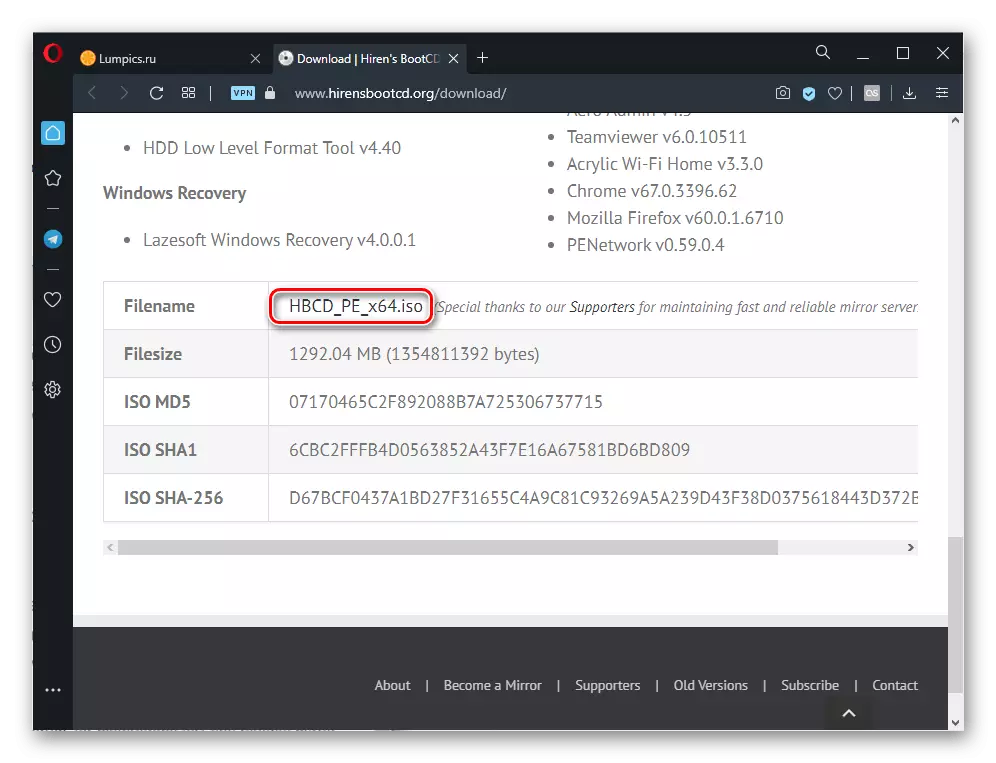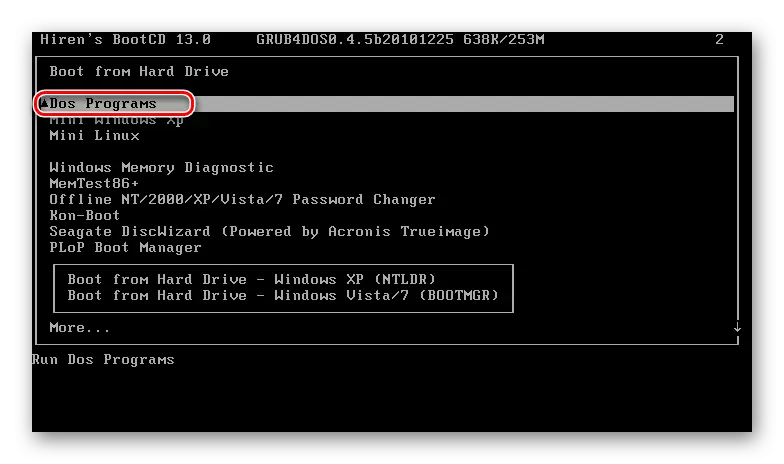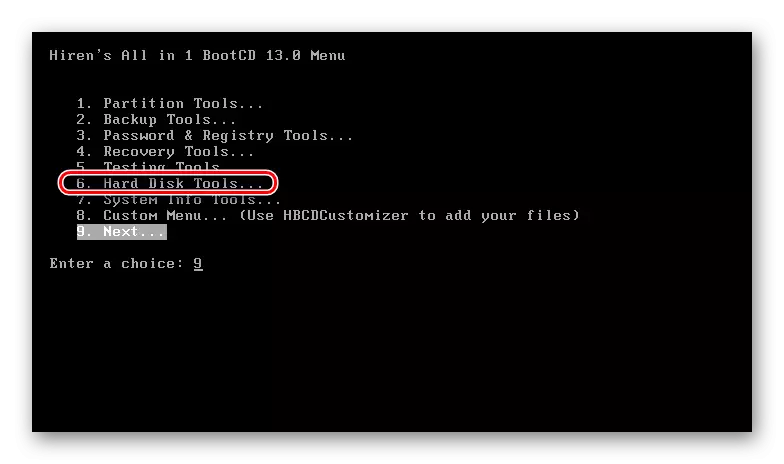Το λειτουργικό σύστημα που δεν βρέθηκε σφάλμα που προκύπτει σε υπολογιστές και φορητούς υπολογιστές συνεπάγεται την αδυναμία εκκίνησης λόγω του γεγονότος ότι ο υπολογιστής δεν "βλέπει" το λειτουργικό σύστημα. Πηγές αυτού του προβλήματος είναι διαφορετικές, και δεν σημαίνουν όλα αυτά την παρουσία ενός σοβαρού προβλήματος. Επομένως, θα συνεχίσουμε σύμφωνα με πιθανές επιλογές, ξεκινώντας από την απλούστερη εκτέλεση και σας συμβουλεύουμε, ελλείψει υποθέσεων σχετικά με τη βασική αιτία, αναζητήστε την απόφαση με συνέπεια.
Επιλογή 1: Αλλαγή προτεραιότητας της λήψης
Πολύ συχνά, ο υπολογιστής αρνείται να φορτώσει λόγω της προτεραιότητας που αλλάζει στο BIOS μεταξύ των συσκευών εκκίνησης. Με άλλα λόγια, ο υπολογιστής δεν καταλαβαίνει γιατί χρειάζεται να εκτελέσει το λειτουργικό σύστημα και αν ο σκληρός δίσκος ή η SSD πέταξαν την κατάσταση της εκκίνησης, ο χρήστης θα πρέπει να το διευκρινίσει ανεξάρτητα. Συνήθως συμβαίνει μετά τη φόρτωση, για παράδειγμα, από μια μονάδα flash ή έναν εξωτερικό σκληρό δίσκο και μερικές φορές η ρύθμιση για κάποιο λόγο επαναφέρεται χωρίς παρεμβολές από το άτομο.
Σε ορισμένες περιπτώσεις, αντίθετα, αφού συνδέσετε μια συγκεκριμένη μονάδα USB, ο υπολογιστής μπορεί να αρχίσει να προσπαθεί να εκκινήσει από αυτό και όχι από αυτόν τον δίσκο στο οποίο είναι εγκατεστημένο το λειτουργικό σύστημα και αν δεν υπάρχει σύστημα στην εξωτερική συσκευή, το Ο χρήστης, το λειτουργικό σύστημα δεν βρέθηκε σφάλμα. Στη συνέχεια, είναι αρκετό μόνο για να αποσυνδέσετε τη συσκευή από ένα φορητό υπολογιστή ή έναν υπολογιστή, περιμένετε την κανονική εκκίνηση και να συνδέσετε ξανά την εξωτερική συσκευή.
- Πηγαίνετε στο BIOS χρησιμοποιώντας το αντίστοιχο κλειδί ή το συνδυασμό τους. Διαφορετικές μητρικές είναι υπεύθυνες για αυτά τα διαφορετικά πλήκτρα και μπορείτε να μάθετε πώς να συνδεθείτε, μπορείτε είτε να βρείτε αυτές τις πληροφορίες στην οθόνη με την προφύλαξη οθόνης του μητρικού κατασκευαστή ή με ένα από τα άρθρα μας παρακάτω.
- Χρησιμοποιώντας τον σκοπευτή στο πληκτρολόγιο, μεταβείτε στην καρτέλα "Boot" και μεταβείτε στην επιλογή "1η συσκευή εκκίνησης" / "πρώτη συσκευή εκκίνησης" / "1η μονάδα δίσκου" / "ακολουθία πρωτεύουσας εκκίνησης" / "κύριο κύκλωμα IDE".
- Πατήστε ENTER για να αλλάξετε την τιμή και εγκαταστήστε το κύριο σκληρό δίσκο. Αυτό μπορεί συνήθως να γίνει με τον ίδιο τρόπο, τα βέλη και το πλήκτρο Enter, αλλά σε κάποιο BIOS θα χρειαστεί να αυξήσετε την συμβολοσειρά προς τα πάνω, επισημαίνοντάς το και πατώντας + στο πληκτρολόγιο. Ανάλογα με το μοντέλο BIOS, μια συμβολοσειρά με άκαμπτο δίσκο ή SSD μπορεί επίσης να ονομάζεται "σκληρός δίσκος" ή "Manager Boot Windows" και μπορεί να περιέχει το όνομα της συσκευής. Σε μια τέτοια κατάσταση, αν δείτε μερικά στοιχεία, θα πρέπει να εστιάσετε στην παρουσία της λέξης "Sata" στον τίτλο, πράγμα που σημαίνει τη διεπαφή στην οποία συνδέεται η κίνηση στη μητρική πλακέτα ή το "HDD", SSD, υποδεικνύοντας τον τύπο της συσκευής.
- Στο τέλος, κάντε κλικ στο F10 για να εφαρμόσετε αλλαγές ή μεταβείτε στην καρτέλα "Έξοδος" και επιλέξτε το στοιχείο "Αποθήκευση αλλαγών και εξόδου" ή την τιμή όσο το δυνατόν πιο κοντά και συνεπάγεται την αποθήκευση των ρυθμίσεων με την επακόλουθη έξοδο.
Διαβάστε περισσότερα:
Πώς να φτάσετε στο BIOS στον υπολογιστή
Πώς να πάτε στο BIOS στο HP / Lenovo / Acer / Samsung / Asus / Acer / Samsung / Asus laptop / sony vaio laptop
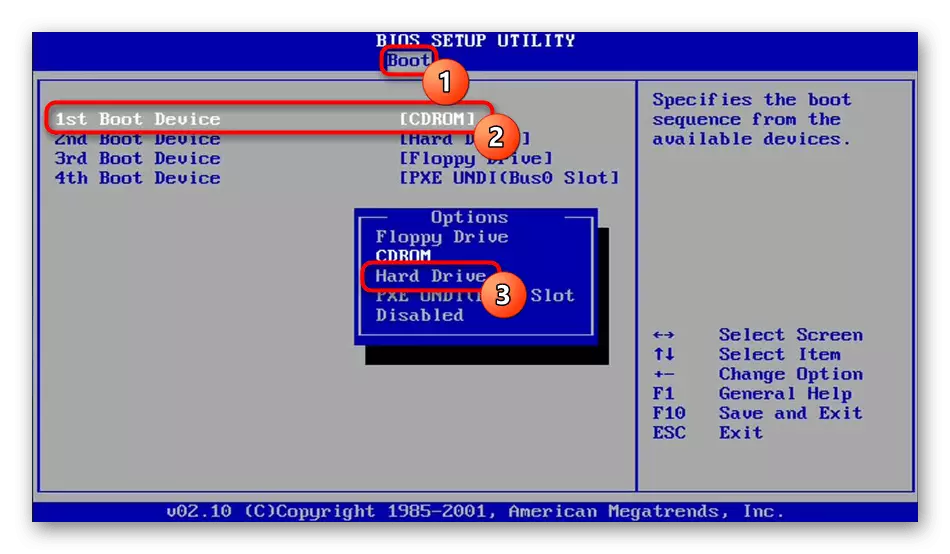
Εάν δεν υπάρχει τέτοια λέξη, προχωρήστε με τη μέθοδο αποκλεισμού: για παράδειγμα, άλλα στοιχεία πρέπει να έχουν διακριτικά ονόματα και να περιέχουν κάτι σαν το "DVD-RW", "δισκέτα", κλπ., Τα οποία, φυσικά, δεν ισχύουν για τον σκληρό δίσκο. Επιπλέον, γνωρίζοντας τον κατασκευαστή του δίσκου (Toshiba, Samsung, WD, κλπ.), Δεν θα είναι δύσκολο να προσδιοριστεί η σειρά που απαιτείται για την επιλογή.

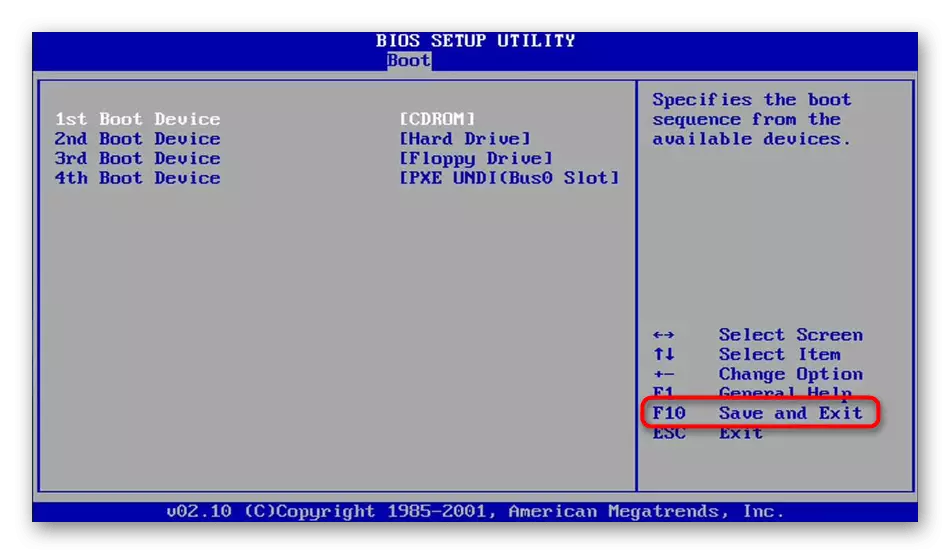
Εάν το BIOS δεν "βλέπει" έναν σκληρό δίσκο, μεταβείτε στην έκδοση 5 αυτού του άρθρου.
Επιλογή 2: Ελέγξτε τις ρυθμίσεις του BIOS
Μερικές φορές μια κανονική έναρξη του OS παρεμβάλλεται με μη τροποποιημένη προτεραιότητα και άλλες παραμέτρους BIOS που ορίζονται από τον χρήστη ή ως αποτέλεσμα σφάλματος ή επαναφοράς των ρυθμίσεων αυτού του υλικολογισμικού. Επομένως, πρέπει να ελέγξετε τα ακόλουθα στοιχεία εισάγοντας την καρτέλα "Boot" ή "Startup":
- Η επιλογή "CSM" / "Launch CSM" πρέπει να είναι στην τιμή "Απενεργοποίηση" / "Ποτέ μην". Ωστόσο, εάν εγκαταστήσατε το λειτουργικό σύστημα μόνοι σας, δηλαδή, δεν είναι εργοστάσιο, αξία, αντίθετα, είναι απαραίτητο να τεθούν στην κατάσταση "Ενεργοποιημένη" / "πάντα".
- Η επιλογή "Λειτουργία εκκίνησης" θα πρέπει να βρίσκεται στην τιμή "UEFI" εάν το λειτουργικό σύστημα είναι ένα από τα τελευταία ή "κληρονομιά" αν είναι ξεπερασμένη.
- Το γρήγορο διακόπτη επιλογής εκκίνησης σε "απενεργοποιημένο" (σπάνια βοηθά, έτσι στο μέλλον για μια ταχύτερη φόρτωση φορητού υπολογιστή μπορεί να προσπαθήσει να αλλάξει την επιλογή πίσω).
Επιπλέον, υπάρχει μια μικρή πιθανότητα να αλλάξει η λειτουργία SATA, έτσι μεταβείτε στην καρτέλα Για προχωρημένους (εάν δεν υπάρχει τίποτα που σχετίζεται με SATA, Polyte άλλες καρτέλες) και βρείτε τη λειτουργία "SATA Mode" / "Ρυθμίστε τη SATA ως" επιλογή ". Όταν μια συσκευή έχει οριστεί, η τιμή πρέπει να είναι "AHCI", πολύ λιγότερο συχνά, αν υπάρχουν SSD Steam, σε συνδυασμό σε RAID, η λειτουργία είναι απαραίτητη, όπως ήδη κατανοητή, επιδρομή. Η λειτουργία IDE σε φορητούς υπολογιστές δεν έχει χρησιμοποιηθεί για μεγάλο χρονικό διάστημα και σχετικό αποκλειστικά για παλιούς υπολογιστές επιφάνειας εργασίας.

Πατήστε το πλήκτρο F10 για να αποθηκεύσετε τις ρυθμίσεις και να επανεκκινήσετε το φορητό υπολογιστή.
Επιλογή 3: Ρυθμίσεις επαναφοράς BIOS
Εάν, μετά την εκτέλεση της πρώτης, η σύσταση ρύθμισης δημιουργήθηκε και πάλι όταν ο υπολογιστής ή ο φορητός υπολογιστής είναι ενεργοποιημένος ή όλα είναι ρυθμισμένα στο BIOS, αλλά το λειτουργικό σύστημα δεν έχει φορτωθεί, έχει νόημα να προσπαθήσουμε να επαναφέρετε τις ρυθμίσεις υλικολογισμικού. Αμέσως αξίζει να σημειωθεί ότι το βοηθάει σπάνια, από την πιθανότητα ότι ο υπολογιστής δεν μπορεί να ενεργοποιηθεί πλήρως λόγω της αποτυχίας του BIOS, μικρού. Παρ 'όλα αυτά, γίνεται γρήγορα και εύκολα, εξαιρώντας επίσης μια μικρή, αλλά ακόμα μια πραγματική πιθανότητα ενός σφάλματος λογισμικού. Μάθετε πώς να κάνετε μια επαναφορά, από το υλικό περαιτέρω. Οι ιδιοκτήτες των περισσότερων φορητών υπολογιστών θα ταιριάζουν μόνο με τη μέθοδο 5, καθώς όλοι οι άλλοι προτείνουν τη διαθεσιμότητα πρόσβασης στη μητρική πλακέτα. Αλλά αν έχετε ένα σταθερό υπολογιστή ή ένα φορητό υπολογιστή, το οποίο μπορεί εύκολα να αποσυναρμολογηθεί τώρα, επιλέξτε οποιαδήποτε κατάλληλη μέθοδο.Διαβάστε περισσότερα: Επαναφορά ρυθμίσεων BIOS
Θα καθορίσουμε ότι αν δεν έχετε τις "αποκατάσταση προεπιλογών" στο BIOS, αναζητήστε παρόμοιες καρτέλες παρόμοιες, για παράδειγμα, "φορτώστε βελτιστοποιημένες προεπιλογές", "loget setup defaults", "load setup", "φορτίο αποτυχίας-ασφαλή προεπιλογή".
Επιλογή 4: Ανάκτηση του bootloader
Μετά από διάφορα γεγονότα που σχετίζονται με τις ενέργειες χρηστών ή τους εξωτερικούς παράγοντες, όπως η ξαφνική απενεργοποίηση της ηλεκτρικής ενέργειας στον σκληρό δίσκο, ενδέχεται να εμφανιστεί η εγγραφή εκκίνησης. Αυτή η καταχώρηση είναι υπεύθυνη για την έναρξη ενός συγκεκριμένου λειτουργικού συστήματος και σε περίπτωση αποτυχίας σε αυτό το τμήμα του σκληρού δίσκου, μπορείτε να πάρετε ένα σφάλμα "Το λειτουργικό σύστημα δεν βρέθηκε". Η λύση γίνεται η αποκατάσταση του bootloader, αλλά αυτό μπορεί να γίνει μόνο με μια μονάδα bootable flash. Εάν δεν αρκεί, ζητήστε μια τέτοια μονάδα flash (ή CD, εάν υπάρχει μονάδα δίσκου στον υπολογιστή) από τους γνωστούς ή να το δημιουργήσετε μόνοι σας, χρησιμοποιώντας έναν άλλο υπολογιστή. Η λίστα των παρακάτω άρθρων θα σας βοηθήσει να εφαρμόσετε όλες τις εργασίες.
Διαβάστε περισσότερα:
Δημιουργώντας μια μονάδα δίσκου flash ή δίσκου Windows
Δημιουργία μονάδας δίσκου εκκίνησης / εκκίνησης με τα Windows 7
Ρυθμίστε το BIOS για λήψη από μια μονάδα flash
Επαναφορά του bootloader των Windows 10 μέσω της "Γραμμής εντολών"
Μέθοδοι αναπαραγωγής των Windows 10 / Windows 7
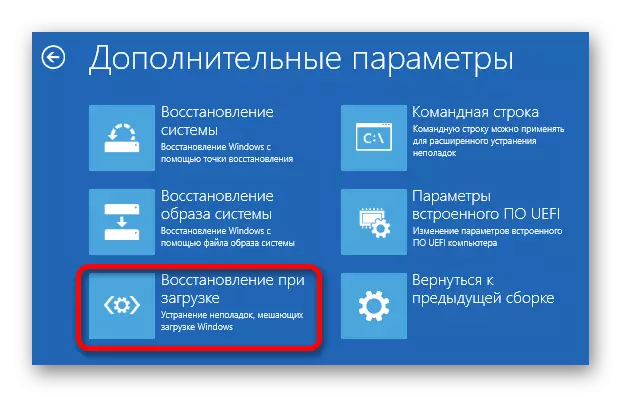
Επιλογή 5: Έλεγχος της κατάστασης του σκληρού δίσκου και του καλωδίου
Αυτό το στοιχείο έχει σχεδιαστεί για τους ιδιοκτήτες φορητών υπολογιστών που μπορούν εύκολα να αποσυναρμολογηθούν, καθώς και σε συνηθισμένους υπολογιστές. Τα σύγχρονα μοντέλα φορητών υπολογιστών αποσυναρμολογούνται πολύ πιο δύσκολα και αν είναι υπό εγγύηση, δεν είναι απαραίτητο να το κάνουμε αυτό. Το θέρετρο στην καταστροφή με τις διαθέσιμες δυσκολίες έχει νόημα μόνο όταν δοκιμάσατε όλους τους τρόπους, συμπεριλαμβανομένου του τελευταίου αυτού του άρθρου και είναι καλύτερο να αναθέσετε αυτήν την επιχείρηση σε έναν επαγγελματία στο κέντρο εξυπηρέτησης.Μέθοδος 2: Οδηγός Flash Flash
Το βοηθητικό πρόγραμμα του συστήματος δεν είναι πάντοτε δυνατή η διόρθωση των διαθέσιμων σφαλμάτων στον σκληρό δίσκο, συνιστάται η χρήση λύσεων τρίτων, συχνά αποδίδεται σε πιο αποτελεσματική. Επιπλέον, η χρήση τους είναι ευκολότερη - δεν χρειάζεται να κατεβάσετε μια εικόνα των Windows, τη ζύγιση πολλών gigabytes, να το γράψετε σε μια εξωτερική συσκευή.
Τις περισσότερες φορές, οι χρήστες χρησιμοποιούν τέτοιες εφαρμογές ως MHDD, Βικτώρια, πιο προηγμένα σύνολα χρήσιμων συλλογών λογισμικού του τύπου BootCD του Hiren, όπου τα προγράμματα έχουν ήδη αναφερθεί, καθώς και άλλα εργαλεία για εργασία με σκληρό δίσκο και όχι μόνο και είναι αυτό Θα εξετάσουμε. Μπορείτε να επιλέξετε μια παρόμοια κατάλληλη και αποδεδειγμένη εμπειρία προγράμματος, αν αυτή η επιλογή δεν είναι κατάλληλη για εσάς.
Για να καταγράψετε το πρόγραμμα και να δημιουργήσετε μια μονάδα δίσκου εκκίνησης, η εφαρμογή πρέπει να είναι σε μορφή ISO, παρόμοια με την εικόνα του εγγεγραμμένου λειτουργικού συστήματος! Με το αρχείο exe, δεν θα δημιουργήσετε μια συσκευή εκκίνησης.
Πηγαίνετε στην επίσημη ιστοσελίδα της BootCD του Hiren
- Κατεβάστε τη συλλογή από την επίσημη ιστοσελίδα ή επιλέξτε ένα συγκεκριμένο πρόγραμμα που θα χρησιμοποιήσετε, βρείτε το στο ISO και κατεβάστε.
- Τώρα θα χρειαστεί να δημιουργήσετε μια συσκευή εκκίνησης και για χρήστες χωρίς εμπειρία σε αυτό το θέμα που προσφέρουμε να διαβάσουμε τις λεπτομερείς θεματικές οδηγίες.
Διαβάστε περισσότερα: Hyde στην εικόνα ISO στη μονάδα flash
- Ενισχύστε τη μονάδα flash, τη διαμόρφωση για εκκίνηση ενός BIOS ή καλώντας το πλήκτρο μενού εκκίνησης F2 ή F8 και καθορίστε την κατάλληλη μονάδα δίσκου.
- Βέλη στο πληκτρολόγιο, επιλέξτε "Προγράμματα DOS" και πατήστε Enter.
- Εδώ χρειάζεστε το στοιχείο "εργαλεία σκληρού δίσκου", μετά την εμφάνιση ειδοποιήσεων - απαντήστε σε όλα αυτά θετικά.
- Μια λίστα βοηθητικών προγραμμάτων θα εμφανιστεί - θέλετε να επωφεληθείτε από οποιονδήποτε. Θα αναλύσουμε την πρώτη επιλογή - HDAT2.
Σημείωση: Μερικές φορές, μετά από μια τέτοια διόρθωση πετάει το bootloader, το οποίο θα χρειαστεί να επαναφέρετε. Σχετικά με το πώς να το κάνετε αυτό, μιλήσαμε στην έκδοση 4.
Μέθοδος 3: Αυτο-δοκιμή φορητό υπολογιστή σκληρού δίσκου
Σε ορισμένους φορητούς υπολογιστές, όπως η HP, η Dell έχει βοηθητικά προγράμματα για την αυτο-διάγνωση ενός σκληρού δίσκου. Μπορείτε να τα εκτελέσετε διαφορετικά και εξαρτάται από το συγκεκριμένο εμπορικό σήμα. Έτσι, ας πούμε, στην HP, πρέπει να ανοίξετε το BIOS (το πιο συχνά το πλήκτρο F10), επιλέξτε την καρτέλα Εργαλεία και το στοιχείο αυτόματου δοκιμαστικού στοιχείου σκληρού δίσκου. Η χρησιμότητα μπορεί να εκτελέσει γρήγορα ("γρήγορο"), σύμπλεγμα ("ολοκληρωμένη") και πνευματική ("s.m.a.r.t.") σάρωση.
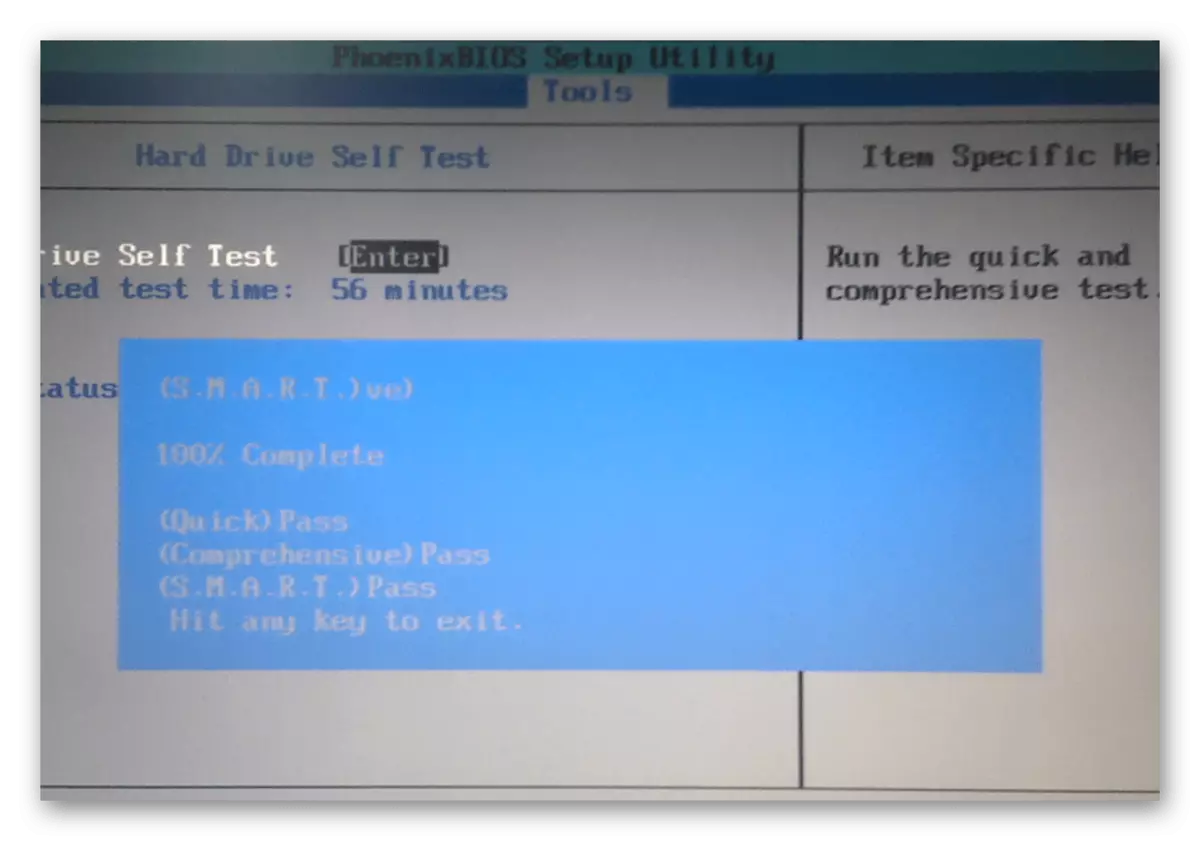
Στη Dell, το πλήκτρο F12 ενεργοποιείται για να ξεκινήσει το "Manager Boot", στη συνέχεια το "Diagnostics"> Hard Drive επιλέγεται από το μενού.
Τα αποτελέσματα της επιθεώρησης θα συμβάλουν στην κατανόηση αν υπάρχει πρόβλημα στο ίδιο το Winchester ή δεν έχει καμία σχέση με αυτό. Κατά κανόνα, μετά από μια ανεπιτυχή σάρωση, η οθόνη εμφανίζει περαιτέρω πληροφορίες που πρέπει να ληφθεί ο χρήστης για την εξάλειψη του προβλήματος.
Θα πρέπει να ληφθεί υπόψη ότι τέτοια βοηθητικά προγράμματα απέχουν πολύ από κάθε συσκευή και μπορείτε να μάθετε γι 'αυτό μέσω του Διαδικτύου ή να επικοινωνήσετε με τον εκπρόσωπο της εταιρείας στη χώρα σας. Αλλά είναι καλύτερα να μην περάσετε χρόνο αυτή τη στιγμή, αλλά απλά να επωφεληθείτε από τις δύο εναλλακτικές λύσεις που συζητήθηκαν παραπάνω.
Επιλογή 7: Επανατοποθετήστε το λειτουργικό σύστημα
Ριζική μέθοδος - επανεγκατάσταση του λειτουργικού συστήματος. Βοηθάει εάν το πρόβλημα πραγματικά έγκειται σε ζημιές σε αρχεία OS και όχι σε σφάλματα υλικού ή άλλους σοφούς. Με άλλα λόγια, αν το BIOS ανακαλυφθεί εύκολα από τη μονάδα δίσκου, το βοηθητικό πρόγραμμα διόρθωσης της μπαταρίας αλληλεπιδρά κανονικά με αυτό, αλλά το σύστημα εξακολουθεί να αρνείται να εκκινήσει, θα πρέπει να προσπαθήσετε να το εγκαταστήσετε ξανά με τη διατήρηση των προσωπικών αρχείων.Διαβάστε περισσότερα:
Οδηγός εγκατάστασης των Windows 10 με μονάδα Flash USB ή δίσκο
Εγκατάσταση των Windows 7 από το δίσκο / flip
Επιπλέον πληροφορίες
Οι παρακάτω πληροφορίες είναι μια προσθήκη στις παραλλαγές του 1-3 αυτού του άρθρου και σχετικές μόνο όταν οι αλλαγές που έγιναν ο χρήστης δεν αποθηκεύονται. Πιθανότατα, αυτό οφείλεται στο γεγονός ότι στη μητρική πλακέτα, ο πίνακας μπαταριών είναι υπεύθυνος για τη μνήμη CMOS. Ευχαριστούμε σε αυτήν ότι όλες οι ρυθμίσεις του BIOS αποθηκεύονται μετά την απενεργοποίηση του υπολογιστή και την απενεργοποίηση. Εάν παρατηρήσετε ήδη μία φορά μετά από εσάς, αφού ενεργοποιήσετε το φορητό υπολογιστή, ο χρόνος του συστήματος χτυπάται προς τα κάτω ή οι ρυθμίσεις που γίνονται στο BIOS επαναφέρονται όταν η συσκευή είναι ενεργοποιημένη αφού η συσκευή είναι ενεργοποιημένη αφού είναι αδρανής, με μεγαλύτερο μερίδιο της πιθανότητας, είναι είναι δυνατόν να κρίνουμε ακριβώς την αποκλίνουσα μπαταρία.
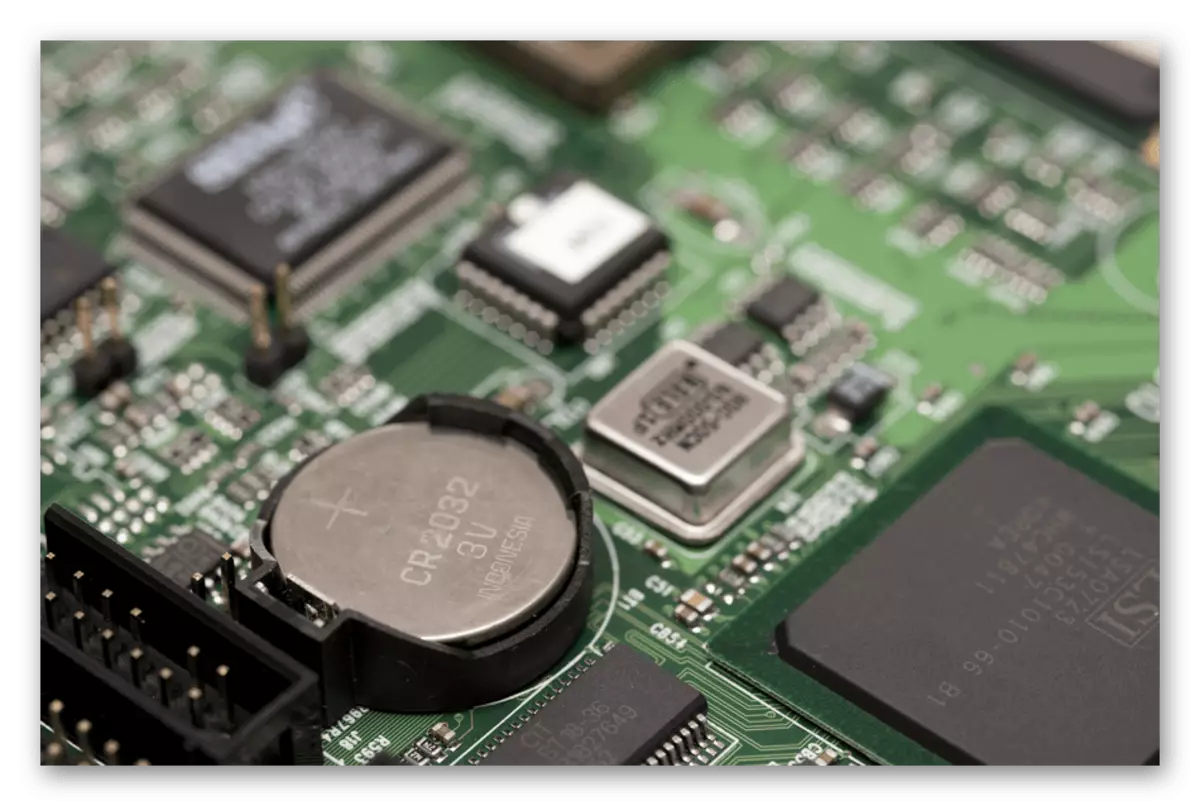
Αυτό συμβαίνει, κατά κανόνα, λίγα χρόνια αργότερα, τουλάχιστον σε 3-4 χρόνια. Δυστυχώς, παρά την απλή αποστολή της αντικατάστασης της μπαταρίας (το συνηθισμένο "tablet" CR2032 απαιτείται), είναι σε ένα φορητό υπολογιστή που δεν είναι πάντα εύκολο να το κάνετε επειδή απαιτείται να αποσυναρμολογήσετε σχεδόν πλήρως - μόνο μερικά παλιά μοντέλα σας επιτρέπουν Αφαιρέστε ένα από τα καλύμματα στην πίσω θήκη για γρήγορη αντικατάσταση. Παρ 'όλα αυτά, δεν είναι όλα τα μοντέλα που κυκλοφόρησαν, συμπεριλαμβανομένων πριν από αρκετά χρόνια, έχουν ευκολία ανάλυσης, σε σχέση με τους οποίους οι χρήστες, ελλείψει εμπειρίας και ειδικών εργαλείων, εμπιστούν καλύτερα την αντικατάσταση του κέντρου εξυπηρέτησης.
Δείτε επίσης: Τα κύρια σημεία της μπαταρίας σεξ στη μητρική πλακέτα
Όλοι όσοι μπορούν να φτάσουν στη μητρική πλακέτα του φορητού υπολογιστή, ή να το διαβάσουν για έναν σταθερό υπολογιστή, - μεταβείτε στο άρθρο στον παρακάτω σύνδεσμο για να αποκτήσετε οδηγίες ανάπτυξης. Εστιάζεται στους χρήστες των συνηθισμένων υπολογιστών, οι κάτοχοι φορητών υπολογιστών θα πρέπει να παραλειφθούν μερικά συγκεκριμένα σημεία.
Διαβάστε περισσότερα: Αντικατάσταση της μπαταρίας στη μητρική πλακέτα