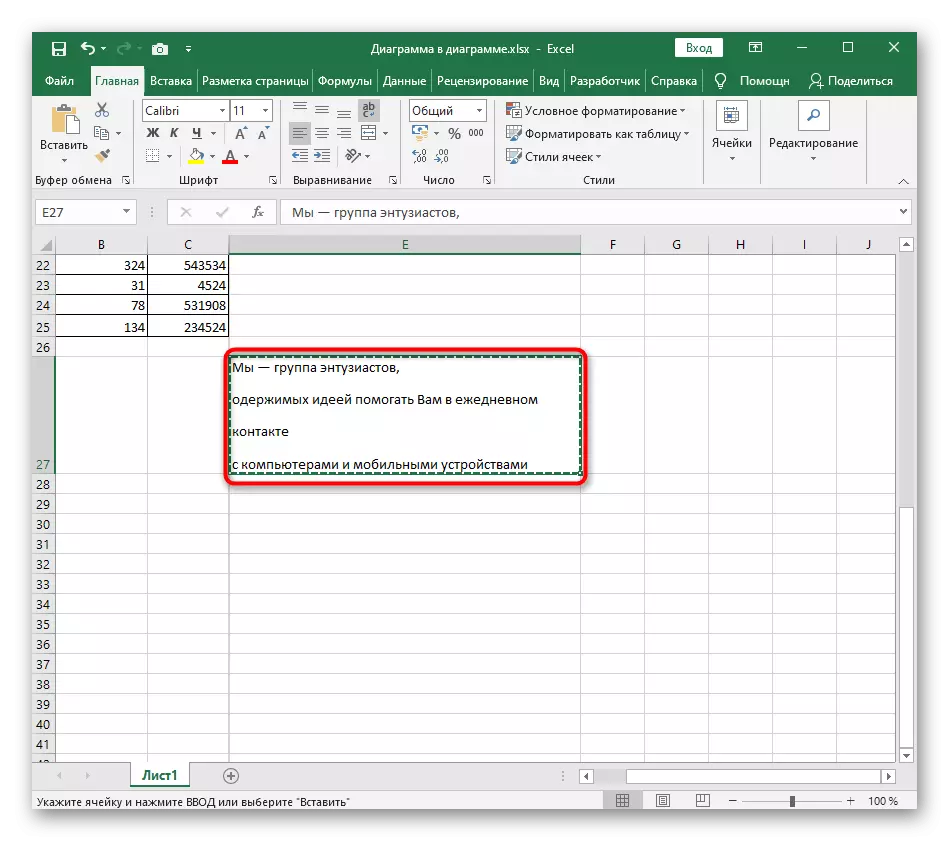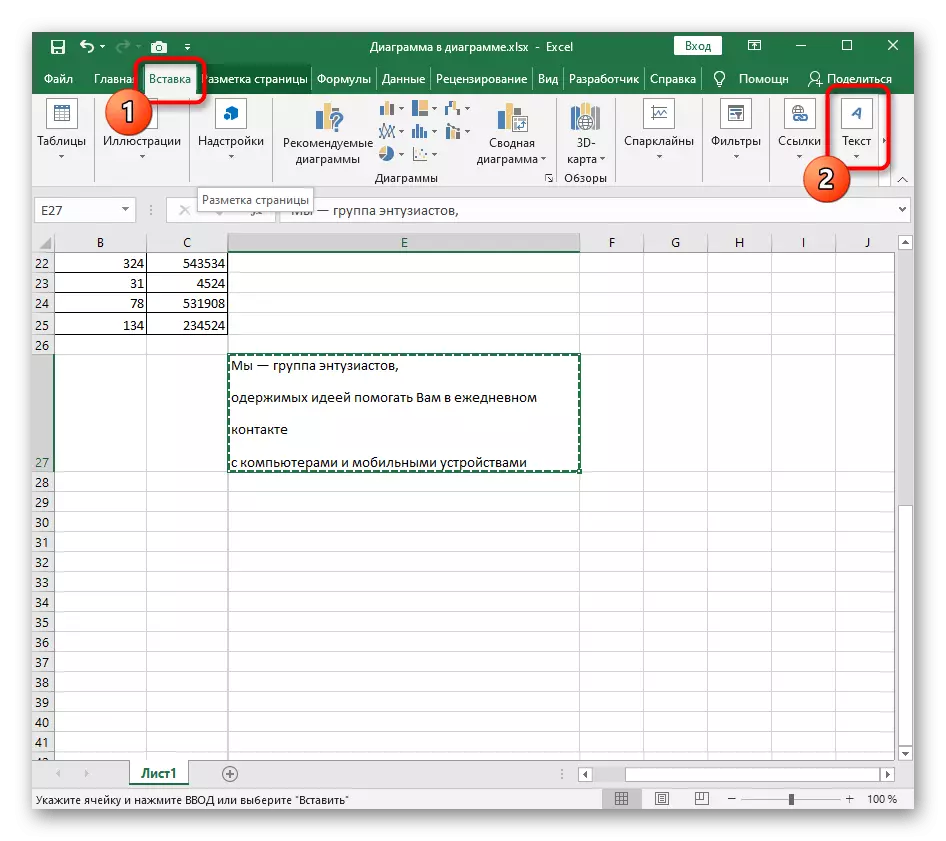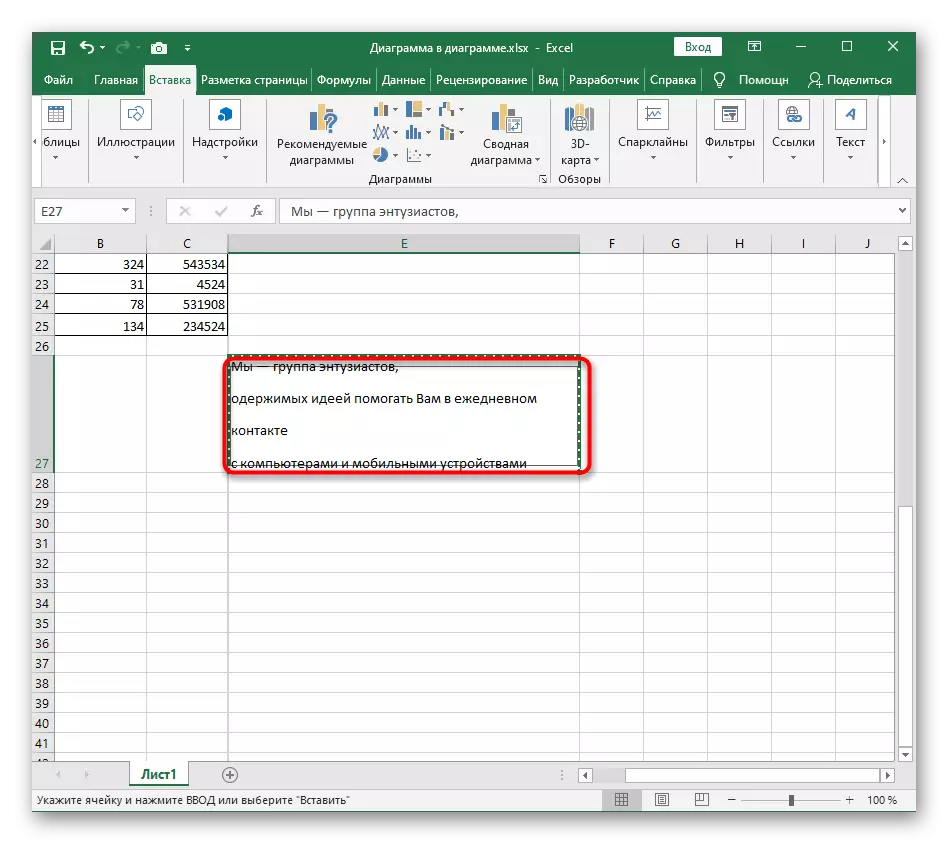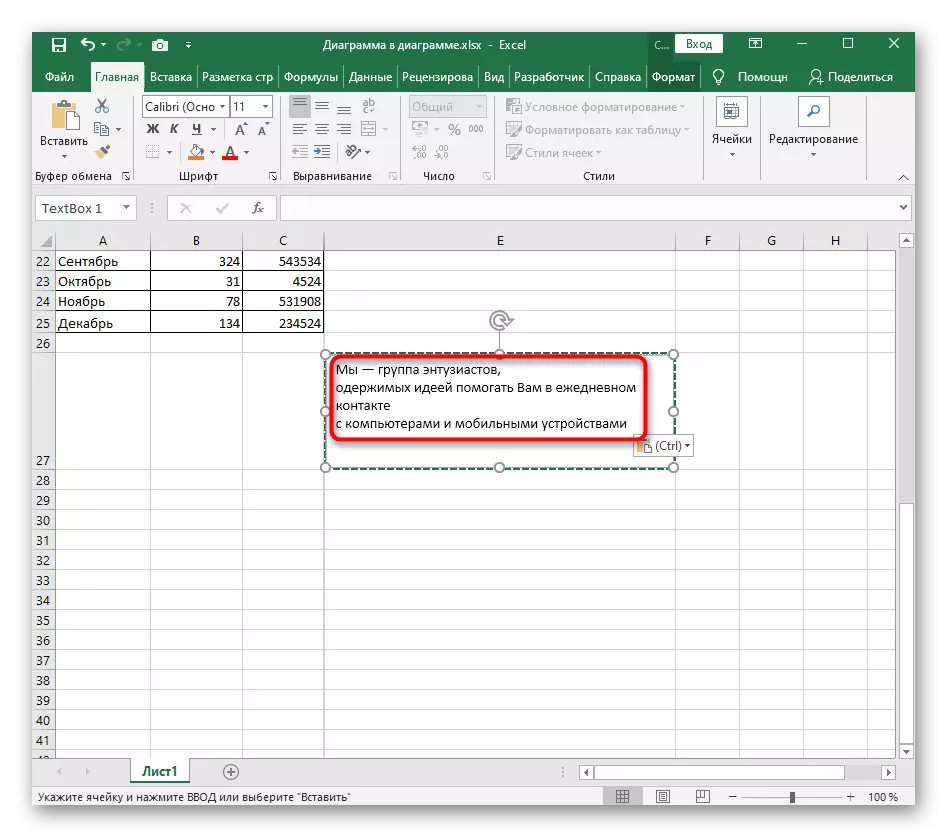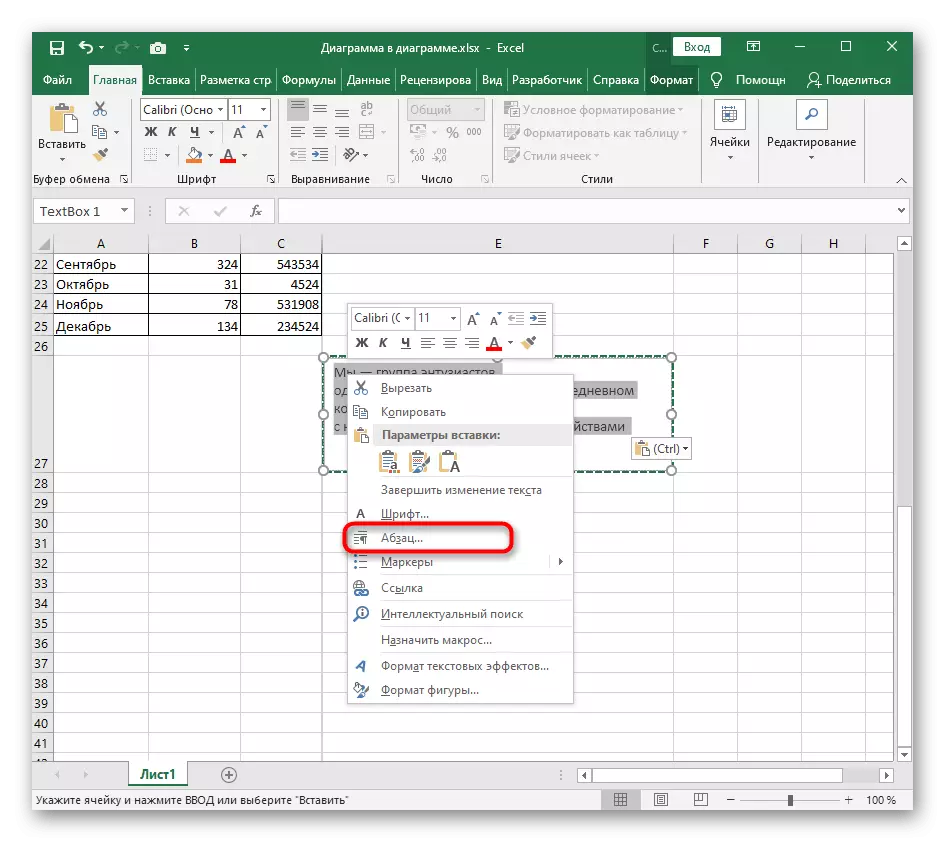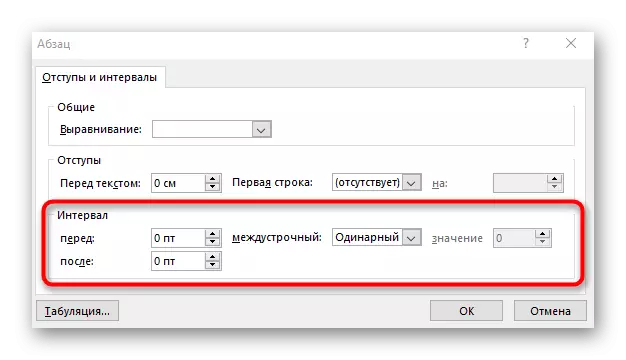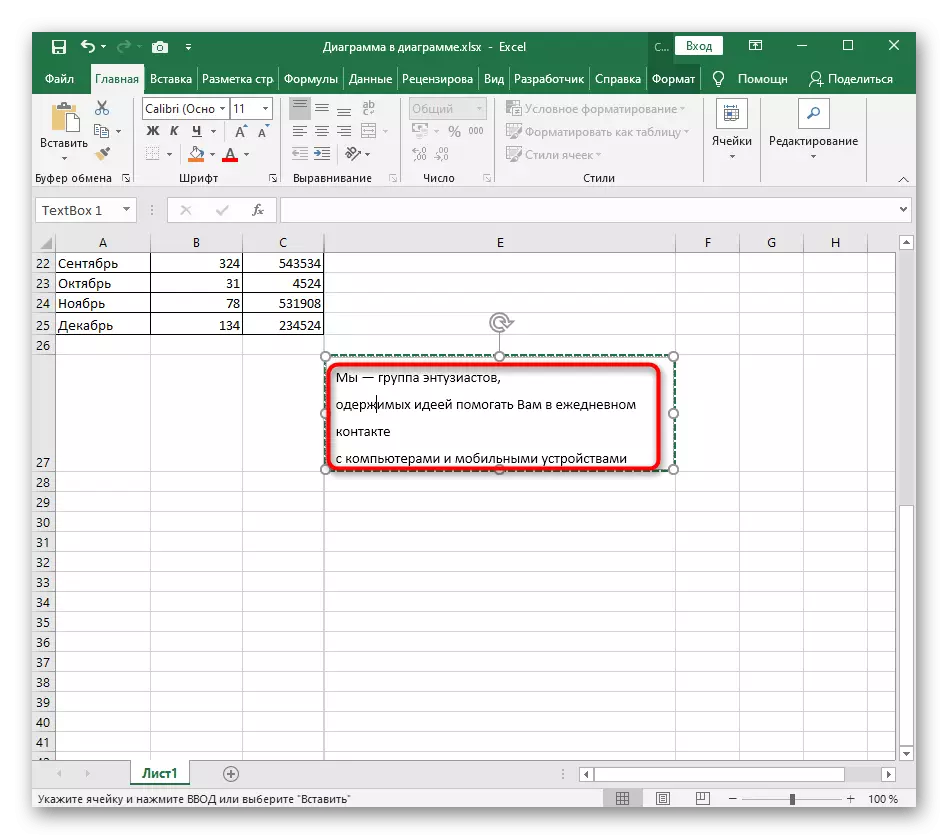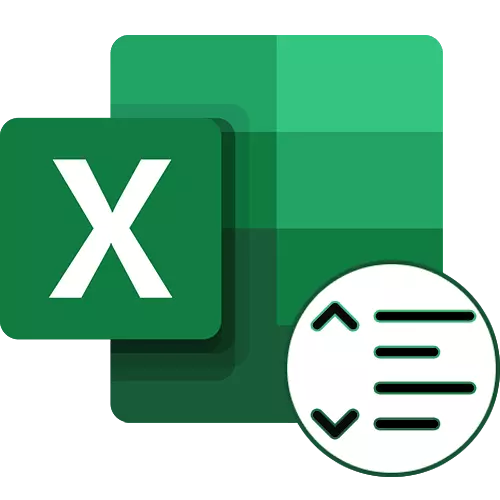
Επιλογή 1: Μείωση του διαστήματος
Τις περισσότερες φορές, ο χρήστης πρέπει να μειώσει το διάστημα γραμμής στο Excel, οπότε ας ξεκινήσουμε με αυτή την επιλογή. Αυτό το κείμενο μορφοποίησης συμβαίνει λόγω της εσφαλμένης εισαγωγής ή της αυτόματης διαμόρφωσης, αλλά διορθώνεται γρήγορα - θα χρειαστεί να ενεργοποιήσετε μόνο μία παράμετρο.
- Βρείτε ένα κελί με το κείμενο που θέλετε να μειώσετε το διάστημα γραμμής και κάντε κλικ στο δεξί κουμπί του ποντικιού.
- Στο μενού περιβάλλοντος, κάντε κλικ στο στοιχείο "Κυτταρική μορφή".
- Στο νέο παράθυρο, μεταβείτε στην καρτέλα Ευθυγράμμιση και αναπτύξτε το κατακόρυφο αναπτυσσόμενο μενού.
- Ορίστε την τιμή "πάνω από την επάνω άκρη" και κλείστε το τρέχον μενού.
- Επιστρέψτε στο τραπέζι και ελέγξτε την ορθότητα του εύρους του διαστήματος.
- Τώρα μπορείτε επίσης να περιορίσετε την τρέχουσα σειρά, επειδή το κείμενο παίρνει πολύ λιγότερη θέση.

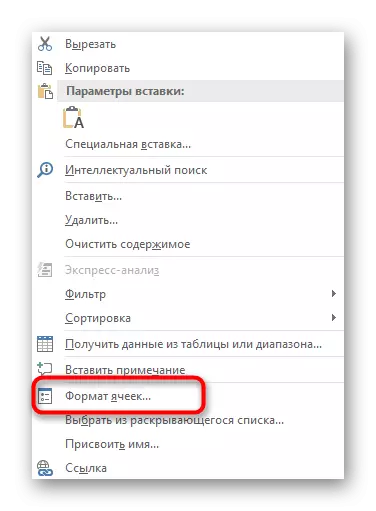
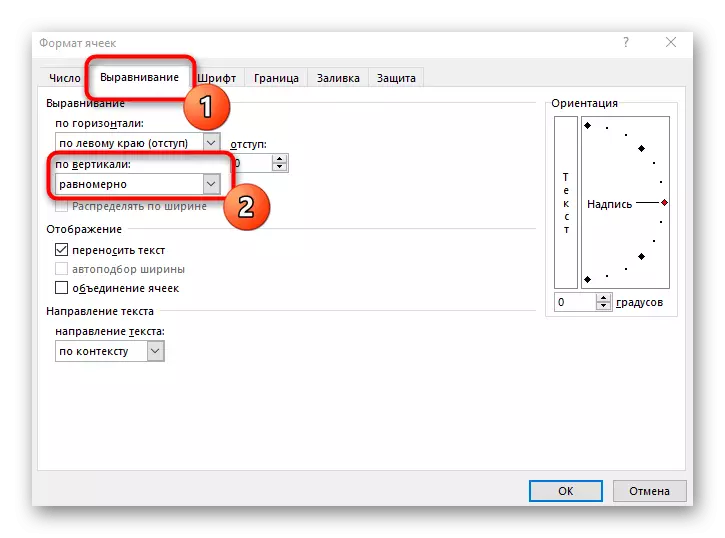
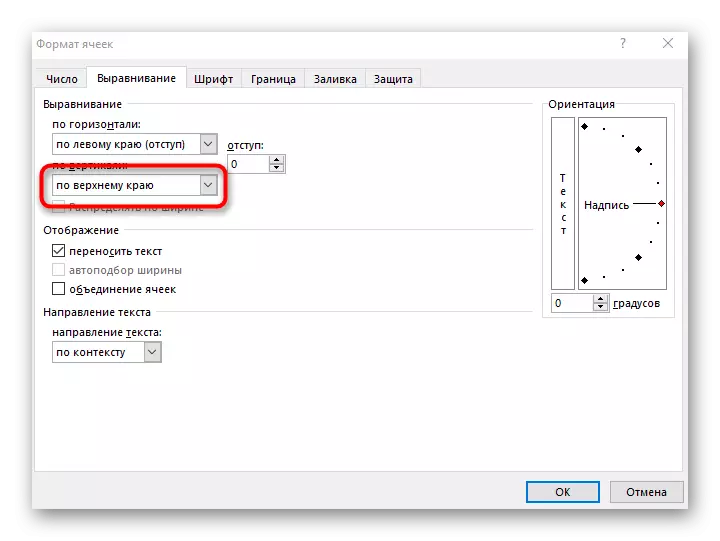
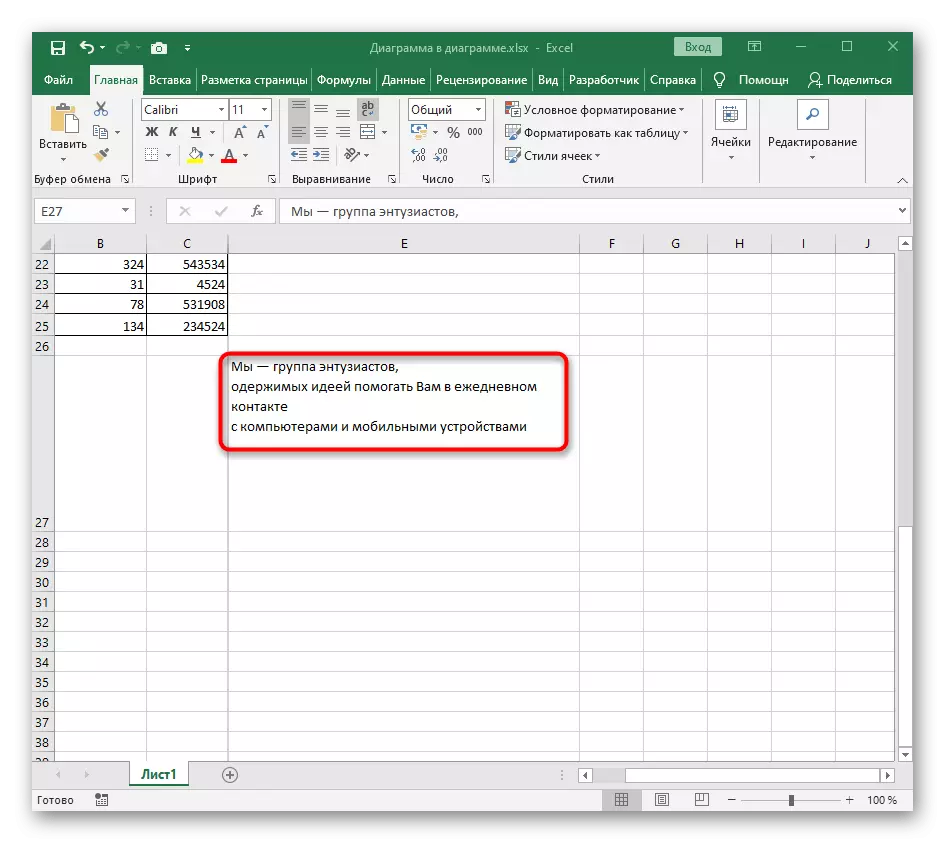
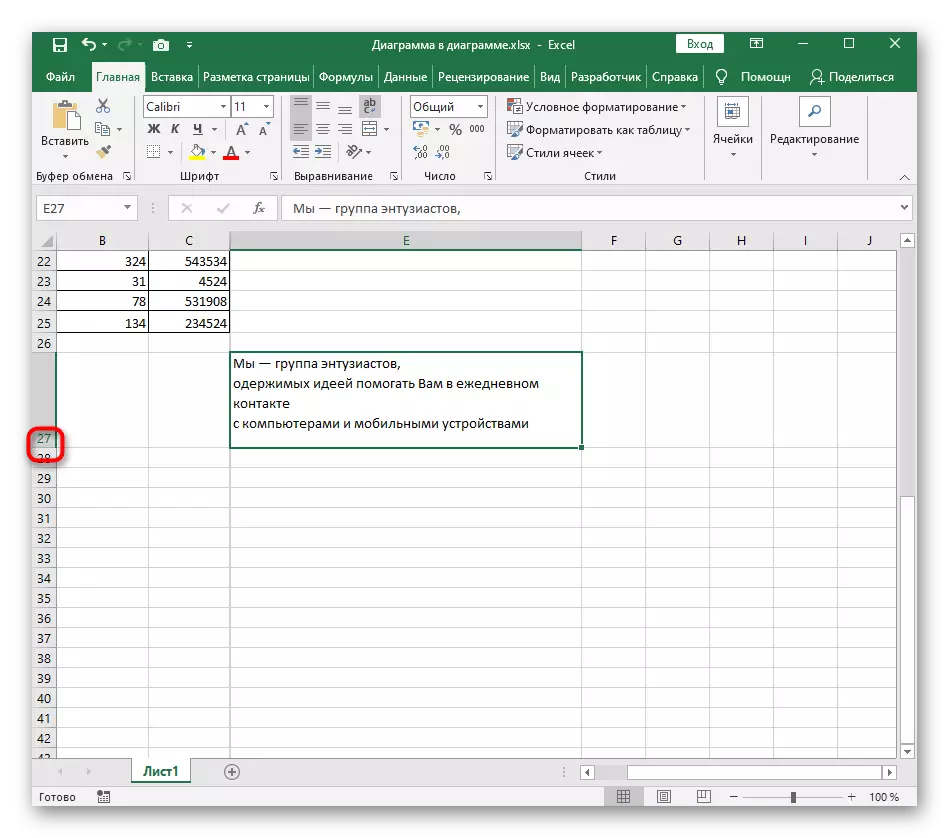
Επιλογή 2: Αυξήστε το εύρος του διαστήματος
Μια αύξηση του διαστήματος του κειμένου στο κύτταρο απαιτείται σε περιπτώσεις όπου ο χρήστης πρέπει να τεντώσει σε όλο το μέγεθος του μπλοκ. Για το σκοπό αυτό, χρησιμοποιούνται οι ίδιες ρυθμίσεις, αλλά επιλέγονται άλλες τιμές.
- Επισημάνετε το κελί και πατήστε το PCM σε αυτό, επιλέξτε το στοιχείο μορφής Codem στο μενού περιβάλλοντος.
- Στην καρτέλα Ευθυγράμμιση, αναπτύξτε το αναπτυσσόμενο μενού "κάθετη".
- Σε αυτό, καθορίστε τη λειτουργία "ομοιόμορφα".
- Επιστρέψτε στο τραπέζι για να δείτε πώς το κείμενο τεντώνεται αυτόματα σε όλο το μήκος του κελιού. Με την αλλαγή του, το τέντωμα αλλάζει δυναμικά.
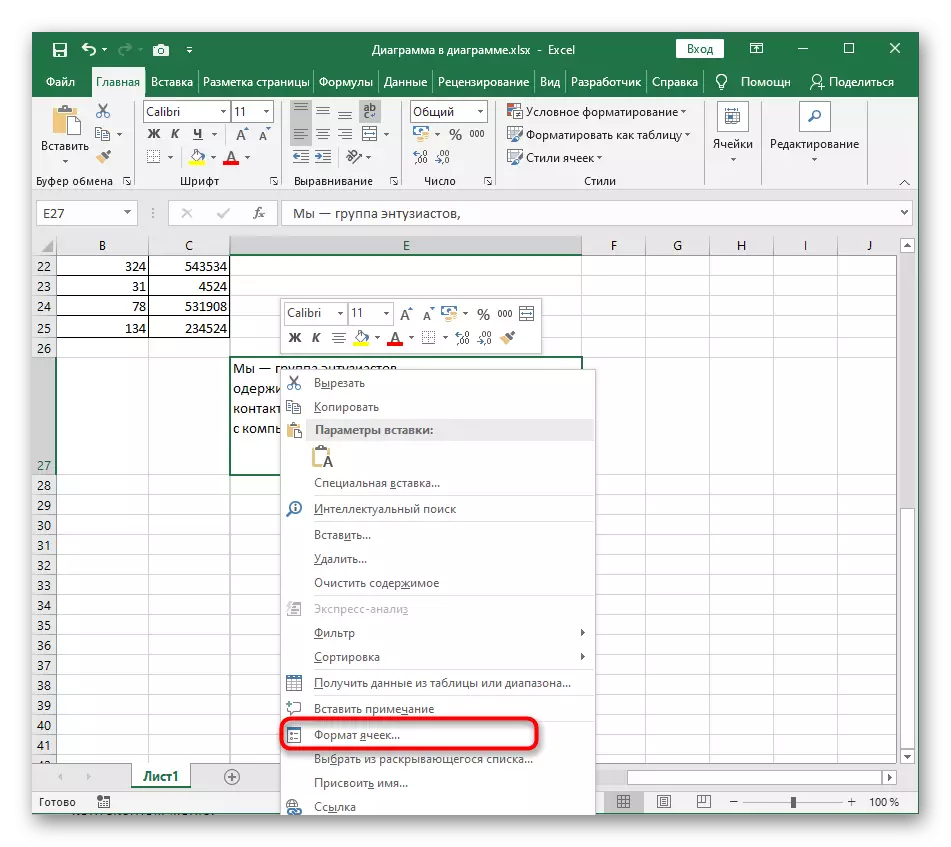
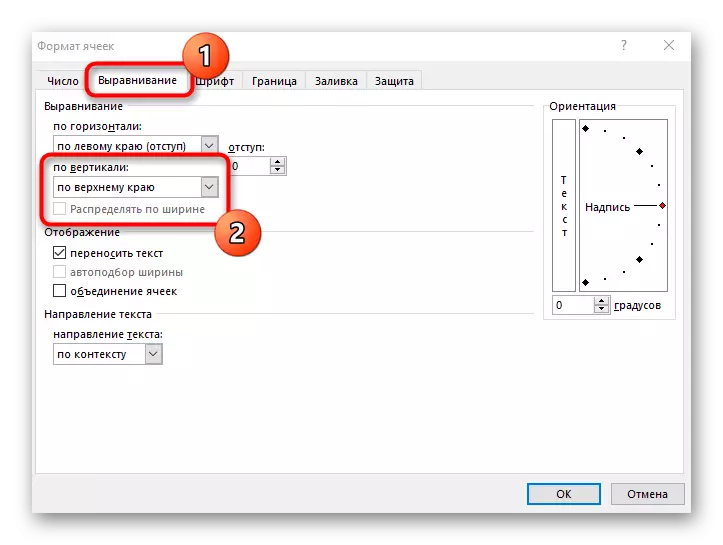
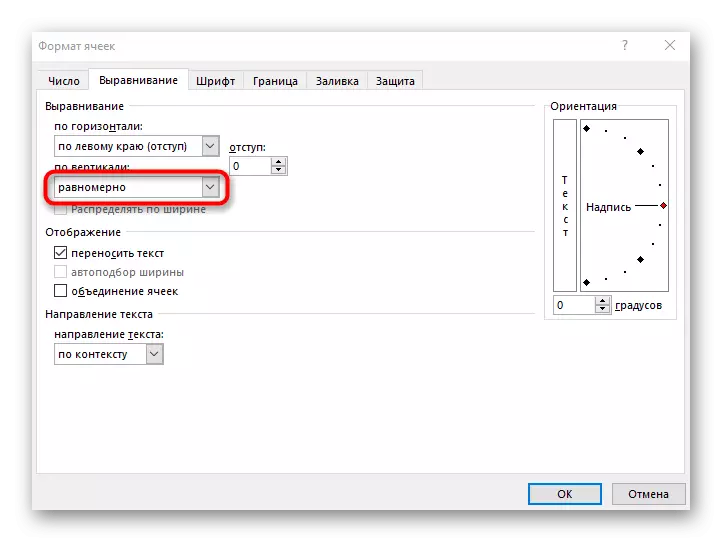

Επιλογή 3: Επιγραφές για το κελί
Η τελική επιλογή είναι κατάλληλη για χρήστες που χρειάζονται μια λεπτομερέστερη ρύθμιση του διαστήματος διαστήματος αυτών των κυττάρων, το κείμενο στο οποίο δεν συνδέεται με έναν συγκεκριμένο πίνακα και μπορεί να μορφοποιηθεί όπως σας παρακαλώ. Για αυτό, τα περιεχόμενα του κελιού ασχολούνται με την επιγραφή.
- Επισημάνετε το ίδιο το κελί και πατήστε Ctrl + X.
- Μέσω του επάνω πίνακα, μεταβείτε στην καρτέλα "Εισαγωγή" και αναπτύξτε το κείμενο "Κείμενο".
- Να εισαγάγετε την επιγραφή επιλέγοντας το κατάλληλο στοιχείο.
- Κρατήστε το αριστερό πλήκτρο του ποντικιού και σύρετε την ορθογώνια περιοχή στην επιθυμητή απόσταση δημιουργώντας ένα μπλοκ για μελλοντική επιγραφή.
- Hot Key Ctrl + V εισάγετε τα περιεχόμενα που έχουν κοπεί προηγουμένως.
- Κάντε δεξί κλικ στο κείμενο και επιλέξτε "παράγραφος".
- Βρείτε την ενότητα "Διαστήματα" και επεξεργαστείτε τις τιμές του, καθώς είναι απαραίτητο ειδικά στην περίπτωσή σας.
- Όλες οι αλλαγές εμφανίζονται αμέσως στον πίνακα και, εάν είναι απαραίτητο, μπορούν να ακυρωθούν μέσω Ctrl + Z.