
Επιλογή 1: Εγκατάσταση της συσκευής αποθήκευσης
Η πρώτη από τις πιθανές αιτίες του σφάλματος "χωρίς bootable συσκευή" στους φορητούς υπολογιστές Acer, και σε άλλους, είναι ότι το BIOS δεν γνωρίζει από ποια συσκευή πρέπει να φορτωθεί. Κατά κανόνα, οι παράγοντες αυτοί επηρεάζονται από τέτοιους: δράσεις χρήστη εξανθήματος, ανεξάρτητη επαναφορά του BIOS, μια εφάπαξ αποτυχία, μια μπαταρία σερβίρεται στη μητρική πλακέτα.
Λαμβάνοντας υπόψη τα παραπάνω, οι παρακάτω οδηγίες μπορείτε να σας βοηθήσουμε πλήρως και μέχρι την επόμενη επανεκκίνηση του φορητού υπολογιστή. Επομένως, εάν οι διορθώσεις έχουν αρκετή για μία επιτυχημένη ένταξη ενός φορητού υπολογιστή, βεβαιωθείτε ότι αναφέρετε στην ενσωμάτωση 4 και η επιλογή 7 αυτού του άρθρου, όπου περιγράφεται τι πρέπει να κάνετε εάν δεν αποθηκευτούν οι ρυθμίσεις στο BIOS.
Έτσι, πρέπει πρώτα να ανοίξετε τις ρυθμίσεις του BIOS. Μπορείτε να το κάνετε αυτό με το ξεχωριστό εγχειρίδιο μας.
Διαβάστε περισσότερα: Εισάγετε το BIOS στο Laptop Acer
- Κάντε κλικ στην καρτέλα Boot, όπου στην ενότητα "Παραγγελία προτεραιότητας εκκίνησης", πρέπει να εγκαταστήσετε τον σκληρό σας δίσκο με τη σειρά προτεραιότητας εκκίνησης. Τώρα μπορεί να υπάρχει κάποια άλλη συσκευή, όπως μονάδα δίσκου ή εξωτερική μονάδα δίσκου (σκληρό δίσκο, μονάδα flash). Με την ευκαιρία, όταν χρησιμοποιείτε μια εξωτερική συσκευή αποθήκευσης, η οποία για κάποιο λόγο, ο φορητός υπολογιστής υπολογίζεται εσφαλμένα από την μπότα, συνήθως επαρκώς απενεργοποιείται. Ωστόσο, εάν είναι απαραίτητο σε συνεχή βάση, αλλάξτε τις ρυθμίσεις λήψης στο BIOS.
- Ο Acer συνήθως έχει πάντα αναθέσεις που καθιστούν δυνατή την κατανόηση του τι ακριβώς σε ποιο σημείο είναι - βοηθά στη δημιουργία της σωστής προτεραιότητας αν δεν καταλάβετε τα ονόματα των εξαρτημάτων. Έτσι, ο σκληρός δίσκος με το λειτουργικό σύστημα θα πρέπει να επισημαίνεται ως σκληρός δίσκος "HDD" / "Notebook", και σε πολύ παλιούς φορητούς υπολογιστές - "IDE0". Η οδηγία στη δεξιά πλευρά του παραθύρου λέει πώς να αλλάξετε τις συσκευές εκκίνησης: πιο συχνά πρέπει να επιλέξετε τα βέλη πάνω και κάτω στο πληκτρολόγιο, πατήστε F6 αρκετές φορές για να καταγράψετε τη συμβολοσειρά και να το μετακινήσετε σε έναν ορισμένο αριθμό αντικειμένων .
- Όταν όλα είναι έτοιμα, πατήστε το πλήκτρο F10 για να αποθηκεύσετε τις ρυθμίσεις και να βγείτε από το BIOS. Αφού κάνετε κλικ, εμφανίζεται μια ειδοποίηση για να επιβεβαιώσετε τις ενέργειές σας - Επιλέξτε μια θετική επιλογή ("Ναι").
Εάν ο σκληρός δίσκος δεν είναι ορατός στο BIOS, μεταβείτε στην έκδοση 7 αυτού του υλικού

Εάν ήταν αυτή η αλλαγή, τότε, με περισσότερη πιθανότητα, μετά την επεξεργασία αυτής της επιλογής, θα εμφανιστεί η εκκίνηση του λειτουργικού συστήματος. Όταν είναι στην πρώτη θέση, αξίζει τον απαραίτητο σκληρό δίσκο, μην βιαστείτε για να αφήσετε το BIOS - υπάρχουν μερικές περισσότερες επιλογές που μπορούν να επηρεάσουν το OS Download και πρέπει να επαληθευτεί.
Επιλογή 2: Αλλαγή της λειτουργίας SATA
Όπως και η προηγούμενη επιλογή, αυτό μπορεί να αλλάξει ακριβώς για τους ίδιους λόγους. Ως εκ τούτου, ολόκληρη η θεωρία που περιγράφεται παραπάνω είναι πλήρως κατάλληλη και κάτω από αυτή την κατάσταση και να μάθετε αν είναι πραγματικά σε λειτουργία SATA, είναι δυνατόν:- Όντας στο BIOS, μεταβείτε στην καρτέλα "Κύρια" (αν στην έκδοση του BIOS, αυτή η καρτέλα δεν επεξεργάζεται αμέσως και δεν υπάρχει επιθυμητή επιλογή, αναζητήστε άλλες καρτέλες, συνήθως "προχωρημένοι") και βρείτε τη λειτουργία SATA "Στοιχείο (σε άλλες καρτέλες μπορεί επίσης να ονομαστεί" Configuration Sata "ή όσο το δυνατόν πιο κοντά σε αυτό). Σε όλους τους σύγχρονους φορητούς υπολογιστές, η παραλλαγή AHCI πρέπει να εγκατασταθεί, σε προηγμένους φορητούς υπολογιστές που έχουν αρκετές μονάδες δίσκου ταυτόχρονα, μπορούν να εφαρμοστούν Optane χωρίς λειτουργία RAID. Σε πολύ παλιούς φορητούς υπολογιστές και είναι σε όλη τη σύνδεση "IDE" - ίσως χρειαστεί να μάθετε μέσα από την αναζήτηση στις πληροφορίες στο διαδίκτυο σχετικά με το μοντέλο του φορητού υπολογιστή σας.
Εάν αυτό δεν βοηθήσει, προσπαθήστε να εγκαταστήσετε άλλες επιλογές που διατίθενται στο BIOS.
Επιλογή 3: Αλλαγή λειτουργίας εκκίνησης
Όπως και οι δύο πρώτες επιλογές, η επιλογή "Λειτουργία εκκίνησης" μπορεί επίσης να χτυπηθεί έξω, να αλλάξει. Ορίζει τη λειτουργία φόρτωσης και η τιμή του πρέπει να αντιστοιχεί στο εγκατεστημένο λειτουργικό σύστημα και το στυλ των διαμερισμάτων σκληρού δίσκου.
- Μπορείτε να βρείτε "λειτουργία εκκίνησης" στην καρτέλα εκκίνησης. Το απαιτούμενο στοιχείο καλείται. Κατά κανόνα, για τους παλιούς φορητούς υπολογιστές και το λειτουργικό σύστημα, η λειτουργία "κληρονομιάς" απαιτείται για το νέο - "UEFI". Κατά την εγκατάσταση του παλιού λειτουργικού συστήματος, μπορεί επίσης να απαιτείται η λειτουργία "κληρονομιάς" σε ένα σχετικά νέο φορητό υπολογιστή. Προσπαθήστε να αλλάξετε την τιμή αυτή τη στιγμή στην άλλη, και αν δεν βοηθήσει, επιστρέψτε και ρυθμίστε τη λειτουργία που αρχικά ή αμέσως προχωρήσει για να επαναφέρετε τις ρυθμίσεις (η ακόλουθη έκδοση του άρθρου).
- Εξοικονόμηση αλλαγών και εξόδου από το BIOS συμβαίνει ακριβώς όπως αναφέρθηκε προηγουμένως.

Επιλογή 4: Ρυθμίσεις επαναφοράς BIOS
Ίσως, λόγω ορισμένων αποτυχιών στο BIOS, η επεξεργασία που απορρίπτεται ή κάτι άλλο επηρεάζεται από το σφάλμα "χωρίς εκκίνηση συσκευής". Η βοήθεια μπορεί να επαναφέρει τις ρυθμίσεις της στην πηγή.
Στο BIOS, μεταβείτε στην καρτέλα "Exit" / Save & Exit "και επιλέξτε" Φόρτωση προεπιλογών εγκατάστασης ", όταν εμφανιστεί το παράθυρο διαλόγου, επιβεβαιώστε τις ενέργειές σας με το κουμπί" Ναι ". Τώρα βγείτε από το BIOS με γνωστό τρόπο.

Εάν ξαφνικά το φορτίο του λειτουργικού συστήματος δεν συνέβη ακόμα, επιστρέψτε στο BIOS και ελέγξτε εκεί και εκεί και οι τρεις ρυθμίσεις που εξετάσαμε 1-3 επιλογές: ο σκληρός δίσκος πρέπει να είναι εκκίνηση, η λειτουργία SATA και Boot πρέπει να ρυθμιστεί σύμφωνα με τη διαμόρφωσή σας. Στις περισσότερες περιπτώσεις, δεν είναι απαραίτητο να το κάνετε μόνοι σας, αφού το προεπιλεγμένο BIOS έχει ένα φορητό υπολογιστή επαναρυθμίζεται ήδη σε πιστές παραμέτρους.
Επιλογή 5: Επαναφορά φορτωτή
Η κατεστραμμένη κίνηση της μονάδας δίσκου με τον φορτιστή του λειτουργικού συστήματος προκαλεί επίσης μερικές φορές ένα σφάλμα "χωρίς bootable device". Η αποκατάστασή του είναι αρκετά απλή και έρχεται κάτω από την εκτέλεση ενός ζεύγους εντολών στη "γραμμή εντολών", ωστόσο, λόγω της ανικανότητας να το κάνετε αυτό στο δικό σας περιβάλλον ανάκαμψης των Windows, θα πρέπει να χρησιμοποιήσετε τη μονάδα flash bootable USB με το ίδιο Έκδοση και η απόρριψη των Windows, η οποία είναι εγκατεστημένη αυτή τη στιγμή, αλλά δεν έχει φορτωθεί. Για να το κάνετε αυτό, ορισμένοι χρήστες πρέπει να βρουν έναν κατάλληλο δίσκο ή μονάδα flash μέσω γνωστών ή να χρησιμοποιήσετε έναν άλλο υπολογιστή για να το δημιουργήσετε μόνοι σας. Παρακάτω είναι ένας αριθμός συνδέσμων με όλες τις απαραίτητες πληροφορίες σχετικά με τη δημιουργία τέτοιων συσκευών εκκίνησης, την έναρξη ενός υπολογιστή από αυτά και την άμεση αποκατάσταση του bootloader OS - Επιλέξτε την έκδοση των Windows και κάντε κλικ στο όνομά του.
Διαβάστε περισσότερα:
Δημιουργία μιας μονάδας δίσκου φλας εκκίνησης ή δίσκου με τα Windows 10 / Windows 7
Προσαρμόστε το BIOS για εκκίνηση από μια μονάδα flash ή δίσκο
Μέθοδοι αναπαραγωγής των Windows 10 / Windows 7

Επιλογή 6: Έλεγχος της κατάστασης του σκληρού δίσκου
Ο Wrouders των φορητών υπολογιστών με έναν σκληρό δίσκο στο οποίο είναι εγκατεστημένο το λειτουργικό σύστημα μπορεί να χρειαστεί να το εκτελέσετε και να το επαναφέρετε ανάλογα με τις ανάγκες. Η ιδιαιτερότητα αυτής της συσκευής είναι τέτοια που μετά από μακροχρόνια λειτουργία ή άλλα συμβάντα μπορεί να εμφανιστούν τα λεγόμενα μπλοκ κλινών, οι πληροφορίες από τις οποίες δεν μπορούν να ληφθούν υπόψη. Εάν υπάρχουν πολλοί από αυτούς και επηρεάζουν σημαντικά αρχεία συστήματος και εκκίνησης, εκτελέστε το λειτουργικό σύστημα είναι απίθανο να πετύχει. Εκείνοι που έχουν ένα λειτουργικό σύστημα εγκατεστημένο στο SSD, αυτό το βήμα θα πρέπει να παραλειφθεί, καθώς αυτός ο τύπος μονάδων λειτουργεί σε μια εντελώς διαφορετική αρχή που εξαλείφει ένα τέτοιο φαινόμενο ως "σπασμένο τομέα".Όπως και στην κατάσταση με την αποκατάσταση του bootloader, θα χρειαστείτε μια φόρτωση φλας για να εκτελέσετε περαιτέρω ενέργειες. Μπορεί να είναι δύο τύποι: με το λειτουργικό σύστημα και με ειδικό λογισμικό. Κάθε μία από αυτές τις επιλογές απαιτεί μια διαφορετική προσέγγιση στην εφαρμογή και όχι πάντα ανταλλαγή με το δεύτερο. Ως εκ τούτου, σας συμβουλεύουμε να εξοικειωθείτε με τις δύο μεθόδους και να αποφασίσετε τι θα χρησιμοποιήσετε.
Μέθοδος 1: Boot USB Flash με Windows
Αυτή η μέθοδος είναι πιο απλή στην εφαρμογή, υποθέτοντας την εργασία με έναν φίλο πολλών "Windows Command Prompt". Αρκεί να εισαγάγετε έναν κυριολεκτικά έναν έλεγχο εντολής και τη διόρθωση σφαλμάτων. Ωστόσο, υπάρχουν μειονεκτήματα στη μέθοδο: απουσία μιας εκκίνησης μονάδας flash, ο χρήστης θα χρειαστεί να κατεβάσει την τρισδιάστατη εικόνα των Windows για να δημιουργήσει ένα bootable media και το εργαλείο δεν είναι πάντα ενσωματωμένο στο λειτουργικό σύστημα. Παρ 'όλα αυτά, εάν έχετε ήδη μια κίνηση εκκίνησης από το λειτουργικό σύστημα ή φοβάστε να χρησιμοποιήσετε προγράμματα τρίτου μέρους, δεν παρεμβαίνει στην προσπάθεια να ελέγξετε τον έλεγχο δίσκων με μια ευκολότερη και άνετη επιλογή. Σας υπενθυμίζουμε ότι συνδέονται με τα θεματικά εγχειρίδια για τη δημιουργία μιας μονάδας flash και τη φόρτωση από αυτήν, καθώς και άλλες πρόσθετες πληροφορίες είναι στην έκδοση 5.
- Μετά την εκκίνηση από τη μονάδα Flash και επιλέξτε μια γλώσσα, θα δείτε ένα παράθυρο καλωσορίσματος που προσφέρει την εγκατάσταση του λειτουργικού συστήματος. Αντίθετα, πατήστε το πλήκτρο Shift + F10 που καλεί τη "γραμμή εντολών". DiskPart σε αυτό για να εκτελέσετε τη χρησιμότητα του ίδιου ονόματος και πατήστε Enter στο πληκτρολόγιο.
- Επόμενη εντολή για την εισαγωγή όγκου κατάλογος. Εμφανίζει μια λίστα με τόμους, μεταξύ των οποίων θα πρέπει να καθορίσετε το γράμμα της μονάδας δίσκου, καθώς το περιβάλλον ανάκτησης εκχωρεί τα δικά της γράμματα σε όλες τις συσκευές και ενδέχεται να διαφέρουν από εκείνους που έχετε δει στο λειτουργικό σύστημα λειτουργίας. Για παράδειγμα, στο στιγμιότυπο οθόνης, είναι σαφές ότι ο όγκος του συστήματος είναι C, ίσως χρειαστεί να πλοηγηθείτε σε μέγεθος. Εάν υπάρχουν δύο όγκοι με το ίδιο μέγεθος, όπως και πάλι, που αποδεικνύεται στην εικόνα, θα πρέπει να γίνει κατανοητό ότι το διαμέρισμα του συστήματος είναι πάντα πάνω από τον χρήστη (χωρίς λειτουργικό σύστημα), αλλά κάτω από τη μονάδα δίσκου και την ενότητα ανάκτησης.
- Μετά την εκμάθηση της επιστολής, γράψτε στην κονσόλα εξόδου, ολοκληρώνοντας έτσι το έργο του βοηθητικού προγράμματος Diskpart.
- Πληκτρολογήστε CKDSK X: / F / R, αντικαθιστώντας το γράμμα x που υπολογίζεται. Οι παράμετροι που πηγαίνουν αφού είναι υπεύθυνοι για την εξεύρεση και τη διόρθωση σφαλμάτων στην επιλεγμένη αποθήκευση.

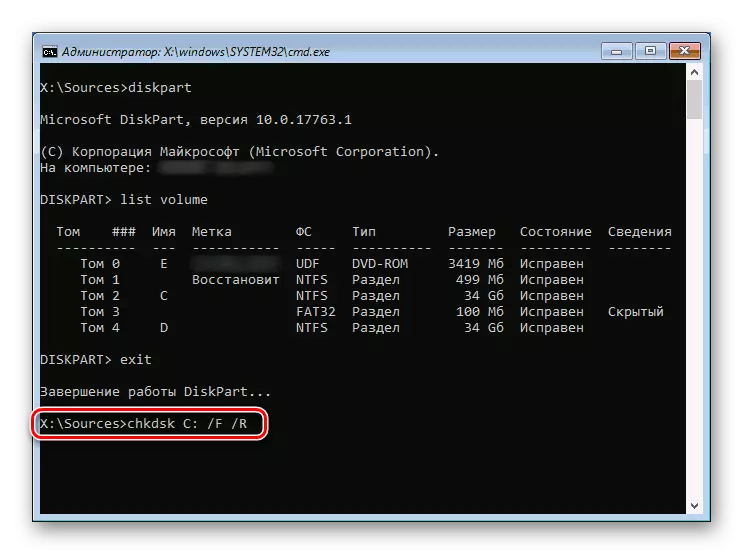
Μόλις ολοκληρωθεί η σάρωση και οι διορθώσεις, μπορείτε να κάνετε επανεκκίνηση του υπολογιστή και, χωρίς να ξεχάσετε να αποσυνδέσετε τη μονάδα flash πριν ενεργοποιήσετε ξανά τον υπολογιστή, ελέγξτε αν έχει εξαλειφθεί το σφάλμα "χωρίς εκκίνηση συσκευή".
Μέθοδος 2: Εκκίνηση USB-Flash με λογισμικό τρίτου μέρους
Το βοηθητικό πρόγραμμα Chkdsk δεν διορθώνει πάντα τα προβλήματα που βρέθηκαν ή δεν ανιχνεύουν καθόλου τις ανάγκες διόρθωσης. Ωστόσο, αυτό μπορεί να κάνει εξειδικευμένα προγράμματα για την αποκατάσταση ενός σκληρού δίσκου. Εάν ο πρώτος τρόπος σας βοήθησε ή δεν θέλετε να κατεβάσετε την εικόνα των Windows, μπορείτε να επιλέξετε ένα πρόγραμμα για να συνεργαστείτε με έναν σκληρό δίσκο, έχοντας μια έκδοση για το περιβάλλον ανάκτησης (αρχείο ISO). Μπορεί να είναι η Victoria, MHDD ή HDAT2. Θα χρησιμοποιήσουμε το τελευταίο ως παράδειγμα.Δείτε επίσης: Ελέγξτε το s.m.a.r.t. Σκληρός δίσκος
Επιλογή 7: Έλεγχος υλικού
Εάν όχι από τις παραπάνω συστάσεις, δεν βοηθούν, υπάρχει μεγάλη πιθανότητα σωματικής δυσλειτουργίας της μονάδας δίσκου, ή της μπαταρίας σπόρων στη μητρική πλακέτα. Στην πρώτη περίπτωση, δεν μπορείτε να διορθώσετε τα σφάλματα δίσκου ή δεν είναι καν ορατό στο BIOS, στη δεύτερη - οι ρυθμίσεις στο BIOS δεν αποθηκεύονται σε μόνιμη βάση, ρίχνοντας κάθε φορά που απενεργοποιείτε το Acer. Στην άλλη κατάσταση, θα χρειαστεί να αντικαταστήσετε και να παράγετε μερική / πλήρη αποσυναρμολόγηση του φορητού υπολογιστή.
Πρόβλημα με το δίσκο
Μπορεί να εμφανιστούν προβλήματα HDD ή SSD για διάφορους λόγους και απαιτούν διαφορετικές παρεμβολές.
- Ο δίσκος ήταν χαλαρά συνδεδεμένος, κακώς σταθερός ή μετατοπισμένος ως αποτέλεσμα μιας πτώσης φορητού υπολογιστή, ισχυρή ανακίνηση. Συνεπώς, δεν θα εμφανίζεται καν μεταξύ των συνδεδεμένων συσκευών στο BIOS. Σε παλιούς φορητούς υπολογιστές, το κάτω κάλυμμα κάτω από το οποίο τα βασικά συστατικά είναι κρυμμένα για διαγνωστικά και εύκολη αντικατάσταση, είναι εύκολο να αφαιρεθεί - είναι απαραίτητο μόνο να ξεβιδώσετε τις βίδες και να το ξεβιδώσετε με κάτι λεπτό. Σε ορισμένα μοντέλα, το διαμέρισμα για την εξαγωγή του σκληρού δίσκου είναι εντελώς ξεχωριστή, χάρη στην οποία είναι ακόμη πιο εύκολο να το ελέγξετε. Στα νέα μοντέλα, τα καλύμματα συχνά δεν απομακρύνονται τόσο εύκολα: τα πρόσωπά του μπορούν να είναι στο πλάι με το πληκτρολόγιο και να βάλουν στο σώμα πολύ πιο πυκνό, εξαιτίας του οποίου το υλικό είναι εύκολο να βλάψει και να σπάσει στα πεδία των θυρών . Άλλες επιλογές είναι δυνατές - όλα εξαρτώνται από το συγκεκριμένο μοντέλο.
- Φυσική κίνηση της μονάδας ή η κατανομή του. Σε πολύ παλιούς φορητούς υπολογιστές HDD, μπορεί να είναι εκτός λειτουργίας ανά πάσα στιγμή απλά επειδή οι πόροι της αναπτύχθηκαν. Ή η μονάδα δίσκου μπορεί να είναι εκτός λειτουργίας ως αποτέλεσμα ενός γάμου (πιο σχετική για εντελώς νέους φορητούς υπολογιστές Acer), περιβαλλοντικές επιπτώσεις: ο χρήστης έπεσε ο φορητός υπολογιστής, το χύνεται με υγρό, εκτεθειμένο σε ισχυρή κουνώντας και δονήσεις. Δεν θα είναι δυνατή η διόρθωση του αποτυχημένου σκληρού δίσκου ανεξάρτητα, για να εξαγάγετε πληροφορίες, μπορείτε να επικοινωνήσετε μόνο με το κέντρο σέρβις σε επαγγελματίες, αλλά κοστίζει πολλά χρήματα. Ένας νέος φορητός υπολογιστής θα πρέπει να περάσει κάτω από την εγγύηση για τη διάγνωση ή την ανταλλαγή. Με το SSD, μπορεί επίσης να συμβεί η διάσπαση, αλλά ήδη, κατά πάσα πιθανότητα, λόγω γάμου, ξαφνική αποτυχία ή όλο το ίδιο υγρό - οι εξωτερικοί παράγοντες όπως η πτώση και οι δονήσεις δεν είναι τόσο τρομακτικοί, επειδή, σε αντίθεση με τον σκληρό δίσκο, ένα στερεό - η μονάδα δίσκου είναι συνηθισμένη ηλεκτρονική.
- Αλλοι λόγοι. Αυτή η κατηγορία περιλαμβάνει όλα όσα μπορεί να είναι ορατά η μονάδα δίσκου. Αυτές είναι λανθασμένες ρυθμίσεις του BIOS ή ζημιά σε άλλα εξαρτήματα. Λεπτομερέστερες πληροφορίες σχετικά με αυτό το θέμα είναι περαιτέρω οι σύνδεσμοι.

Διαβάστε περισσότερα:
Ο φορητός υπολογιστής δεν βλέπει τον σκληρό δίσκο στο BIOS
Τι να κάνετε εάν το BIOS δεν βλέπει SSD
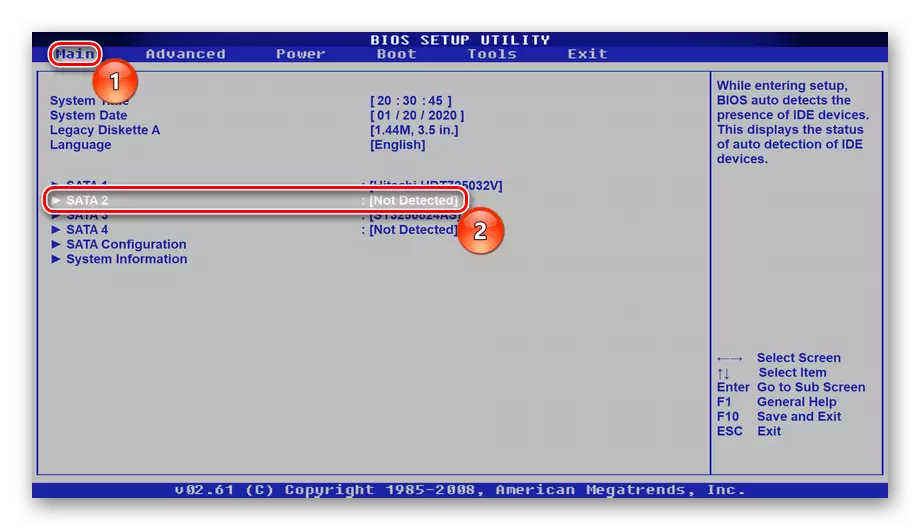
Εάν έχετε πρόσβαση στο δίσκο, μπορείτε να το αφαιρέσετε και να προσπαθήσετε να συνδεθείτε σε άλλο υπολογιστή - ένας συντελεστής φόρμας HDD φορητού υπολογιστή συνδέεται με τον ίδιο τρόπο κατά μήκος του καλωδίου SATA, καθώς και την κλασική έκδοση για στατικούς υπολογιστές. Το SSD 2.5 ίδιο δεν έχει διαφορές στις περιβλήσεις τους.
Πρόβλημα με μπαταρία μητρικής πλακέτας
Στις περισσότερες από τις μπαταρίες προσγείωσης στη μητρική πλακέτα δεν το κάνει ασυμπτωματικό. Εκτός από το γεγονός ότι παρακολουθείτε συνεχώς την επαναφορά των ρυθμίσεων του BIOS, μπορεί να επαναρυθμιστεί και το χρόνο στο σύστημα, ο φορητός υπολογιστής μπορεί να επανεκκινήσει, να έχει προβλήματα με την ένταξη και ο ήχος στο μικρόφωνο και τα ακουστικά μπορεί να ξεκινήσει το τραυματισμό . Φυσικά, δεν είναι απαραίτητο να έχετε όλες αυτές τις πινακίδες ταυτόχρονα, αλλά εάν η εγχειρίδιο επαναφοράς του BIOS δεν οδηγεί σε τίποτα και συνεχίζει να επαναφέρει τις ρυθμίσεις του, ο φορητός υπολογιστής πρέπει να αποδοθεί στο SC και να ζητήσει να αλλάξει την μπαταρία. Εάν έχετε την ευκαιρία να το αποσυναρμολογήσετε μόνοι σας, θα χρειαστεί να αγοράσετε μόνο τη συνήθη στρογγυλή μπαταρία - "tablet" CR2032. Η αρχή της αποσυναρμολόγησης περιγράφεται παραπάνω, στην ενότητα σχετικά με το πρόβλημα με το δίσκο. Εκεί θα δείτε μια φωτογραφία με ένα παράδειγμα ενός από τους φορητούς υπολογιστές Acer, όπου μπορείτε εύκολα να αντικαταστήσετε την μπαταρία κατά την αφαίρεση του καπακιού.
Διαβάστε επίσης: Αντικατάσταση της μπαταρίας στη μητρική πλακέτα
