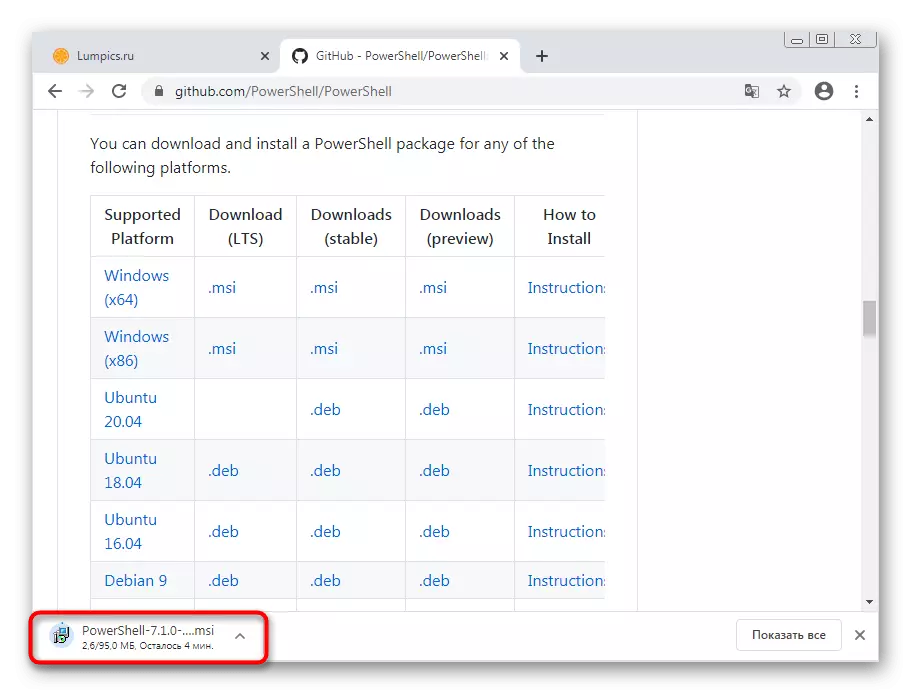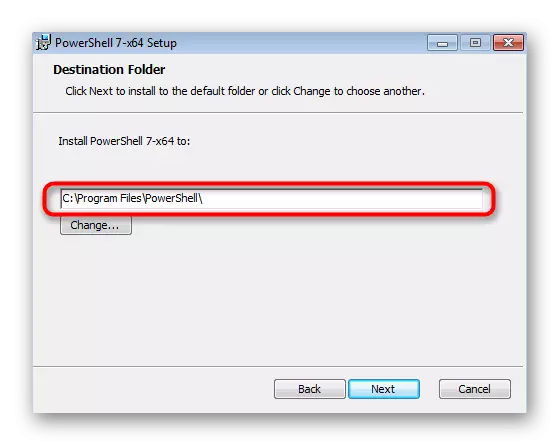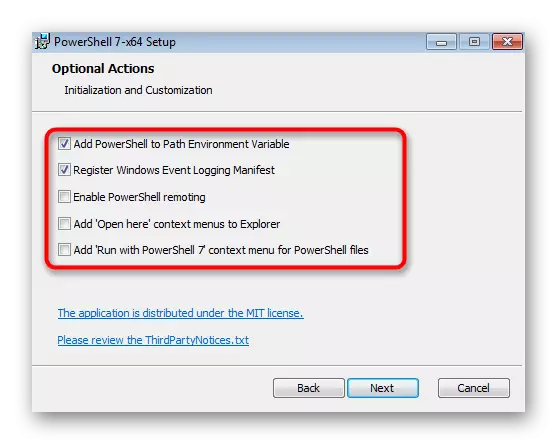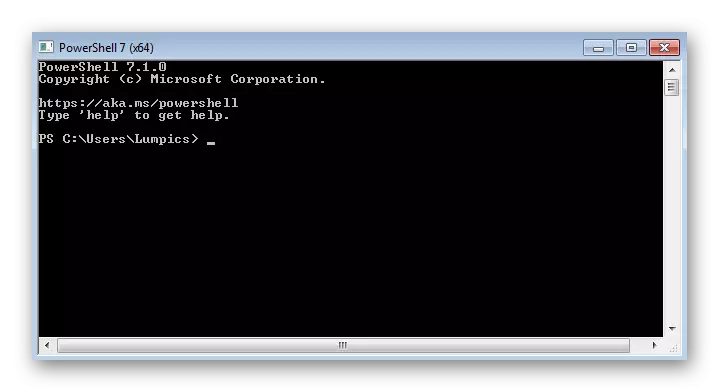Βήμα 1: Έλεγχος ενημερώσεων SP1 SP1
Επίσημα, η ενημέρωση SP1 για τα Windows 7 δεν υποστηρίζεται πλέον από τους προγραμματιστές, αλλά τώρα είναι ακόμα δυνατόν να το καθορίσετε εάν αυτή η ενημέρωση δεν έχει προστεθεί στο λειτουργικό σύστημα. Η παρουσία της απαιτείται για την περαιτέρω εγκατάσταση ή την ενημέρωση του PowerShell, οπότε εκτελείτε αυτό το βήμα περιστρέφοντας τις οδηγίες στον παρακάτω σύνδεσμο.Διαβάστε περισσότερα: Ενημέρωση των Windows 7 στο Service Pack 1
Βήμα 2: Εγκατάσταση ενός καθολικού περιβάλλοντος c
Το δεύτερο στάδιο είναι η εγκατάσταση ενός καθολικού περιβάλλοντος C, το οποίο είναι απαραίτητο για τη σωστή εκτέλεση των ακόλουθων προγραμμάτων και να τρέξει PowerShell στα Windows 7. Η εγκατάστασή του γίνεται από την επίσημη τοποθεσία μέσω του Wusa Standalone Installer.
Πηγαίνετε για να κατεβάσετε το καθολικό περιβάλλον C από την επίσημη ιστοσελίδα
- Κάντε κλικ στον προηγούμενο σύνδεσμο και αρχίστε να φορτώσετε το υπό εξέταση κατασκευαστικό στοιχείο.
- Ανοίξτε το αρχείο που προκύπτει και βρείτε ένα συμβατό με το πακέτο ενημερώσεων των Windows. Πιθανότατα, θα είναι Windows6.0 ή Windows6.1, λαμβάνοντας υπόψη το κομμάτι. Εάν μετά την εκκίνηση λάβατε μια ειδοποίηση ότι η ενημέρωση δεν είναι διαθέσιμη για αυτόν τον υπολογιστή, προσπαθήστε να ανοίξετε ένα άλλο αρχείο MSU.
- Η αναζήτηση ενημερώσεων, που καταλαμβάνει για λίγο.
- Στη συνέχεια θα ειδοποιηθεί για την εγκατάσταση του KB3118401, η οποία πρέπει να επιβεβαιωθεί.
- Η διαδικασία εγκατάστασης ενημέρωσης θα ξεκινήσει - ακολουθήστε την πρόοδό του στο ίδιο παράθυρο.




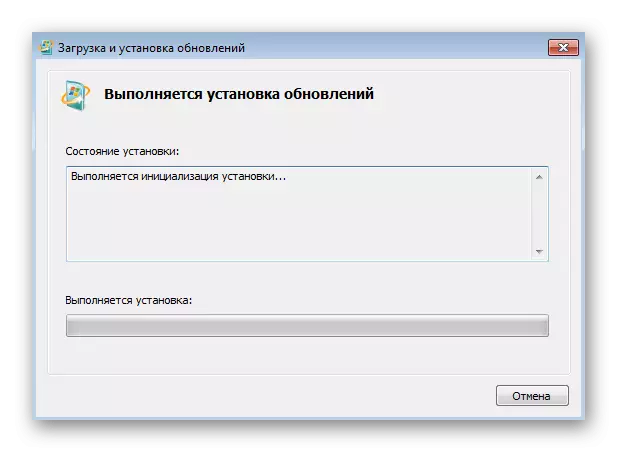
Μετά την ολοκλήρωση, συνιστάται η επανεκκίνηση του υπολογιστή και, στη συνέχεια, προχωρήστε για να προσθέσετε τα ακόλουθα συστατικά.
Βήμα 3: Εγκατάσταση WMF 5.1
Εάν αποσυναρμολογήσουμε τα βοηθητικά συστατικά που απαιτούνται για τη σωστή λειτουργία του PowerShell, τότε το WMF (πλαίσιο διαχείρισης των Windows) σχετίζεται άμεσα με αυτό το στοιχείο και το επιτρέπει να χρησιμοποιεί πλήρως ενσωματωμένα σενάρια, συμπεριλαμβανομένης της ενημέρωσης στην πιο πρόσφατη έκδοση.
Πηγαίνετε για να κατεβάσετε το WMF από την επίσημη ιστοσελίδα
- Μόλις στη σελίδα μεταφόρτωσης ενημέρωσης, κάντε κλικ στο σύνδεσμο "WMF 5.1" που βρίσκεται στον πίνακα σύγκρισης των εκδόσεων των λειτουργικών συστημάτων.
- Μετά το άνοιγμα μιας νέας σελίδας, κάντε κλικ στο "Λήψη", στρέφοντας έτσι την επιλογή των αρχείων για λήψη.
- Σημειώστε μόνο την έκδοση για τα Windows 7, που αντιστοιχεί στους δείκτες "επτά".
- Εκτελέστε το αρχείο MSU στο Αρχείο και περιμένετε τις κατάλληλες ενημερώσεις.
- Επιβεβαιώστε την ειδοποίηση της εγκατάστασής τους.
- Όταν εμφανίζετε ένα μήνυμα σχετικά με την ανάγκη επανεκκίνησης του OS, το κάνετε έτσι ώστε το PowerShell να έχει ολοκληρωθεί με επιτυχία.
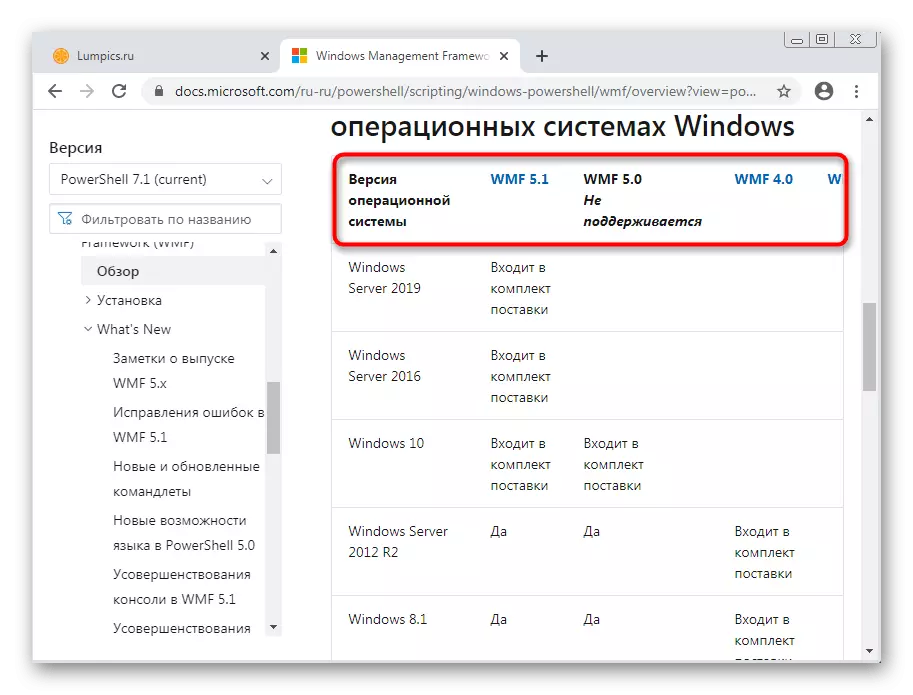





Βήμα 4: Έναρξη και ενημέρωση PowerShell
Μετά την επανεκκίνηση του υπολογιστή PowerShell θα προστεθεί ήδη στα Windows: μπορείτε να το εκτελέσετε και να ελέγξετε τις ενημερώσεις μέσω του πακέτου εγκατάστασης που έχουν ληφθεί προηγουμένως. Εάν οι ανάγκες στην τελευταία έκδοση του κουμπιού δεν είναι, απλά μεταβείτε στην τυποποιημένη χρήση του.
- Ανοίξτε "Έναρξη", βρείτε το Windows PowerShell εκεί και εκτελέστε αυτήν την εφαρμογή.
- Στη συνέχεια, μεταβείτε στο προηγουμένως κατεβάσει αρχείο, όπου εκτός από το αρχείο MSU υπήρχε ένα σενάριο για το PowerShell. Σύρετε το στο γραφείο εργασίας για αποσυσκευασία.
- Τώρα σύρετε το στο PowerShell και περιμένετε μέχρι να εμφανιστεί η νέα γραμμή.
- Εκτελέστε το σενάριο πατώντας το πλήκτρο ENTER.




Εάν εμφανιστεί ένα σφάλμα στην οθόνη, σημαίνει ότι η εφαρμογή δεν χρειάζεται να ενημερωθεί.
Ρύθμιση της τελευταίας έκδοσης του PowerShell μέσω του Github
Ως εναλλακτική λύση, θα αναλύσουμε τη λήψη μιας ξεχωριστής εφαρμογής με το PowerShell μέσω github. Η τελευταία του έκδοση είναι εγκατεστημένη δίπλα στο κλασικό κέλυφος και μπορεί να λειτουργήσει παράλληλα.
Πηγαίνετε για να κατεβάσετε την τελευταία έκδοση του PowerShell με το GitHub
- Μετά τον παραπάνω σύνδεσμο, βρείτε τον πίνακα με τα ονόματα των υποστηριζόμενων πλατφορμών, όπου μπορείτε να επιλέξετε την έκδοση των Windows και να κάνετε λήψη της σταθερής έκδοσης της εφαρμογής.
- Μετά τη λήψη, εκτελέστε το πρόγραμμα εγκατάστασης.
- Πηγαίνετε στο επόμενο βήμα.
- Επιλέξτε μια θέση στον υπολογιστή όπου θέλετε να εγκαταστήσετε το πρόγραμμα.
- Ελέγξτε τις πρόσθετες επιλογές πριν εγκαταστήσετε και ελέγξτε τις παραμέτρους που θέλετε να εφαρμόσετε.
- Αναμείνετε το τέλος της εγκατάστασης και, στη συνέχεια, εντοπίστε το PowerShell 7 εκτελέσιμο στην επιφάνεια εργασίας ή "Έναρξη".
- Μετά την εκκίνηση, δοκιμάστε να εισάγετε οποιοδήποτε σενάριο για να βεβαιωθείτε για την κανονική λειτουργία της κονσόλας.