
Σε αυτό το εγχειρίδιο, λεπτομέρειες σχετικά με διάφορους τρόπους για να διαμορφώσετε μια μονάδα flash USB ή σκληρό δίσκο χρησιμοποιώντας τη γραμμή εντολών στα Windows 10, 8 και τα Windows 7, καθώς και τις εξηγήσεις περίπου όταν οι μέθοδοι είναι για μεγαλύτερη έκταση.
Σημείωση: Κατά τη διαγραφή δεδομένων μορφοποίησης από το δίσκο διαγράφεται. Εάν πρέπει να διαμορφώσετε μια μονάδα C, το κάνετε στο σύστημα λειτουργίας δεν θα λειτουργήσει (δεδομένου ότι το λειτουργικό σύστημα βρίσκεται σε αυτό), αλλά όμως υπάρχουν μέθοδοι, όπως στο τέλος της εντολής.
Χρησιμοποιώντας την εντολή φόρμας στη γραμμή εντολών
Μορφή - μια εντολή για τη μορφοποίηση των μονάδων δίσκου στη γραμμή εντολών, που υπάρχει από τις ώρες DOS, αλλά λειτουργεί και στα Windows 10. Με αυτό, μπορείτε να διαμορφώσετε τη μονάδα flash USB ή τον σκληρό δίσκο ή μάλλον - την ενότητα πάνω τους.
Για μια μονάδα flash, συνήθως δεν έχει σημασία, υπό την προϋπόθεση ότι ορίζεται στο σύστημα και είναι ορατό στην επιστολή του (όπως συνήθως περιέχει μόνο ένα διαμέρισμα), για έναν σκληρό δίσκο μπορεί να έχει μόνο διαμόρφωση χωριστά χωριστά. Για παράδειγμα, εάν ο δίσκος χωρίζεται σε τμήματα C, D και E, χρησιμοποιώντας τη μορφή που μπορείτε να διαμορφώσετε πρώτα d, τότε - E, αλλά μην τα συνδυάζετε.
Η διαδικασία θα είναι η εξής:
- Εκτελέστε τη γραμμή εντολών για λογαριασμό του διαχειριστή (δείτε τον τρόπο εκτέλεσης της γραμμής εντολών για λογαριασμό του διαχειριστή) και να εισαγάγετε την εντολή (παράδειγμα δίνεται για να διαμορφώσετε μια μονάδα flash d ή το διαμέρισμα σκληρού δίσκου με το γράμμα D).
- Μορφή D: / FS: FAT32 / Q (Στην καθορισμένη εντολή μετά από FS: Μπορείτε να ορίσετε NTFS για να μορφοποιήσετε το FAT32, αλλά στο NTFS. Επίσης, αν δεν καθορίσετε την παράμετρο / Q, Πλήρης μορφοποίηση, cm. γρήγορη ή πλήρης μορφοποίηση της μονάδας flash και του δίσκου).

- Αν δείτε ένα μήνυμα "Εισάγετε ένα νέο δίσκο στη μονάδα δίσκου D" (ή με ένα άλλο γράμμα), απλά πατήστε Enter.
- Θα σας ζητηθεί επίσης να εισάγετε την ετικέτα έντασης (το όνομα κάτω από το οποίο θα εμφανιστεί ο δίσκος στον εξερευνητή), εισάγετε τη διακριτική σας ευχέρεια.
- Μετά την ολοκλήρωση της διαδικασίας, θα λάβετε ένα μήνυμα ότι η μορφοποίηση ολοκληρωθεί και η γραμμή εντολών μπορεί να κλείσει.
Η διαδικασία είναι απλή, αλλά λίγο περιορισμένη: μερικές φορές απαιτείται να μην ταυτοποιούν το δίσκο, αλλά και να διαγράψουν όλα τα τμήματα σε αυτό (δηλαδή, συνδυάστε τα σε ένα). Εδώ η μορφή δεν είναι κατάλληλη.
Μορφοποίηση μιας μονάδας φλας ή δίσκου στη γραμμή εντολών χρησιμοποιώντας το DiskPart
Το εργαλείο γραμμής εντολών Diskpart που είναι διαθέσιμο στα Windows 7, 8 και τα Windows 10 επιτρέπει όχι μόνο τη διαμόρφωση μεμονωμένων τμημάτων μιας μονάδας φλας ή δίσκου, αλλά και να τα αφαιρέσει ή να δημιουργήσει νέα.
Πρώτον, σκεφτείτε να χρησιμοποιήσετε το DiskPart για εύκολη μορφοποίηση ενότητας:
- Εκτελέστε τη γραμμή εντολών εξ ονόματος του διαχειριστή, εισάγετε το DiskPart και πατήστε Enter.
- Για να χρησιμοποιήσετε τις ακόλουθες εντολές πιέζοντας το πλήκτρο ENTER μετά το καθένα.
- Λίστα Volume (Εδώ δώστε προσοχή στον αριθμό έντασης που αντιστοιχεί στο γράμμα του δίσκου για τη μορφή, έχω 8, είστε στην ακόλουθη εντολή για να χρησιμοποιήσετε τον αριθμό σας).
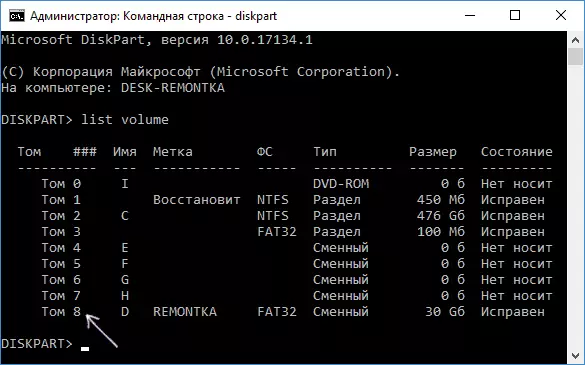
- Επιλέξτε τον τόμο 8.
- Μορφή FS = FAT32 Γρήγορη (αντί του FAT32, μπορείτε να καθορίσετε το NTFS και αν δεν είστε γρήγοροι και πλήρεις μορφοποίηση, μην καθορίζετε γρήγορα).

- ΕΞΟΔΟΣ
Αυτή η μορφοποίηση θα ολοκληρωθεί. Εάν πρέπει να αφαιρέσετε όλα τα τμήματα χωρίς εξαίρεση (για παράδειγμα, D, E, F και τα υπόλοιπα, συμπεριλαμβανομένης της κρυμμένης) από τον φυσικό δίσκο και να το διαμορφώσετε ως ένα μόνο διαμέρισμα, μπορείτε να το κάνετε με παρόμοιο τρόπο. Στη γραμμή εντολών, χρησιμοποιήστε εντολές:
- diskpart.
- Λίστα δίσκου (Θα δείτε μια λίστα με τους συνδεδεμένους φυσικούς δίσκους, χρειάζεστε έναν αριθμό δίσκου που θα μορφοποιηθεί, έχω 5, θα έχετε το δικό σας).
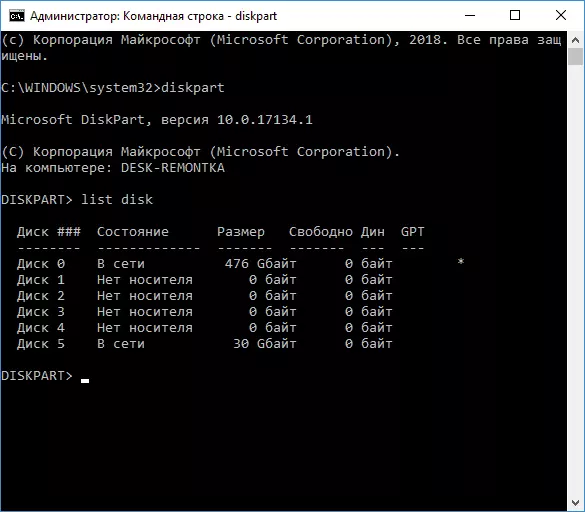
- Επιλέξτε δίσκο 5.
- ΚΑΘΑΡΗ.
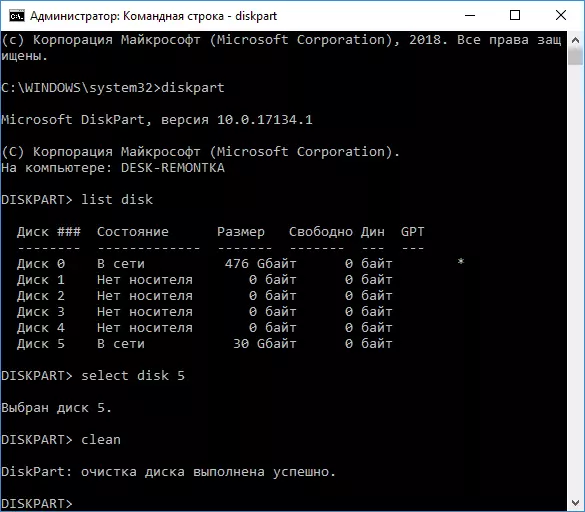
- Δημιουργία πρωτογενούς διαμερίσματος.
- Μορφή FS = FAT32 Γρήγορη (αντί του FAT32 Είναι δυνατόν να καθορίσετε NTFS).
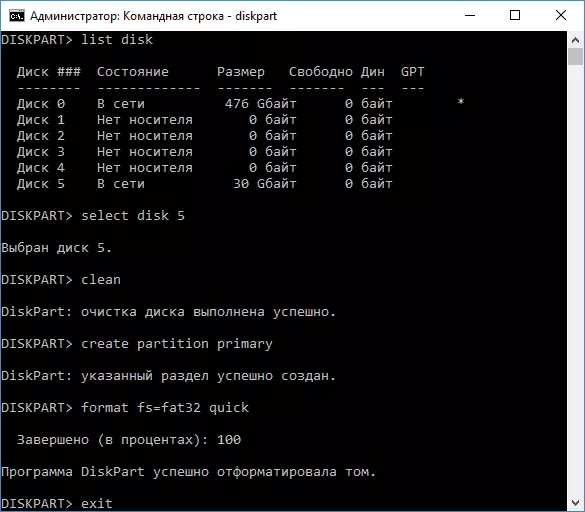
- ΕΞΟΔΟΣ
Ως αποτέλεσμα, ένα μορφοποιημένο κύριο τμήμα με το σύστημα αρχείων που επιλέξατε θα παραμείνει στο δίσκο. Αυτό μπορεί να είναι χρήσιμο, για παράδειγμα, όταν η μονάδα flash οφείλεται λανθασμένα στο γεγονός ότι υπάρχουν πολλά διαμερίσματα σε αυτό (γι 'αυτό εδώ: πώς να διαγράψετε χωρίσματα στη μονάδα flash).
Μορφοποίηση στη γραμμή εντολών - Βίντεο
Στο τέλος, για το τι πρέπει να κάνετε εάν πρέπει να διαμορφώσετε τη μονάδα C με το σύστημα. Για να το κάνετε αυτό, θα χρειαστεί να εκκινήσετε από τη μονάδα εκκίνησης από το LiveCD (συμπεριλαμβανομένων των βοηθητικών προγραμμάτων για να συνεργαστείτε με τα χωρίσματα του σκληρού δίσκου), τη δισκέτα ανάκτησης των Windows ή τη μονάδα flash εγκατάστασης με τα Windows. Εκείνοι. Απαιτείται ότι το σύστημα δεν λειτουργεί, καθώς αφαιρείται κατά τη μορφοποίηση της.
Εάν εκκινήσατε από τη μονάδα εκκίνησης των Windows 10, 8 ή Windows 7, μπορείτε να κάνετε κλικ στο πρόγραμμα ρύθμισης πλήκτρων Shift + F10 (ή Shift + Fn + F10 σε ορισμένους φορητούς υπολογιστές), θα προκαλέσει μια γραμμή εντολών όπου η μορφοποίηση δίσκου C θα είναι διαθέσιμο. Επίσης, το πρόγραμμα εγκατάστασης των Windows κατά την επιλογή της λειτουργίας "Full Setup" σάς επιτρέπει να διαμορφώσετε τον σκληρό δίσκο στη γραφική διεπαφή.
